При работе в Excel часто бывает, что какая-то информация становится бесполезной. Это могут быть, например, промежуточные данные, участвующие в расчетах, или другая вспомогательная информация. При этом просто удалить такие данные невозможно, так как в этом случае будет нарушена структурная целостность таблицы, и формулы, относящиеся к удаленным ячейкам, также перестанут работать. В этом случае лучшим решением будет скрыть информацию. Итак, давайте посмотрим, как это можно сделать в отношении строк в электронной таблице Excel.
Метод 1: сдвигаем границу строки
Этот способ, пожалуй, самый простой. И это то, что есть.
- На панели вертикальных координат переместите указатель мыши к нижнему краю линии, которую мы собираемся скрыть. Когда появится знак плюса со стрелками вверх и вниз, удерживая левую кнопку мыши, перетащите ее вверх, соединив с верхним краем линии.
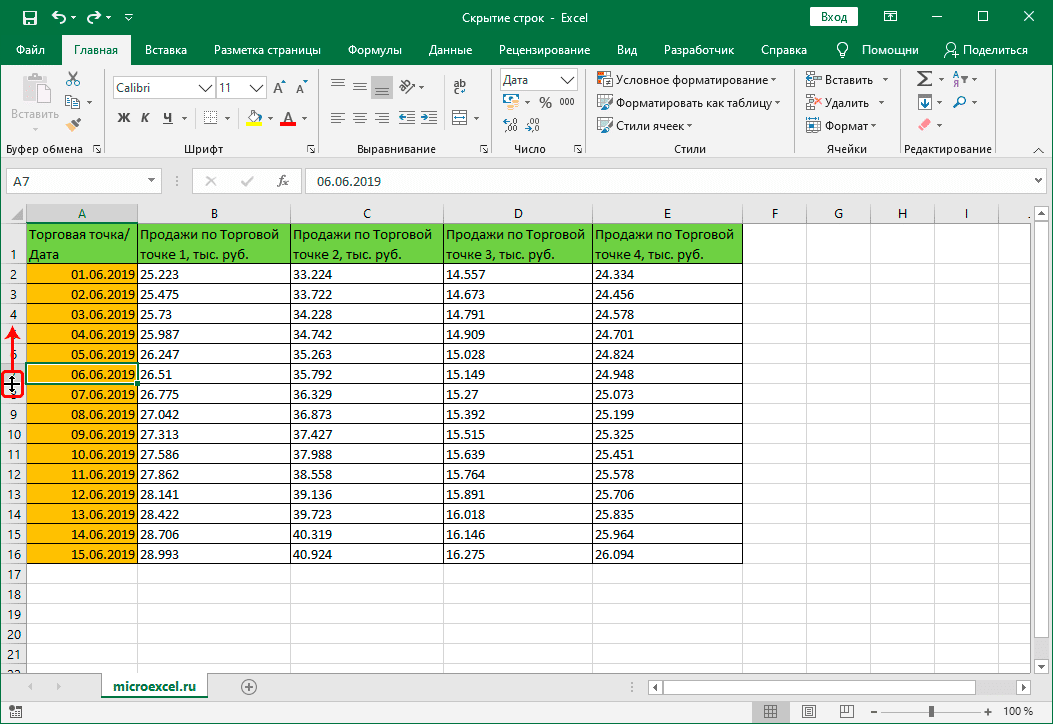
- Таким нехитрым способом нам удалось скрыть выделенную строку.
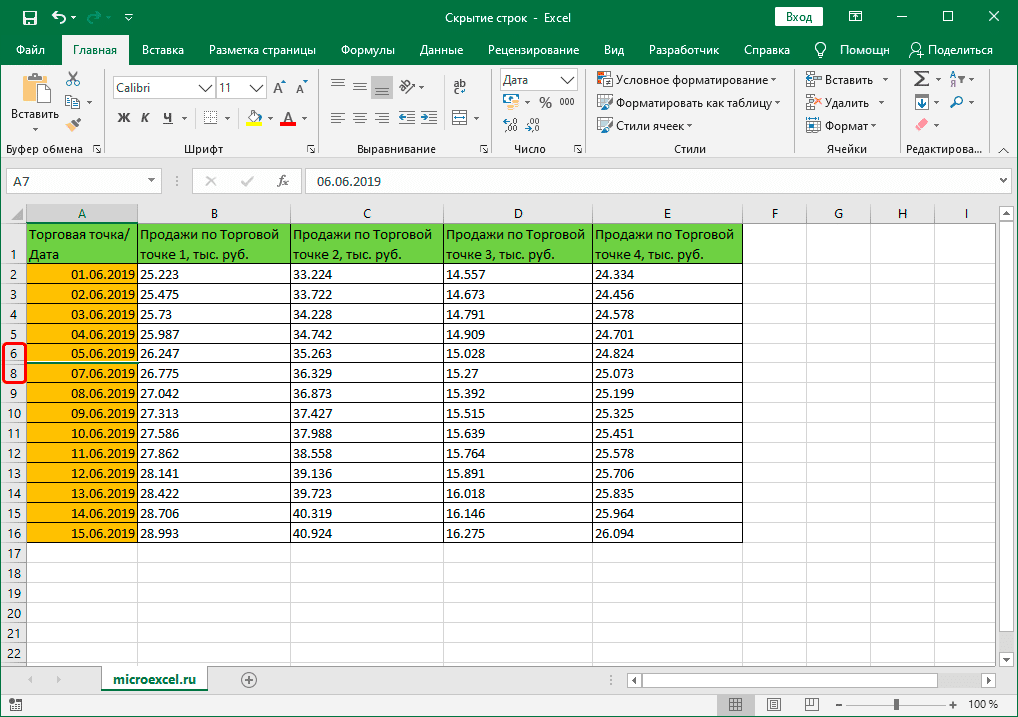
Метод 2: одновременное скрытие нескольких строк
Этот метод основан на том, что мы обсуждали выше, и также включает в себя перемещение границы, но не отдельной линии, а выбранного диапазона.
- На панели вертикальных координат любым удобным способом (например, при нажатой левой кнопке мыши) выделите линии, которые мы собираемся скрыть.
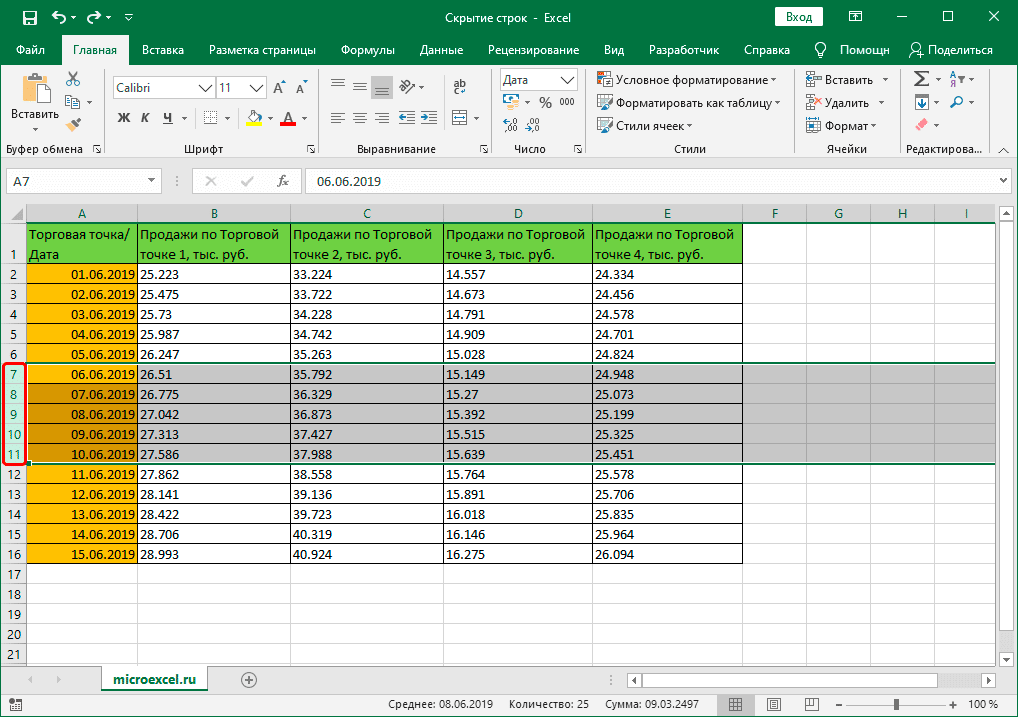 Если вам нужно выделить разреженные строки, выполняйте выделение левой кнопкой мыши (щелкая или удерживая для последовательных строк), удерживая нажатой клавишу Ctrl на клавиатуре.
Если вам нужно выделить разреженные строки, выполняйте выделение левой кнопкой мыши (щелкая или удерживая для последовательных строк), удерживая нажатой клавишу Ctrl на клавиатуре.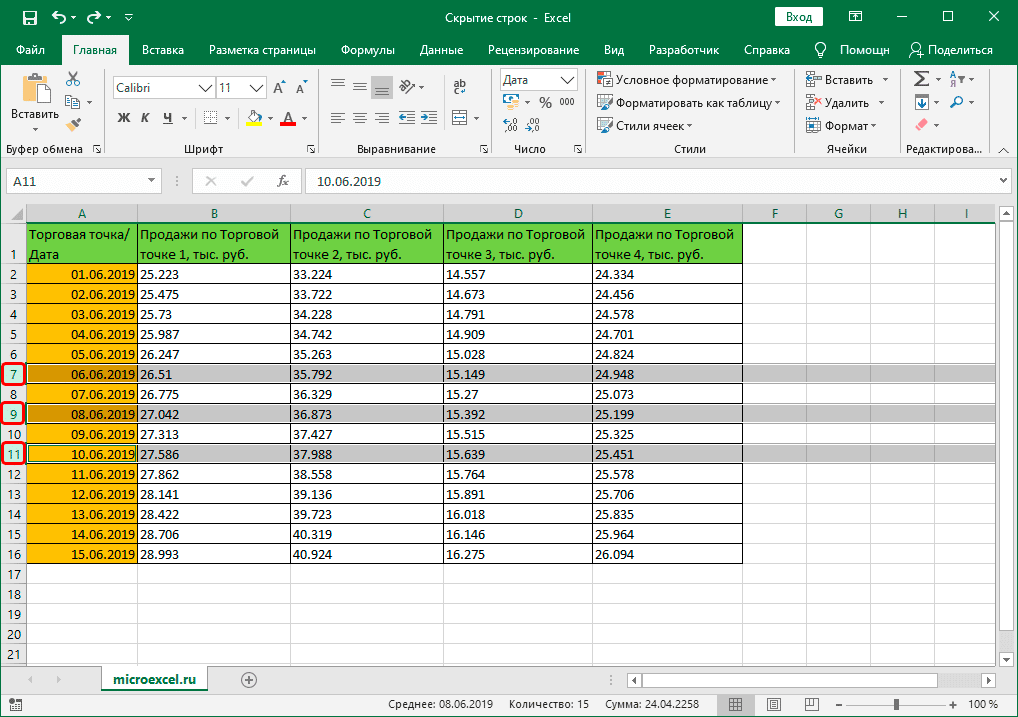
- Подобно скрытию строки (действия были описаны в методе выше), мы перемещаем границу любой строки из выбранного диапазона. Не имеет значения, перетащим ли мы указатель к верхнему краю этой конкретной строки или к верхнему краю выделенной области.
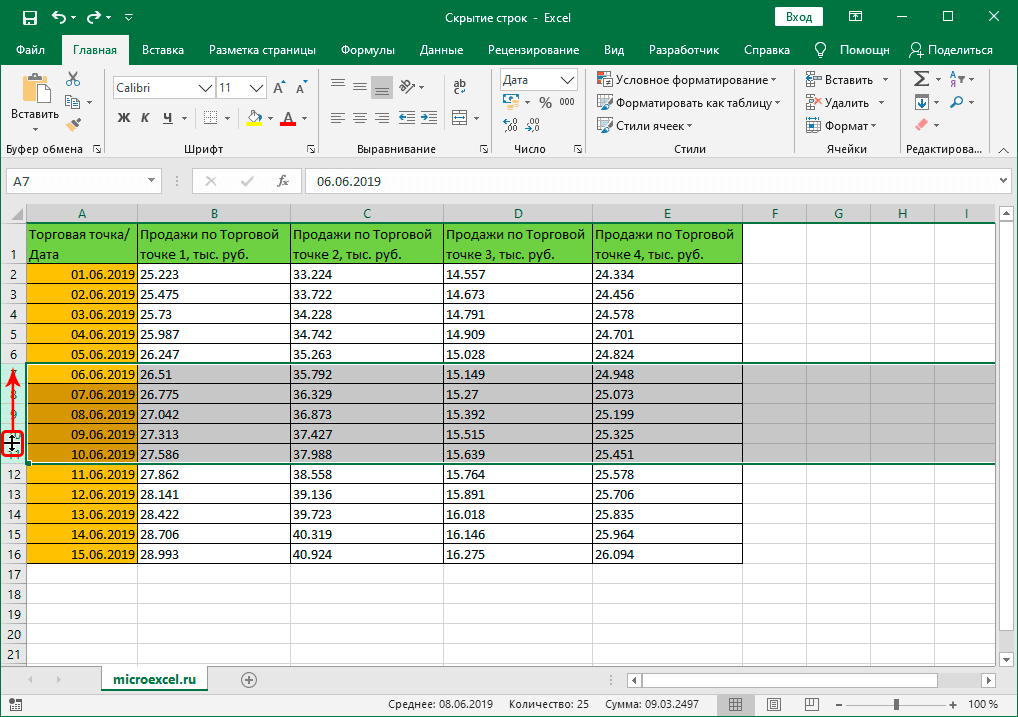
- В результате мы скрыли сразу весь выбранный диапазон.
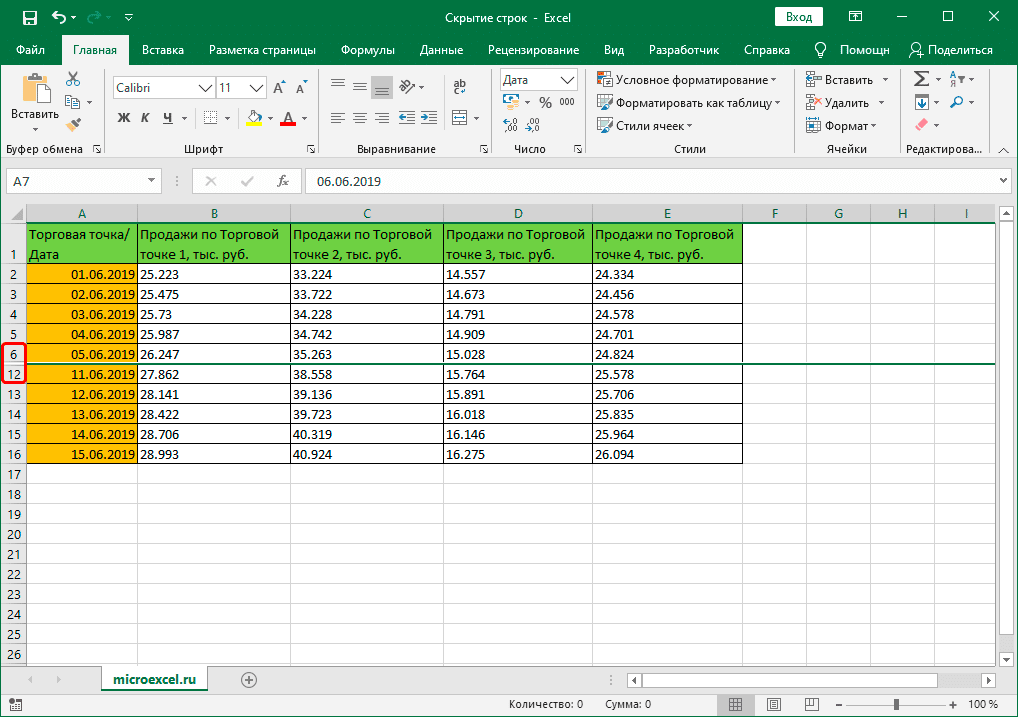
Метод 3: используем контекстное меню
Это, наверное, самый популярный среди пользователей способ, который предполагает использование контекстного меню.
- Выделите нужные линии на панели вертикальных координат (как это сделать, описано выше).
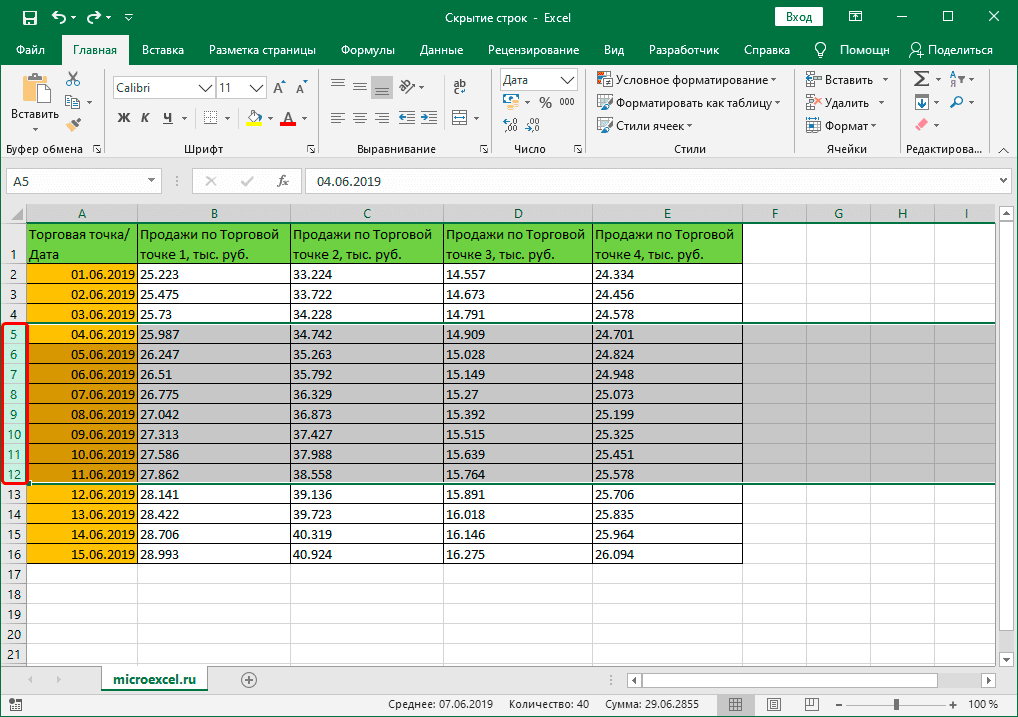
- Щелкните правой кнопкой мыши любую точку в выбранном диапазоне на панели координат, в открывшемся списке выберите команду «Скрыть”.
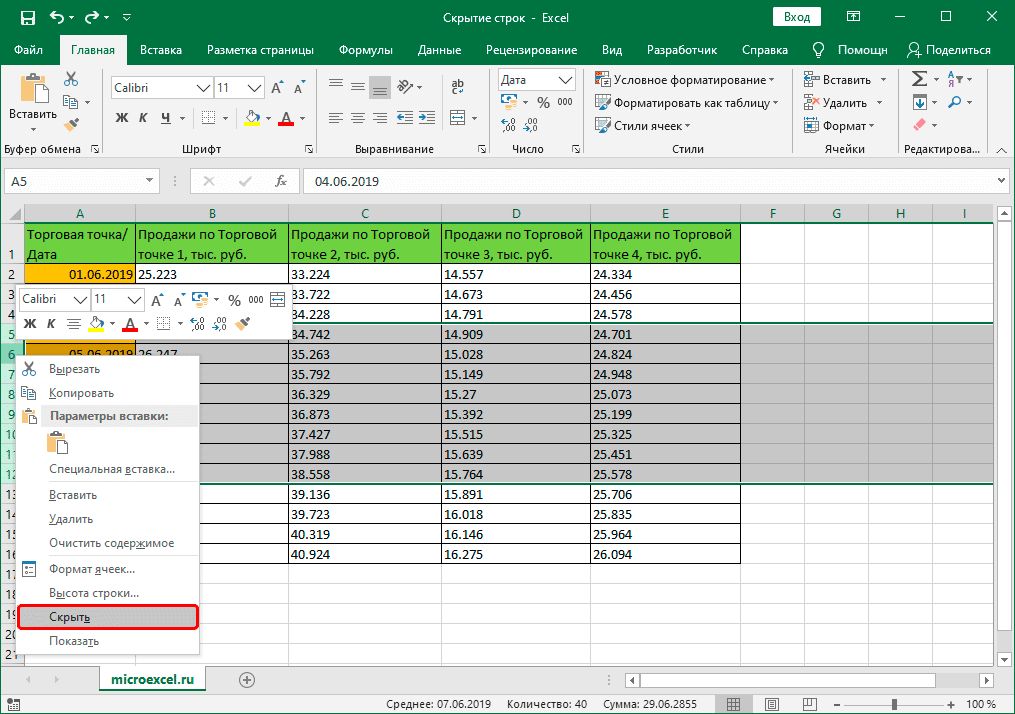
- Весь выбранный диапазон линий будет скрыт.
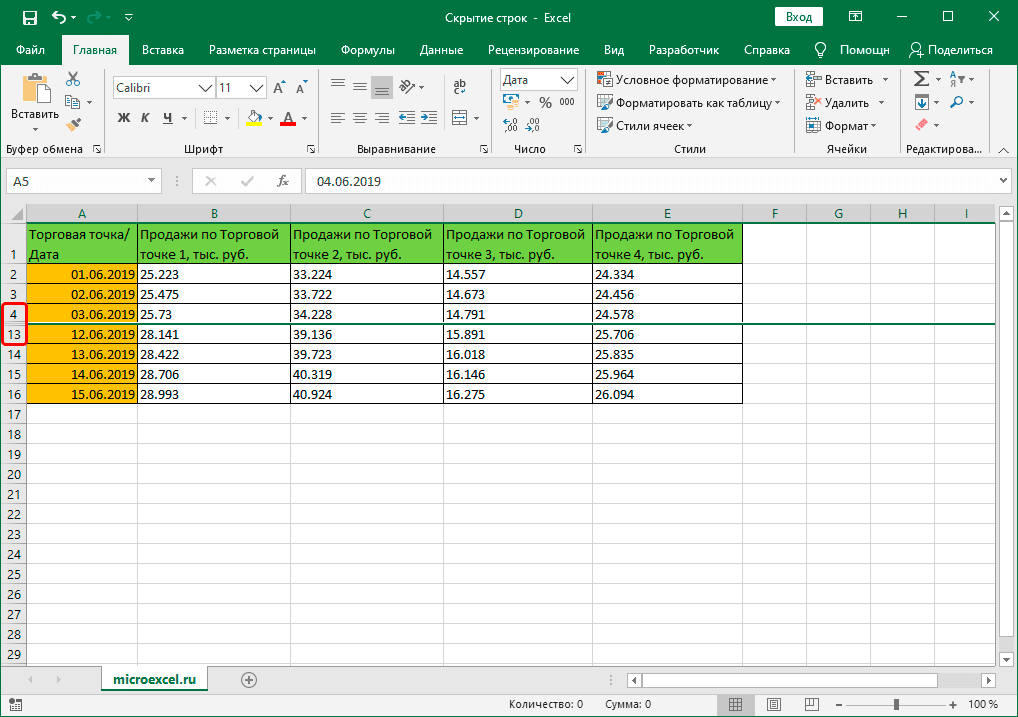
Метод 4: применяем кнопки на ленте
Также на ленте программы есть кнопки для скрытия линий.
- Во-первых, нам нужно выбрать линии, которые мы собираемся скрыть. Сделать это можно несколькими способами:
- на вертикальном координатном планшете любым удобным способом.
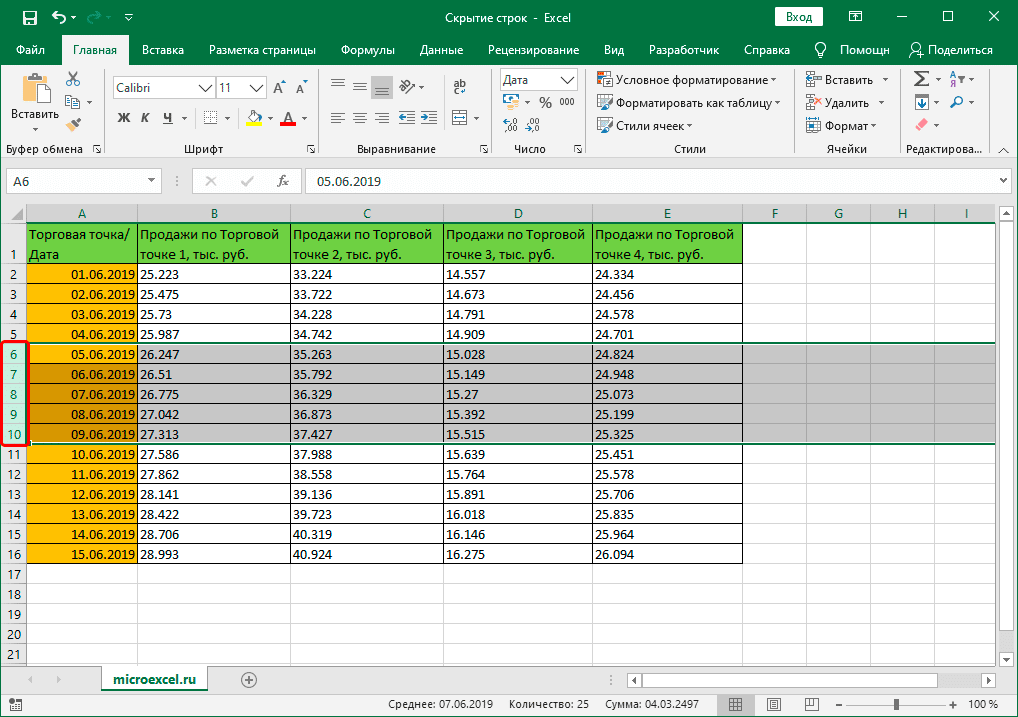
- в самой таблице: просто выберите ячейку в каждой строке.

- на вертикальном координатном планшете любым удобным способом.
- Находясь на вкладке «Главная» в панели инструментов «Ячейки», нажмите кнопку «Форматировать». В открывшемся списке выберите команду «Скрыть или показать», затем — «Скрыть строки”.
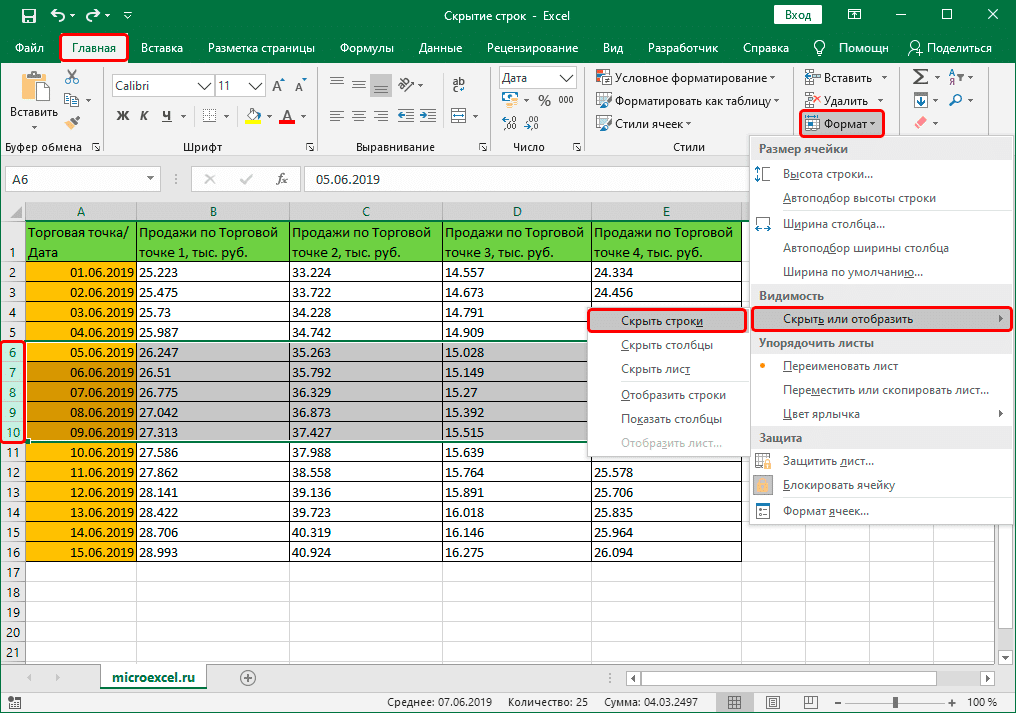
- Получаем скрытый диапазон строк.
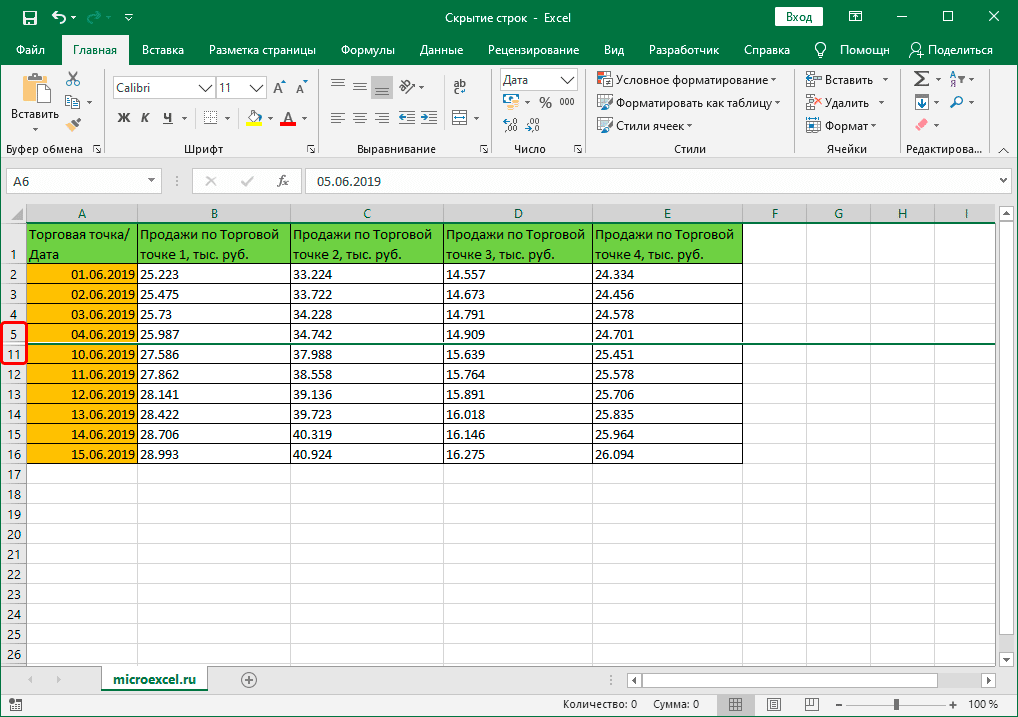
Метод 5: группируем строки
Этот метод реализуется через функцию «Группировать». План действий следующий:
- Мы выбираем строки, которые собираемся сгруппировать, как и в методе выше, на панели координат или в самой таблице.
- Переходим во вкладку «Данные». В группе инструментов «Структура» выберите команду «Группа». Щелкните значок функции, а не стрелку вниз.
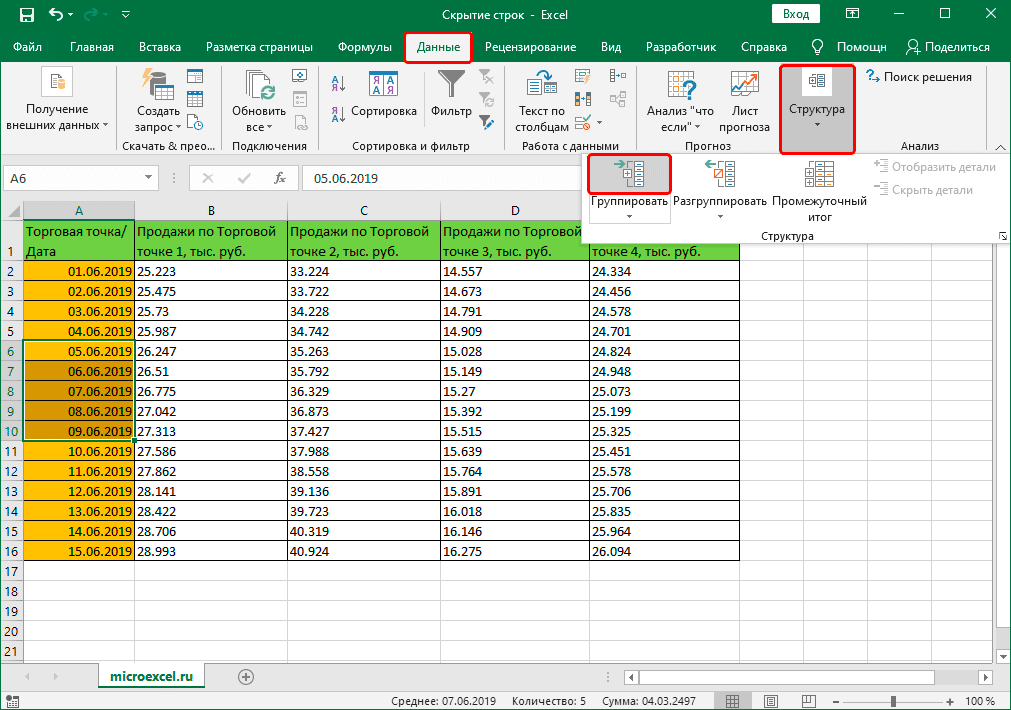
- Появится окно подгруппы. Ставим галочку напротив нужного варианта (в нашем случае — строк) и нажимаем ОК.
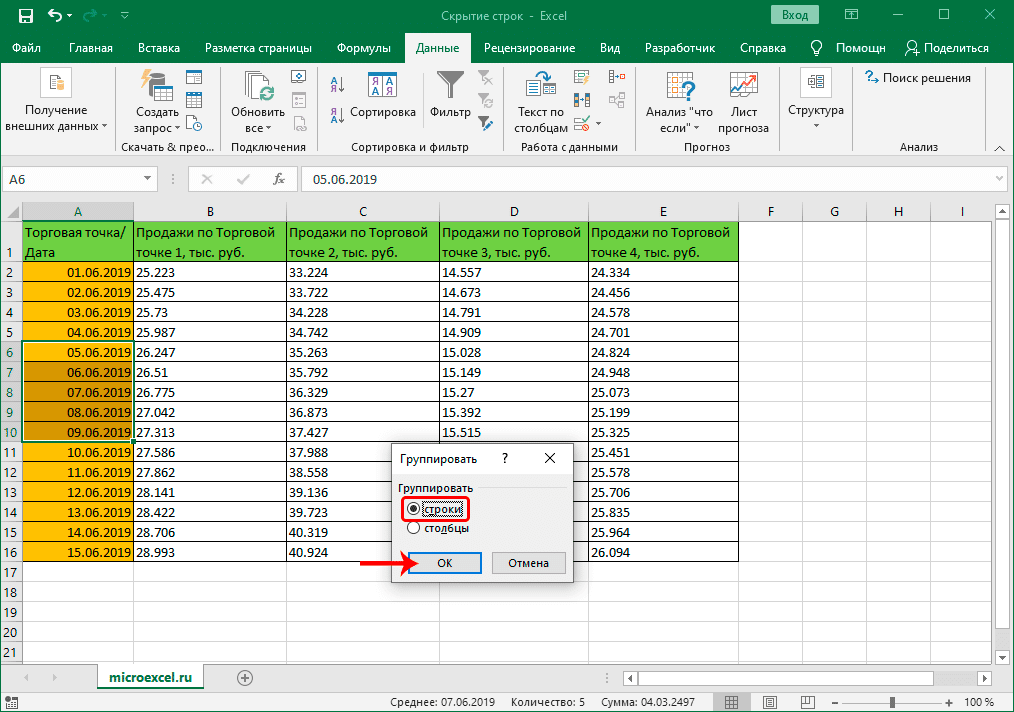
- В результате мы получим сгруппированные линии, о чем свидетельствуют кнопки с номерами 1 и 2 вверху панели вертикальных координат и полоса со знаком минус рядом с последней строкой выбранного диапазона. Если мы щелкнем по нему, сгруппированные строки будут скрыты. Аналогичный результат будет получен при нажатии кнопки 1.
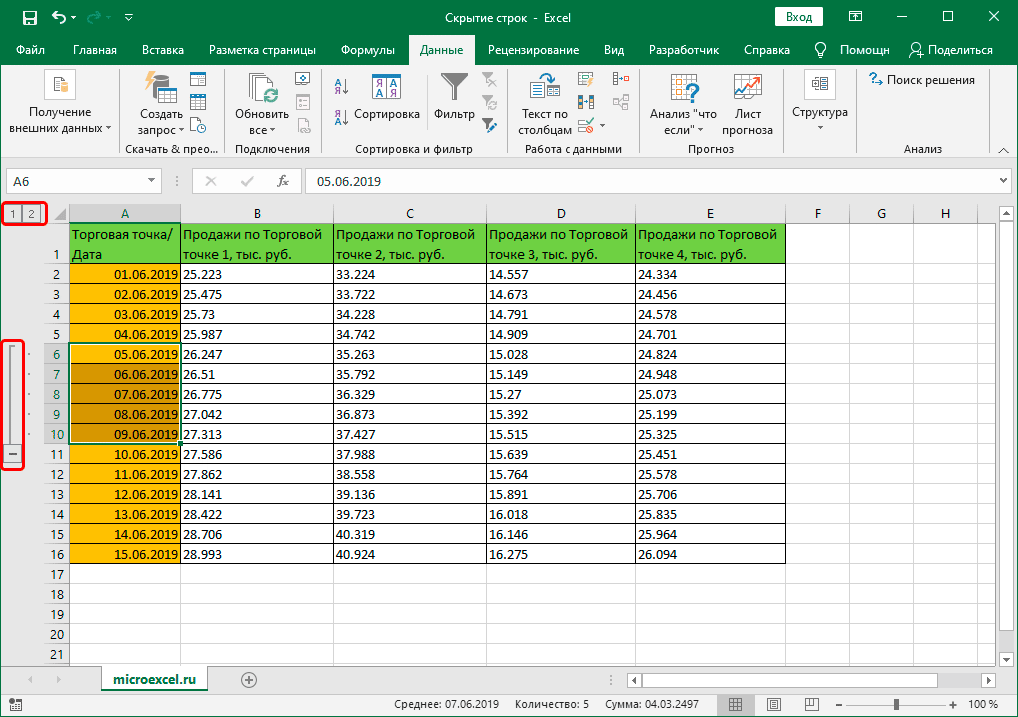
- Чтобы снова открыть сгруппированные строки, нажмите знак плюса или кнопку 2.
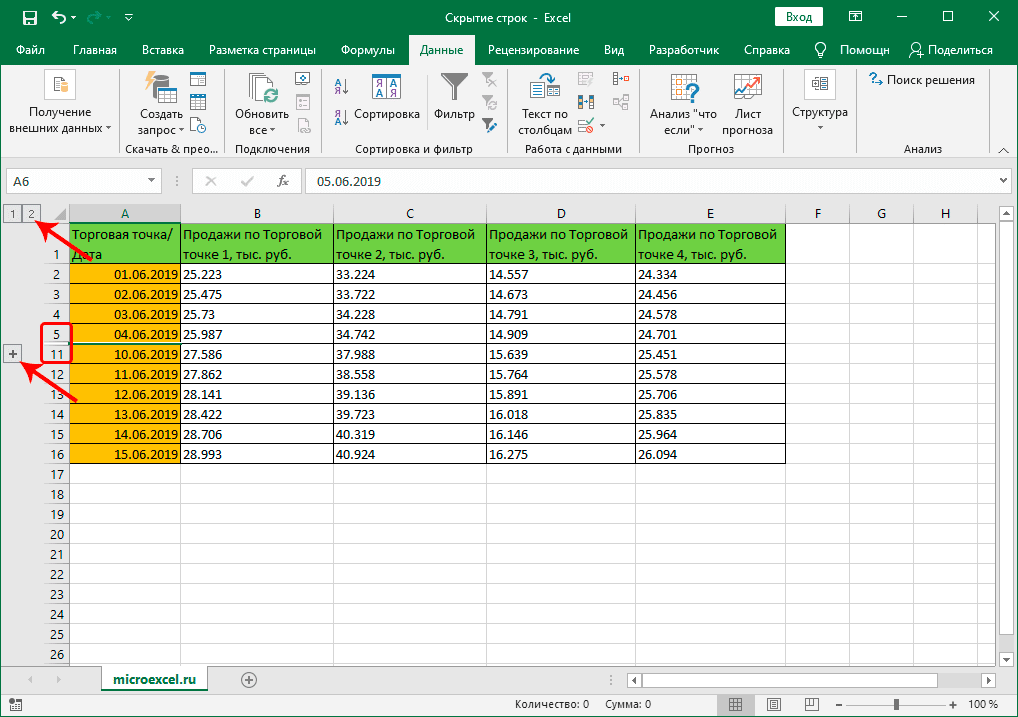
Метод 6: применяем фильтр
Этот метод активно используется пользователями, так как позволяет гибко персонализировать данные, выбирая, что оставить или, наоборот, скрыть.
- Для начала вам нужно выбрать любую ячейку в таблице. Находясь на вкладке «Главная» в панели инструментов «Редактировать», нажмите кнопку «Сортировка и фильтр». В открывшемся списке выберите «Фильтр”.
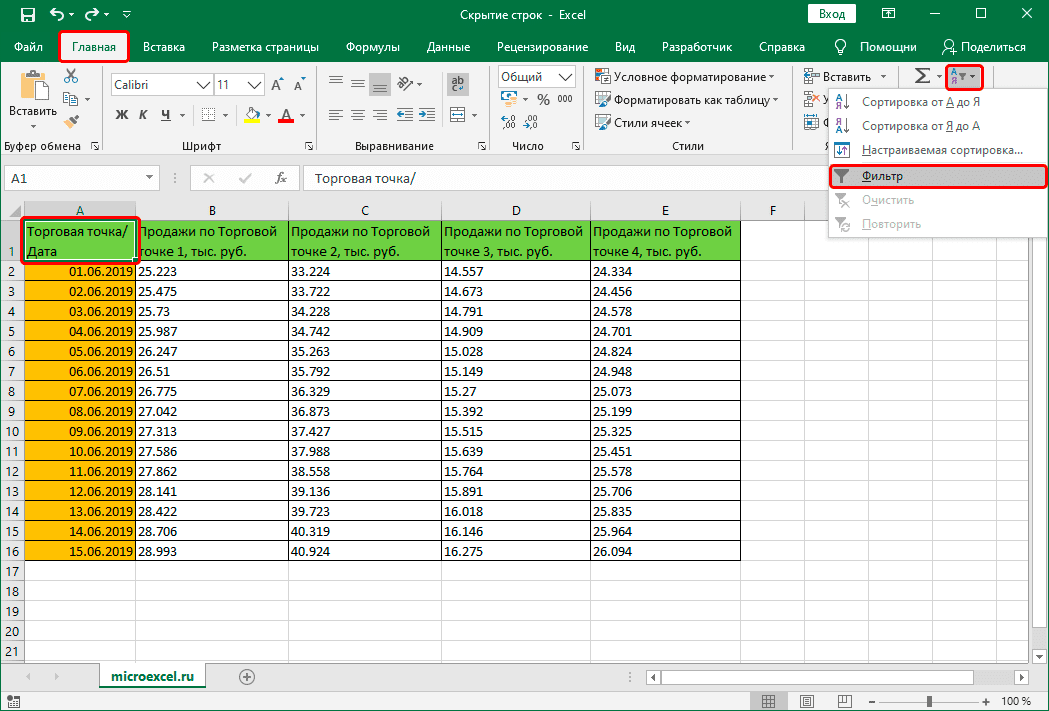 Фильтр также можно включить на вкладке «Данные» с помощью кнопки «Фильтр» в группе «Сортировка и фильтр». Кроме того, вам нужно сначала выбрать любую ячейку в таблице.
Фильтр также можно включить на вкладке «Данные» с помощью кнопки «Фильтр» в группе «Сортировка и фильтр». Кроме того, вам нужно сначала выбрать любую ячейку в таблице.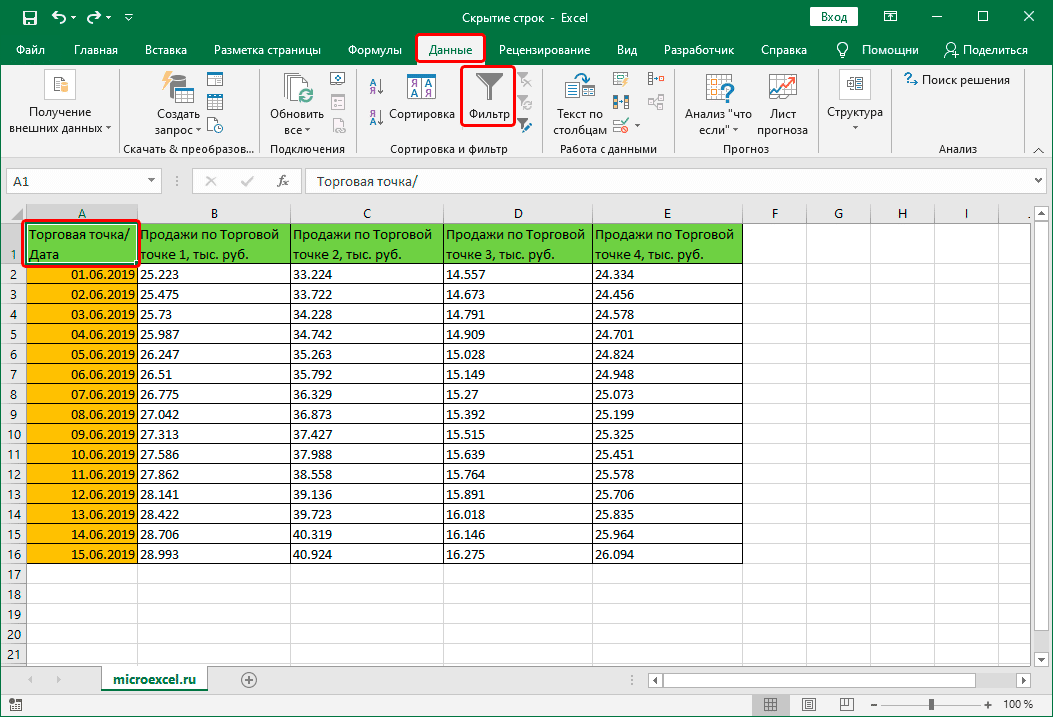
- В результате в каждой ячейке заголовка таблицы с правой стороны появится характерный значок фильтра в форме квадрата с направленным вниз треугольником. Выберите столбец в зависимости от содержимого, которое мы собираемся настроить для фильтра, и щелкните соответствующий значок фильтра (например, баланс на выходе 2).
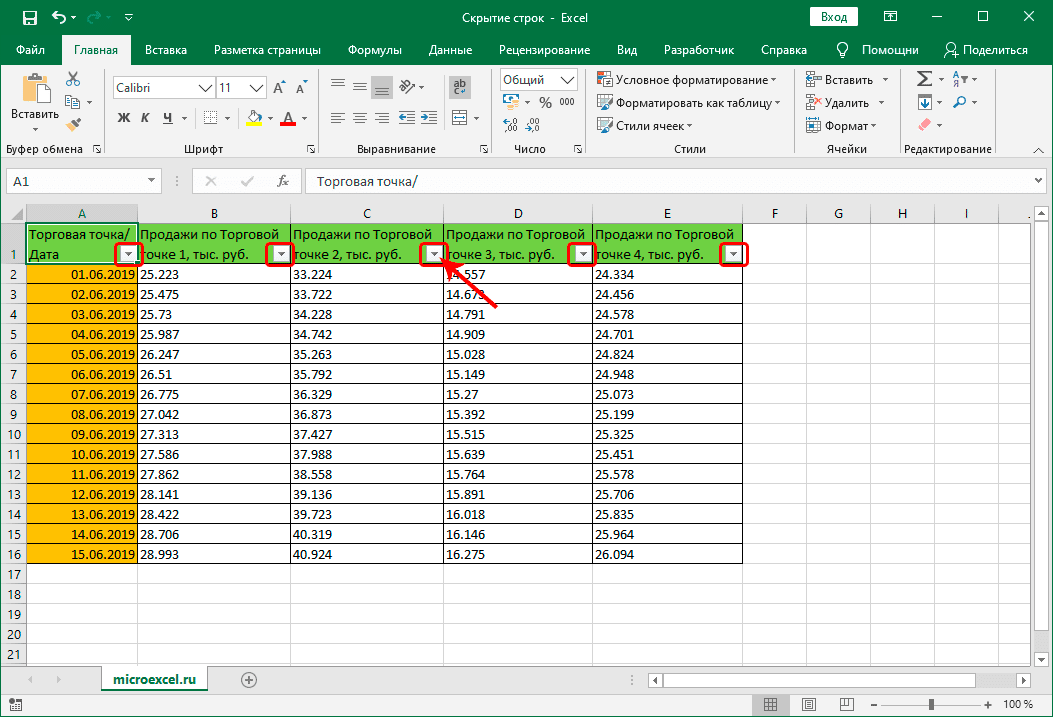
- В открывшемся окне фильтра снимите флажки напротив значений, которые мы хотим скрыть. Когда все будет готово, нажмите ОК.
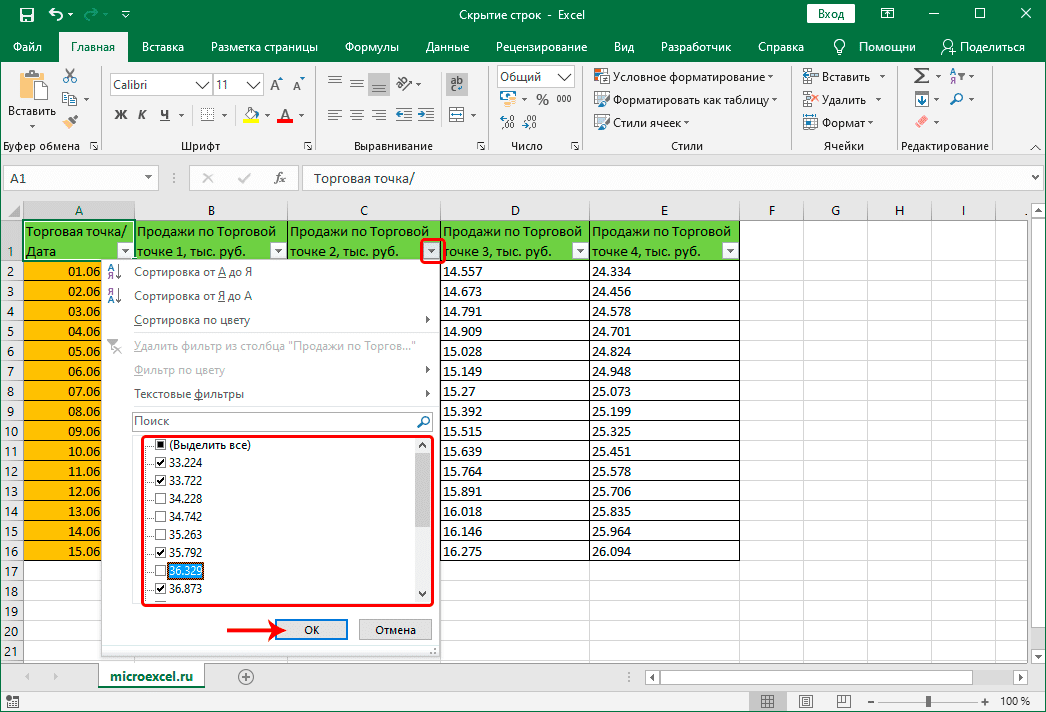
- В результате все строки, содержащие скрытые нами значения, также будут скрыты в таблице. Понятно, что данные фильтруются в один столбец по измененному значку фильтра.
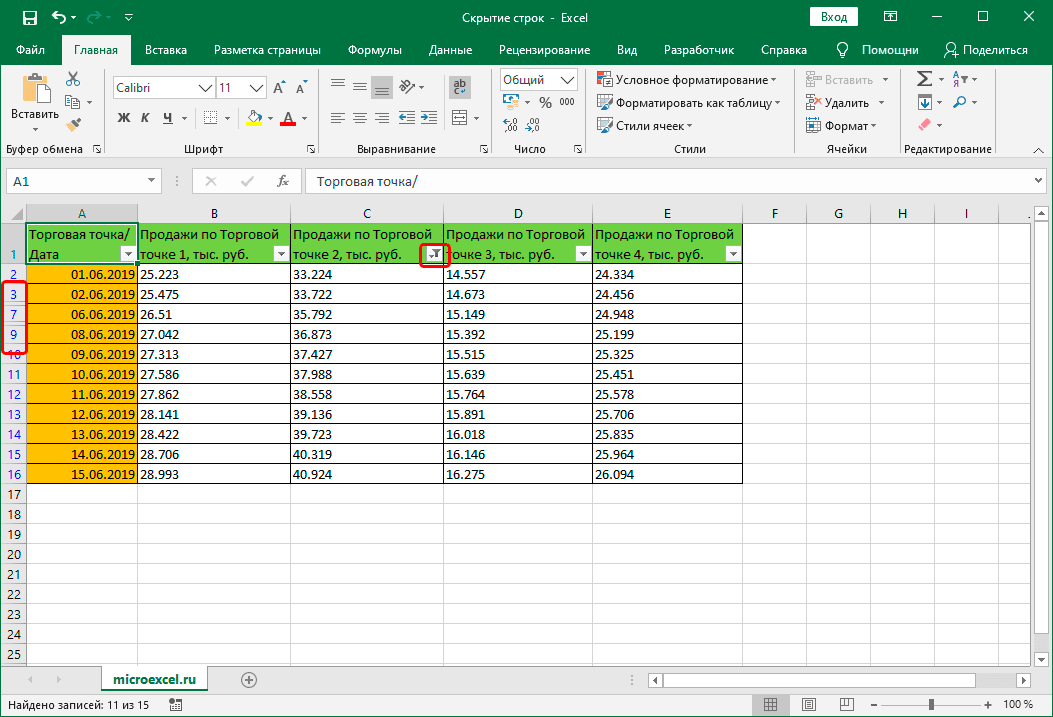
Скрываем содержимое ячеек
И наконец, давайте посмотрим, как скрыть определенные ячейки. Конечно, в этом случае полностью скрыть их не получится, потому что это приведет к нарушению структурной целостности таблицы, однако у нас есть возможность скрыть, по крайней мере, их содержимое.
- Для начала нам нужно выбрать ячейки, содержимое которых мы хотим скрыть. Это могут быть элементы разных строк или столбцов. Затем мы щелкаем правой кнопкой мыши по выбранному диапазону и в открывшемся меню останавливаем наш выбор в строке «Формат ячеек”.
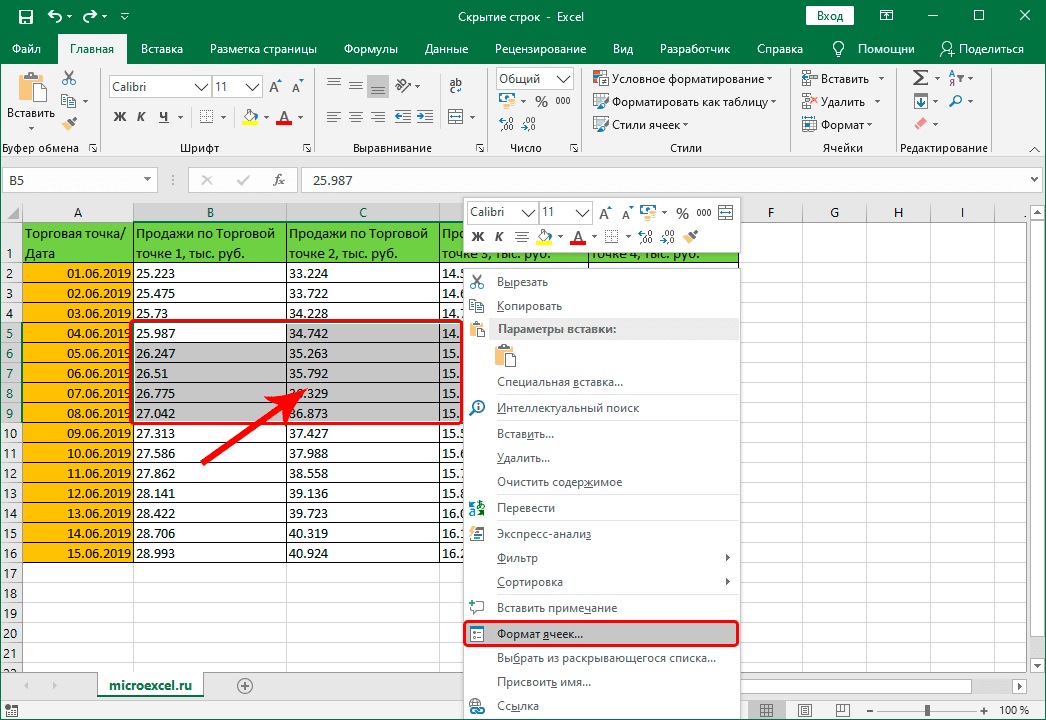
- Мы окажемся на вкладке «Число» окна форматирования. Выбираем опцию «Все форматы», затем в правой части окна в поле для ввода информации под параметром «Тип» печатаем следующее: ;;;. Когда все будет готово, нажмите ОК.
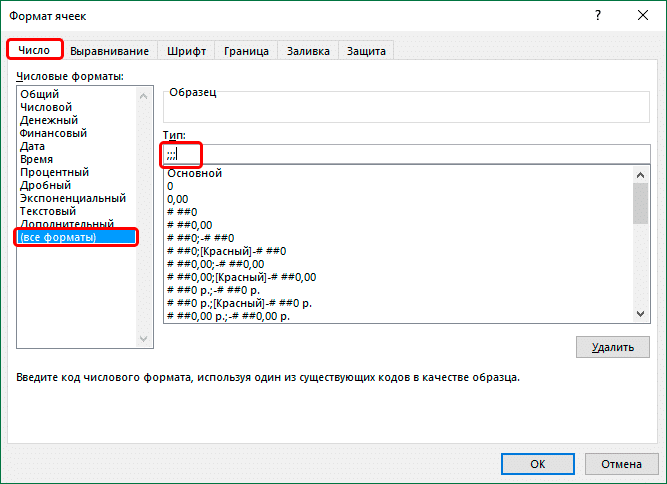
- В результате проделанных действий нам удалось скрыть содержимое выделенного диапазона.
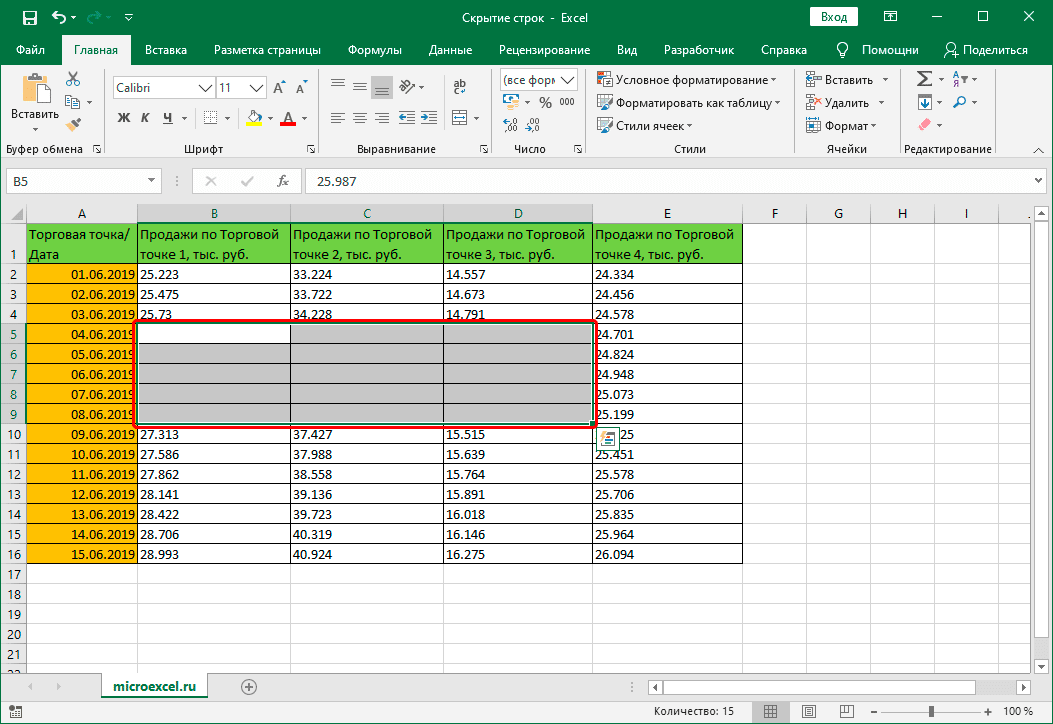 Конечно, на самом деле данные никуда не пропадали, они просто перестали отображаться в самих ячейках. Однако, если вы выберете элемент, вы сможете увидеть его содержимое в строке формул.
Конечно, на самом деле данные никуда не пропадали, они просто перестали отображаться в самих ячейках. Однако, если вы выберете элемент, вы сможете увидеть его содержимое в строке формул.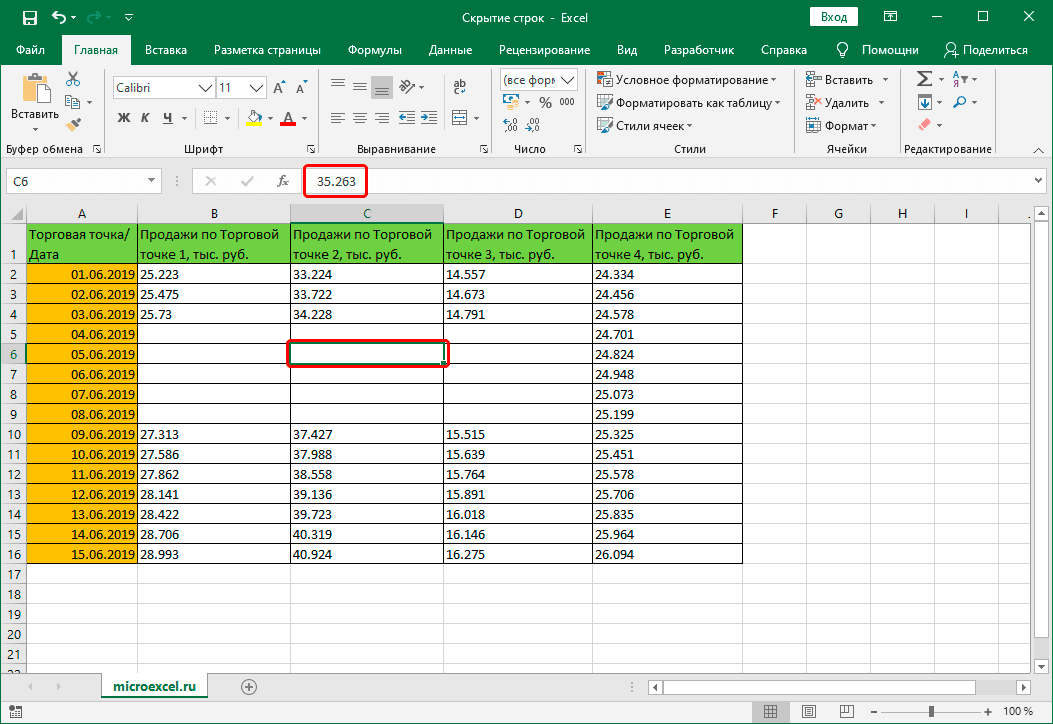
- Чтобы снова сделать содержимое ячеек видимым, в окне форматирования верните ранее установленный для них формат.
Заключение
Поэтому вы можете использовать разные методы, чтобы скрыть строки в Excel. Все зависит от конкретной таблицы, желаемого результата и предпочтений пользователя в выборе того или иного метода, который ему кажется наиболее удобным и эффективным. Кроме того, в программе отдельно реализована возможность скрывать содержимое ячеек.



