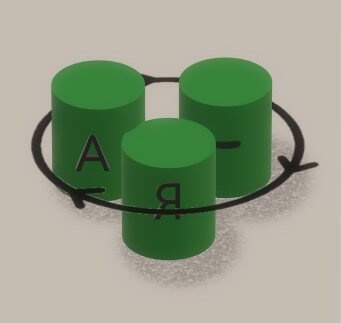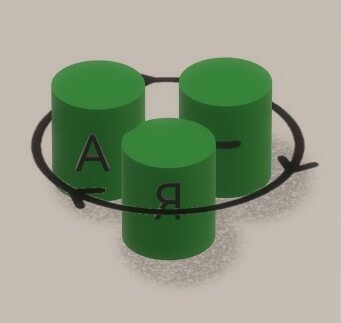
Сортировка в Excel используется для просмотра данных и их систематизации, что значительно облегчает восприятие информации, представленной в табличной форме. Необходимость в этой функции возникает при работе с бухгалтерскими ведомостями, ведомостями инвентаризации и строительной сметой.
Часто проблема может заключаться в том, чтобы расположить числа от наибольшего к наименьшему или наоборот. На самом деле критерии организации информации в Excel разные: дата, время, цвет ячейки или шрифт. Чаще всего при изучении методик работы с электронными таблицами рассматриваются примеры, в которых представлены списки сотрудников или активов, так как на практике очень часто приходится сортировать по алфавиту. Программа может быть отсортирована по двум различным параметрам.
Как отсортировать по алфавиту
Поскольку в большинстве таблиц числовые параметры привязаны к тексту — фамилии или названию товара, то удобно сортировать его по алфавиту. Рассмотрим особенности работы с этим инструментом в редакторе Excel на примере таблицы «Содержание питательных веществ в овощах и фруктах».
Чтобы отсортировать названия овощей и фруктов по алфавиту, выберите первый столбец, щелкнув его заголовок. Далее вам нужно перейти на панель инструментов «Редактировать» и открыть вкладку «Главная», на которой есть специальная кнопка «Сортировка и фильтр». Чтобы отсортировать имена первого столбца от А до Я или наоборот, просто выберите соответствующую команду сортировки в раскрывающемся меню. Если в таблицу Excel добавить данные о других товарах, автоматическая сортировка сработает.
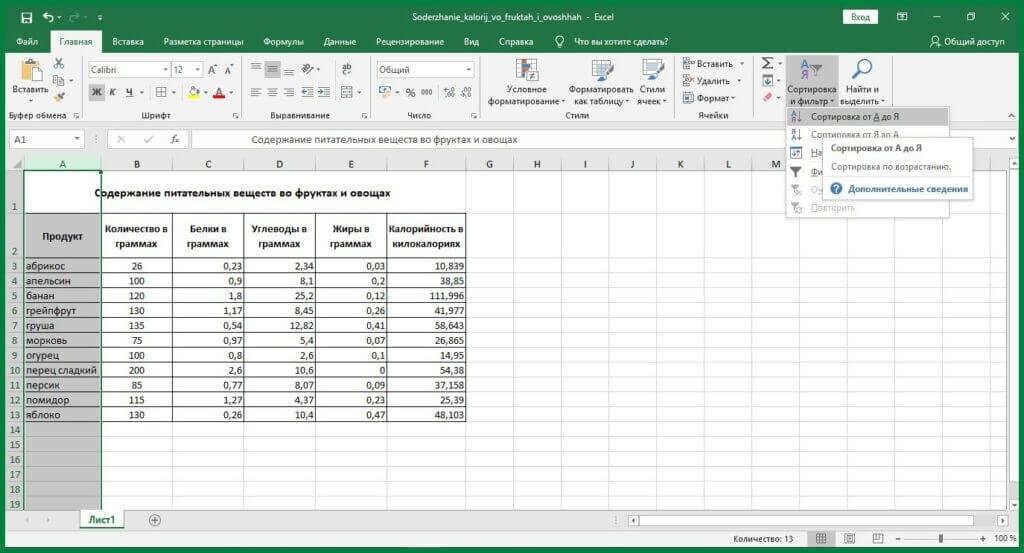
Как в Еxcel отсортировать по возрастанию значений
Простое распределение по возрастанию в Excel осуществляется так же, как и в алфавитном порядке. После выделения нужного столбца вверху главного окна на панели задач «Главная» в разделе «Редактировать» выберите кнопку «Сортировка и фильтр», которая имеет дополнительное меню. В открывшемся списке нужно выбрать подходящий вариант. Когда данные в таблице Excel должны быть отсортированы от наибольшего к наименьшему, они должны быть отсортированы в порядке убывания, в противном случае выбирается параметр «Сортировать по возрастанию».
Если диапазон данных состоит из двух или более столбцов, во время сортировки на экране должно появиться диалоговое окно, в котором вы сможете выбрать дальнейшие действия. Если пользователю необходимо отсортировать данные во всей таблице в порядке возрастания, то следует указать «автоматически расширять выбранный диапазон», во втором случае данные будут отсортированы только в выбранном столбце.
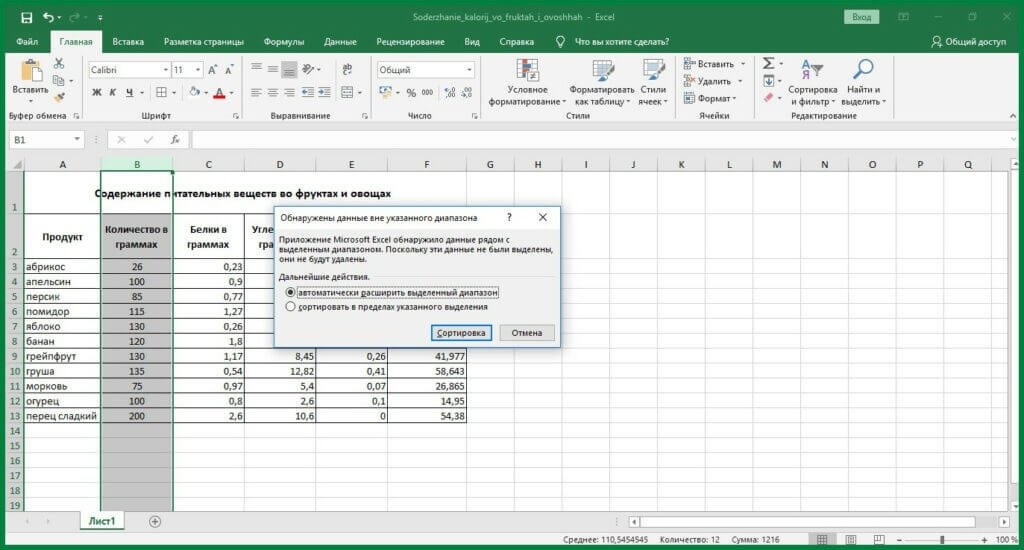
Как сделать сортировку по дате
Таблицы, в которых перечислены определенные транзакции в хронологическом порядке, часто необходимо отсортировать по дате. Поскольку дата представляет собой комбинацию целых чисел, представленных определенным образом, для правильной сортировки необходимо выбрать соответствующий формат ячейки. Если формат неправильный, программа не сможет распознать значения даты, поэтому их невозможно будет систематизировать.
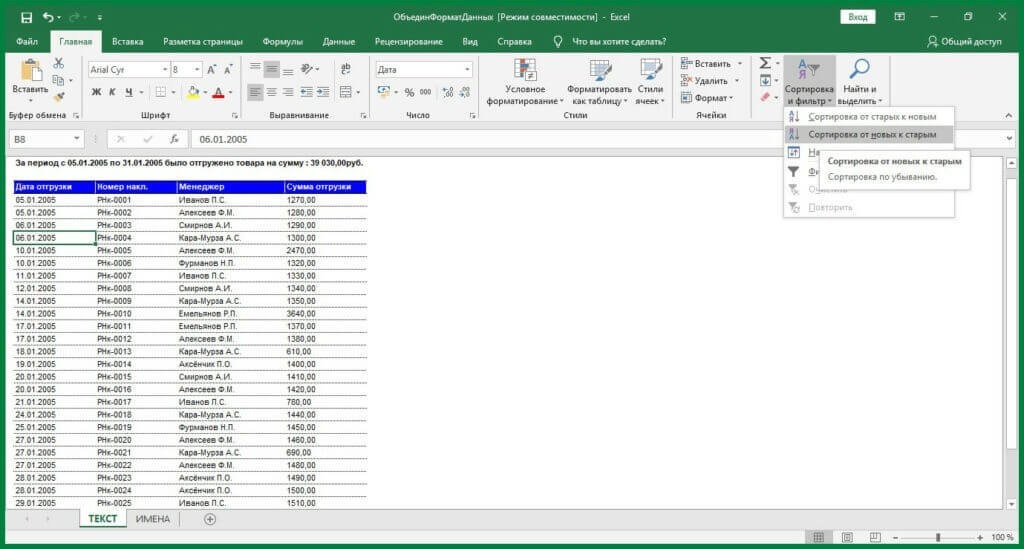
Чтобы отсортировать строки таблицы по дате в редакторе Excel, необходимо выполнить следующую последовательность действий:
- Выберите ячейку в столбце с датами, которые нужно отсортировать.
- На вкладке «Главная» найдите кнопку «Сортировка и фильтр», наведите на нее курсор и выберите одно из предложенных действий в раскрывающемся списке. Это может быть распределение от новых к старым, когда последние даты и связанные с ними значения находятся в верхней части списка, или наоборот, от старых к новым.
Сортировка по цвету ячейки и по шрифту
Если заданный диапазон табличных данных отформатирован с использованием шрифта разных цветов или заливок, пользователь может отсортировать строки по цвету, по которому нарисованы определенные ячейки. Вы также можете организовать свои данные с помощью набора значков, созданных с использованием условного форматирования. В любом случае это можно сделать так:
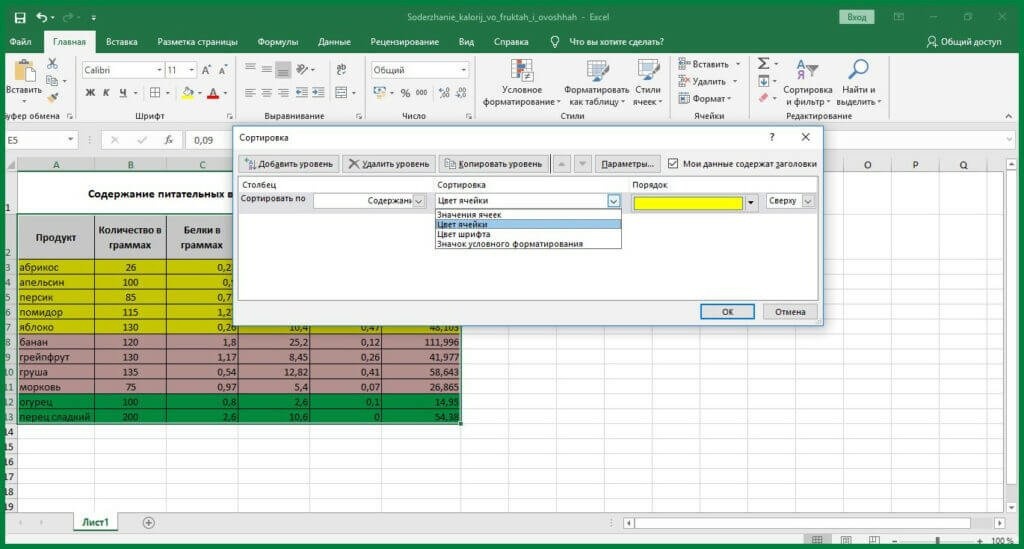
- Курсором мыши нужно выделить одну из ячеек с данными в нужном столбце.
- На вкладке «Главная» в функциональной группе «Редактировать» найдите кнопку «Сортировка и фильтр» и выберите в дополнительном меню команду «Пользовательская сортировка».
- В открывшемся окне сначала укажите столбец, в котором вы хотите отсортировать данные, а затем тип сортировки. Это может быть цвет ячейки, цвет шрифта или значок условного форматирования.
- В зависимости от типа сортировки, выбранного в группе порядка, вам необходимо отметить желаемый значок заливки, градиент или шрифт.
- Последний параметр, который необходимо указать, — это последовательность (вверху или внизу).
Поскольку в редакторе нет определенного порядка значков или цветов, вы должны создать его самостоятельно. Для этого вам нужно нажать на кнопку «Добавить слой», а затем повторить шаги, указанные для каждого цвета или значка отдельно, за исключением тех, которые не должны быть включены в сортировку,
Сортировка в Excel по нескольким столбцам
Если вам нужно отсортировать данные в редакторе Excel по двум или более столбцам, вам нужно выбрать диапазон данных, как в предыдущем случае, и открыть окно «Пользовательская сортировка». Затем в первой группе вы должны отметить заголовок столбца, данные, которые вы хотите отсортировать первыми. Вторая группа остается неизменной, а в третьей необходимо указать желаемый тип сортировки.
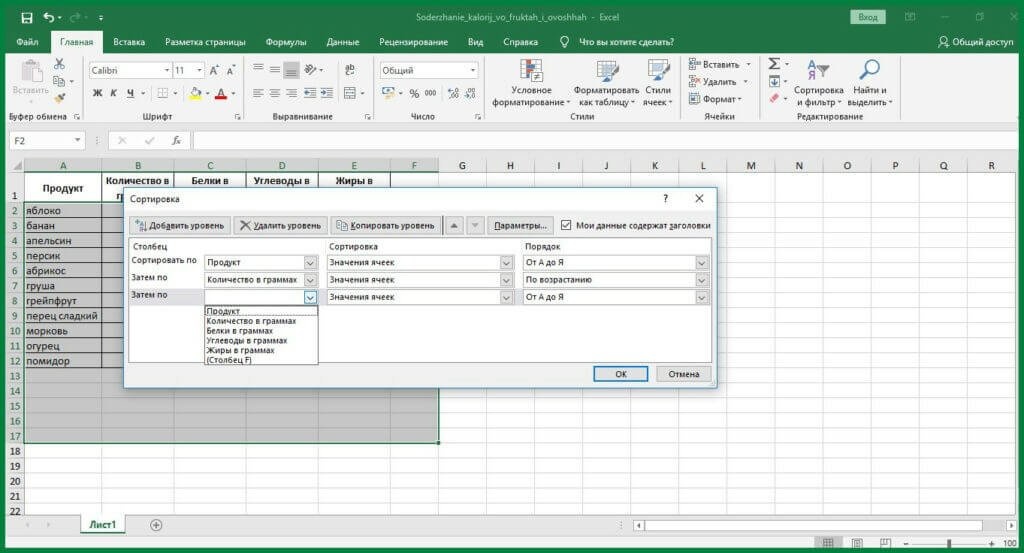
Чтобы указать критерии сортировки для второго столбца, нужно добавить еще один уровень. Следовательно, количество уровней будет соответствовать количеству столбцов, по которым нужно отсортировать данные.
Динамическая сортировка таблицы в MS Excel
При выполнении некоторых задач в Excel необходимо настроить автоматическую сортировку, предполагающую наличие формул. В зависимости от типа данных в используемом диапазоне динамическую сортировку можно задать тремя способами:
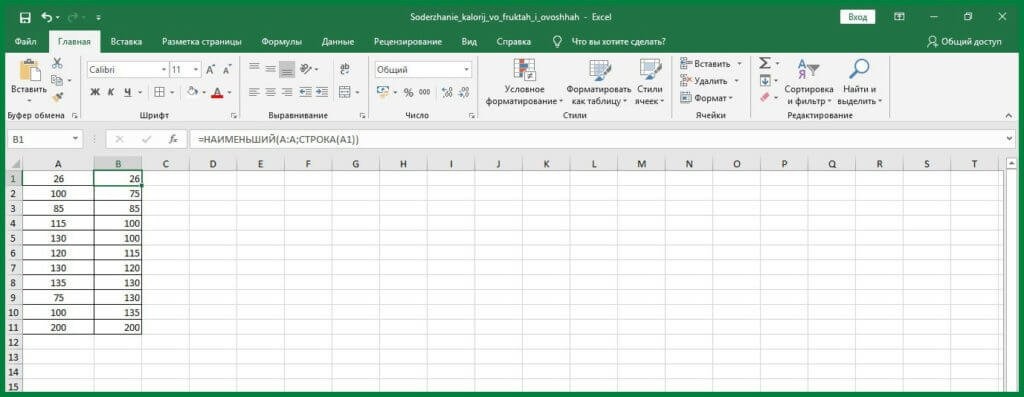
- Если информация в ячейках столбца представлена числами, используются функции МАЛЕНЬКИЙ и СТРОКА. Первый находит наименьший элемент в массиве, а второй определяет порядковый номер строки. Таким образом формируется последовательность. Формула записывается следующим образом: = МАЛЕНЬКИЙ (A: A; СТРОКА (A1)).
- Если ячейки содержат текст, первая формула работать не будет. Для сортировки в этом случае мы рекомендуем использовать формулу: = СЧЁТЕСЛИ (A: A; «
- Для автоматической сортировки текстовой информации текстовой информации также используется формула массива: = ИНДЕКС (Список; ПОИСК (МАЛЕНЬКИЙ (СЧЁТЕСЛИ (Список; «
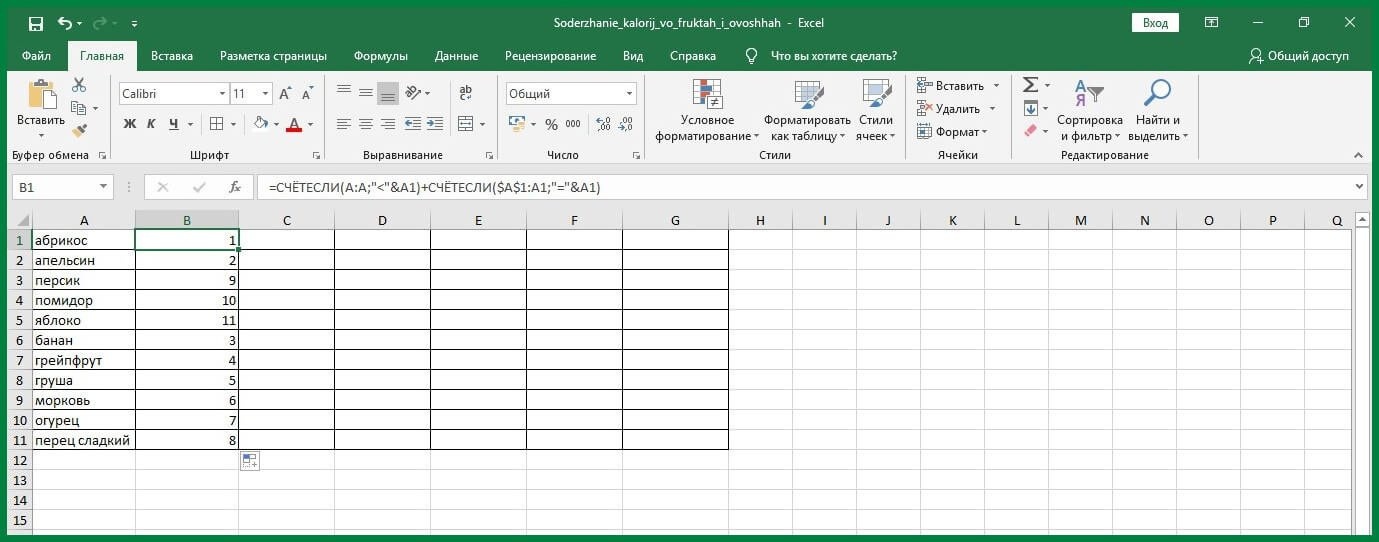
Как убрать сортировку в Excel
Чтобы отменить одну сортировку диапазона данных, просто нажмите кнопку «Отменить ввод» в левом углу экрана. Таким образом, случается, что изменения в файле сохранены и действие отменить невозможно. Как убрать сортировку в этом случае?
Если после сложных манипуляций с таблицей потребуется вернуть ее в исходный вид, то перед выполнением сортировки нужно специально создать дополнительный столбец, в котором будет отражена нумерация строк. После завершения комплексного анализа числовых и текстовых данных, представленных в таблице, для отмены всех выполненных операций достаточно будет установить порядок по созданным столбцам.