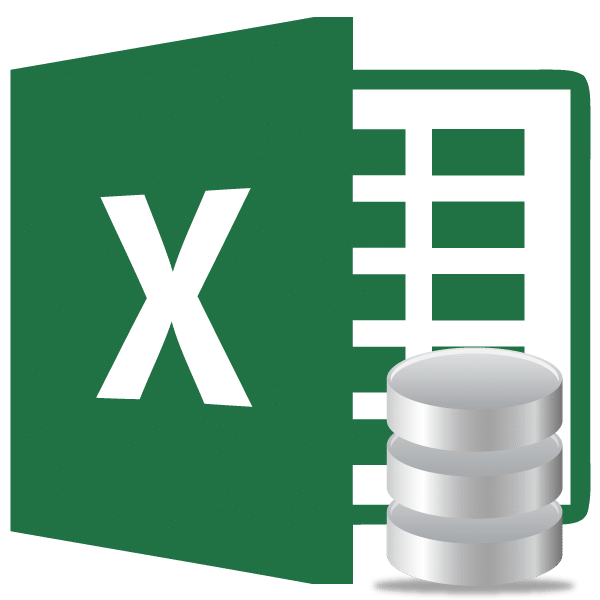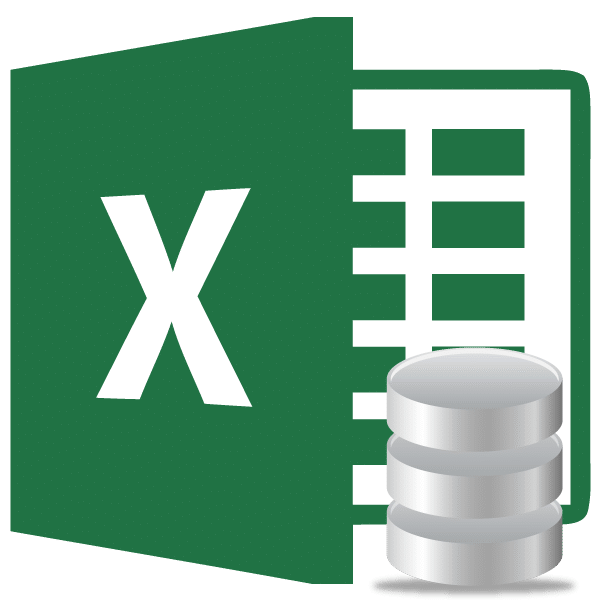
В пакете Microsoft Office есть специальная программа для создания баз данных и работы с ними — Access. Однако многие пользователи предпочитают использовать для этих целей свое более знакомое приложение Excel. Следует отметить, что в этой программе есть все инструменты для создания полноценной базы данных (БД). Давайте узнаем, как это сделать.
Процесс создания
База данных в Excel — это структурированный набор информации, распределенный по столбцам и строкам рабочего листа.
Согласно специальной терминологии, строки в базе данных называются «записями». Каждая запись содержит информацию об отдельном объекте.
Столбцы называются «полями». Каждое поле содержит отдельный параметр для всех записей.
То есть структура любой базы данных в Excel представляет собой обычную таблицу.
Создание таблицы
Итак, прежде всего нам нужно создать таблицу.
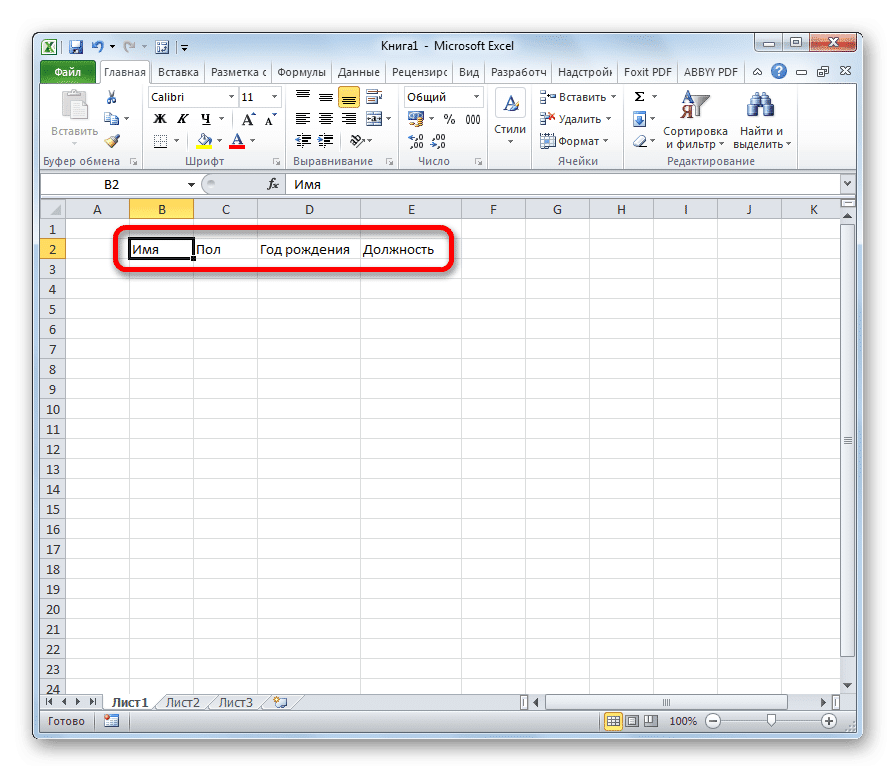
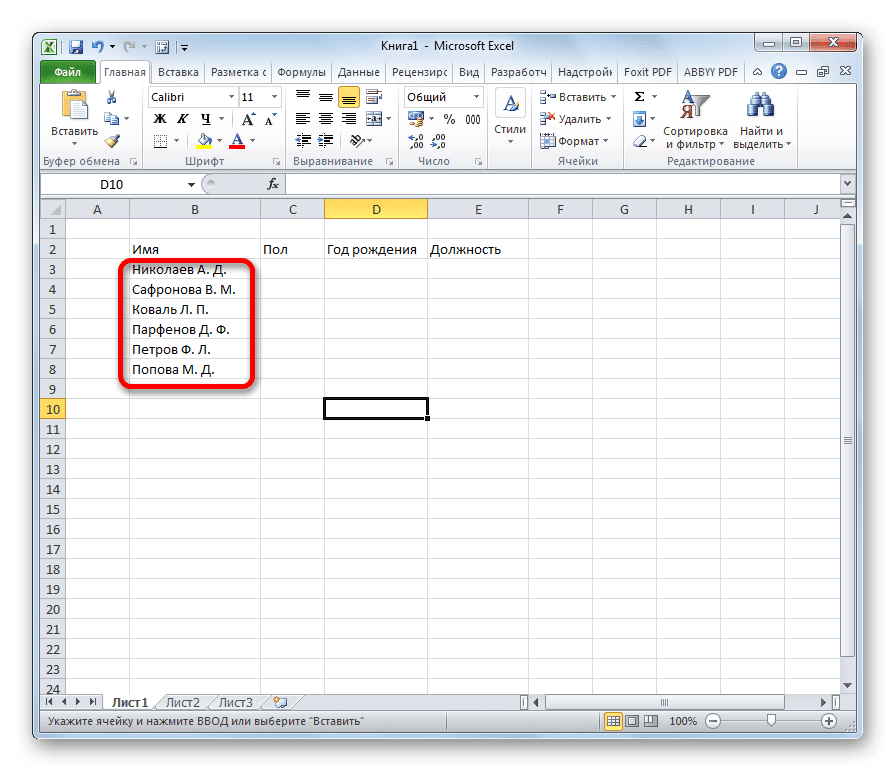
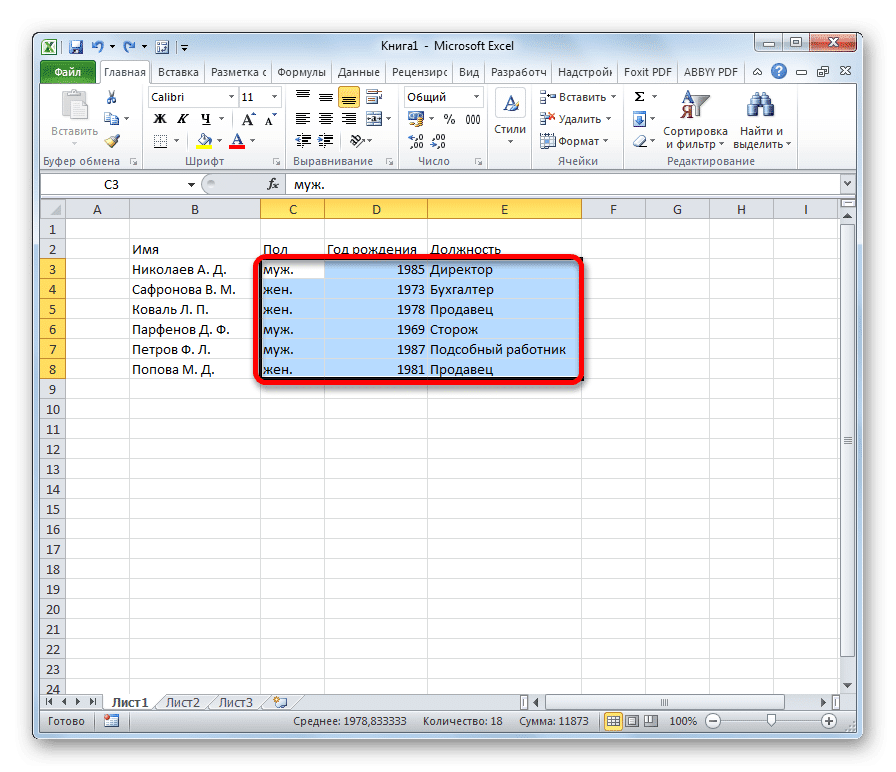
- Вставляем заголовки полей (столбцов) базы данных.
- Введите имя записей базы данных (rows.
- Переходим к составлению базы данных.
- После заполнения базы данных мы форматируем содержащуюся в ней информацию по своему усмотрению (шрифт, границы, заливка, выделение, положение текста относительно ячейки и т.д.).
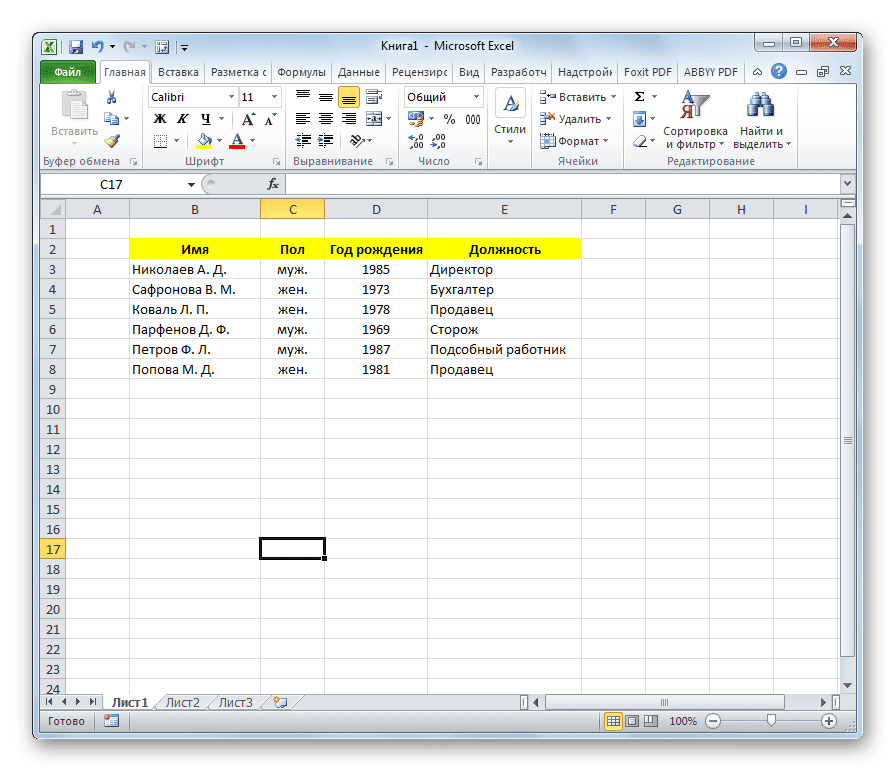
На этом создание структуры базы данных завершено.
Присвоение атрибутов базы данных
Чтобы Excel воспринимал таблицу не только как диапазон ячеек, но как базу данных, необходимо присвоить соответствующие атрибуты.
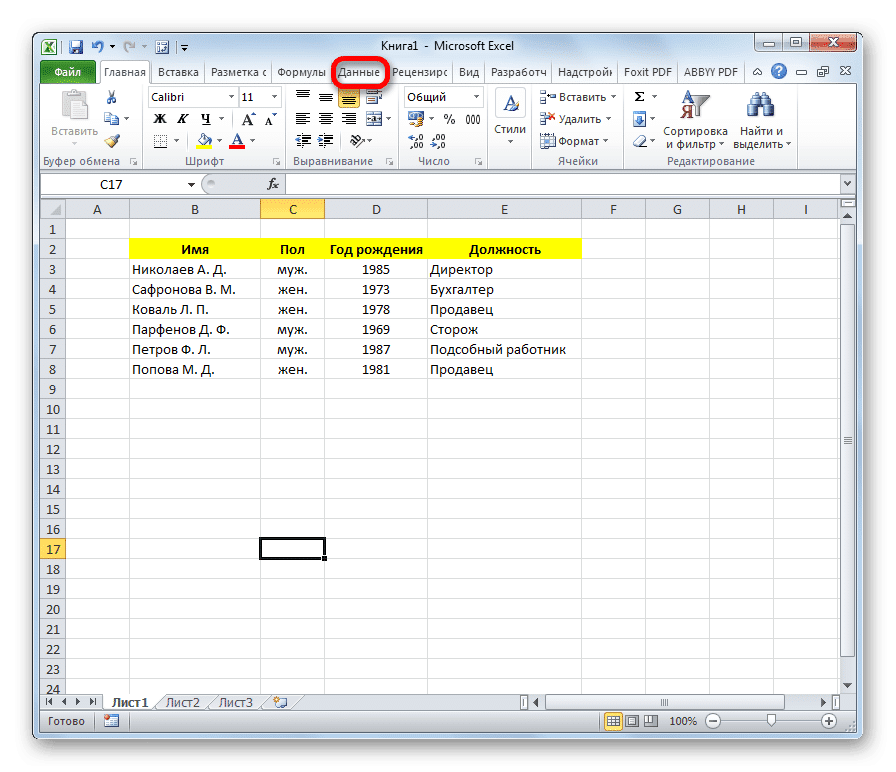
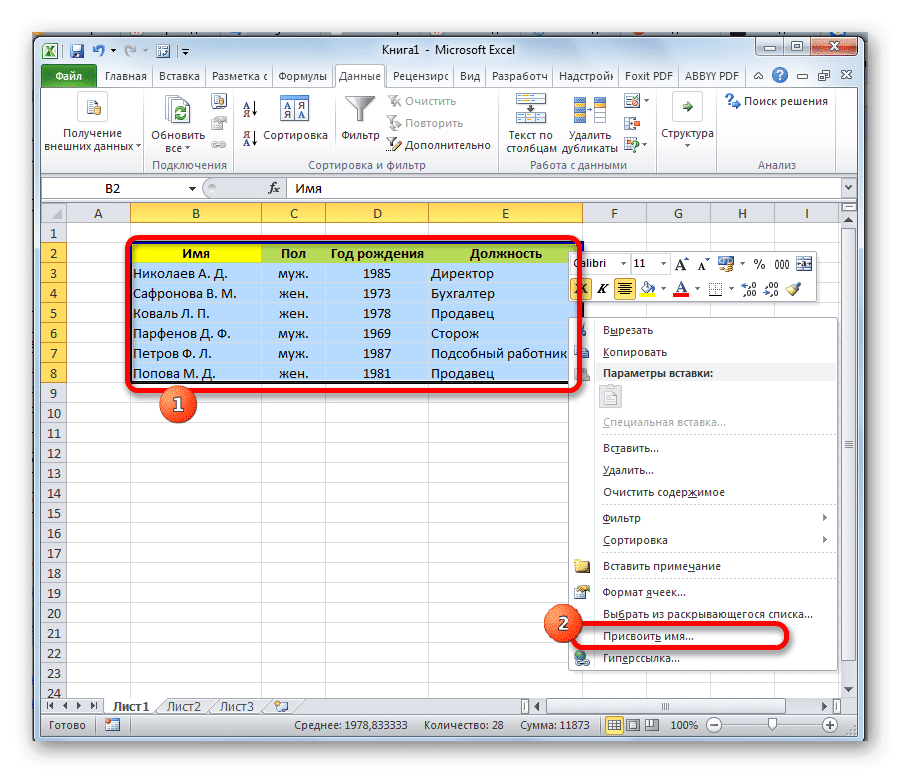
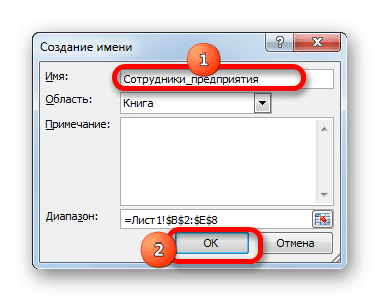
- Переходим во вкладку «Данные».
- Выделите весь диапазон таблицы. Щелкните правой кнопкой мыши. В контекстном меню нажмите кнопку «Дать имя…».
- В столбце «Имя» указываем имя, которому хотим дать имя базе данных. Обязательным условием является то, что имя должно начинаться с буквы и не должно содержать пробелов. В столбце «Диапазон» вы можете изменить адрес области таблицы, но если вы выбрали его правильно, вам здесь ничего менять не нужно. При желании вы можете указать примечание в отдельном поле, но этот параметр не является обязательным. После внесения всех изменений нажмите кнопку «ОК».
- Нажмите кнопку «Сохранить» в верхней части окна или введите сочетание клавиш Ctrl + S, чтобы сохранить базу данных на жесткий диск или съемный носитель, подключенный к ПК.
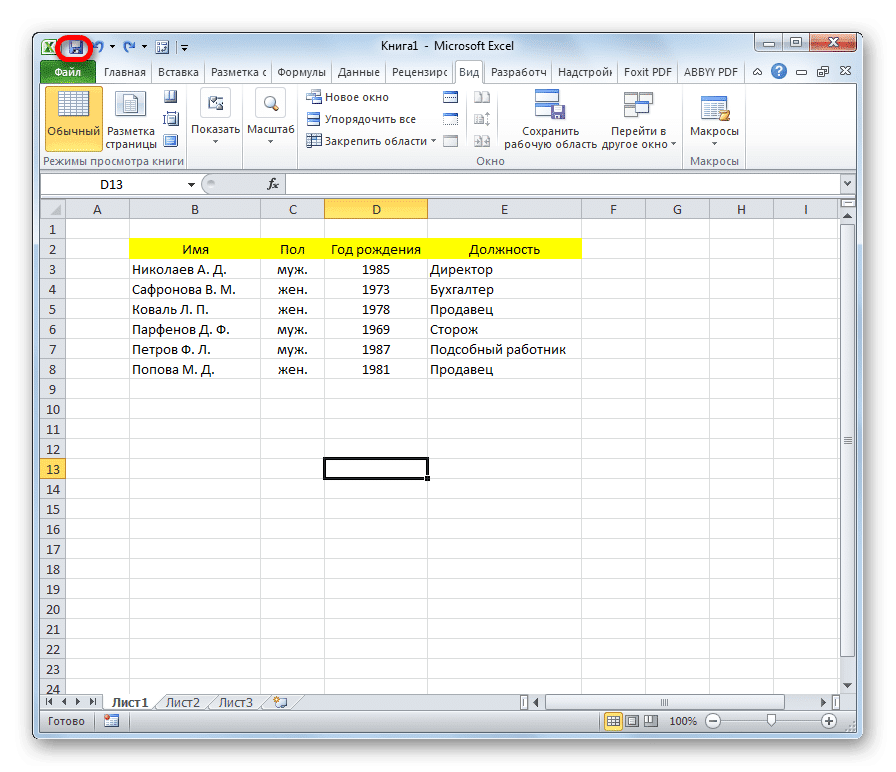
Можно сказать, что после этого у нас уже есть готовая база данных. Вы можете работать с ним в том состоянии, в котором он представлен сейчас, но многие возможности будут сокращены. Ниже мы обсудим, как сделать базу данных более функциональной.
Сортировка и фильтр
Работа с базами данных, в первую очередь, дает возможность сортировать, фильтровать и сортировать записи. Мы связываем эти функции с нашей базой данных.
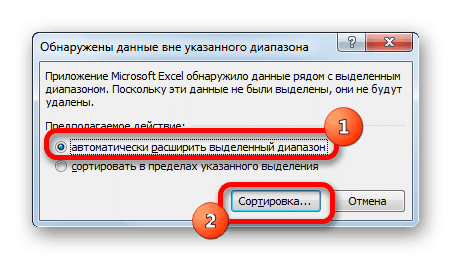
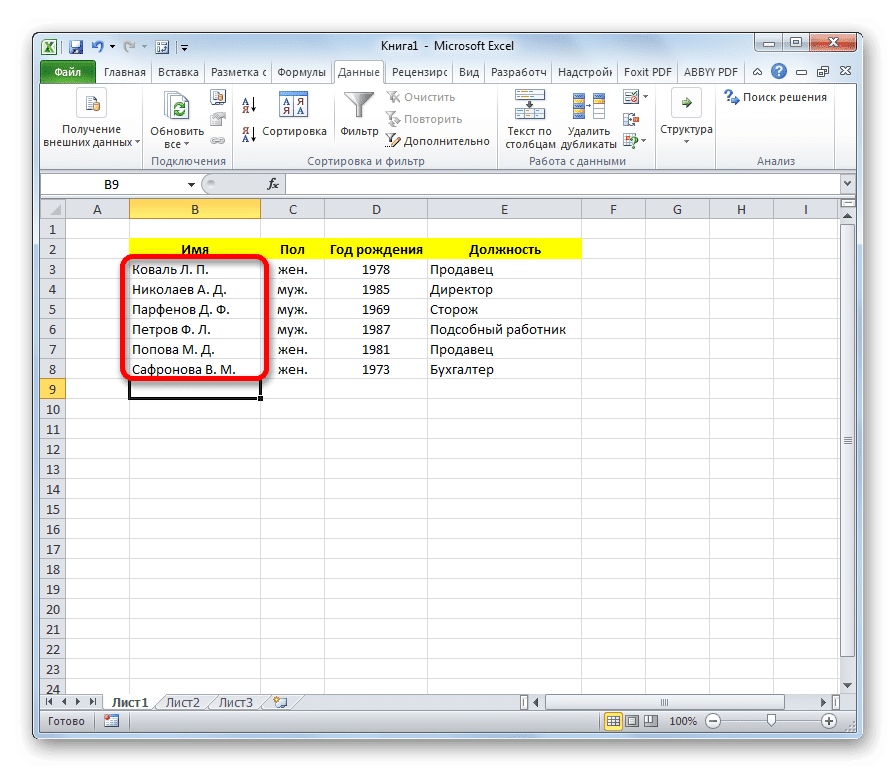
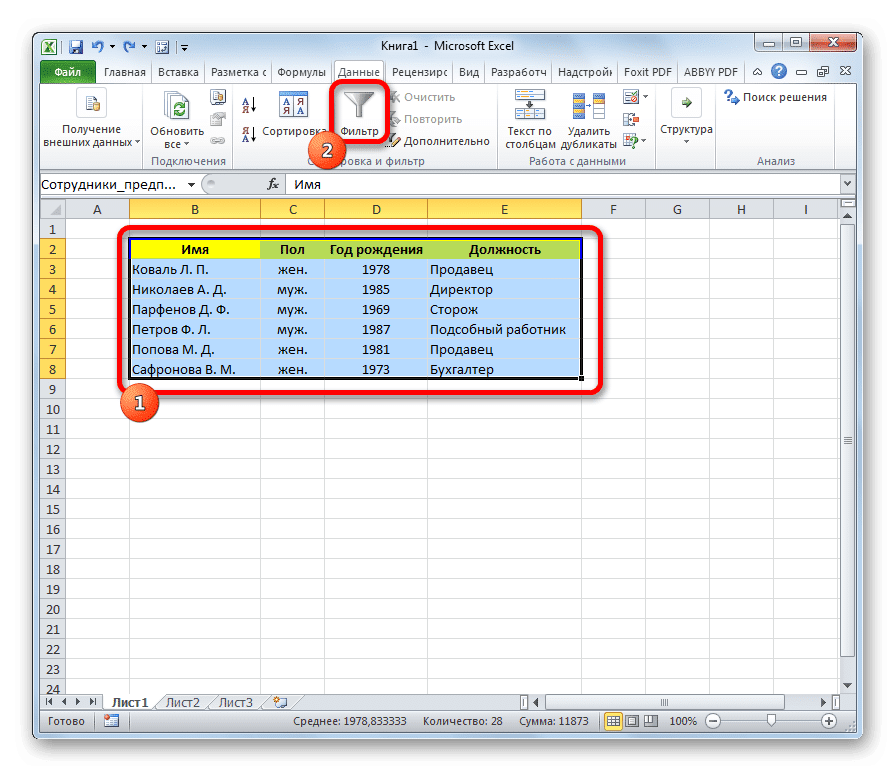
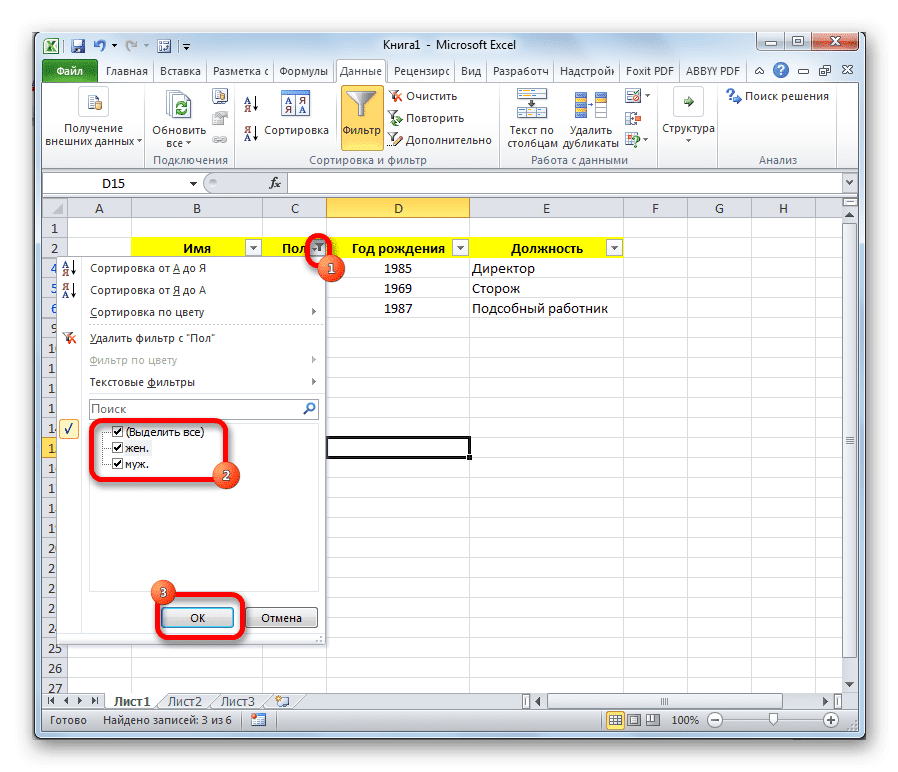
- Выбираем информацию поля, из которого собираемся оформить заказ. Нажмите кнопку «Сортировка», расположенную на ленте на вкладке «Данные» на панели инструментов «Сортировка и фильтр».
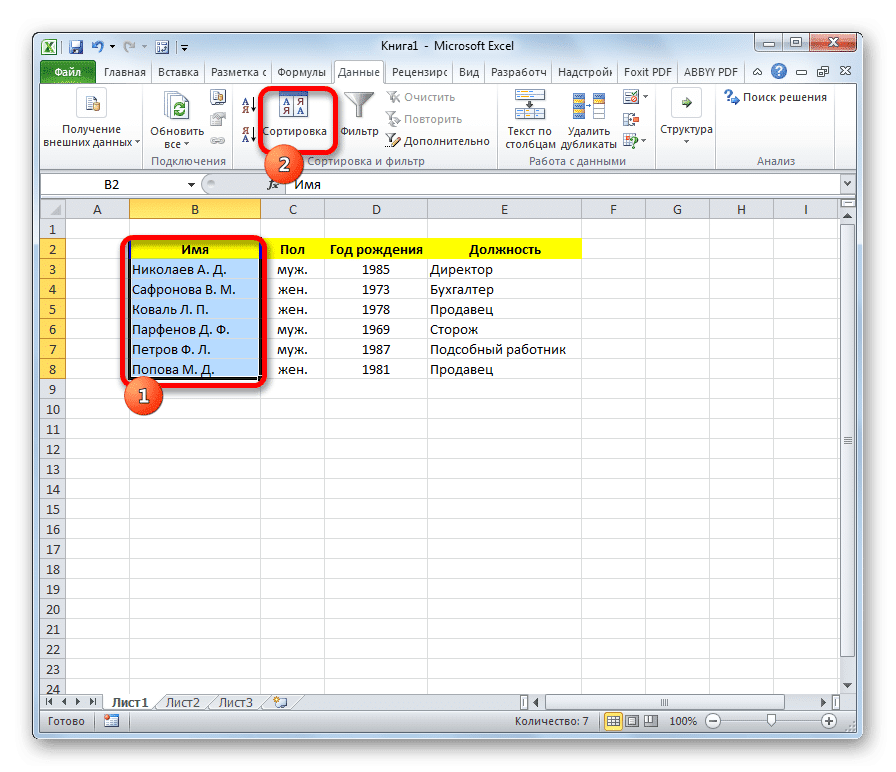
Сортировку можно производить практически по любому параметру:
- буквенное название;
- дата;
- номер и так далее
- В следующем появившемся окне вас спросят, использовать ли только выбранную область для сортировки или расширять ее автоматически. Выберите автоматическое расширение и нажмите кнопку «Заказать…».
- Откроется окно настроек сортировки. В поле «Сортировать по» укажите название поля, по которому оно будет отрисовано.
- В поле «Сортировка» указано, как именно это будет сделано. Для базы данных лучше всего выбрать параметр «Значения».
- В поле «Порядок» укажите, в каком порядке будет производиться сортировка. Для разных типов информации в этом окне отображаются разные значения. Например, для текстовых данных это будет «от А до Я» или «Я до А», а для числовых данных — «по возрастанию» или «по убыванию».
- важно убедиться, что рядом со значением «Мои данные содержат заголовки» стоит галочка. Если его там нет, его надо надеть.
После того, как вы ввели все необходимые параметры, нажмите кнопку «ОК».
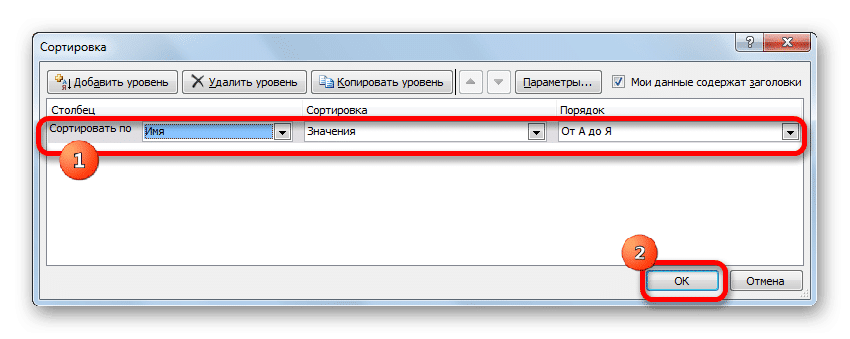
Впоследствии информация в базе будет отсортирована по заданным настройкам. В данном случае мы отсортировали по именам сотрудников компании.
- Один из самых полезных инструментов при работе с базой данных Excel — автоматический фильтр. Выделите весь диапазон базы данных и в блоке настроек «Сортировка и фильтр» нажмите кнопку «Фильтр».
- Как видите, позже в ячейках с названиями полей появились значки в виде перевернутых треугольников. Щелкните значок столбца, значение которого вы собираетесь фильтровать. В открывшемся окне отмените выбор значений, с которыми мы хотим скрыть элементы. Сделав свой выбор, нажмите кнопку «ОК».
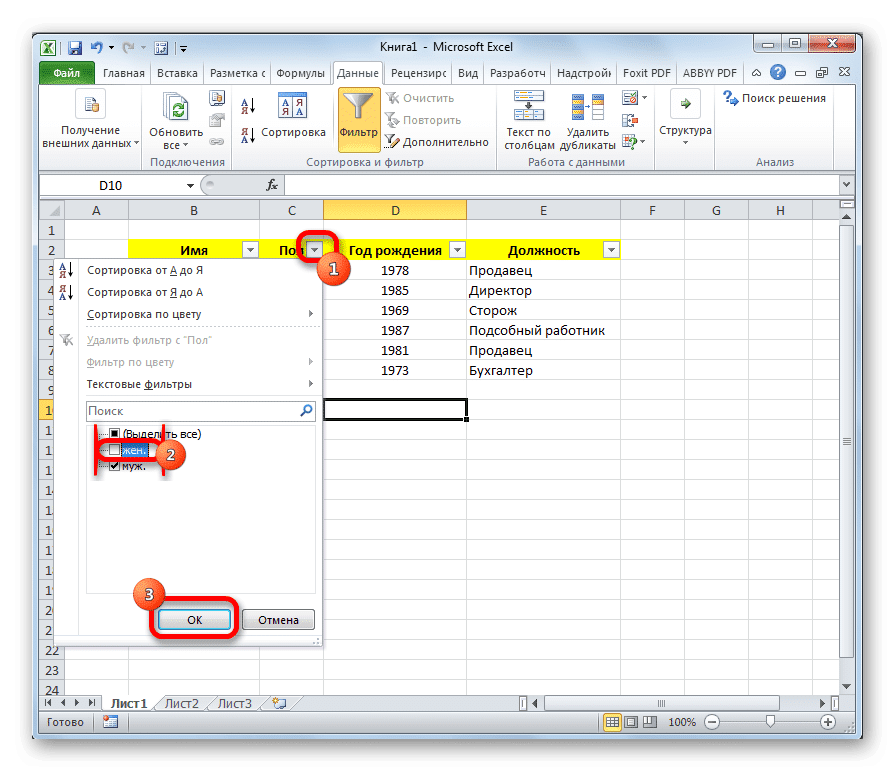
Как вы увидите позже, строки, содержащие значения, которые мы отменили, были скрыты из таблицы.
- Чтобы вернуть все данные на экран, щелкните значок столбца, из которого производилась фильтрация, и в открывшемся окне установите флажки напротив всех элементов. Затем нажмите кнопку «ОК».
- Чтобы полностью удалить фильтр, нажмите кнопку «Фильтр» на ленте.
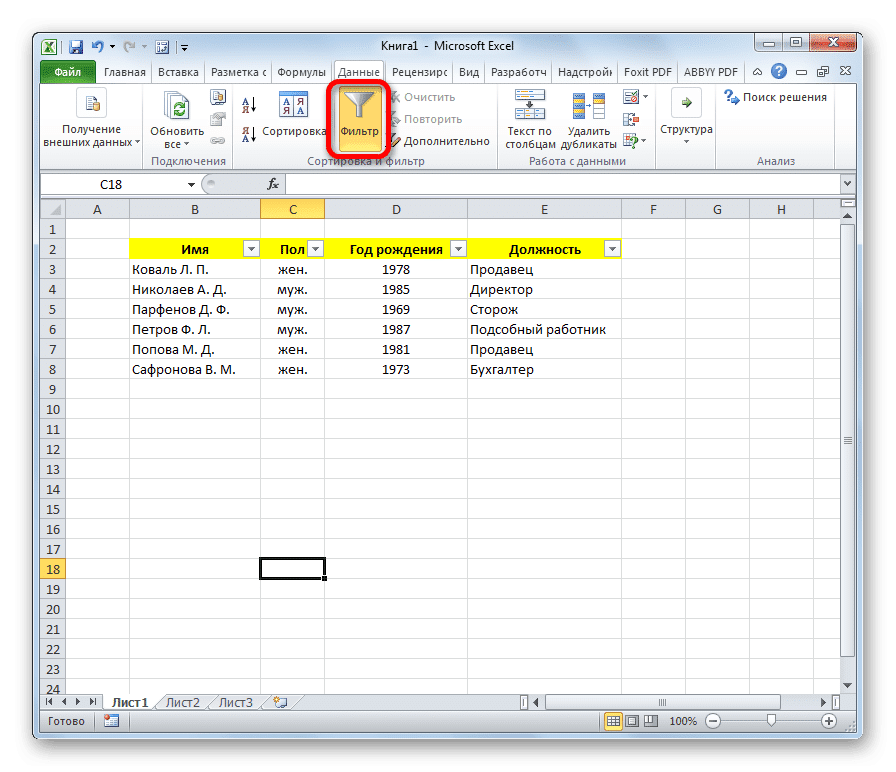
Поиск
Если у вас большая база данных, ее удобно искать с помощью специального инструмента.
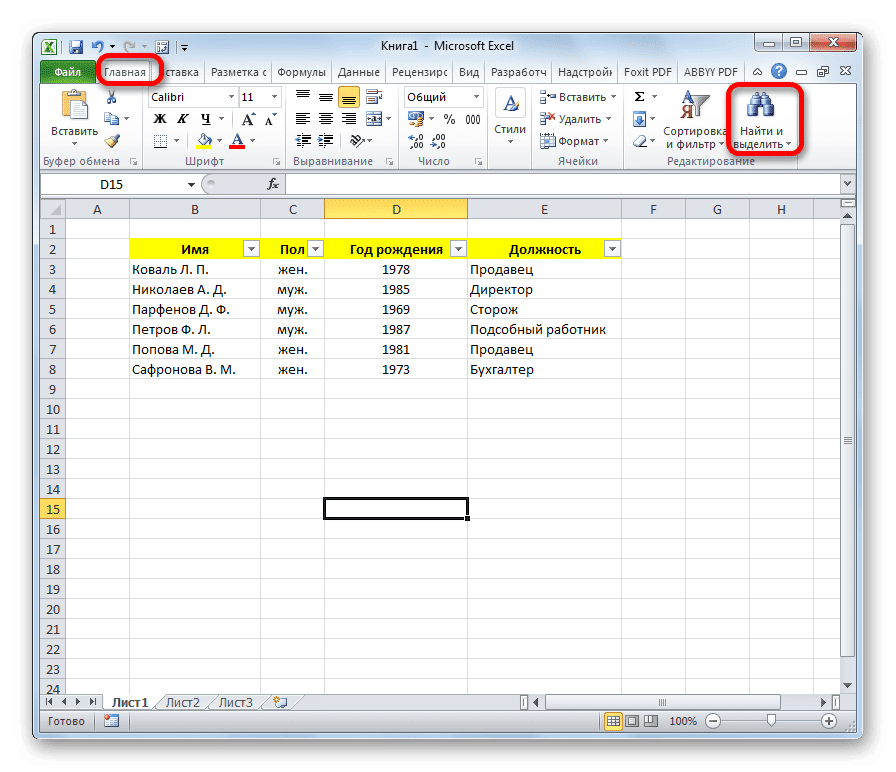
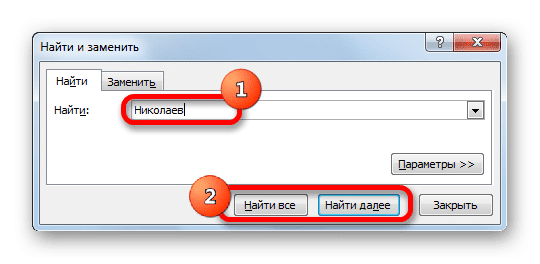
- Для этого перейдите на вкладку «Главная» и на ленте на панели инструментов «Редактировать» нажмите кнопку «Найти и выбрать».
- Откроется окно, в котором нужно указать желаемое значение. Затем нажмите кнопку «Найти далее» или «Найти все».
- В первом случае становится активной первая ячейка, содержащая указанное значение.
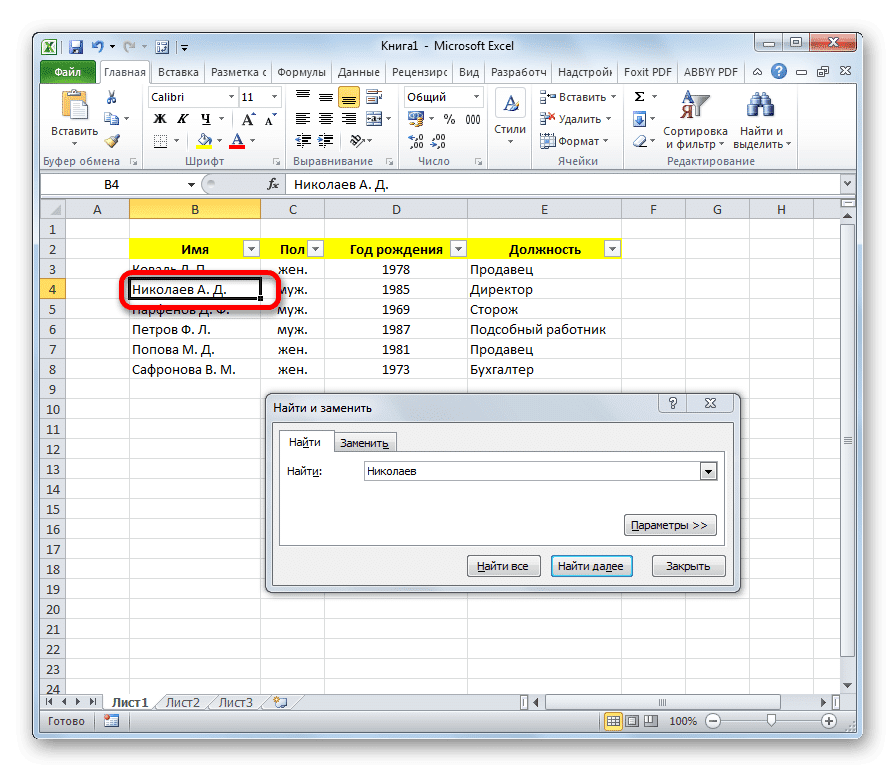
Во втором случае открывается весь список ячеек, содержащих это значение.
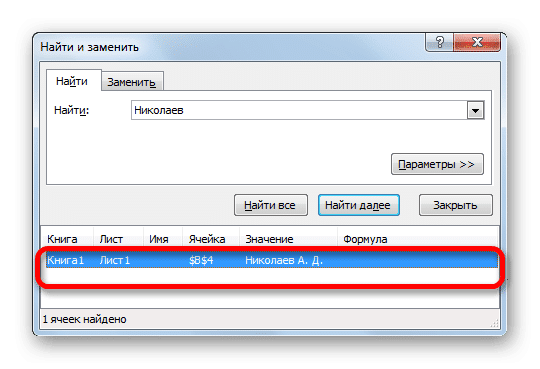
Закрепление областей
при создании базы данных удобно корректировать ячейки с именами записей и полей. При работе с большой базой данных это только предварительное условие. В противном случае вам придется постоянно проводить время, просматривая лист, чтобы увидеть, какая строка или столбец соответствует определенному значению.
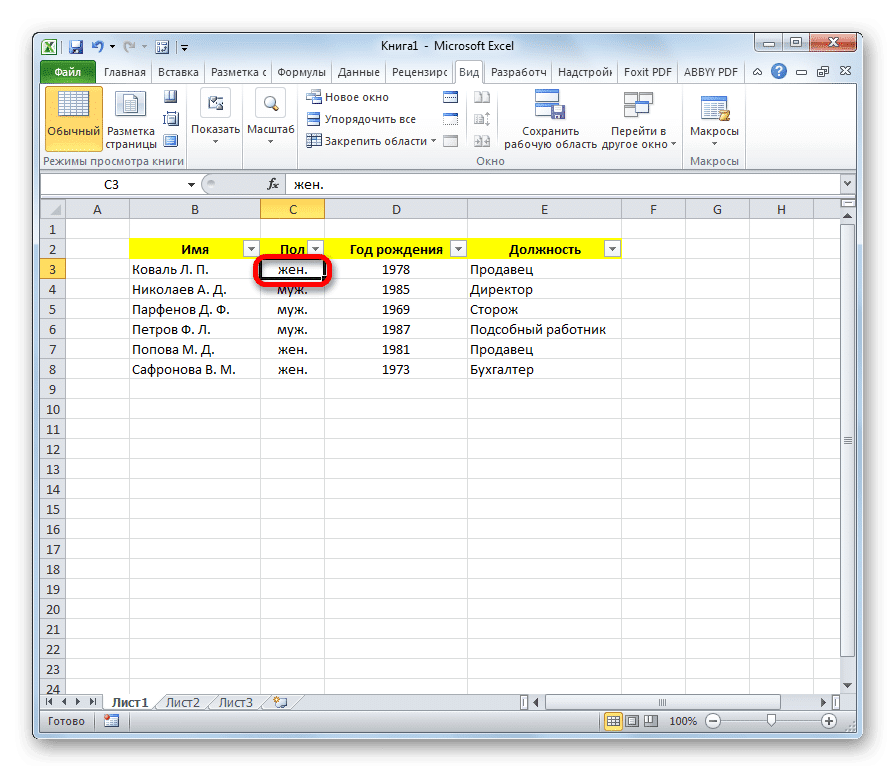
- Выберите ячейку, области выше и слева от которой вы хотите закрепить. Он будет находиться сразу под заголовком и справа от заголовков записей.
- На вкладке «Вид» нажмите кнопку «Заблокировать области», расположенную на панели инструментов «Окно». В раскрывающемся списке выберите значение «Блокировать области».
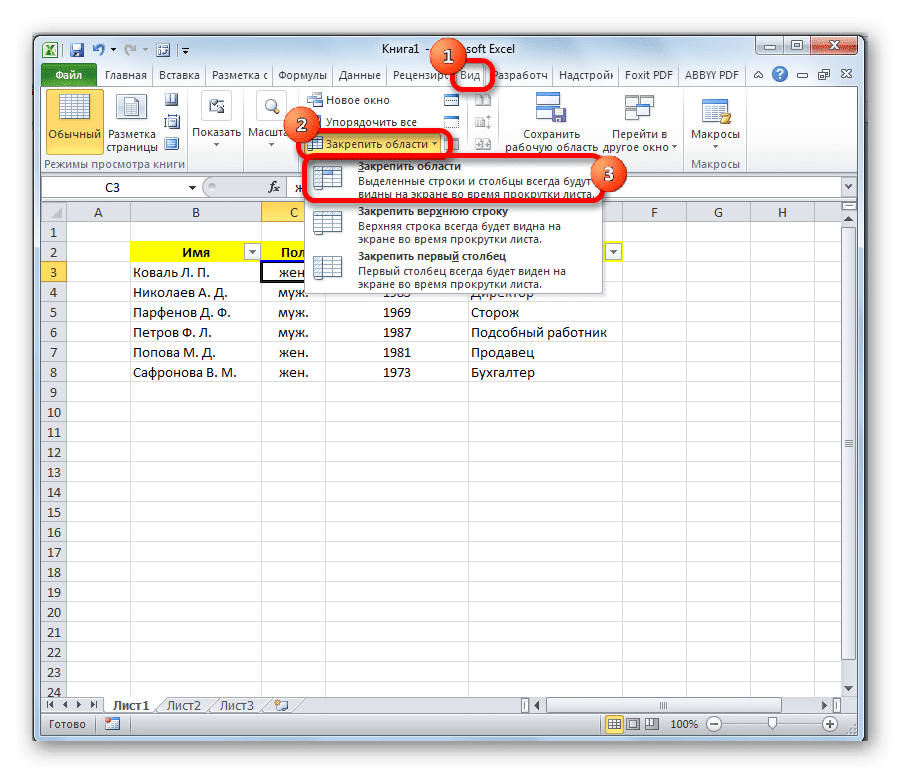
Теперь имена полей и записей всегда будут у вас перед глазами, независимо от того, как далеко вы пролистаете таблицу.
Выпадающий список
Для некоторых полей в таблице лучше всего организовать выпадающий список, чтобы пользователи могли указывать только определенные параметры при добавлении новых записей. Это актуально, например, для поля «Пол». Ведь здесь всего два варианта: мужской и женский.
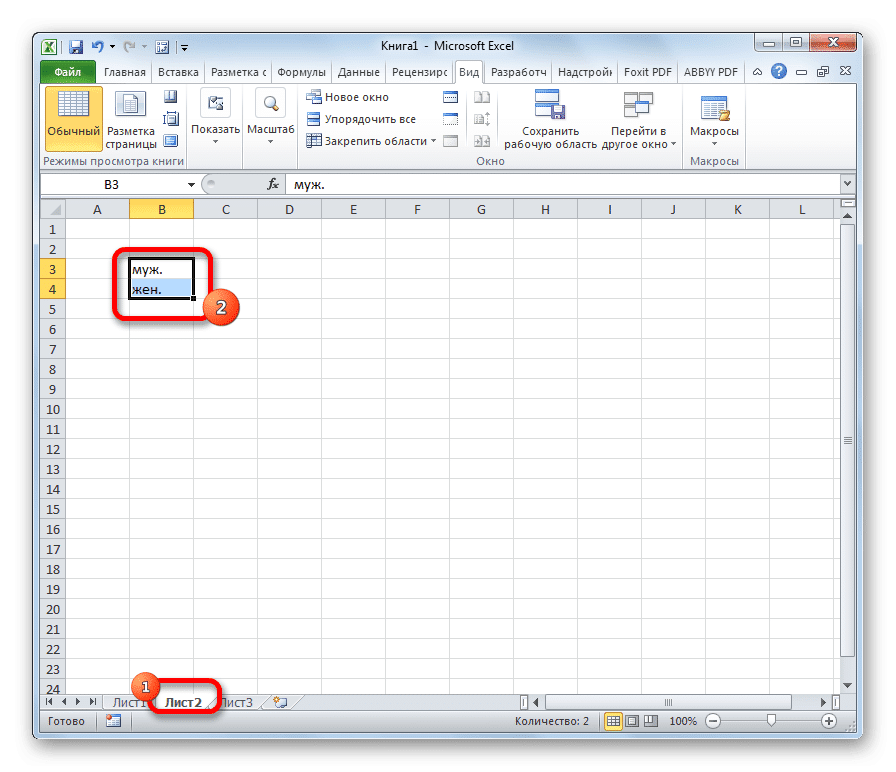
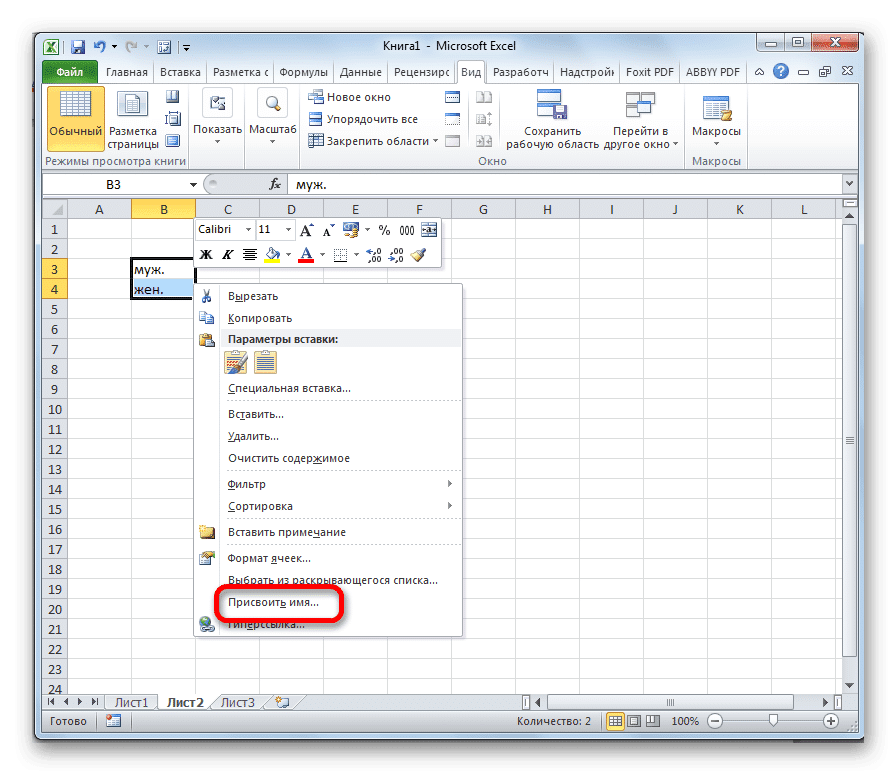
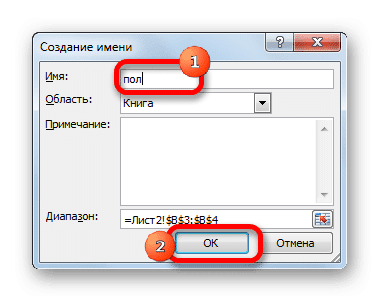
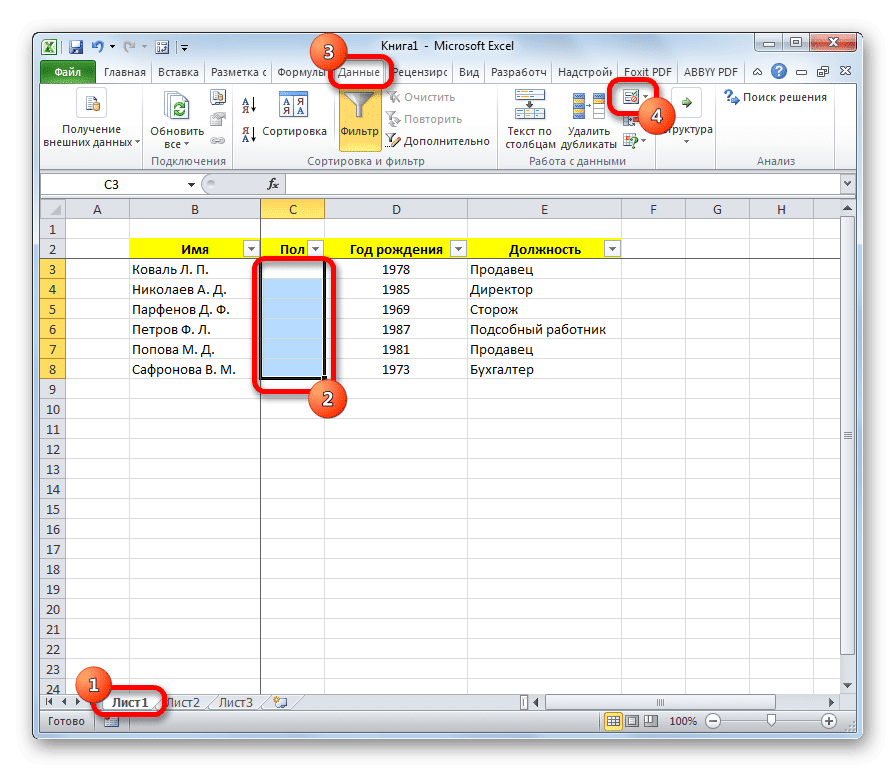
- Создадим дополнительный список. Удобнее будет разместить на другом листе. В нем мы указываем список значений, которые появятся в выпадающем списке.
- Выберите этот список и щелкните его правой кнопкой мыши. В появившемся меню выберите пункт «Присвоить имя…».
- Откроется уже знакомое окно. В соответствующем поле мы присваиваем имя нашему диапазону, согласно условиям, уже обсужденным выше.
- Вернемся к листу с базой данных. Выберите диапазон, к которому будет применяться раскрывающийся список. Переходим во вкладку «Данные». Нажмите кнопку «Контроль данных», расположенную на ленте в панели инструментов «Работа с данными».
- Откроется окно для проверки видимых значений. В поле «Тип данных» установите переключатель в положение «Список». В поле «Источник» установите знак «=» и сразу после него, без пробелов, напишите название выпадающего списка, который мы дали ему чуть выше. Затем нажмите кнопку «ОК».
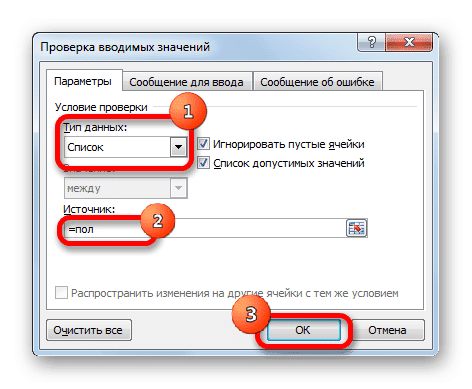
Теперь, когда вы пытаетесь ввести данные в диапазоне, в котором установлено ограничение, появится список, в котором вы можете выбрать одно из четко установленных значений.
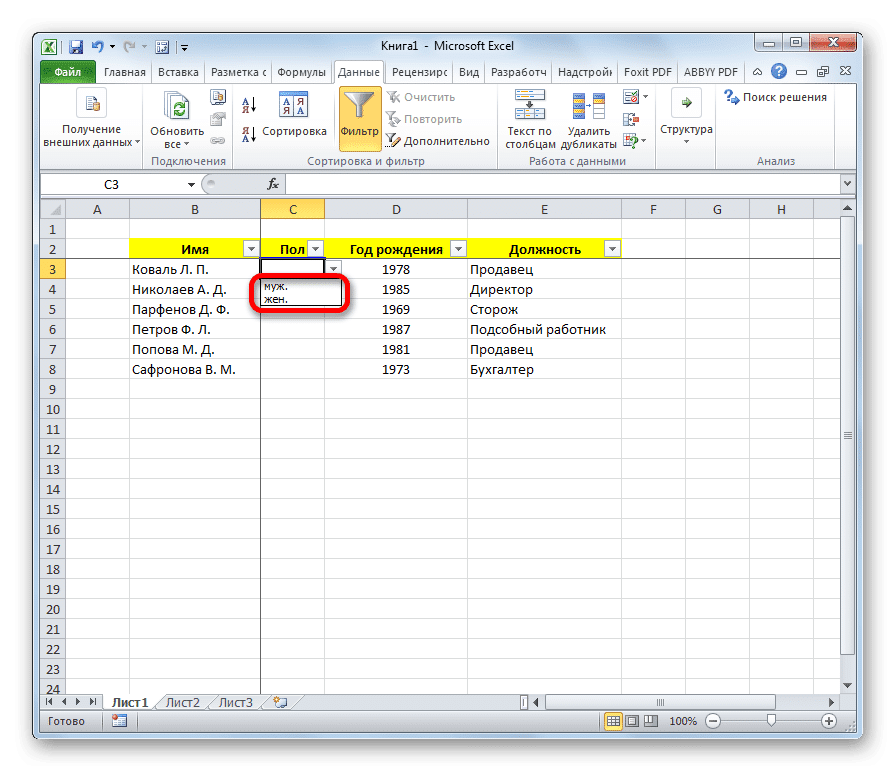
Если вы попытаетесь записать в эти ячейки произвольные символы, появится сообщение об ошибке. Вам нужно будет вернуться и ввести правильную запись.
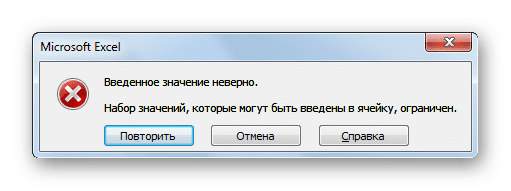
Конечно, Excel уступает по своим возможностям специализированным программам для создания баз данных. Однако у него есть инструментарий, который в большинстве случаев удовлетворит потребности пользователей, которые хотят создать базу данных. Учитывая то, что возможности Excel, по сравнению со специализированными приложениями, известны рядовому пользователю намного лучше, в этом плане разработка Microsoft также имеет ряд преимуществ.