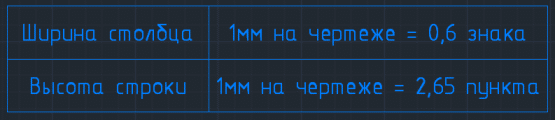В этой статье вы узнаете, как создать таблицу с помощью Excel и вставить ее в AutoCAD, а также как отредактировать ее позже.
Этот метод заключается в том, что мы создаем целую таблицу в Excel, а затем вставляем ее в чертеж. Редактирование таблиц также производится с помощью Excel.
Этот метод считается одним из самых удобных и быстрых, так как таблицы Excel легко редактировать, удобно работать со значениями в ячейках и выполнять различные виды вычислений.
Следует помнить, что ячейки в Excel измеряются не в миллиметрах, как в AutoCAD, а в знаках (измеряется ширина ячейки) и точках (измеряется высота ячейки). Ниже представлена таблица, с помощью которой можно переводить знаки и точки в миллиметры чертежа.
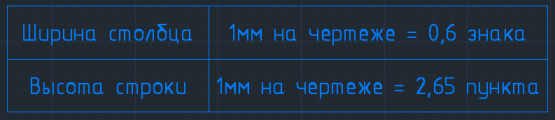
Например, создадим Спецификацию по ГОСТу:
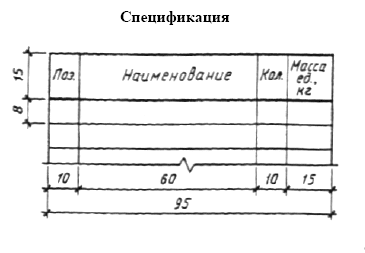
Создайте новый документ (таблицу) в Excel. Введите необходимые значения в ячейки: Pos., Name, Qty., Unit weight, kg., Установите высоту и стиль шрифта
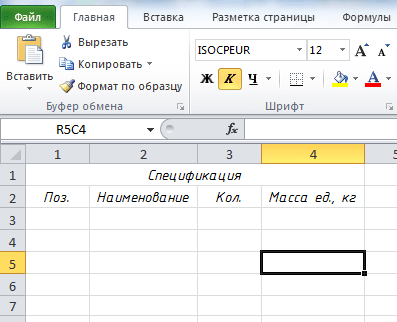
Согласны разместить еще 5 строк под заголовком таблицы. Теперь выделите ячейки таблицы и укажите ее границы, нажмите кнопку Все границы
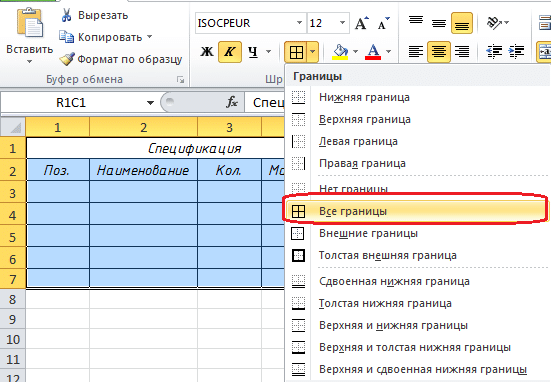
Давайте сделаем внешний край стола толще, нажав кнопку Толстый внешний край
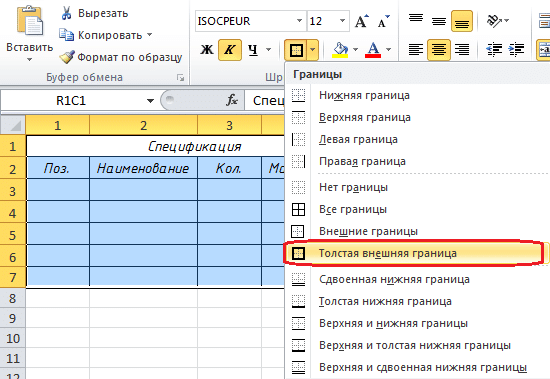
Перейдем к настройке ширины и высоты нашего стола. Нам нужно преобразовать размер ячеек в таблице Excel в миллиметры чертежа. Для этого мы воспользуемся таблицей, упомянутой выше, для преобразования символов / точек в миллиметры. Ширина первого столбца (Pos.) Нашей таблицы составляет 10 мм, а в знаках это будет 6 знаков (0,6 * 10 = 6). Высота ячейки с текстом Pos., Name, Qty, Unit weight, кг. — 15 мм, в пунктах будет 39,75 балла (2,65 * 15 = 39,75).
Установим полученные данные для первого столбца, для этого: выделите весь столбец, щелкните его правой кнопкой мыши и выберите из списка Ширина столбца…
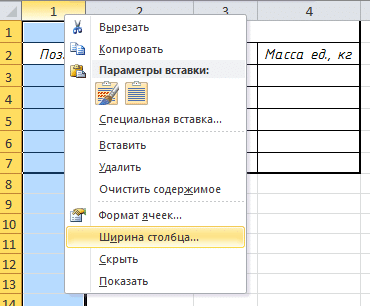
В появившемся окне Ширина столбца . введите значение 6 в поле
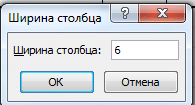
Теперь выберите первую строку, щелкните ее правой кнопкой мыши и выберите из списка Высота строки…
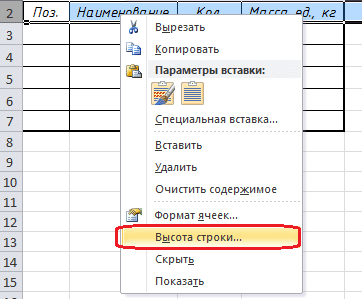
В появившемся окне Высота строки введите значение 39,75 в поле
 Вот что у нас получилось:
Вот что у нас получилось:
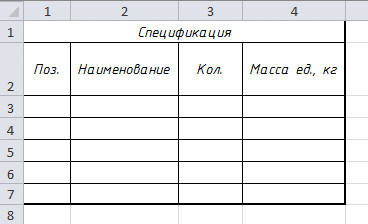
Теперь настраиваем все остальные строки и столбцы, конвертируя единицы размера Excel в миллиметры чертежа. Указав все размеры, получаем следующий вид таблицы
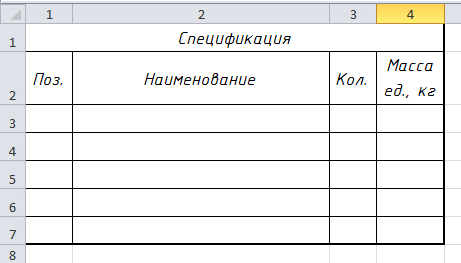
Слева есть еще одно нажатие, перейдите на вкладку Table Layout — Sheet Options и снимите флажок Display
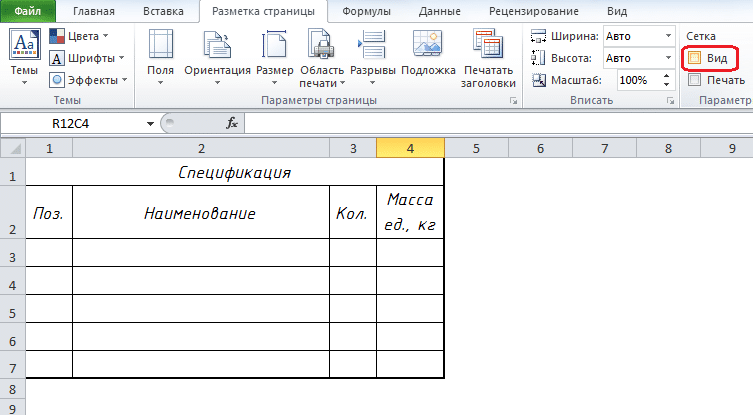
Наша таблица готова, теперь вставляем ее в чертеж в Автокад. Выделите всю таблицу в Excel, нажмите комбинацию клавиш Ctrl + C (Копировать) или щелкните правой кнопкой мыши и выберите Копировать
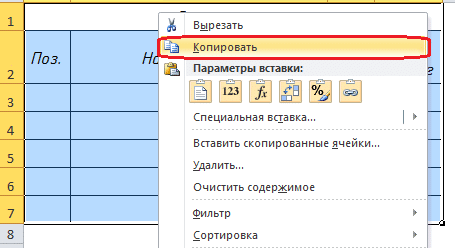
Теперь входим в AutoCAD и нажимаем комбинацию клавиш Ctrl + V (Вставить) (или Правка — Вставить, или правую кнопку мыши и Буфер обмена — Вставить
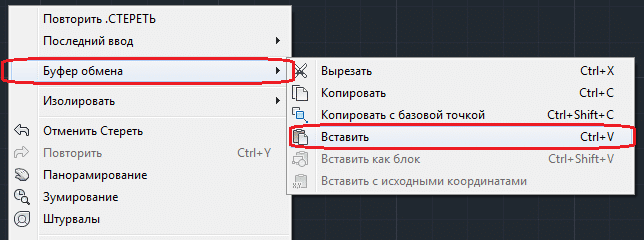
и укажите точку вставки. Таблица вставлена в AutoCAD
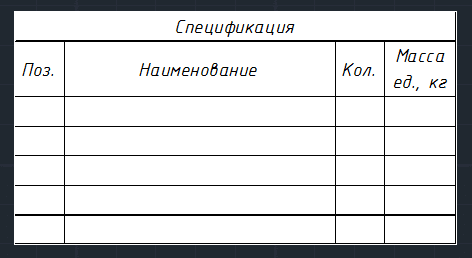
Чтобы отредактировать эту таблицу, вам необходимо сделать следующее: выбрать нашу таблицу, щелкнуть правой кнопкой мыши и выбрать OLE — Открыть из списка
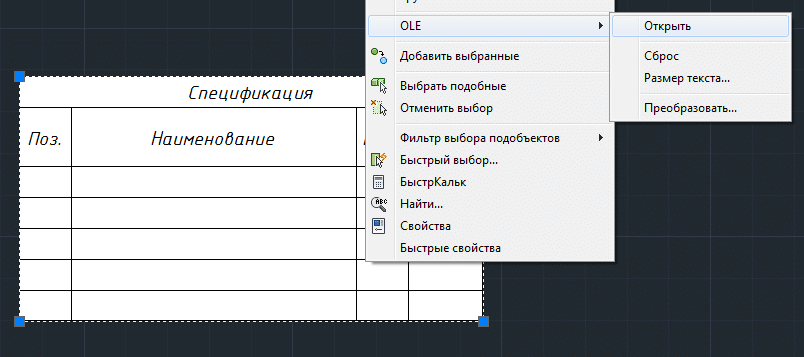
Вы вернетесь в редактор Excel, где сможете делать с таблицей все, что вам нужно. После внесения изменений закройте Excel и убедитесь, что ваши изменения появились в AutoCAD
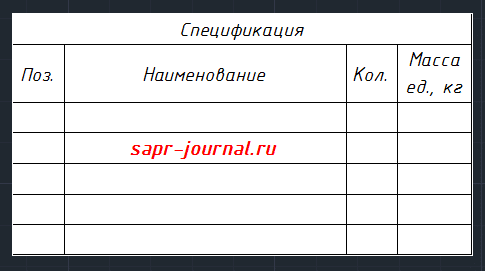
Как видите, это очень интересный и гибкий способ создания и вставки таблиц в AutoCAD.
Кроме того, существуют другие способы создания и вставки таблиц в чертеж, с которыми вы можете ознакомиться, перейдя по ссылке в статьях: Различные способы создания таблиц в AutoCAD.
Способов много, но как пользоваться — выбор за вами.