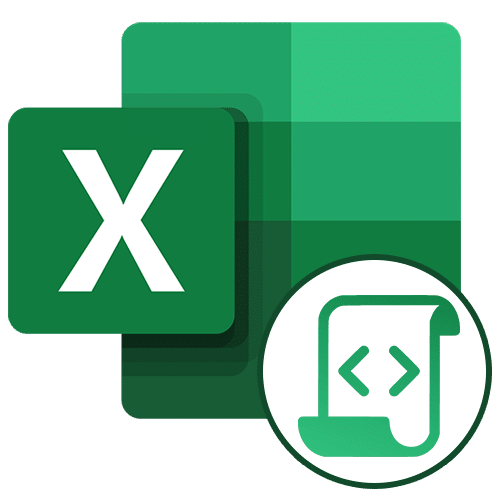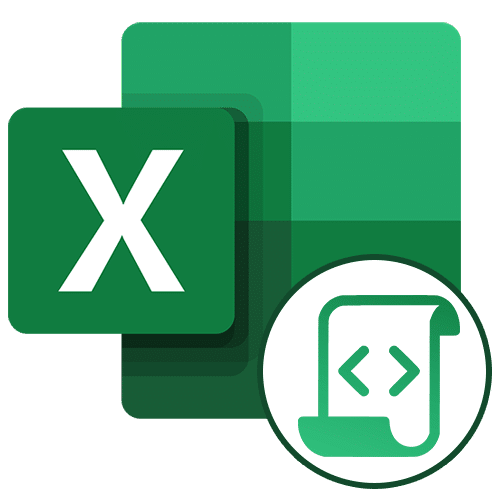
Макросы в Microsoft Excel могут значительно ускорить работу с документами в этом редакторе электронных таблиц. Эта способность достигается за счет автоматизации повторяющихся действий, написанных в специальном коде. Давайте посмотрим, как создавать макросы в программе и как их изменять.
Способы записи макросов в Excel
Макрос записывается двумя способами: автоматически и вручную. Используя первый вариант, вы просто записываете в Microsoft Excel определенные действия, которые вы выполняете в определенное время. Затем вы можете воспроизвести эту запись. Этот метод очень прост и не требует знания кода, но его практическое применение весьма ограничено. С другой стороны, ручной ввод требует знаний в области программирования, поскольку код вводится вручную с клавиатуры. Однако хорошо написанный таким образом код может значительно ускорить выполнение процесса.
Вариант 1: Автоматическая запись макросов
Прежде чем вы сможете начать автоматическую запись макросов, вам необходимо включить их в Microsoft Excel. Для этого воспользуемся нашим отдельным материалом.
Дополнительные сведения: Включение и отключение макросов в Microsoft Excel
Когда все готово, приступаем к записи.
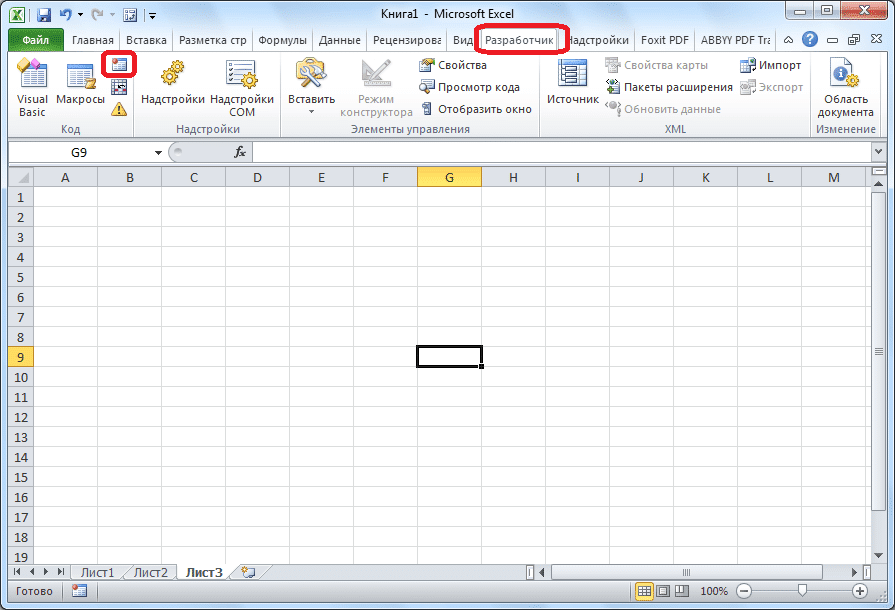
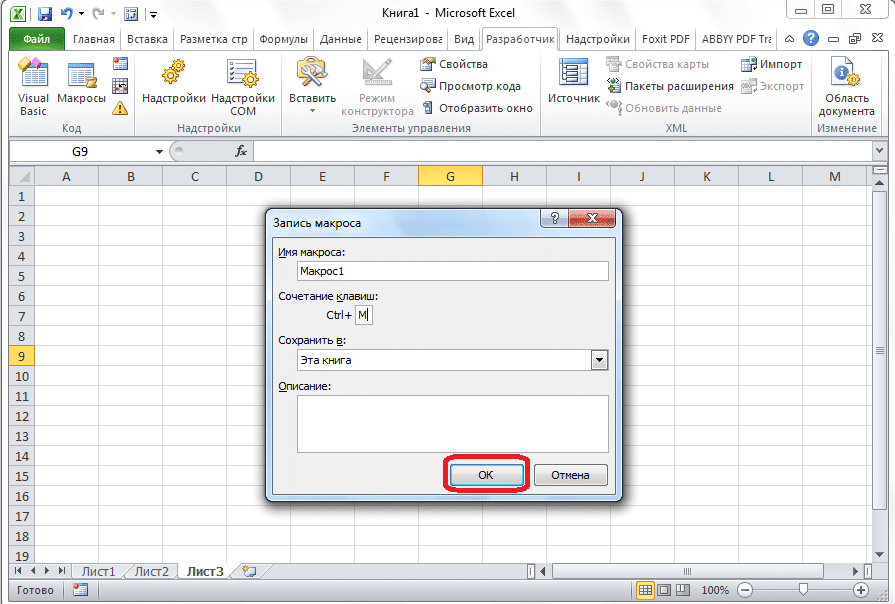
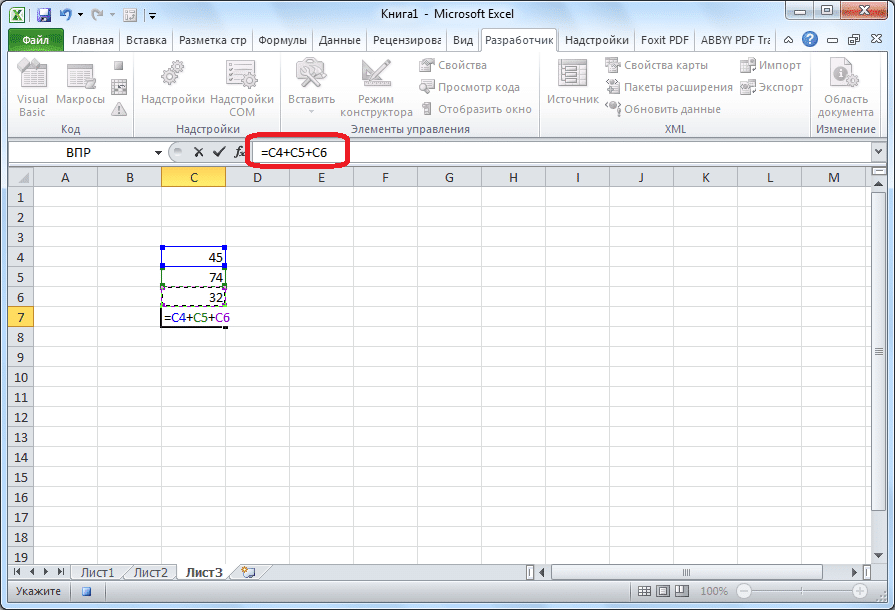
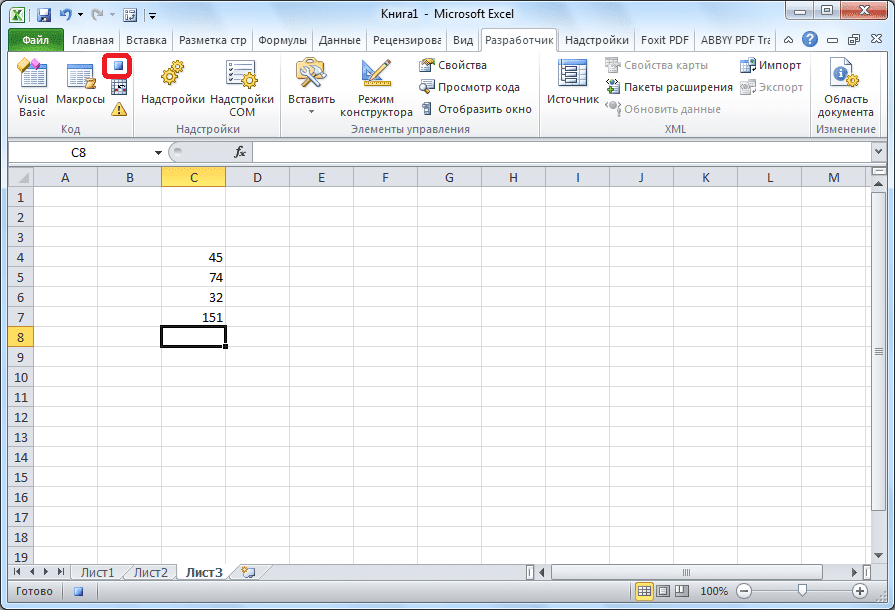
- Переходим во вкладку «Разработчик». Нажмите кнопку «Записать макрос», расположенную на ленте панели инструментов «Код».
- Откроется окно настроек записи макроса. Здесь вы можете указать для него любое имя, если имя по умолчанию вам не подходит. Главное, чтобы это имя начиналось с буквы, а не с цифры, и в имени не должно быть пробелов. Мы оставили имя по умолчанию — «Макро1».
- Здесь при желании можно задать сочетание клавиш, при нажатии макрос запускается. Первая клавиша должна быть Ctrl, а вторая устанавливается самим пользователем. В качестве примера возьмем клавишу M.
- Далее необходимо определить, где будет храниться макрос. По умолчанию он находится в той же книге (файле), но при желании вы можете указать место для хранения в новой книге или в отдельном макросе книги. Мы оставим настройку по умолчанию.
- В нижнем поле вы можете оставить любое описание макроса, подходящее для контекста, но это не обязательно. Когда все настройки будут завершены, нажмите кнопку «ОК».
- После этого все ваши действия в этой книге (файле) Excel будут записываться в макрос, пока вы не прекратите запись.
- Например, напишем простейшую арифметическую операцию: сложим содержимое трех ячеек (= C4 + C5 + C6).
- Когда алгоритм завершится, нажмите кнопку «Остановить запись». Эта кнопка была преобразована из кнопки «Запись макроса» после включения записи.
Запуск макроса
Чтобы проверить работу записанного макроса, проделаем несколько простых шагов.
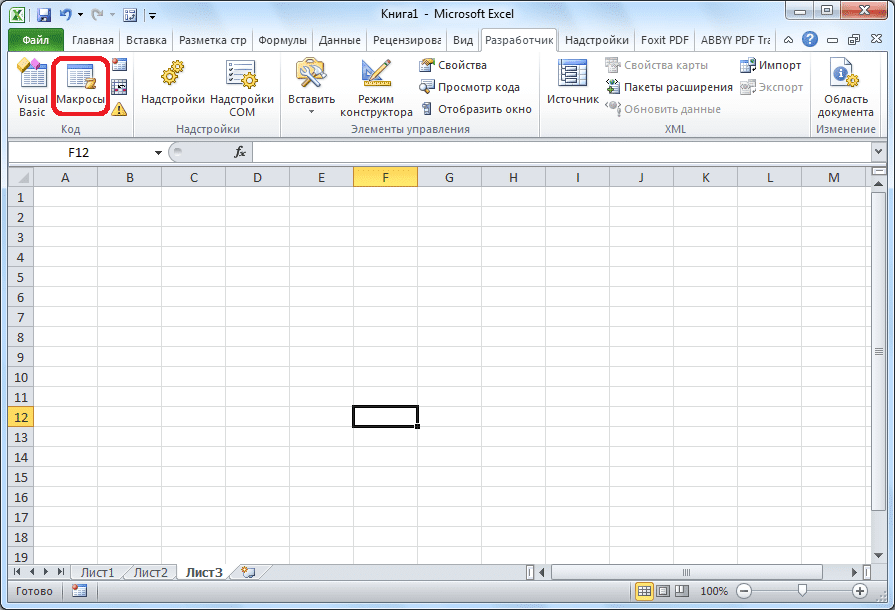
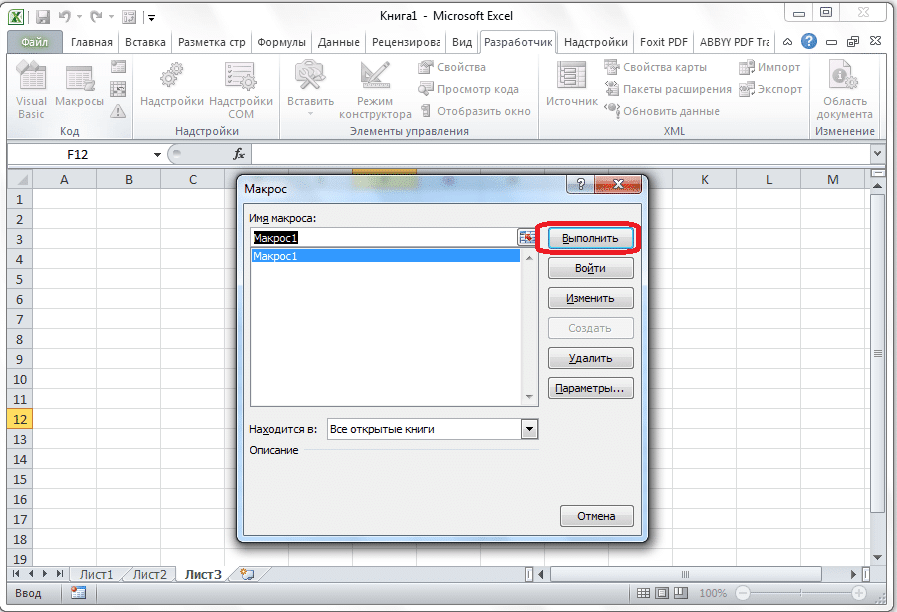
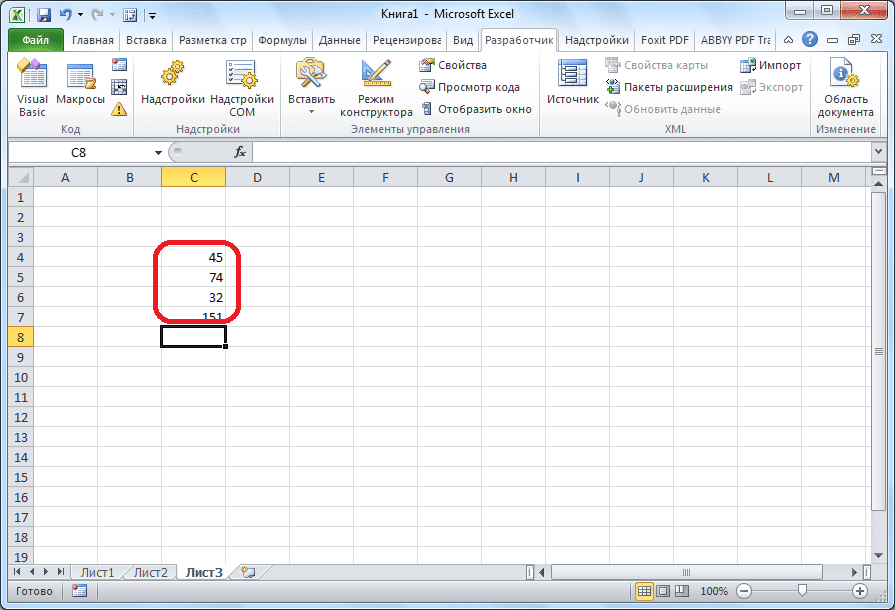
- Щелкаем в той же панели инструментов «Код» на кнопке «Макрос» или нажимаем сочетание клавиш Alt + F8.
- Далее открывается окно со списком записанных макросов. Ищем записанный нами макрос, выбираем его и нажимаем на кнопку «Выполнить».
- Вы можете сделать это еще проще и даже не вызывать окно выбора макроса, поскольку на первом этапе мы настраиваем сочетание клавиш для быстрого вызова макроса. В нашем случае это Ctrl + M. Нажмите эту комбинацию на клавиатуре, после чего она запустится.
- Как видите, он выполнил в точности все записанные ранее действия.
Редактирование макроса
Конечно, при желании вы можете исправить созданный макрос, чтобы он всегда обновлялся, и исправить некоторые неточности, сделанные в процессе записи.
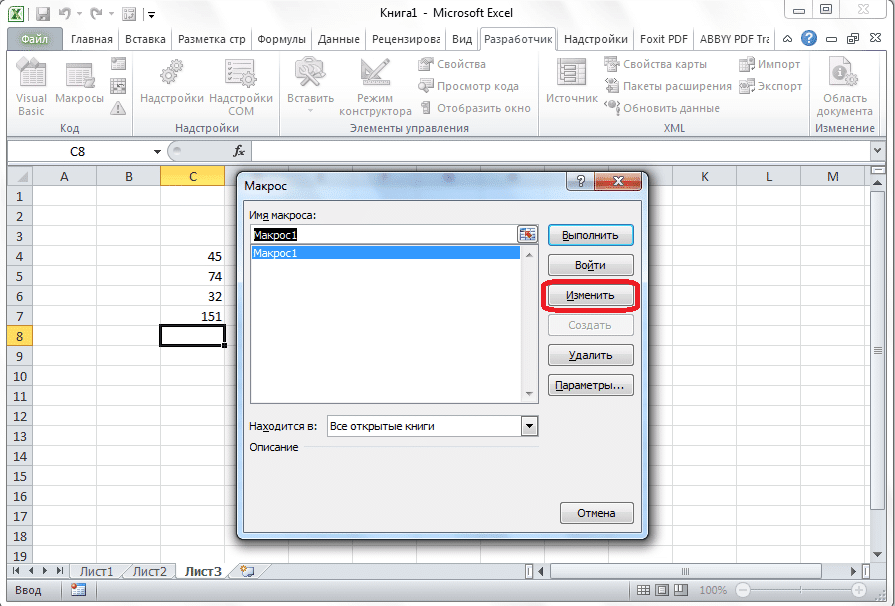
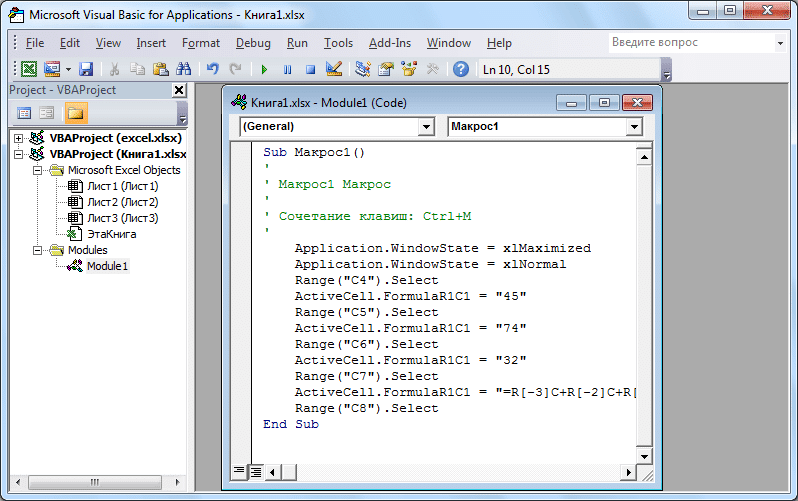
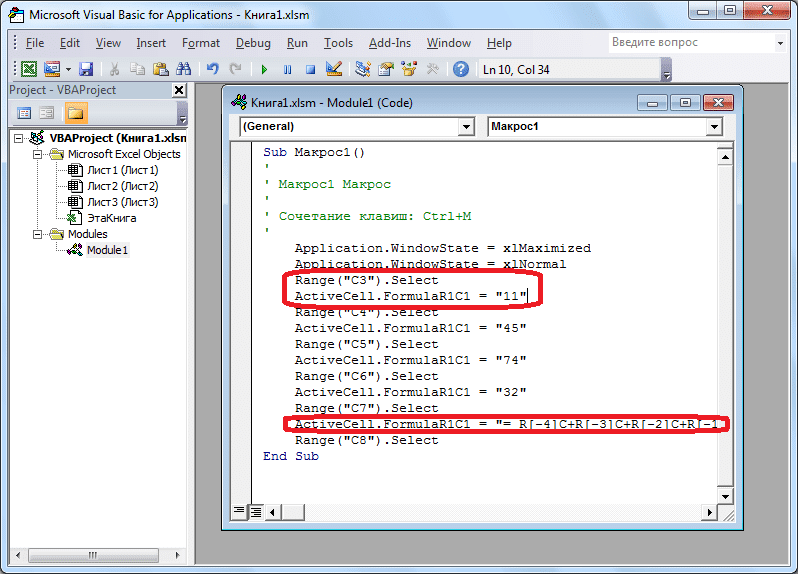
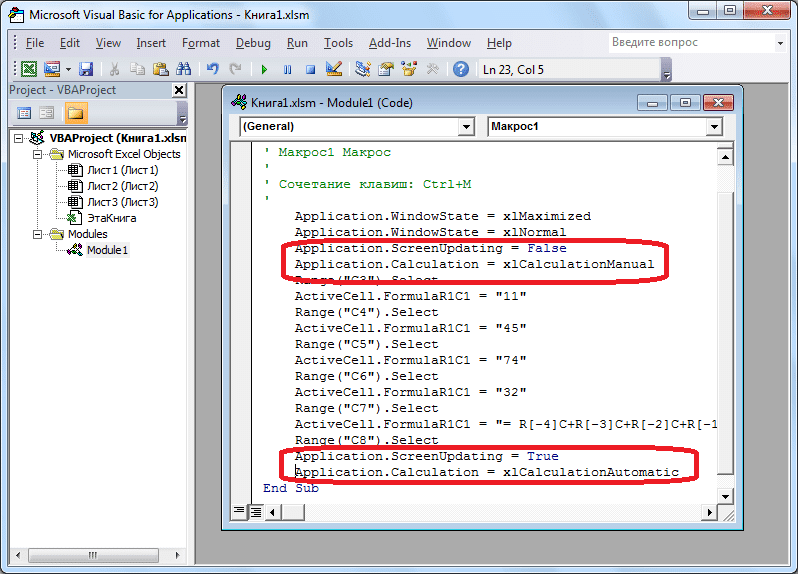
Вариант 2: Написание кода макроса с нуля
Опытные пользователи могут не только редактировать и оптимизировать записанные макросы, но и писать собственный код с нуля.
Как видите, макросы в Microsoft Excel могут значительно упростить выполнение рутинных и повторяющихся процессов. Однако в большинстве случаев рукописные макросы более уместны, чем автоматически записанные действия. Кроме того, его код можно оптимизировать с помощью редактора VBE, чтобы ускорить процесс выполнения задачи.