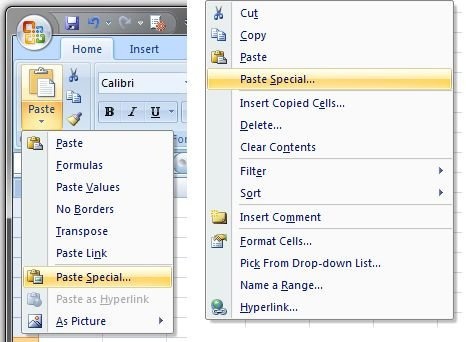Некоторые из вас, возможно, заметили такой инструмент Excel, как Специальная вставка. Многие люди могли испытывать недоумение, если не разочарование, при копировании и вставке данных в Excel. Вы вводили данные и получаете нечто совершенно отличное от того, что вы ожидали получить. Я покажу вам несколько интересных приемов с использованием специальной вставки и покажу, как использовать некоторые полезные функции этого инструмента, чтобы сохранить ваши данные в точности так, как они должны.
Прочитав эту статью, вы узнаете, как транспонировать, удалять ссылки и пропускать пустые ячейки с помощью специального инструмента «Вставить». После каждого раздела приводится краткое пошаговое описание. Воспользуйтесь быстрыми ссылками или распечатайте эти резюме на бумаге и поместите их рядом с компьютером для удобства. Что ж, приступим!
Если вы хотите использовать специальный инструмент «Вставить», чтобы научиться вставлять только значения или форматирование, копировать ширину столбцов, умножать и делить данные на определенное число, а также одновременно добавлять и удалять значения из всего диапазона ячеек время см в статье Специальная вставка в Excel: значения, форматы, ширина столбцов .
Базовые знания о Специальной вставке
Перед использованием инструмента «Специальная вставка» вам необходимо иметь что-то в вашем буфере обмена, в противном случае, когда вы попытаетесь использовать эти функции, они будут неактивны и неактивны, как на изображении ниже.
Прежде всего, вам нужно скопировать данные в буфер обмена, иначе вы не сможете использовать функцию Специальная вставка. На рисунке показано, что на ленте и в контекстном меню инструмент Специальная вставка не активен:
Для начала нужно выбрать и скопировать любую информацию. После этого действия Excel сохраняет скопированные данные в буфер обмена. Теперь вы можете использовать Специальную вставку. Есть два способа вызвать эту функцию. Оба открывают диалоговое окно «Специальная вставка», которое дает вам доступ к целому ряду полезных настроек (см. Рисунок ниже).
Воспользуйтесь одним из следующих способов:
- На вкладке «Главная» щелкните треугольник под словом «Вставить» и выберите в раскрывающемся меню «Специальная вставка).
- Щелкните правой кнопкой мыши и выберите в контекстном меню «Специальная вставка).
Обратите внимание, что после копирования данных доступна функция «Специальная вставка.
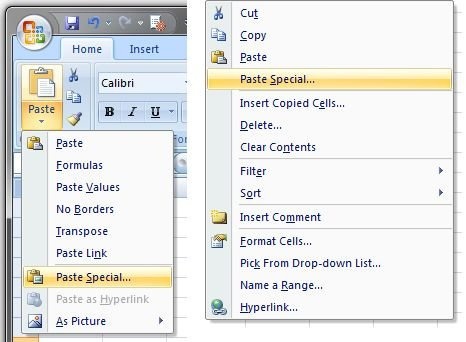
Преобразуем столбцы в строки (или наоборот)
Оставим азы позади и немного порадуемся. В приведенном ниже примере мы будем использовать таблицу, созданную для управления калориями во время диеты. Допустим, таблица вам подходит, но вам не нравится, что названия продуктов расположены вертикально. Я хочу расположить дни недели и названия продуктов вертикально на линии. Другими словами, вы хотите транспонировать эти данные.
Для этого выделите данные, скопируйте их, поместите курсор в нужную ячейку, откройте меню инструмента Специальная вставка и выберите Транспонировать — все это показано на изображениях ниже. Видите, как легко сделать стол таким, каким вы хотите его видеть? Представьте себе все возможности, которые предлагает вам инструмент Transpose).
Первый пример перестановки таблицы:
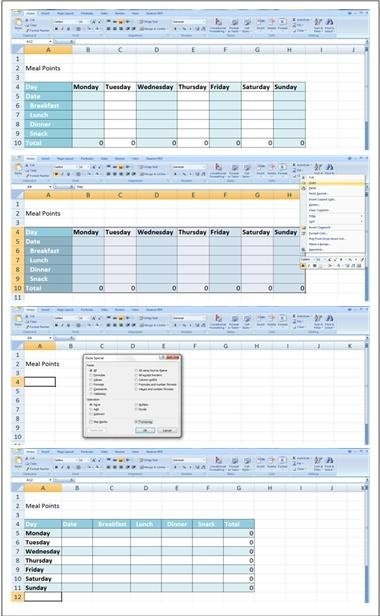
Еще одно использование транспонирования, которое мне очень нравится, — это копирование данных из источника и добавление их в текущую таблицу. Это отличный способ собрать и согласовать данные из двух разных источников. Все данные будут выглядеть согласованными, и вы сможете легко настроить формулы.
Например, вы получаете шаблон, подобный этому (см. Ниже), предоставленный компанией для заполнения отчета о расходах, когда вы посещаете конференцию.
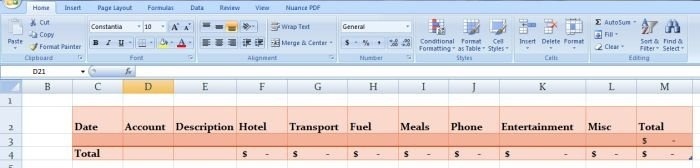
Однако на конференции, в которой вы участвовали, был предоставлен электронный отчет в следующей форме:
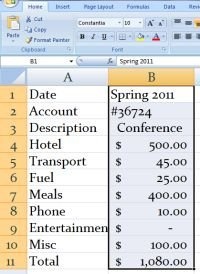
Просто скопируйте нужную информацию (в нашем случае B1: B11), поместите курсор в ячейку, в которую вы хотите вставить эту информацию (ячейка C3 в шаблоне), нажмите «Специальная вставка», затем выберите параметр «Транспонировать». Вот что вы получите:
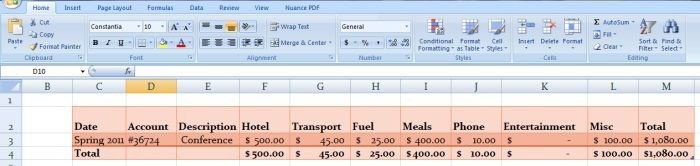
Хороший! Теперь вся информация выглядит одинаково, и вы можете добавлять строки для всех поездок, которые вы совершаете.
Транспонировать – кратко о главном
- Выберите данные.
- Скопируйте выбранные данные. Команда «Вырезать» не позволяет использовать «Специальную вставку», поэтому используйте команду «Копировать).
- Поместите курсор в ячейку, в которую вы хотите вставить данные.
Примечание. Убедитесь, что для ввода данных достаточно места. Не выделяйте всю строку или столбец, если у вас недостаточно свободного места. Убедитесь, что новые данные не перезаписывают существующие данные, которые вам нужны.
- Щелкните Специальная вставка. Сделать это можно двумя способами:
- Щелкните правой кнопкой мыши и выберите в контекстном меню «Специальная вставка).
- На вкладке «Главная» под командой «Вставить» щелкните маленький треугольник и выберите «Специальная вставка» в появившемся меню).
Любой метод откроет диалоговое окно Специальная вставка, в котором вы найдете множество полезных настроек.
- Установите флажок рядом с опцией транспонирования).
Удаляем гиперссылки (много и быстро)
это было весело! Теперь попробуем еще одну интересную особенность вставки. Этот трюк особенно полезен, когда вам нужно вставить текст с гиперссылкой. Гиперссылки иногда удобны при работе с данными в Excel. Обратите внимание на синий подчеркнутый текст на изображении ниже. Каждая ячейка в столбце A содержит гиперссылку. Каждый раз, когда вы щелкаете по ячейке, компьютер открывает гиперссылку. Вы можете щелкнуть правой кнопкой мыши по каждой ячейке и выбрать «Удалить гиперссылку», но это займет вечность. Представьте, что ваша таблица содержит 2000 строк и 1000 столбцов.
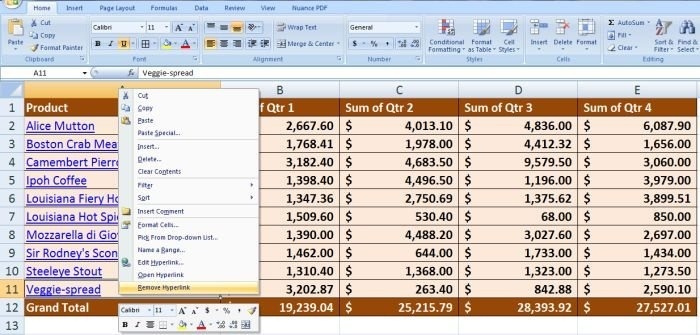
Вместо этого вы можете использовать Специальную вставку, чтобы удалить все эти гиперссылки сразу. Готовый? Выделите все ячейки, из которых хотите удалить гиперссылки, и скопируйте их. Поместите курсор в новую ячейку.
Вы можете попробовать вставить скопированные данные в те же ячейки, но в этом случае Excel может сохранить синий цвет и подчеркивание шрифта. В этом случае просто удалите формат.
Щелкните Специальная вставка. В одноименном диалоговом окне выберите запись «Значения» и нажмите «ОК». После этого все гиперссылки будут удалены, и вы сможете переместить данные в исходное место. Очень просто, правда? См. Изображения ниже для пошагового руководства по этой операции.
Быстрое удаление гиперссылок – кратко о главном
- Выделите все ячейки, из которых вы хотите удалить гиперссылки.
- Скопируйте их.
- Поместите курсор в ячейку, в которую вы хотите вставить скопированные данные.
- Щелкните Специальная вставка).
- Выберите значения).
- Щелкните ОК.
- Вырежьте и вставьте ячейки куда хотите.
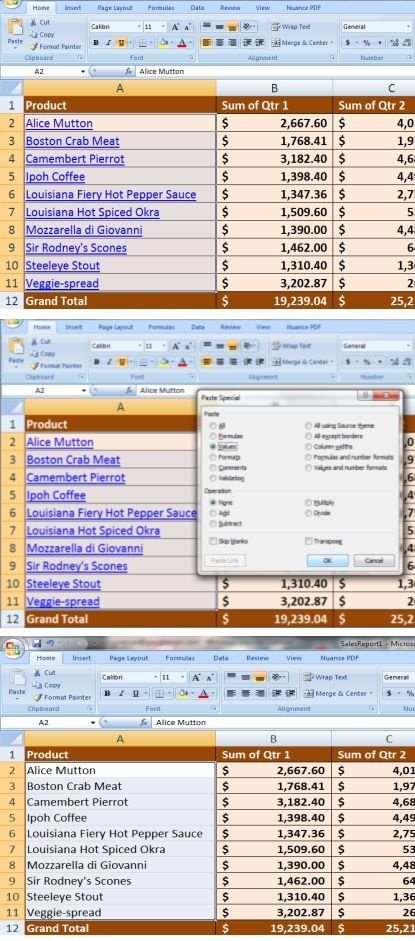
Пропускаем пустые ячейки
Вот еще один пример (см. Ниже). Допустим, у меня есть список дней рождения члена семьи, и я хочу заменить имя члена семьи его настоящим именем (из списка контактов моей семьи). Вы можете по отдельности скопировать и вставить каждую ячейку на место, но это может занять много времени (особенно если список длинный). Попробуем сделать это с помощью Специальной вставки.
Обычная команда «Вставить» здесь не поможет. Почему? — видно на фото ниже. Если вы скопируете информацию (A6: A19) и вставите ее в ячейку E4, эти пустые ячейки с префиксом из столбца A перезапишут данные в столбце E, которые вы хотите сохранить. Хотите узнать, как пропускать пустые ячейки?
Для этого скопируйте ячейки A5: A19, затем поместите курсор в первую ячейку области, куда вы хотите вставить скопированные данные (E4). Затем нажмите «Специальная вставка», выберите параметр «Пропустить пробелы» и нажмите «ОК». Там! Вы успешно скопировали данные из столбца A в столбец E, сохранив все необходимые данные. Молодец! Это простой пример, но он показывает все возможности, которые инструмент Пропустить пустые поля предлагает вам и вашим таблицам).
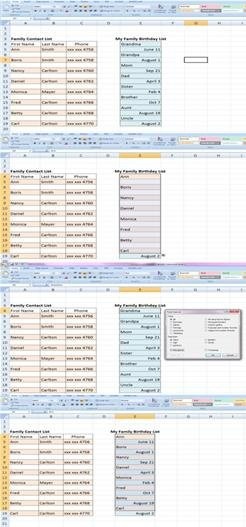
Пропускаем пустые ячейки – кратко о главном
- Выберите данные, которые хотите скопировать.
- Скопируйте их.
- Поместите курсор в начальную ячейку области, в которую вы хотите скопировать.
- Щелкните Специальная вставка).
- Выберите Пропустить пробелы).
- Щелкните ОК.
Теперь вы знаете основы Специальной вставки и несколько крутых и супер крутых трюков. Вы можете транспонировать, удалять гиперссылки и пропускать пустые ячейки.