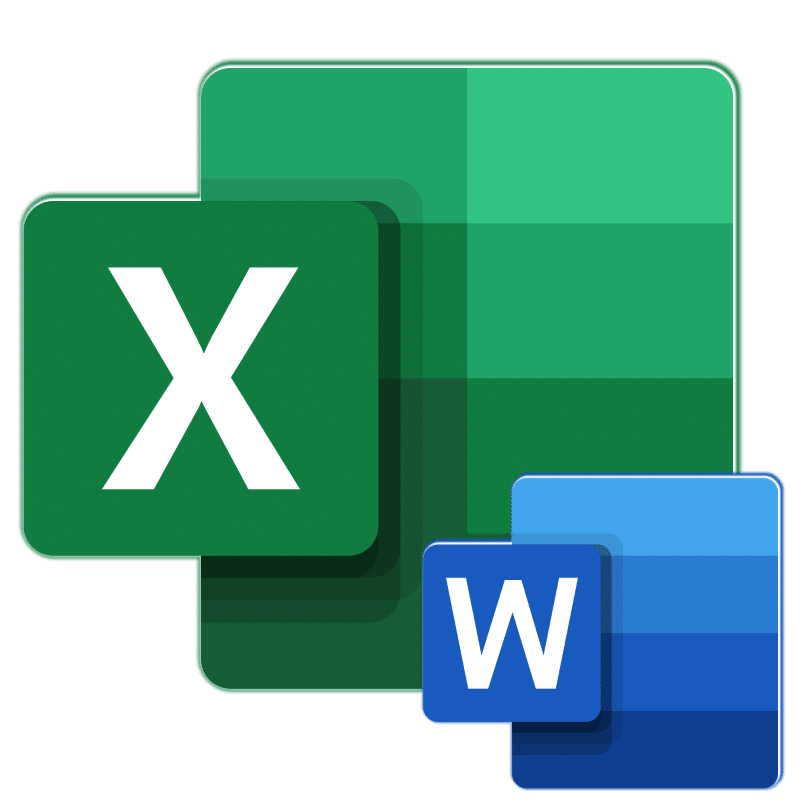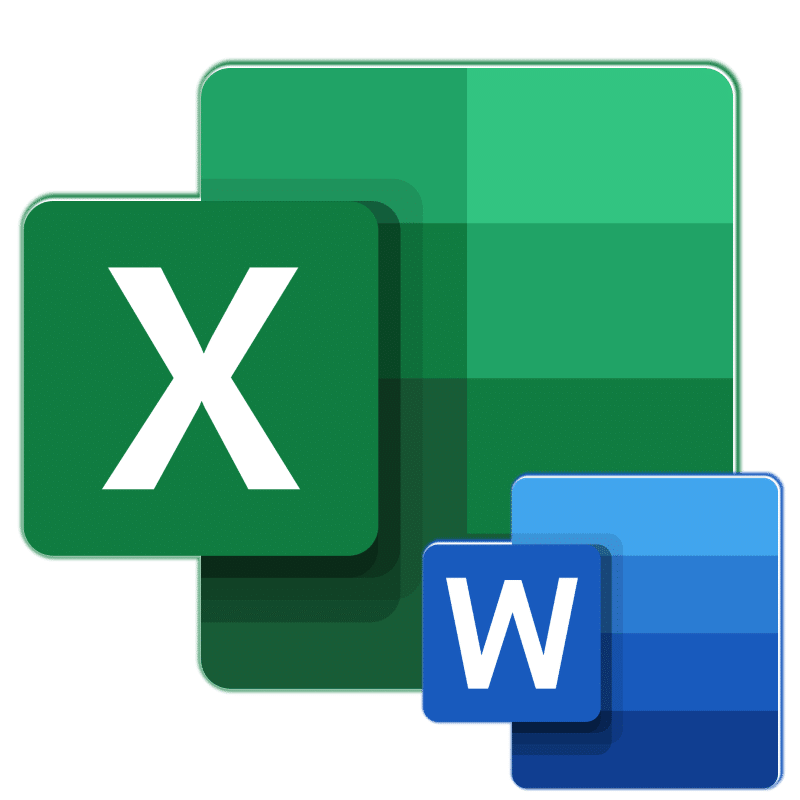
Популярный процессор электронных таблиц Excel — лишь одно из нескольких приложений, включенных в пакет Microsoft Office. Все его компоненты тесно связаны друг с другом и имеют ряд общих функций и возможностей. Следовательно, текстовый редактор Word также позволяет вам работать с таблицами, создавать их с нуля и редактировать. Но иногда возникает проблема переноса элементов определенного типа из одной программы в другую. О том, как это делается, мы расскажем сегодня.
Перенос таблицы из Эксель в Ворд
Как упоминалось выше, между Excel и Word существует довольно тесная интеграция. Это дает возможность удобно импортировать и экспортировать совместимые объекты и файлы, обмениваться ими и использовать функции одной программы в другой. Перенос таблицы из приложения, специально разработанного для их создания, во что-то, что в основном ориентировано на работу с текстом, — одна из задач, которую можно решить сразу несколькими способами, и мы подробно рассмотрим каждую из них ниже.
Способ 1: Копирование и вставка
Лучшее и наиболее очевидное решение — просто скопировать таблицу из Excel в Word.
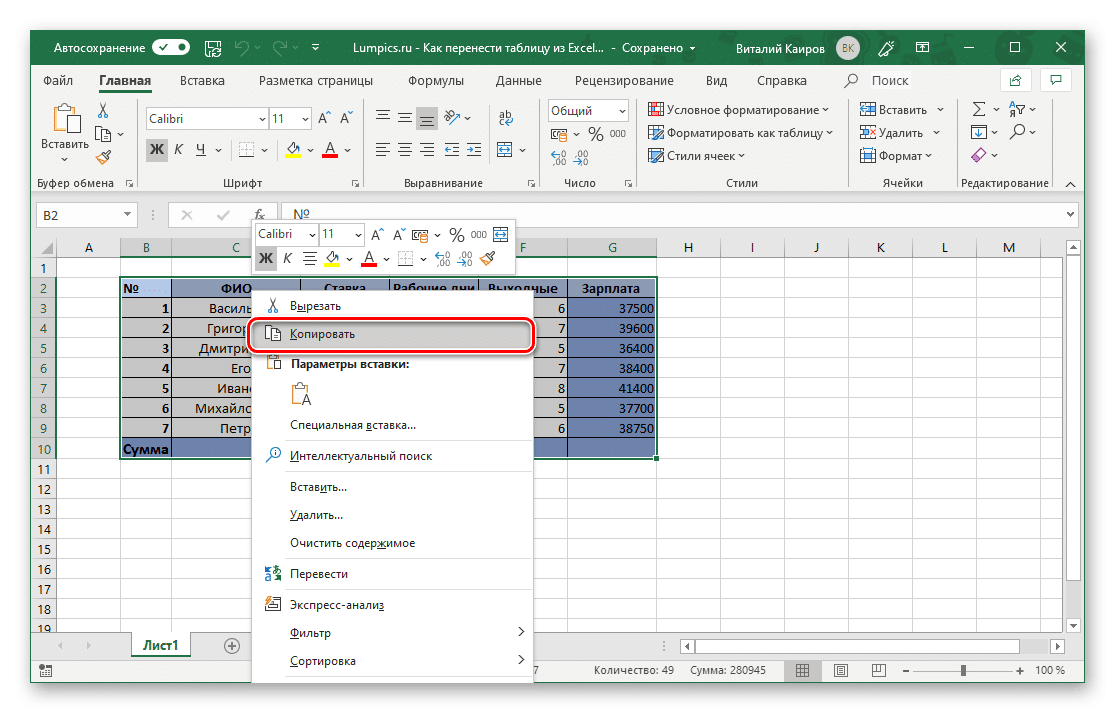
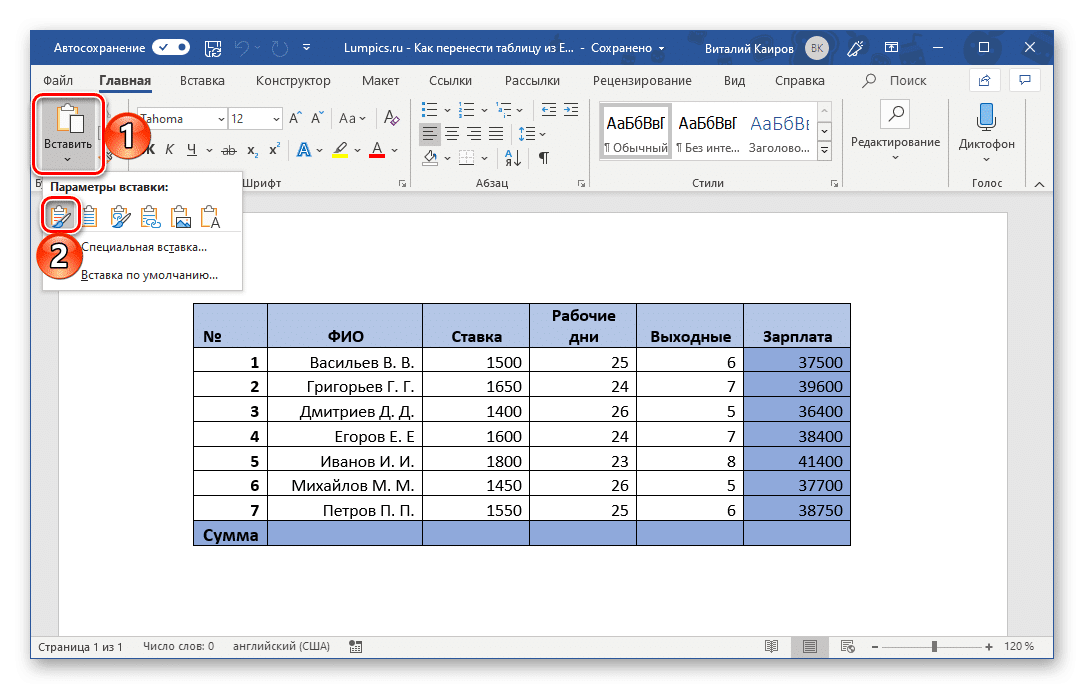
Скопированная из Excel таблица будет вставлена в Word в исходном виде, после чего вы сможете продолжить работу с ней: заполнить, отредактировать, изменить.
- Выделите мышкой таблицу, которую хотите перенести в текстовый редактор.
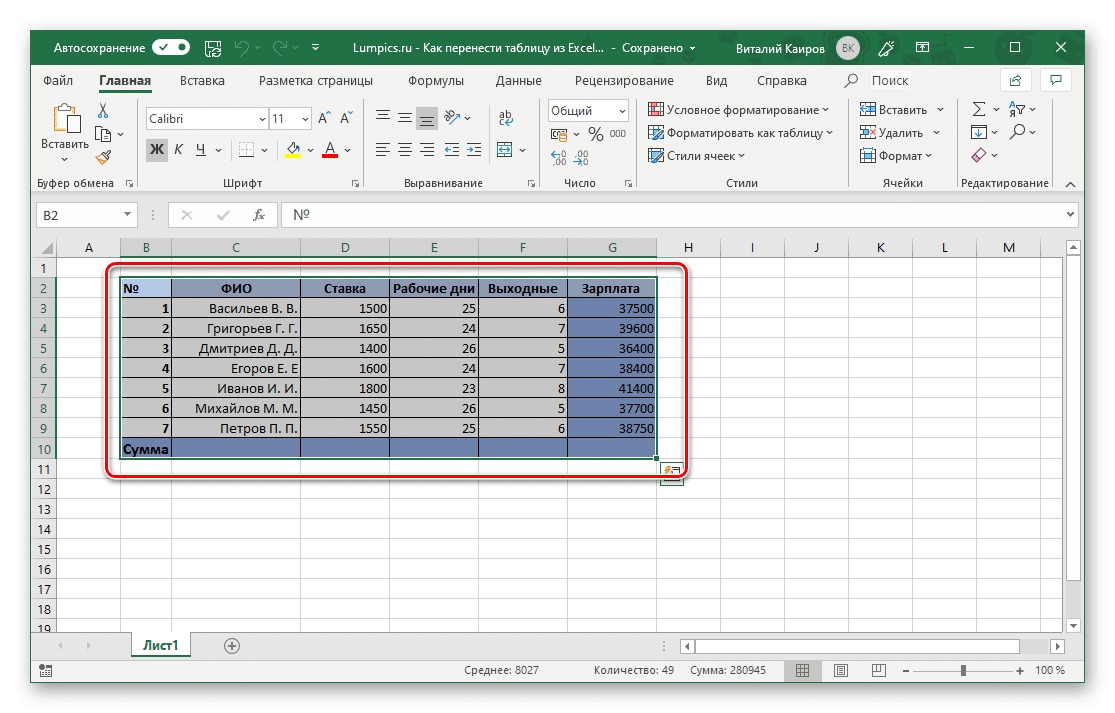
Примечание. Перед тем, как приступить к перемещению таблицы, следует определиться с ее размером, а точнее, убедиться, что он не выходит за пределы полей текстового документа. В экстренных случаях вы можете не только уменьшить (или, наоборот, увеличить) прямо в Excel, но и отрегулировать поля в Word и даже изменить ориентацию страницы с обычной вертикальной на горизонтальную.
- Скопируйте подготовленную таблицу с помощью кнопок на ленте, контекстного меню или сочетания клавиш «CTRL + C».
- Теперь перейдите в MS Word. Откройте документ, в который вы хотите переместить таблицу, поместите курсор (курсор) в нужное место на странице и выполните одно из следующих действий:
- Раскройте меню кнопки «Вставить» (вкладка «Главная») и щелкните по первому значку в списке — «Сохранить исходное форматирование»;
- Щелкните правой кнопкой мыши (ПКМ) в том месте, куда вставлена таблица, и в появившемся контекстном меню выберите аналогичную кнопку выше с изображением планшета и кисти;
- Воспользуйтесь клавишами «CTRL + V» или, лучше, «SHIFT + INS».
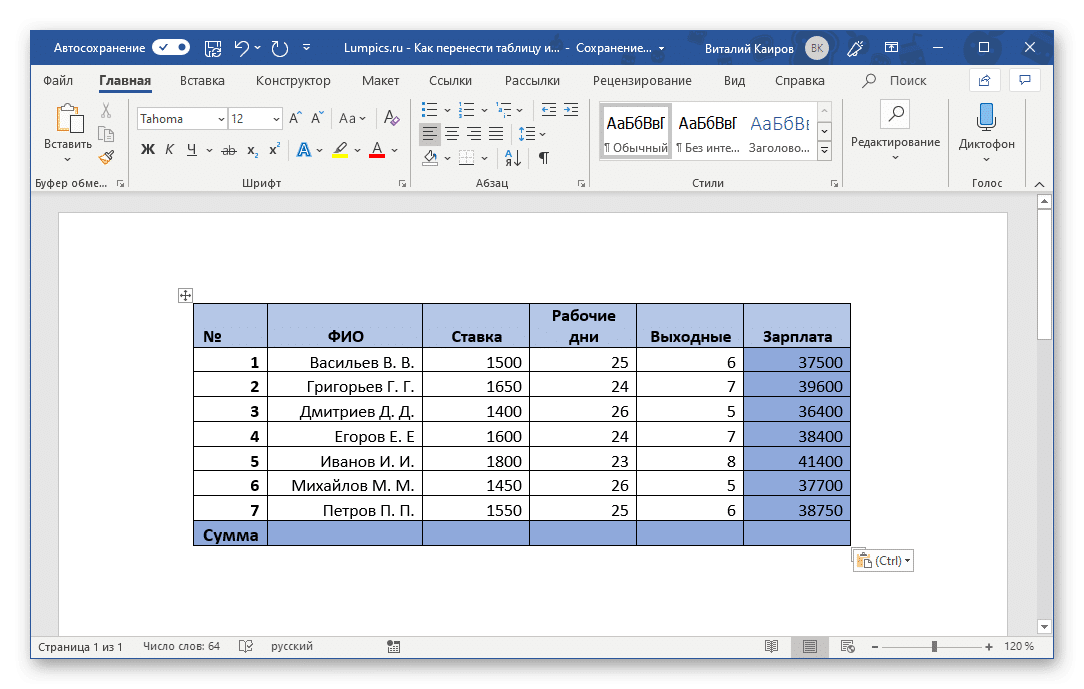
Как вы могли заметить, в меню ввода текстового редактора есть и другие параметры. Давайте кратко рассмотрим каждый из них.
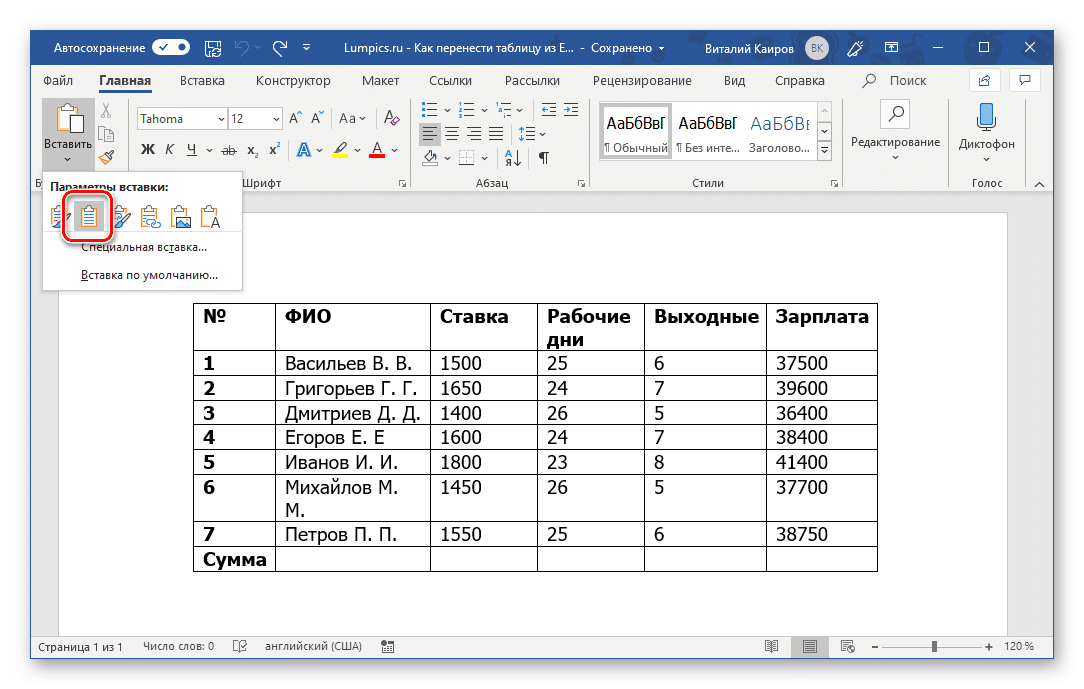
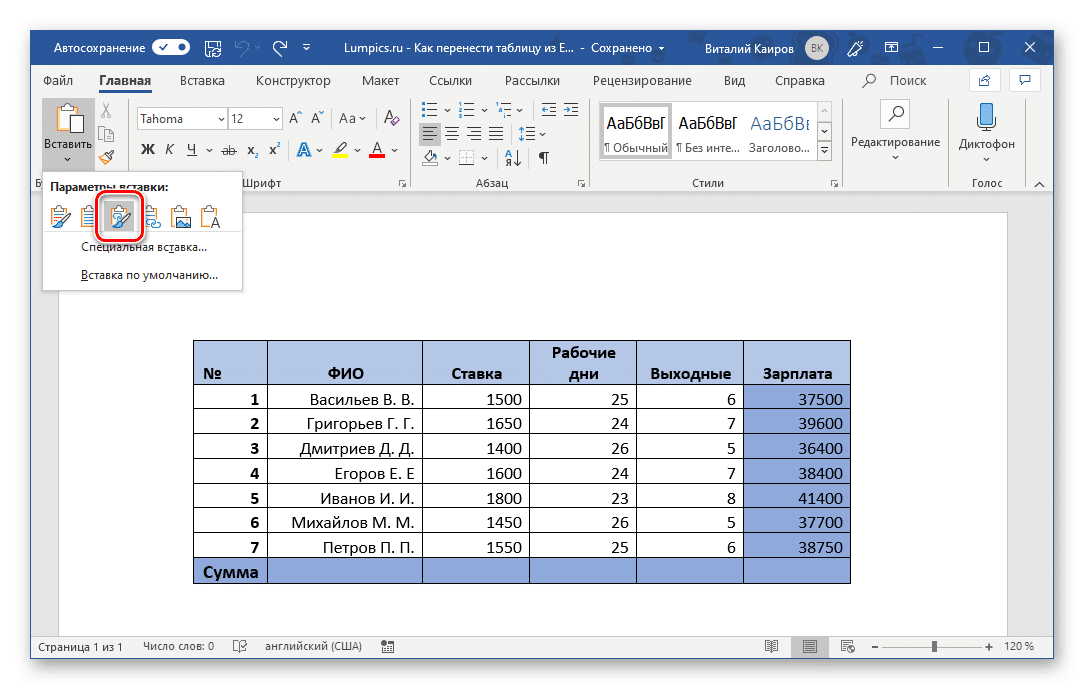
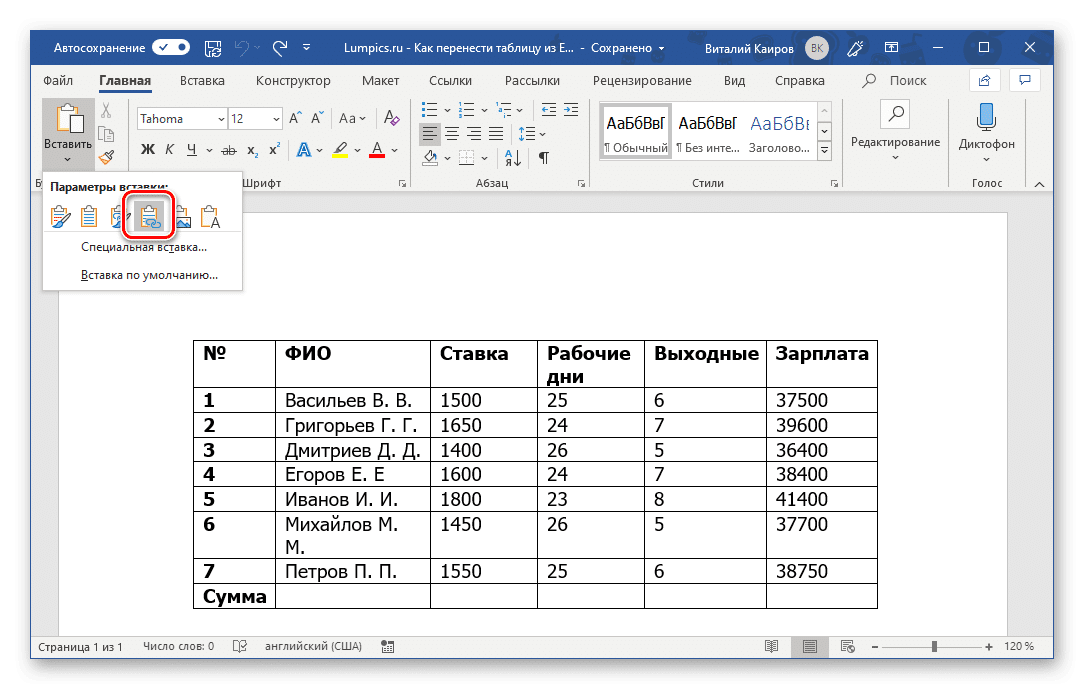
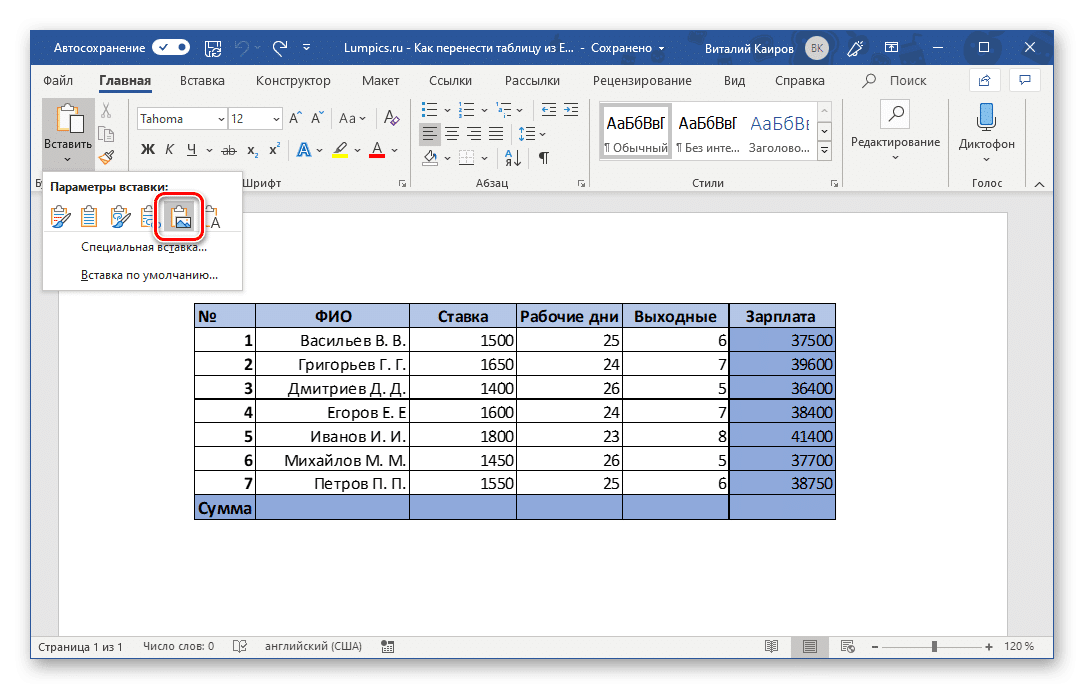
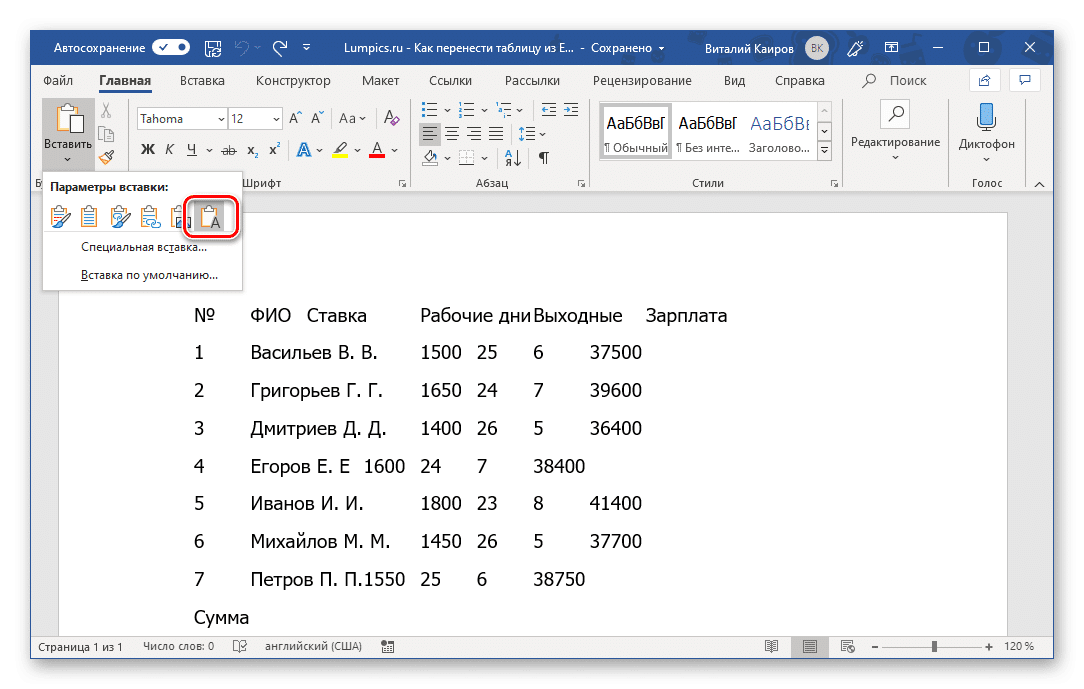
Этот способ решения нашей задачи предельно прост в реализации, плюс все, что предусматривает сразу несколько вариантов ввода, позволяющих выбрать оптимальный. Однако этот подход не лишен недостатков: слишком большие таблицы нельзя перемещать таким образом — они выйдут за пределы полей текстового документа.
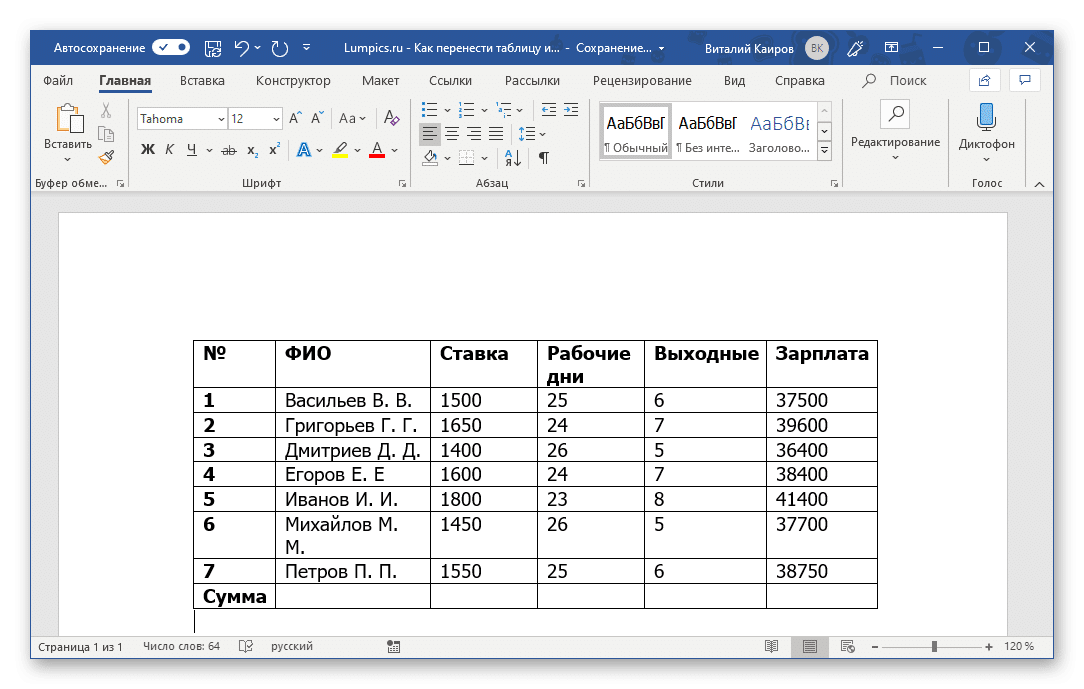
- Используйте стили из целевого документа. Таблица будет вставлена без исходного форматирования и оформлена в стиле, который вы сейчас используете в MS Word. То есть, если, например, вы установите шрифт Tahoma размером 12 в качестве основного шрифта, именно в него будет записано содержимое таблицы.
- Свяжите и сохраните исходное форматирование. Таблица вставляется в той же форме, в которой это было сделано в Excel, и сохраняет связь с процессором электронных таблиц — внесенные изменения будут отображаться в Word и наоборот.
- Подключите и используйте финальные стили. Этот вариант представляет собой краткое изложение двух предыдущих: таблица принимает стиль текущего документа Word, но сохраняет связь с Excel.
- Рисунок. Таблица будет вставлена как нередактируемое изображение.
- Сохраните только текст. Таблица вставляется как текст, но сохраняет исходную форму (без видимых границ, столбцов или ячеек).
Способ 2: Копирование и специальная вставка
В приложениях пакета Microsoft Office есть полезная функция «Специальная вставка», которая позволяет передавать таблицу как целостный объект, сохраняя ее связь с Excel (как программа и / или как определенный исходный файл). Такой подход частично решает проблему предыдущего метода, позволяя размещать даже довольно большие таблицы (широкие или высокие) на страницах текстового документа, но в самом Word они все равно могут отображаться некорректно.
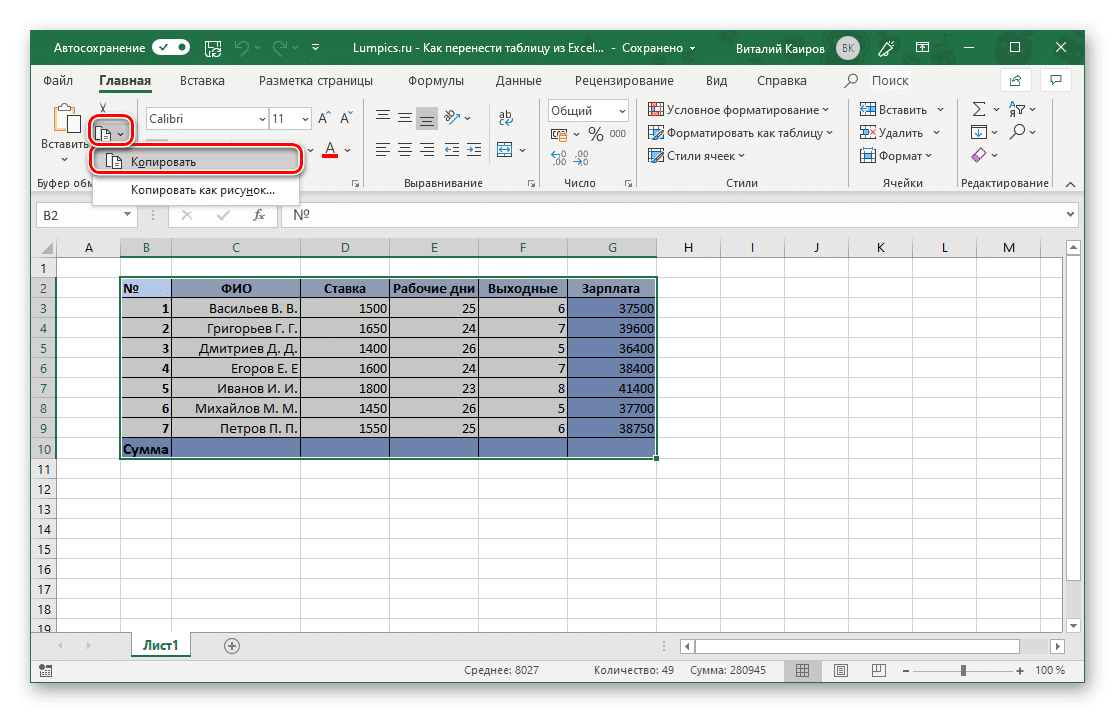
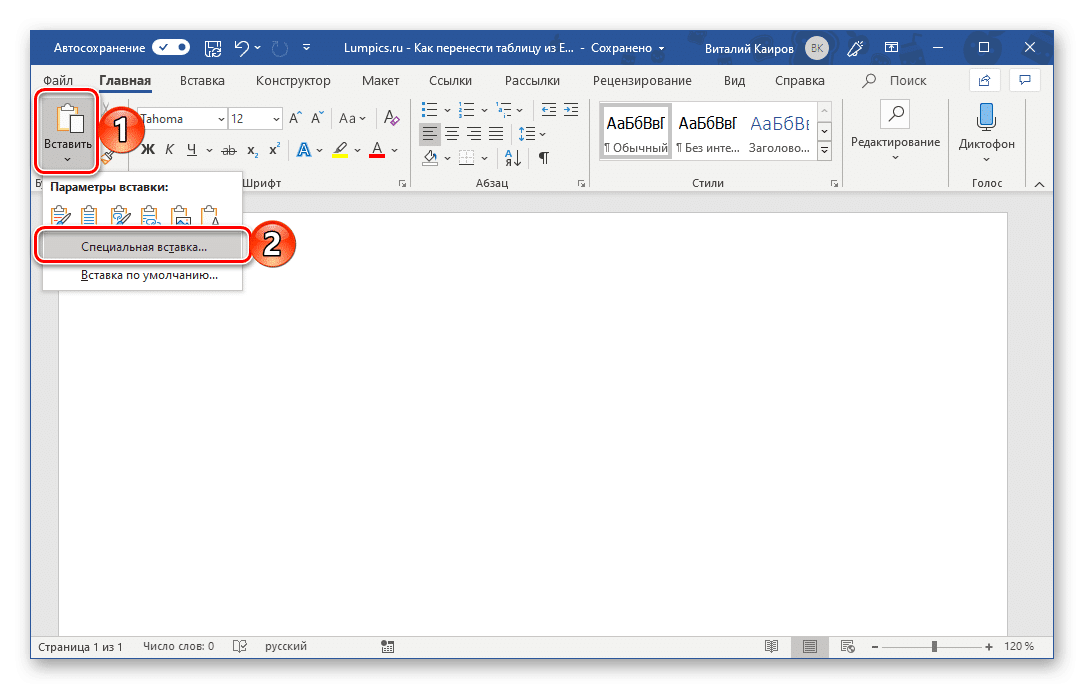
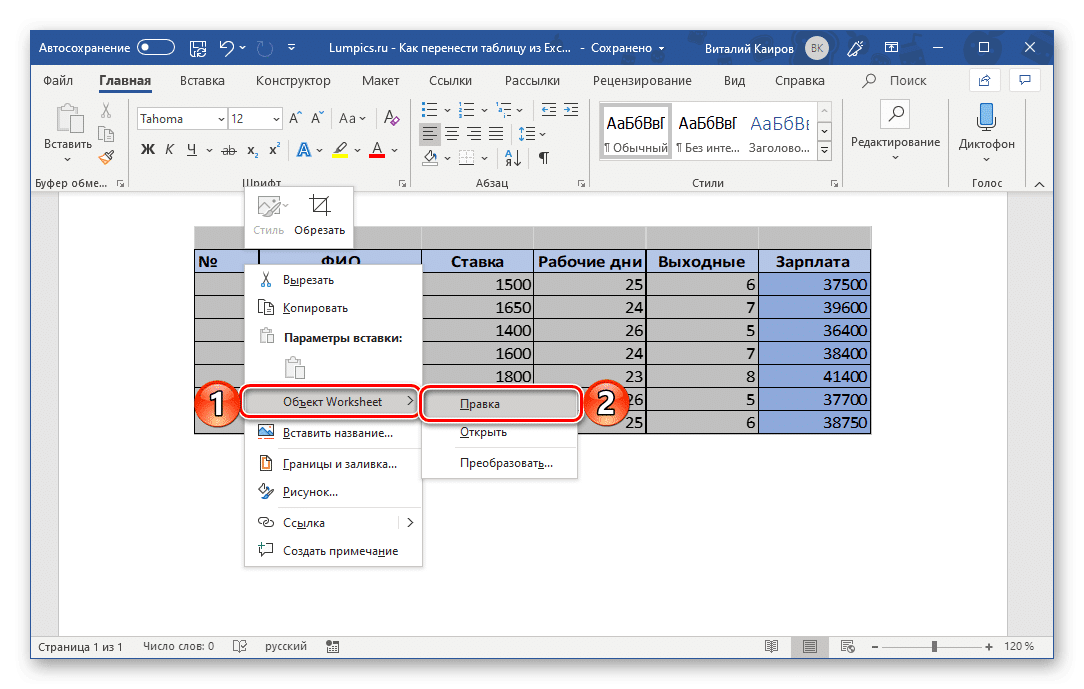
Этот метод переноса таблиц из Excel в Word в некоторых отношениях превосходит описанный выше. Он позволяет вам использовать для работы все функции процессора электронных таблиц, которые значительно превосходят возможности текстового редактора.
- Выберите и скопируйте таблицу Excel, как мы это делали на первом шаге предыдущего метода.
- Перейдите в текстовый редактор и на его вкладке «Главное» нажмите кнопку «Вставить». В раскрывающемся списке выберите «Специальная вставка».
- В открывшемся окне «Специальная вставка» выберите первый элемент «Лист (объект) Microsoft Excel» и сбоку от этого списка установите маркер перед одним из двух элементов:
- «Вставить» — добавленная таким образом таблица, при попытке ее редактирования (двойным щелчком ЛКМ) запускает панель инструментов Excel прямо в среде Word, что позволяет использовать все основные функции обработчика электронных таблиц без выхода из среды текстового редактора.
- «Ссылка» — таблица вставляется точно в том же виде, что и в предыдущем случае, но вся ее модификация (возможная двойным щелчком ЛКМ) будет производиться в исходном файле Excel, из которого осуществляется перенос. Кроме того, если вы внесете изменения в электронную таблицу, они также появятся в текстовом редакторе. По сути, это то же самое, что и параметр вставки «Связать и сохранить исходное форматирование», рассмотренный в предыдущем методе.
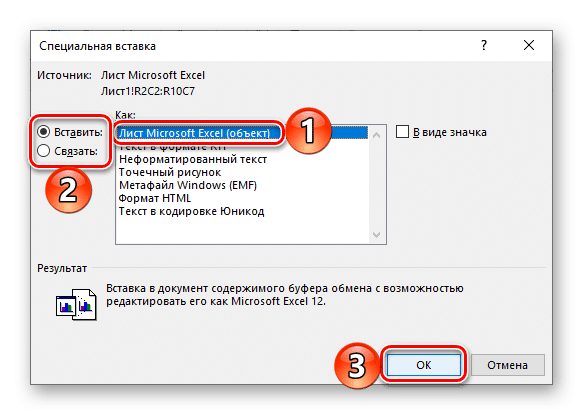
Сделав свой выбор, нажмите «ОК» для подтверждения, после чего скопированный объект появится на странице документа Word.
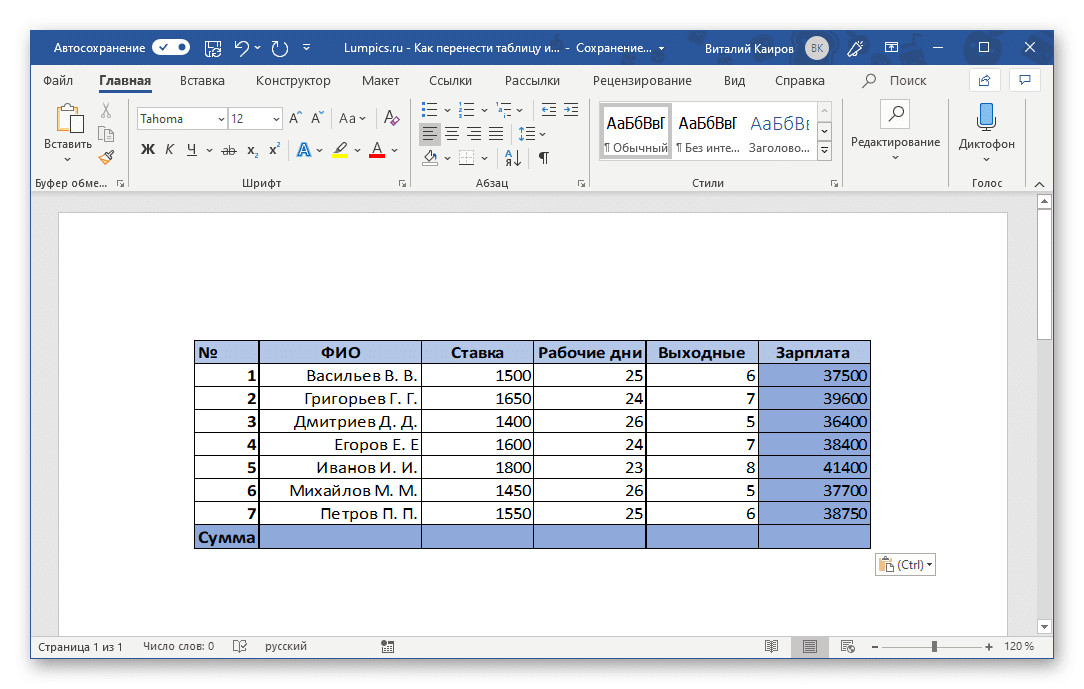
Для редактирования дважды щелкните ЛКМ на столе, а для выхода из этого режима щелкните за пределами таблицы.
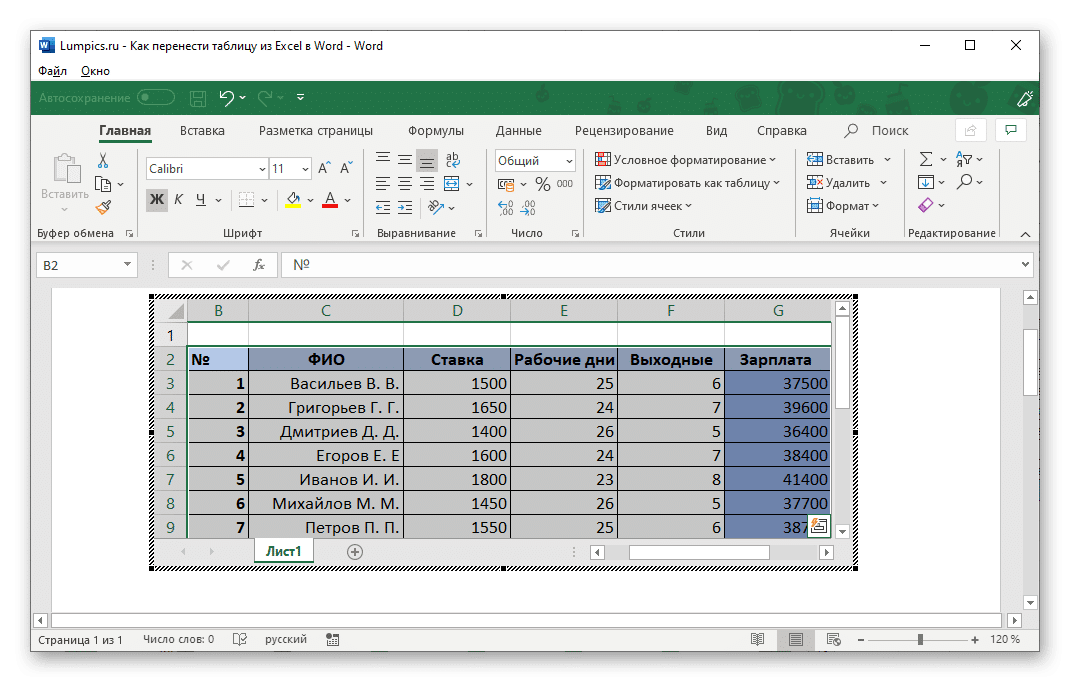
Вы также можете перейти к редактированию через контекстное меню
Способ 3: Вставка из файла
Есть возможность перенести таблицу в Word из Excel, не открывая последний. Вам нужно только знать, где находится нужный файл. Еще одно важное условие — в нем не должно быть лишних элементов.
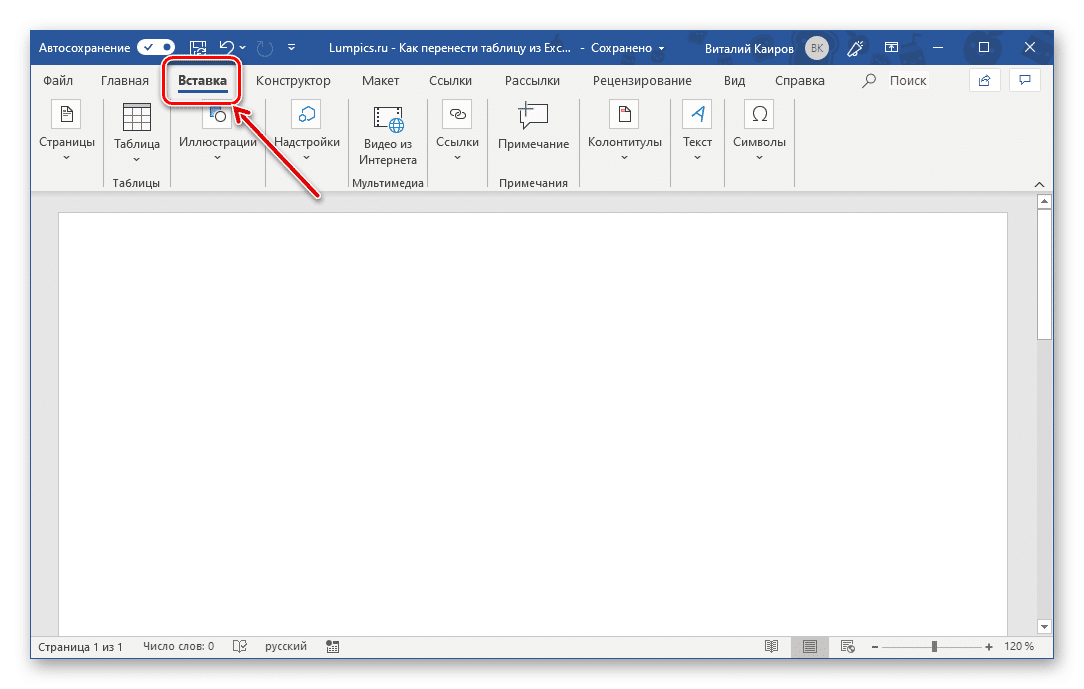
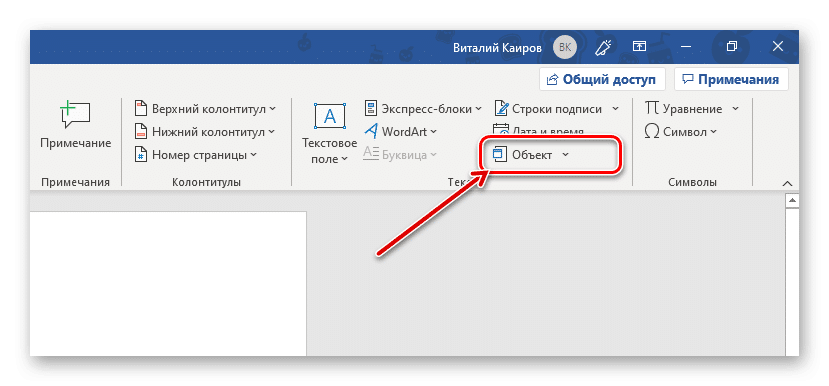
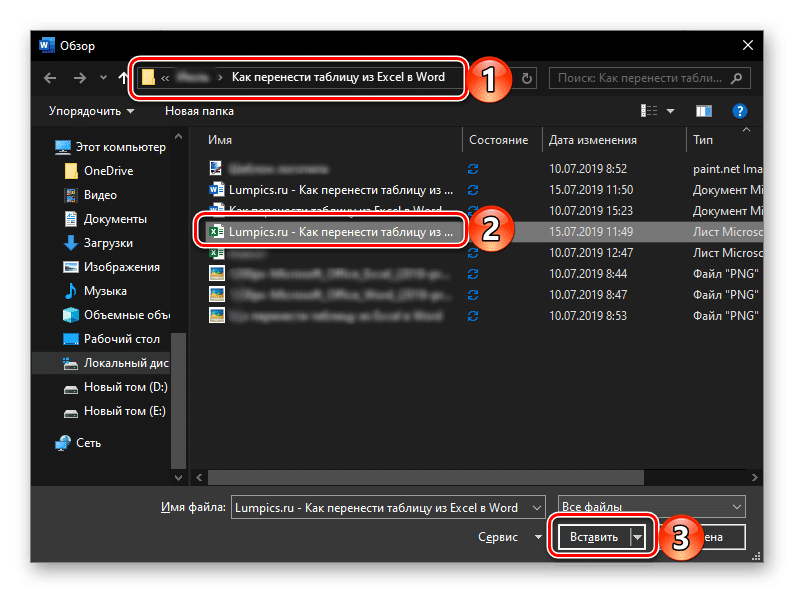

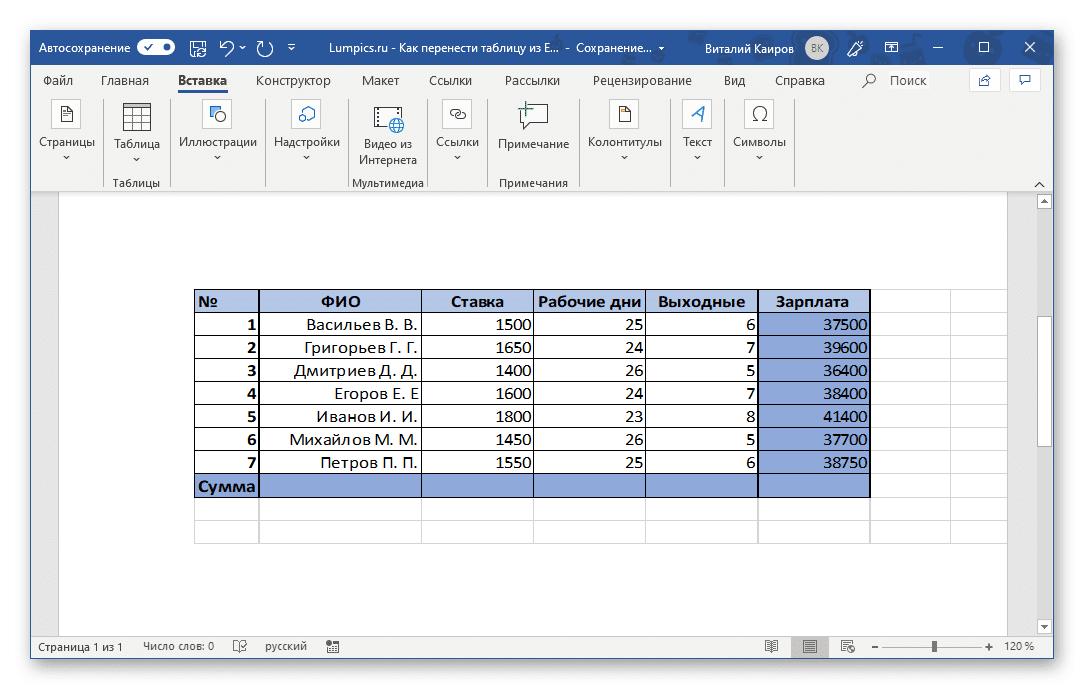
Дальнейшая работа с таблицей осуществляется так же, как и в рассмотренных выше случаях, если только она не была вставлена как объект, не связанный с исходным файлом.
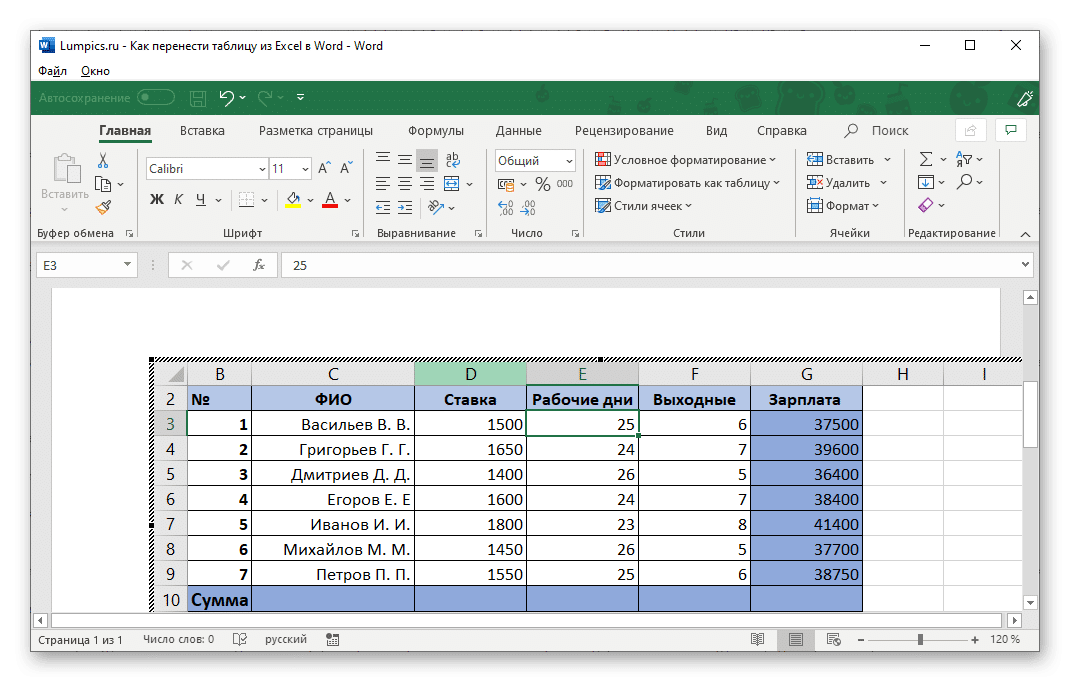
- Поместите указатель в то место в документе Word, где вы хотите разместить таблицу из Excel, и перейдите на вкладку «Вставка».
- В группе инструментов «Текст» нажмите кнопку «Объект» (или выберите одноименный элемент из раскрывающегося списка).
- В открывшемся окне «Вставить файл» перейдите на вкладку «Создать файл».
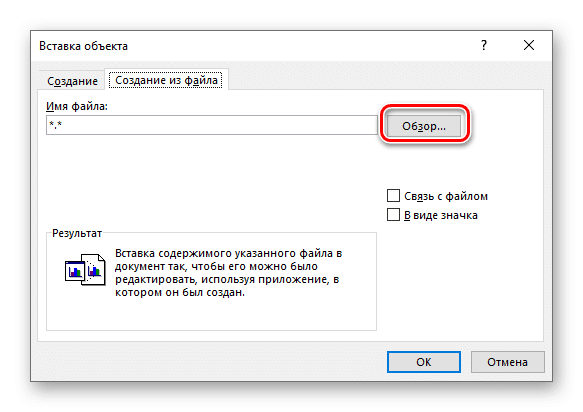
Нажмите кнопку «Обзор» и используйте систему «Проводник» для доступа к папке, в которой хранится файл с электронной таблицей. Выделите его и нажмите «Вставить».
- Итак, вы можете действовать по одному из трех алгоритмов:
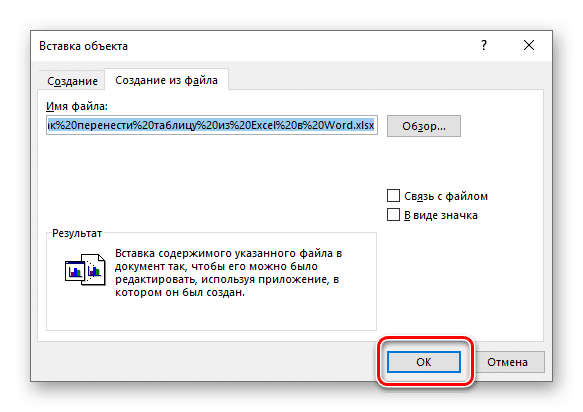
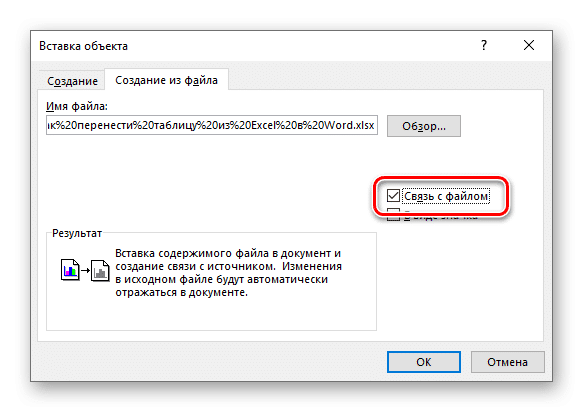
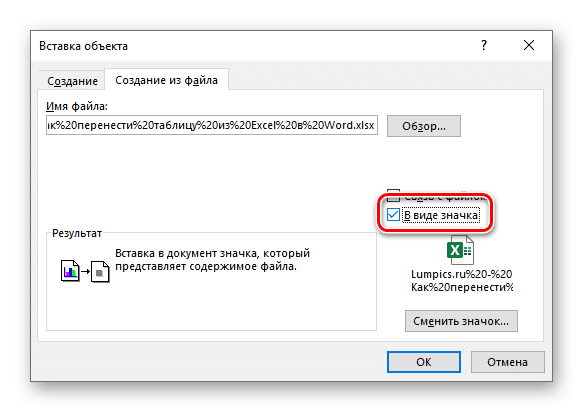
- Просто нажмите ОК. Таблица вставляется как объект с изменяемым размером, но ее содержимое нельзя редактировать.
- Установите флажок «Ссылка на файл»: вставленная таблица будет связана с Excel и ее можно будет редактировать как в Excel, так и в Word. Изменения, внесенные в одну программу, сразу же будут отражены в другой (после обновления ссылок).
- Галочка рядом с «В виде значка»: в текстовый документ будет добавлена ссылка на файл Excel. Если вы не отметите «Ссылка на файл», при его открытии таблица откроется в том виде, в котором она была при вставке. Если этот флажок установлен, ссылка получит те же свойства, что и в предыдущем абзаце, с единственным изменением, которое не может быть изменено в Word.
Примечание. Если документ Microsoft Excel открыт и вставлен в Microsoft Word, отобразится уведомление об ошибке, показанное на снимке экрана ниже. В этом случае вам необходимо закрыть программу и повторить предыдущие действия.
- После того, как вы определились со своим выбором и нажали «ОК» в окне «Вставить файл»,
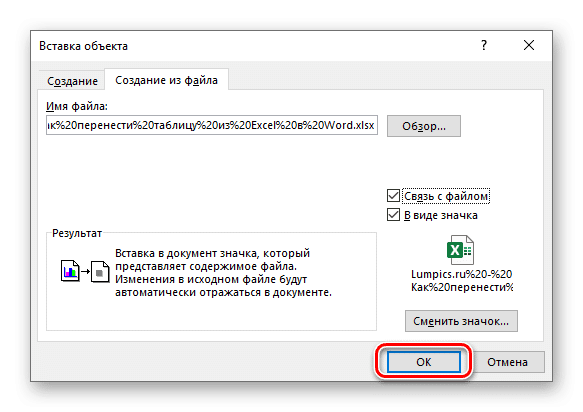
объект или таблица Excel или ссылка на них отображается на странице документа Word, в зависимости от того, какой вариант вы выберете.
Способ 4: Вставка пустой таблицы
Как и в предыдущем способе переноса объекта из файла Excel в Word, в последний можно вставить не только полные данные, но и пустую таблицу. Это делается примерно так же, непосредственно в текстовом редакторе.
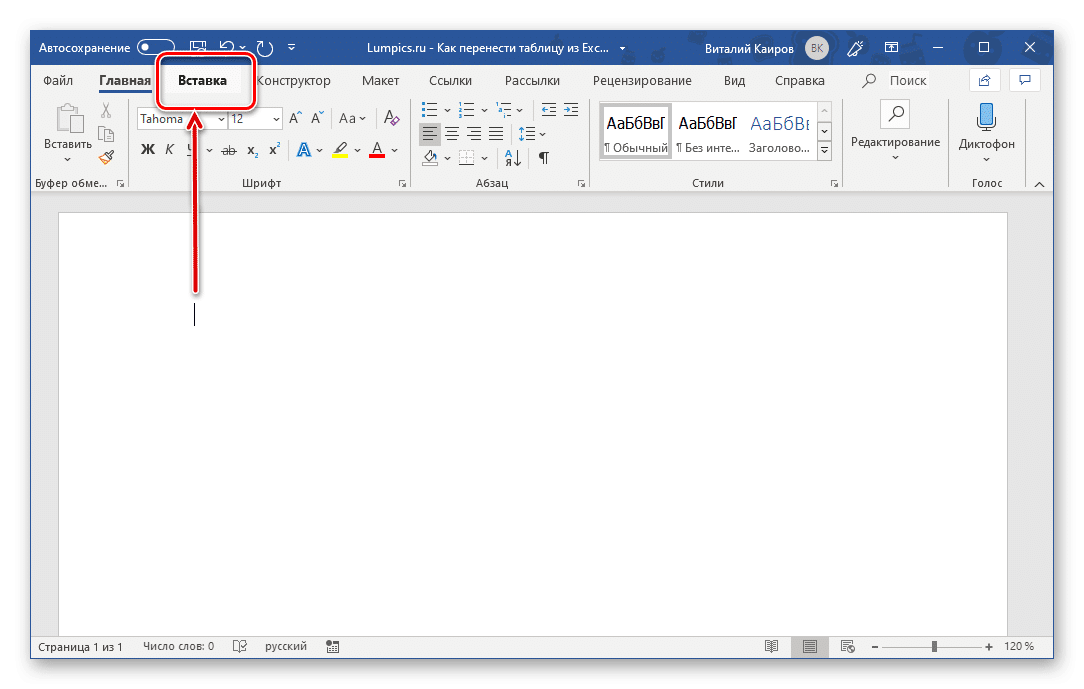
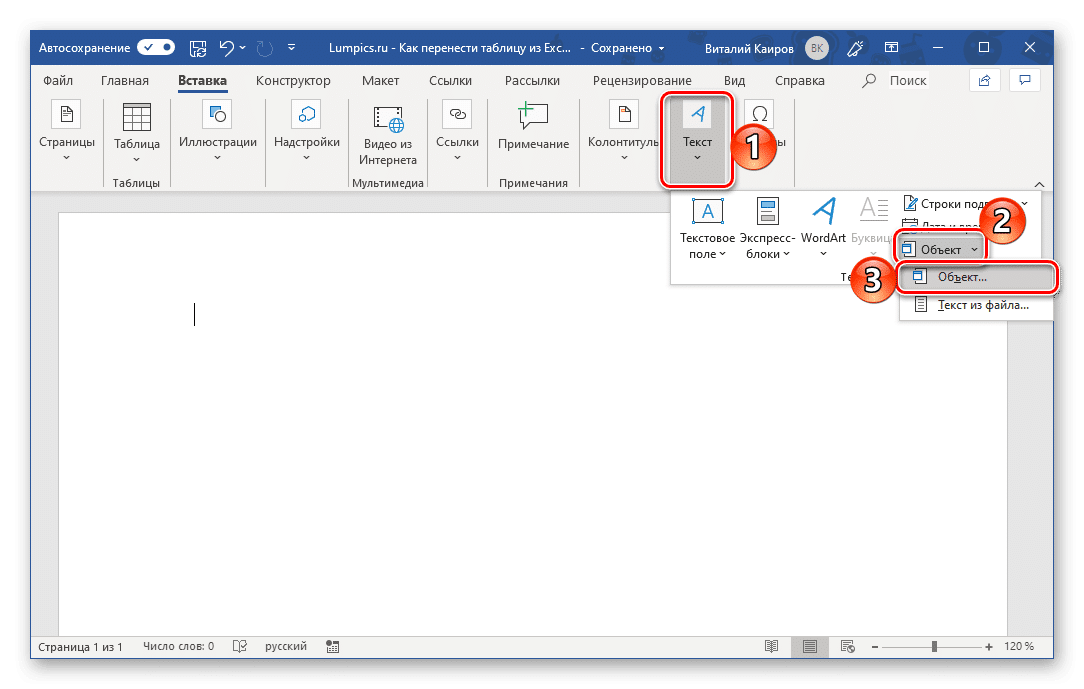
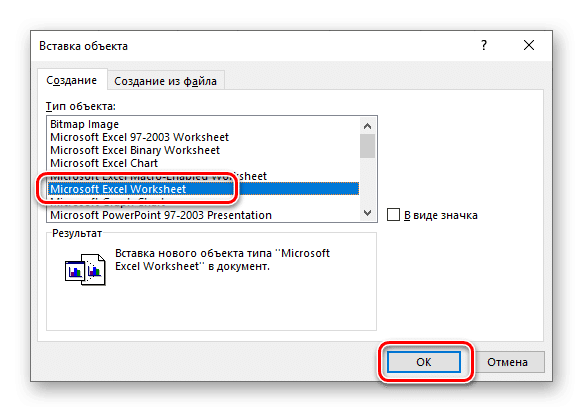
Word вставит лист Excel, на котором вы сможете создать свою таблицу с нуля, используя все основные инструменты для работы с электронными таблицами, которые появятся на панели инструментов текстового редактора.
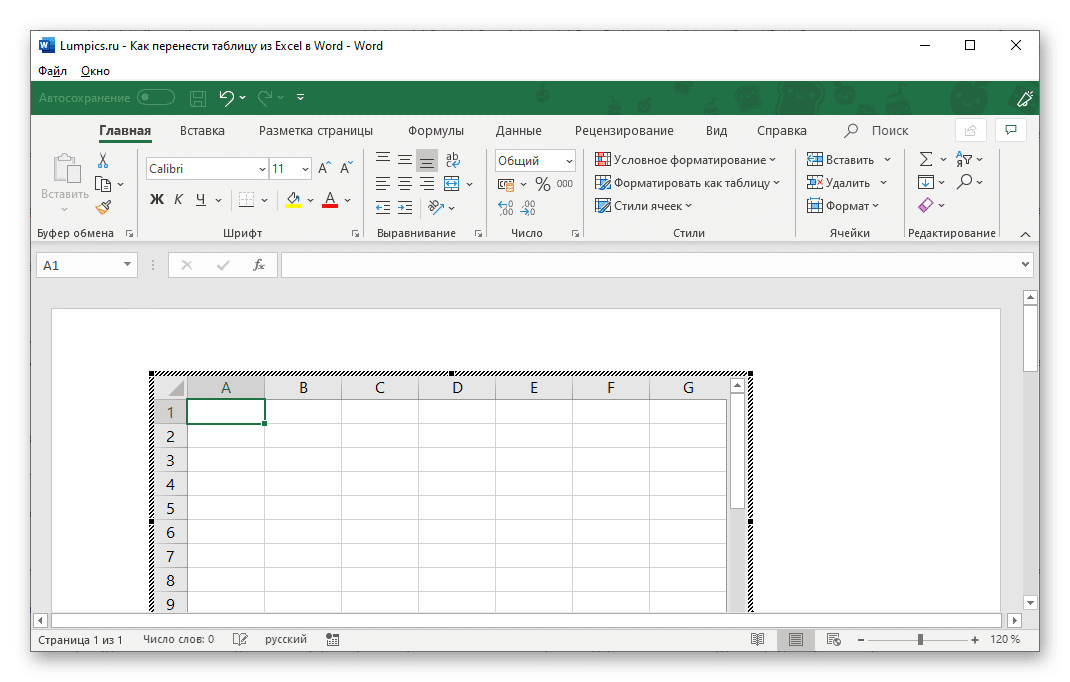
Чтобы выйти из режима редактирования, щелкните ЛКМ за пределами вставленного элемента.
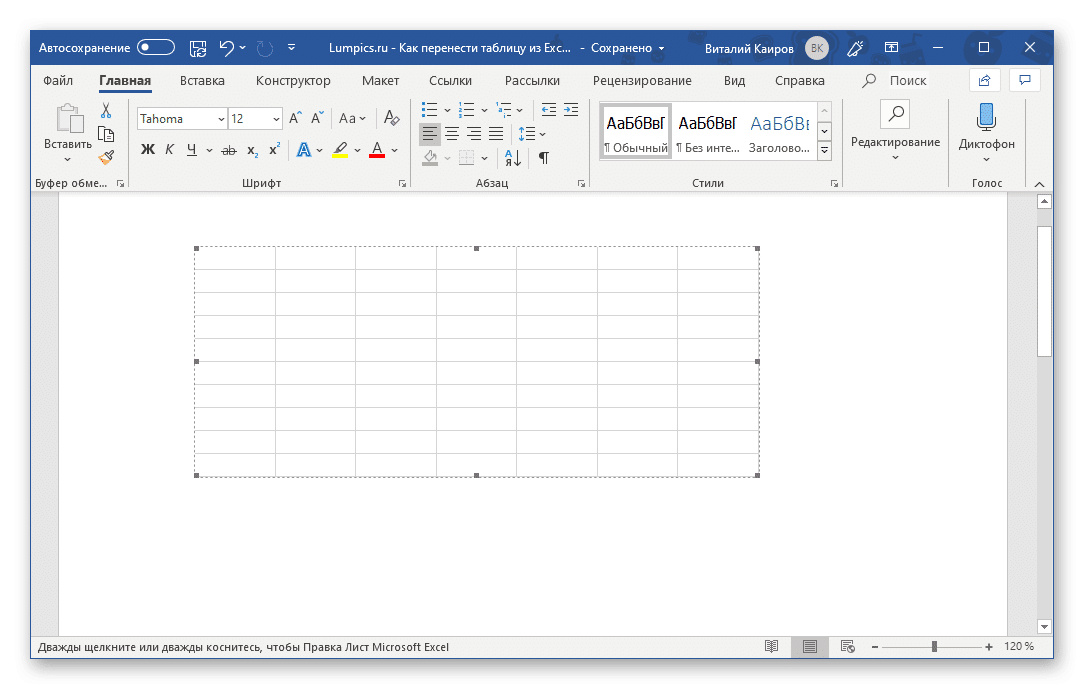
- Определите место в документе для будущей таблицы и перейдите на вкладку «Вставка».
- Нажмите кнопку «Объект», чтобы открыть уже знакомое окно «Вставить файл».
- На первой вкладке «Создать» выберите Microsoft Excel Worksheet, затем нажмите OK для подтверждения.
Способ 5: Самостоятельное создание
Существует еще один метод создания пустой таблицы Excel непосредственно в Word, и его реализация даже проще, чем описанный выше.
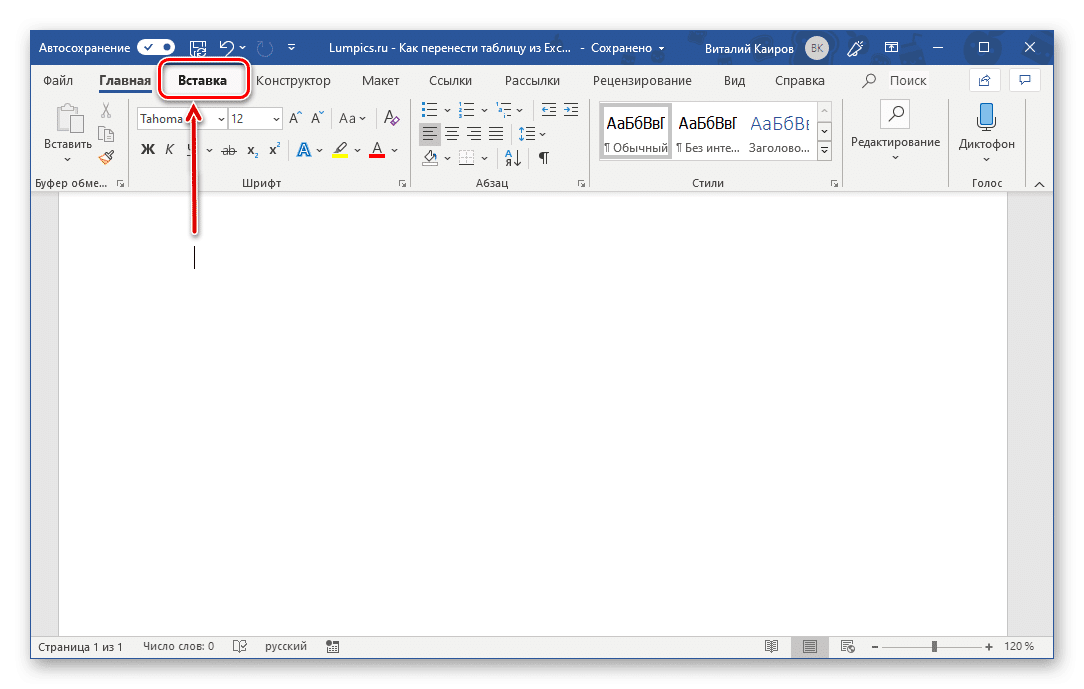
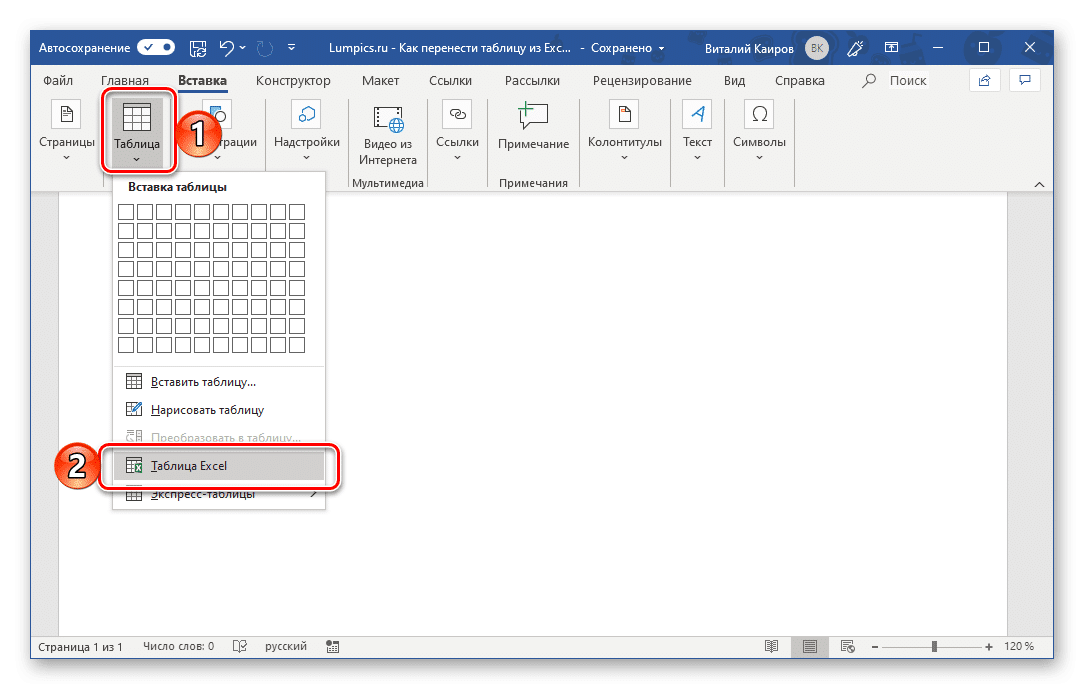
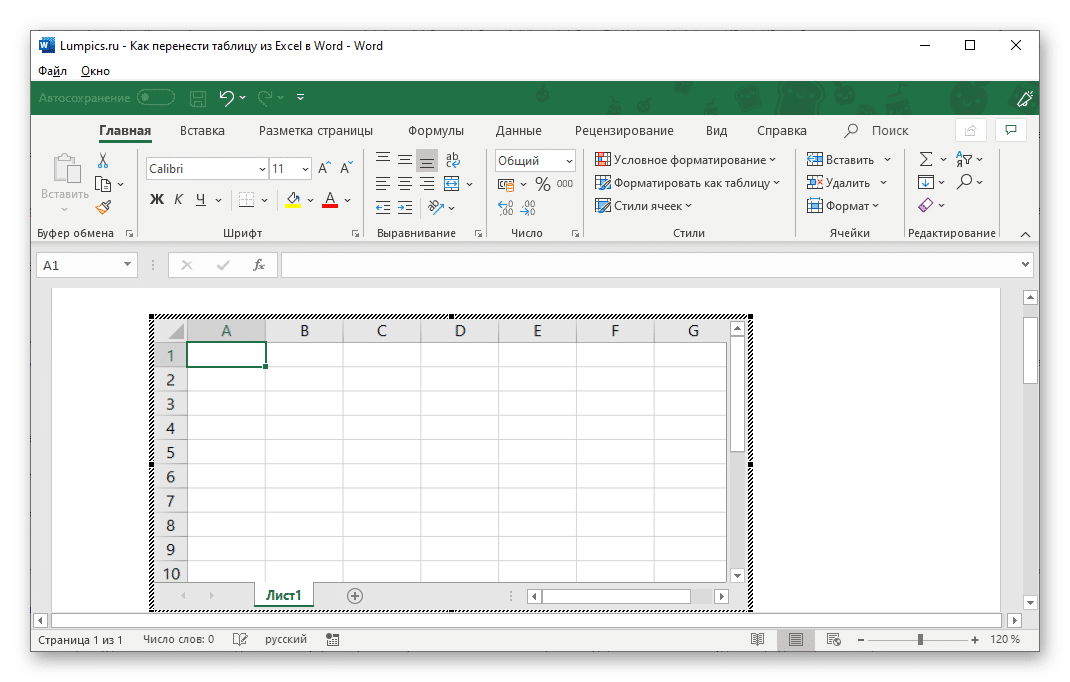
Хотя эта статья в основном посвящена переносу таблиц из Excel в Word, мы все же сочли необходимым рассмотреть варианты их создания с нуля. В то же время в текстовом редакторе от Microsoft вы можете создавать более простые таблицы, которые, к тому же, не зависят от более продвинутого офисного пакета в этом отношении. О том, какие еще альтернативные способы решения нашей проблемы сегодня можно узнать из статьи, представленной по ссылке ниже.
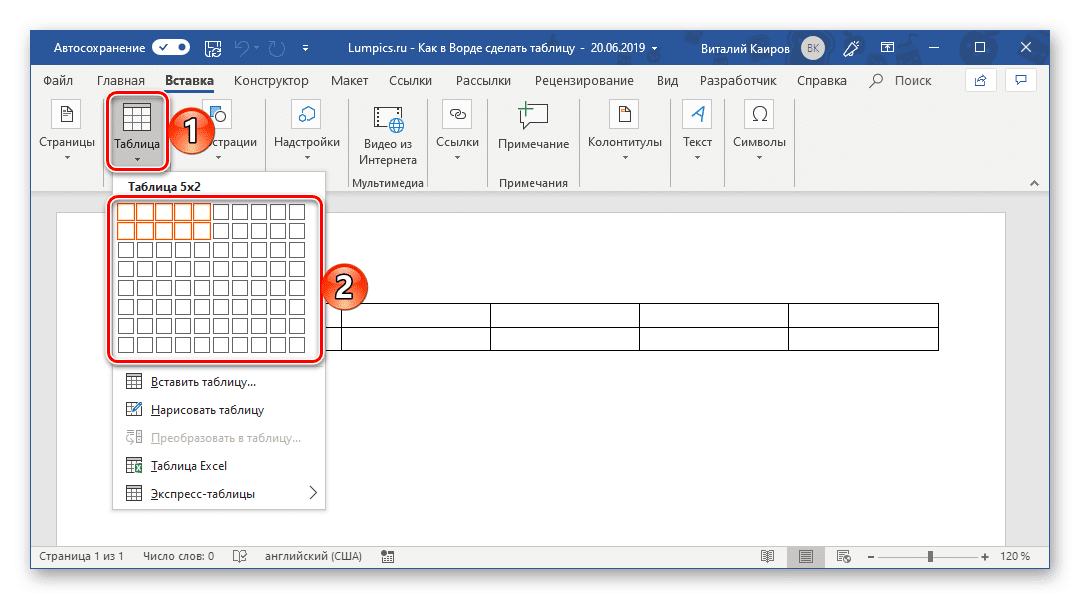
Подробнее: как создать таблицу в Word
- Поместив указатель курсора в то место документа, где вы планируете разместить будущую таблицу, переходим на вкладку «Вставка».
- Разверните меню кнопки «Таблица» и выберите «Таблица Excel».
- Вы увидите миниатюру стандартного и ранее пустого листа Excel, аналогичного тому, который использовался в описанном выше методе. Дальнейшая работа с ним ведется по такому же алгоритму.
Заключение
Мы рассмотрели все возможные способы переноса таблицы из Excel в Word, а также коснулись нескольких обходных путей, которые предлагают возможность создавать такие объекты независимо.