Каждый пользователь может столкнуться с ситуацией, когда нужно сравнить две таблицы. Ну, в крайнем случае, каждый должен сравнить две колонки. Да, конечно, работать с файлами Excel очень комфортно и удобно. Жалко, что это сравнение не применимо. Конечно, визуальная сортировка небольшой таблицы возможна, но когда количество ячеек достигает тысяч, нужно использовать дополнительные аналитические инструменты.
К сожалению, до сих пор не обнаружена волшебная палочка, позволяющая автоматически сравнивать всю информацию между собой одним щелчком мыши. Следовательно, вам предстоит работать, то есть собирать данные, указывать необходимые формулы и выполнять другие действия, позволяющие хотя бы немного автоматизировать сравнения.
Таких действий много. Давайте посмотрим на некоторые из них.
С какой целью проводится сравнение файлов Excel
Для сравнения нескольких файлов Excel может быть много причин. Рано или поздно каждый пользователь сталкивается с такой необходимостью и не имеет таких вопросов. Например, вам может потребоваться сравнить данные из двух отчетов за разные кварталы, чтобы увидеть, увеличились или снизились финансовые показатели.
Или, наоборот, учитель должен увидеть, какие студенты были исключены из университета, сравнив состав студенческой группы в прошлом году и в этом.
Таких ситуаций может быть огромное количество. Но перейдем к практике, ведь тема довольно сложная.
Все способы сравнения 2 таблиц в Excel
Хотя тема сложна, это легко. Да не удивляйтесь. Это сложно, потому что состоит из множества частей. Но сами эти части легко понять и выполнить. Давайте посмотрим, как можно сравнить две таблицы Excel на практике.
Формула равенства и проверка на ложь-истину
Начнем, конечно же, с самого простого способа. Используя этот метод, вы можете сравнивать документы и в довольно широком диапазоне. Вы можете сравнивать не только текстовые значения, но и числовые значения. И возьмем небольшой пример. Предположим, у нас есть два диапазона с ячейками в числовом формате. Для этого просто напишите формулу равенства = C2 = E2. Если окажется, что они одинаковые, ячейка скажет «ИСТИНА». Если они отличаются, то «ЛОЖЬ». Далее нужно передать эту формулу на весь диапазон с помощью маркера автозаполнения.
Теперь разница видна невооруженным глазом.
Выделение различающихся значений
Вы также можете выделить значения, которые отличаются друг от друга особым цветом. Это тоже довольно простая задача. Если вам просто нужно найти различия между двумя диапазонами значений или целыми таблицами, вам нужно перейти на вкладку «Главная» и выбрать там пункт «Найти и выбрать». Перед тем, как нажать на нее, не забудьте выбрать для сравнения набор ячеек, в которых хранится информация.
В появившемся меню нажмите на меню «Выбрать группу ячеек…». После этого откроется окно, в котором нужно выбрать в качестве критерия различия линий.


Сравнение 2 таблиц при помощи условного форматирования
Условное форматирование — очень удобный и, самое главное, функциональный метод, который позволяет вам выбрать цвет, который будет выделять другое или то же значение. Вы можете найти этот параметр на вкладке «Главная». Там вы можете найти кнопку с соответствующим названием и в появившемся списке выбрать «Управление правилами». Появится менеджер правил, в котором мы должны выбрать меню «Создать правило».
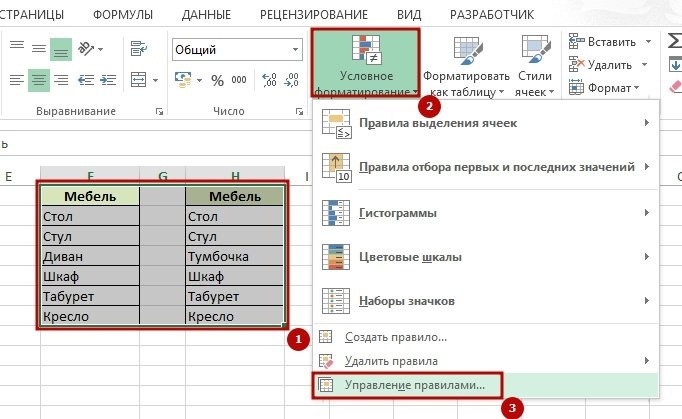 4
4
Далее из списка критериев нам нужно выбрать тот, в котором написано, что нам нужно использовать формулу для определения ячеек, которые будут отформатированы особым образом. В описании правила нужно указать формулу. В нашем случае это = $ C2 $ E2, после чего мы подтверждаем свои действия нажатием кнопки «Форматировать». Далее зададим вид ячейки и посмотрим, понравится ли он нам через специальное мини-окно с образцом.
Если вас все устраивает, нажмите кнопку «ОК» и подтвердите действия.
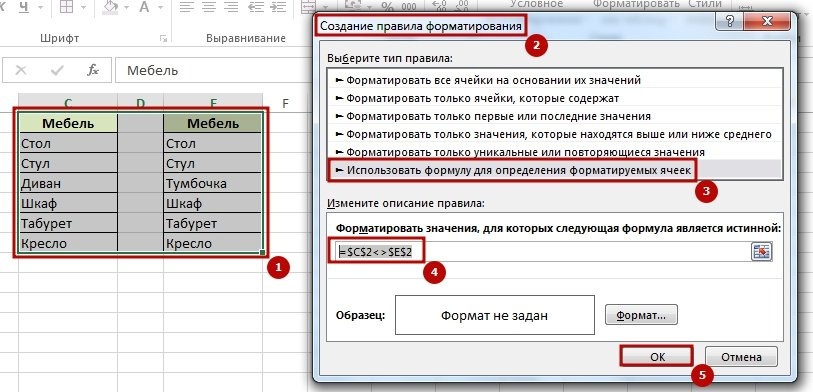
В диспетчере правил условного форматирования пользователь может найти все правила форматирования, действующие в этом документе.
Функция СЧЁТЕСЛИ + правила для сравнения таблиц
Все способы, которые мы описали выше, удобны для тех форматов, у которых формат такой же. Если таблицы ранее не были отсортированы, лучше всего сравнить две таблицы с помощью функции и правил СЧЁТЕСЛИ.
Представим, что у нас есть два диапазона с немного различающейся информацией. Перед нами стоит задача сравнить их и понять, какая ценность отличается. Во-первых, вам нужно выбрать его в первом диапазоне и перейти на вкладку «Главная». Там мы находим ранее знакомый элемент «Условное форматирование». Создайте правило и установите использование формулы как правило.
В этом примере формула показана на этом снимке экрана.
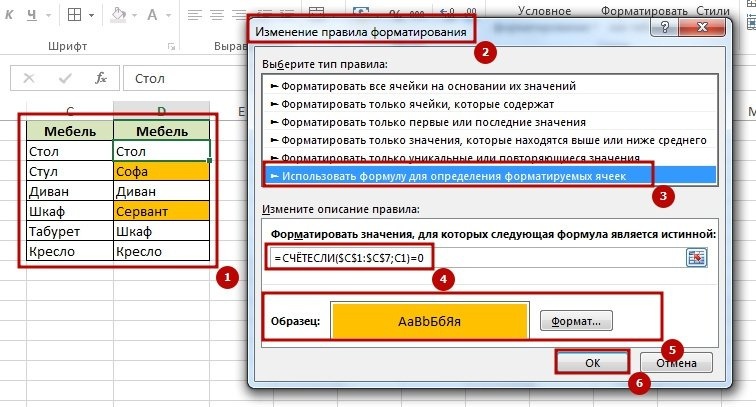
Далее, давайте установим формат, как описано выше. Эта функция анализирует значение в ячейке C1 и просматривает диапазон, указанный в формуле. Соответствует второму столбцу. Мы должны взять это правило и скопировать его по всему диапазону. Ура, выделены все ячейки с неповторяющимися значениями.
Функция ВПР для сравнения 2 таблиц
В этом методе мы рассмотрим функцию ВПР, которая проверяет, нет ли совпадений в двух таблицах. Для этого вам необходимо ввести формулу, показанную на изображении ниже, и перенести ее на весь диапазон, используемый для сравнения.
Эта функция выполняет итерацию по каждому значению и ищет дубликаты от первого до второго столбца. Ну а после завершения всех операций это значение записывается в ячейку. Если его нет, мы получаем ошибку # N / A, которой достаточно, чтобы автоматически определить, какое значение не будет совпадать.
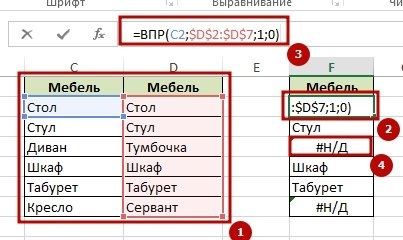
Функция ЕСЛИ
Логическая функция ЕСЛИ — еще один хороший способ сравнить два диапазона. Основная особенность этого метода в том, что вы можете использовать только ту часть сравниваемого массива, а не всю таблицу. Это экономит ресурсы компьютера и пользователя.
Возьмем небольшой пример. У нас есть два столбца: A и B. Нам нужно сравнить некоторую информацию, которую они содержат. Для этого нам нужно подготовить еще один служебный столбец C, в котором записана следующая формула.
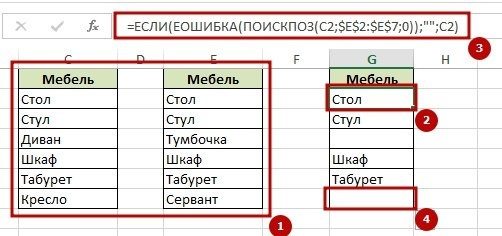
Используя формулу, в которой используются функции ЕСЛИ, ЕСЛИ ОШИБКА и ПОИСК, вы можете перебирать все необходимые элементы в столбце A, а затем в столбце B. Если они найдены в столбцах B и A, они возвращаются в соответствующую ячейку.
Макрос VBA
Макрос — это самый сложный, но также и самый продвинутый метод сравнения двух таблиц, некоторые сравнения невозможны без скриптов VBA. Они позволяют автоматизировать процесс и сэкономить время. Все операции, необходимые для подготовки данных, если они запланированы один раз, продолжат выполняться.
В зависимости от решаемой проблемы любая программа, сравнивающая данные, может быть составлена без какого-либо вмешательства пользователя.
Как провести сравнение файлов в Эксель
Если пользователь поставил себе задачу (или получил ее) по сравнению двух файлов, это можно сделать двумя способами одновременно. Первый — это использование специализированной функции. Чтобы реализовать этот метод, следуйте инструкциям:
- Откройте файлы, которые хотите сравнить.
- Откройте вкладку «Вид» — «Окно» — «Вид сбоку».
После этого два файла откроются в документе Excel.
То же самое можно сделать с помощью обычных инструментов Windows. Во-первых, вам нужно открыть два файла в разных окнах. Затем возьмите окно и перетащите его в левую часть экрана. Затем откройте второе окно и перетащите его в крайнее правое положение. После этого два окна будут рядом.
Условное форматирование для сравнения 2 файлов Эксель
Очень часто сравнение документов означает их отображение рядом. Но в некоторых случаях вы можете автоматизировать этот процесс, используя условное форматирование. Его можно использовать, чтобы проверить, есть ли различия между листами. Это экономит время, которое можно использовать для других целей.
Во-первых, нам нужно перенести сравниваемые листы в один документ.
Для этого вам нужно щелкнуть правой кнопкой мыши соответствующий лист, а затем нажать кнопку «Переместить или скопировать» во всплывающем меню. После этого появится диалоговое окно, в котором пользователь может выбрать документ, в который будет вставлен этот лист.
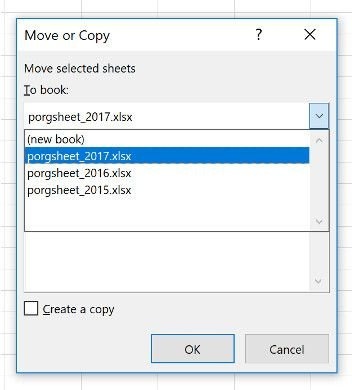
Далее вам нужно выделить все ячейки, которые вам нужны, чтобы увидеть все различия. Самый простой способ сделать это — щелкнуть верхнюю левую ячейку, а затем нажать комбинацию клавиш Ctrl + Shift + End.
Затем перейдите в окно условного форматирования и создайте новое правило. В качестве критерия мы используем формулу, подходящую для конкретного случая, затем устанавливаем формат.
Внимание: адреса соты должны быть указаны на другом листе. Это можно сделать через меню ввода формулы.
Сравнение данных в Эксель на разных листах
Предположим, у нас есть список сотрудников, в котором также указаны их зарплаты. Этот список обновляется каждый месяц. Этот список копируется на новый лист.
Допустим, мы хотим сравнить зарплаты. В этом случае в качестве данных можно использовать таблицы с разных листов. Мы будем использовать условное форматирование, чтобы выделить различия. Это просто.
Условное форматирование позволяет проводить эффективное сравнение, даже если имена сотрудников указаны в разном порядке.
Как сравнить 2 листа в таблице Эксель
Сравнение информации, расположенной на двух листах, производится с помощью функции СРАВНЕНИЕ. В качестве первого параметра есть пара значений, которые необходимо найти на листе, отвечающем за следующий месяц. Проще говоря, март. Мы можем ссылаться на диапазон, на который мы смотрим, как на набор ячеек, которые являются частью именованных диапазонов, объединенных попарно.
Затем вы можете сравнивать строки по двум критериям: фамилия и зарплата. Ну или любой другой, определенный пользователем. Для всех найденных совпадений в ячейку, в которую вводится формула, записывается число. Для Excel это значение всегда будет истинным. Следовательно, чтобы форматирование применялось к тем ячейкам, которые были разными, вам необходимо заменить это значение на FALSE с помощью функции = NOT().
Средство сравнения электронных таблиц
В Excel есть специальный инструмент, который позволяет сравнивать таблицы и автоматически выделять изменения.
важно отметить, что этот инструмент доступен только пользователям, которые приобрели офисные пакеты Professional Plus».
Вы можете открыть его прямо на вкладке «Главная», выбрав «Сравнить файлы».
После этого появится диалоговое окно, в котором нужно выбрать вторую версию книги. Вы также можете ввести Интернет-адрес, по которому находится эта книга.
После выбора двух версий документа необходимо подтвердить действия кнопкой ОК.
В некоторых случаях может возникнуть ошибка. Если он появляется, это может означать, что файл защищен паролем. После нажатия кнопки ОК вам будет предложено указать его.
Инструмент сравнения выглядит как две таблицы Excel, расположенные рядом в одном окне. В зависимости от того, была ли информация добавлена, удалена или изменена формула (а также другие типы действий), изменения выделяются разными цветами.
Как интерпретировать результаты сравнения
все очень просто: разные типы различий обозначаются разными цветами. Форматирование может применяться как к заливке ячеек, так и к самому тексту. Итак, если данные были введены в ячейку, заливка будет зеленой. Если что-то непонятно, то в самом сервисе есть символы, показывающие, какие изменения каким цветом выделены.




