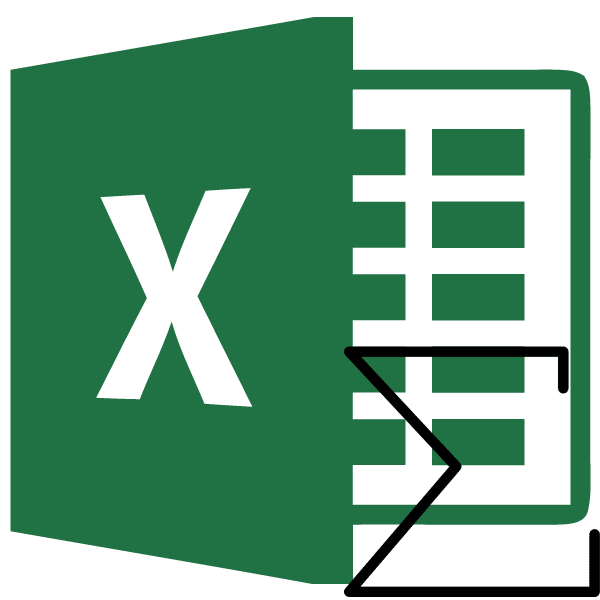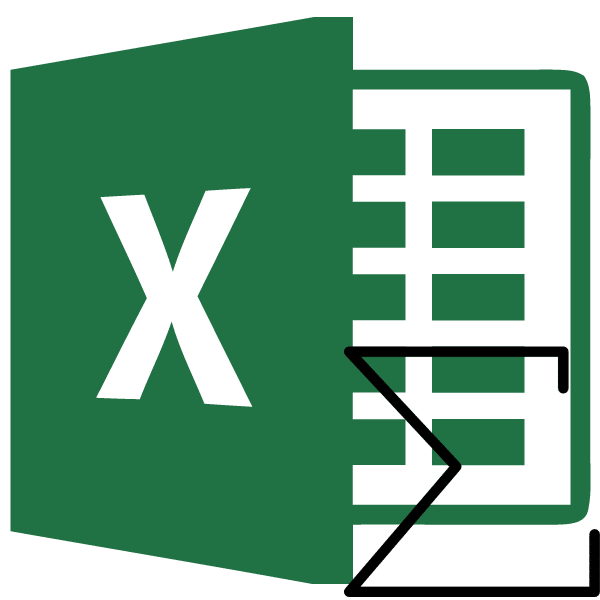
Иногда пользователи Excel сталкиваются с вопросом, как сложить общую сумму значений нескольких столбцов? Задача усложняется, если столбцы данных не находятся в едином массиве, а разбросаны. Давайте узнаем, как их по-разному резюмировать.
Сложение столбцов
Добавление столбцов в Excel соответствует общим принципам добавления данных в этой программе. Конечно, у этой процедуры есть свои особенности, но они являются лишь частью общей схемы. Как и любое другое суммирование в этом процессоре электронных таблиц, добавление столбцов может быть выполнено с помощью простой арифметической формулы с использованием встроенных в Excel функций СУММ или автосуммирования.
Способ 1: использование автосуммы
Прежде всего, давайте посмотрим, как добавлять столбцы в Excel с помощью такого инструмента, как Автосумма.
Например, возьмем таблицу, показывающую дневную выручку пяти магазинов за семь дней. Данные по каждому магазину находятся в отдельной колонке. Нашей задачей будет узнать общий доход этих магазинов за указанный выше период. Для этого вам останется только сложить столбики.
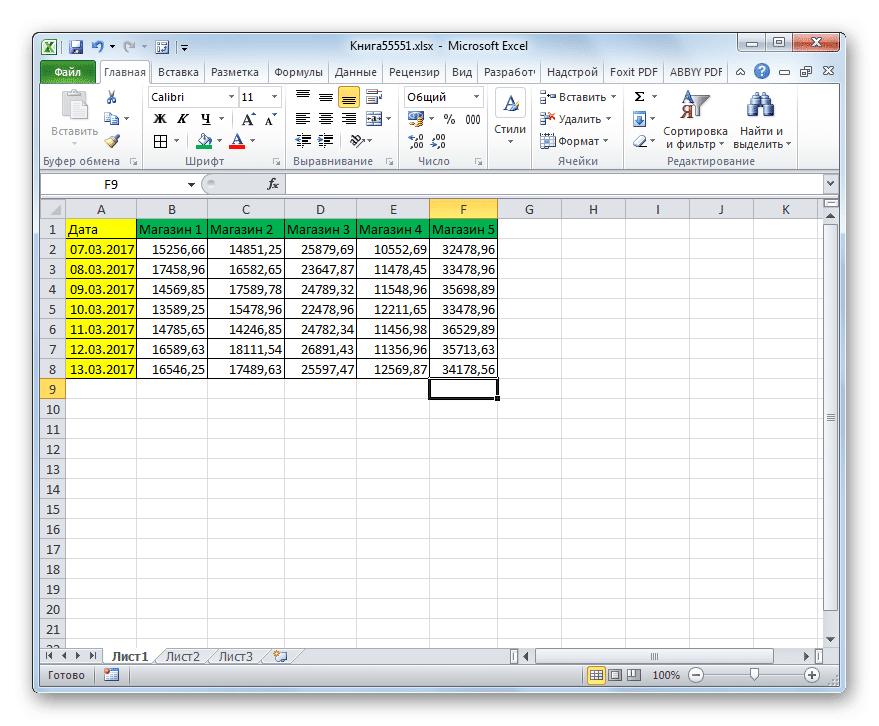
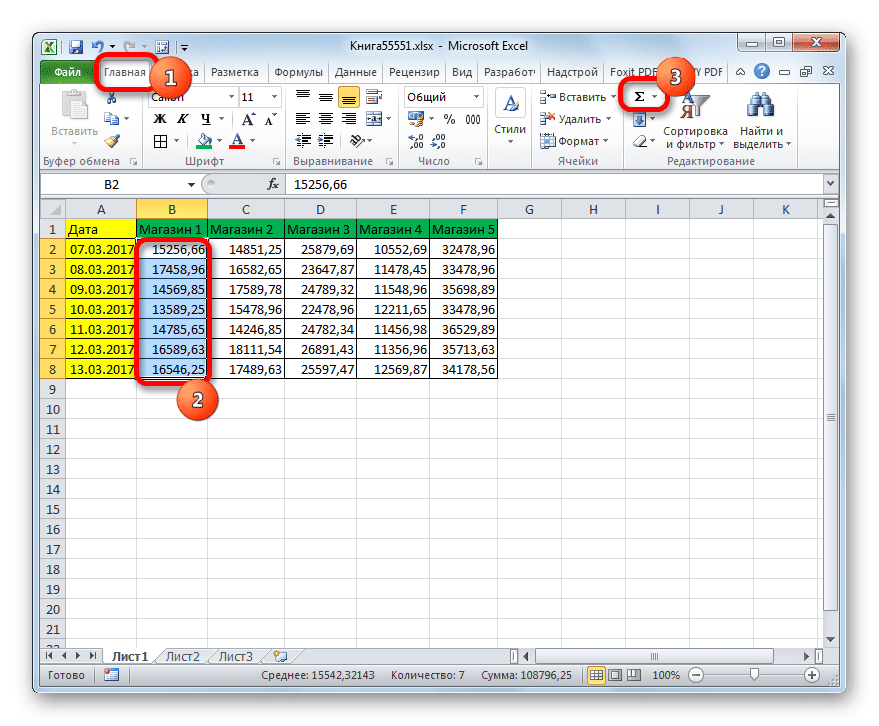
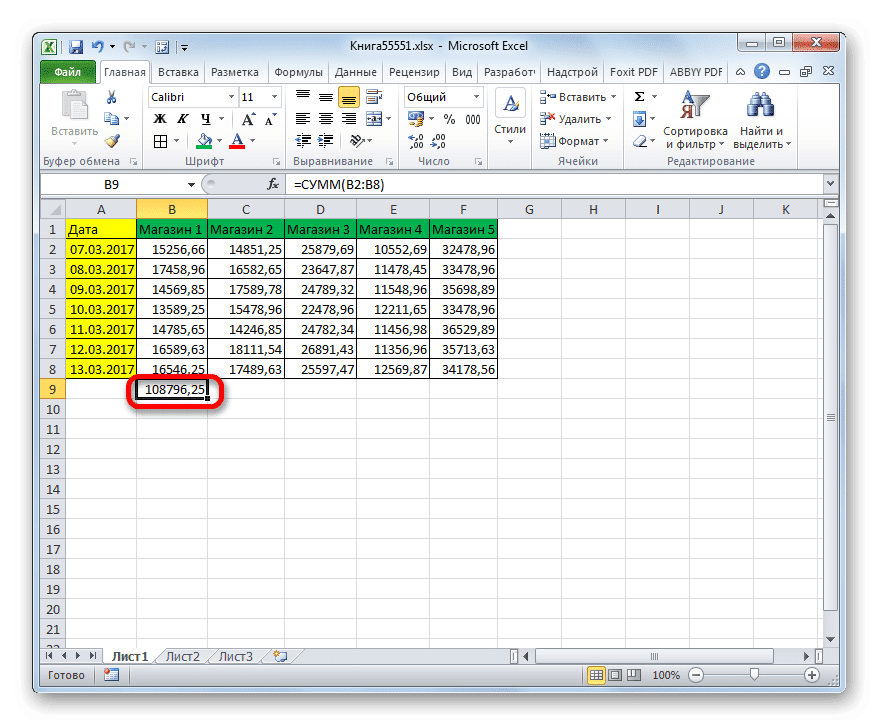
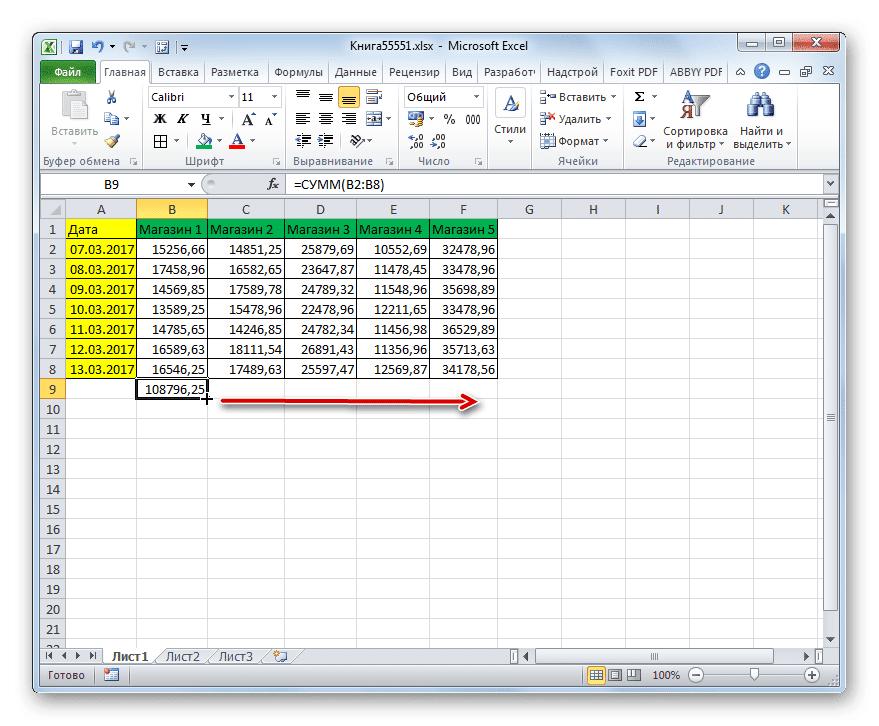
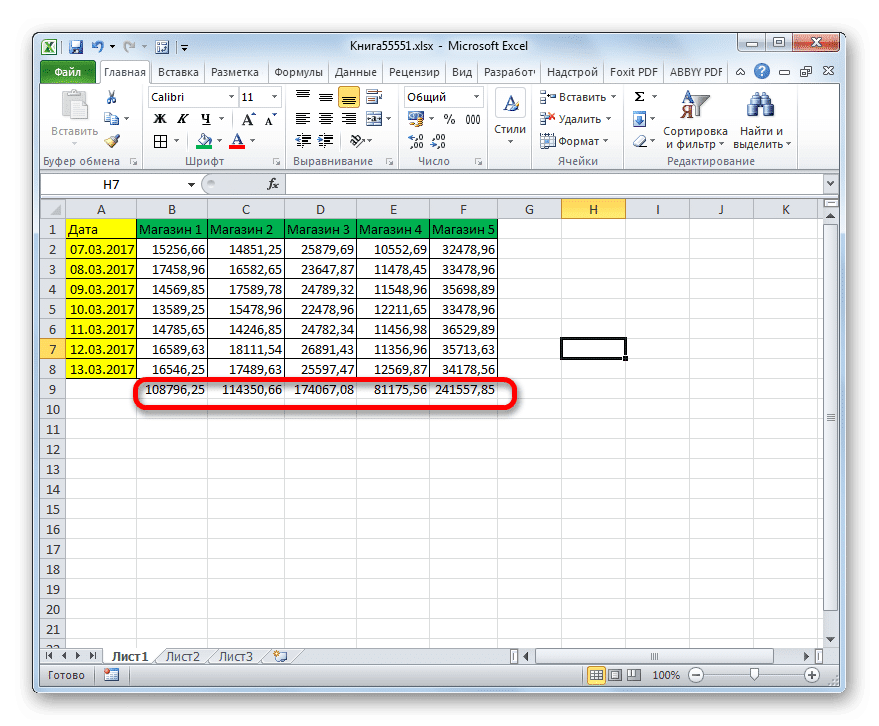
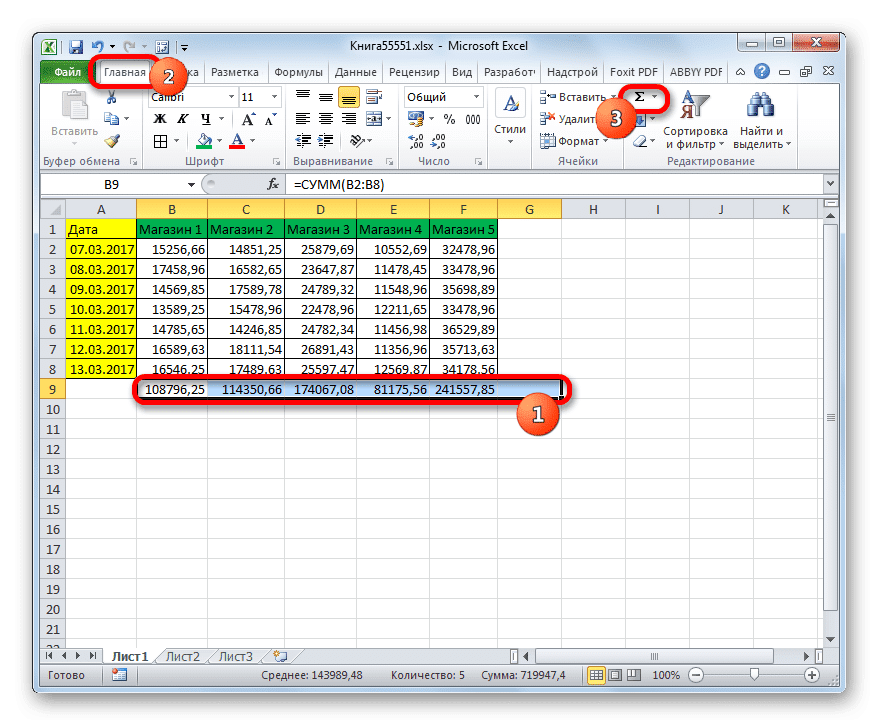
- Чтобы узнать общую выручку за 7 дней для каждого магазина отдельно, мы используем автоматическую сумму. Используя курсор, удерживайте левую кнопку мыши нажатой в столбце «Сохранить 1», все элементы содержат числовые значения. Затем, находясь во вкладке «Главная», нажимаем кнопку «Автосумма», которая находится на ленте в группе настроек «Редактировать».
- Как видите, общая сумма выручки за 7 дней от первого магазина будет отображаться в ячейке под столбцом таблицы.
- Мы выполняем аналогичную операцию, применяя автосумму для всех остальных столбцов, содержащих данные о доходах магазина.
Если столбцов много, можно не рассчитывать автосумму для каждого из них отдельно. Мы используем дескриптор заполнения, чтобы скопировать формулу, содержащую автосумму для первого выхода, в остальные столбцы. Выберите элемент, содержащий формулу. Наведите курсор на правый нижний угол. Он должен преобразоваться в крестообразную ручку заполнения. Затем закрепляем левую кнопку мыши и перетаскиваем индикатор заполнения параллельно названиям столбцов в конец таблицы.
- Как видите, значения выручки за 7 дней для каждого магазина рассчитывались отдельно.
- Теперь нам нужно будет сложить итоговые итоговые результаты для каждого трюка. Это можно сделать с помощью той же автосуммы. Мы выделяем курсором, удерживая левую кнопку мыши, все ячейки, в которых находится сумма выручки для отдельных магазинов, а также берем еще одну пустую ячейку справа от них. Затем нажимаем на уже знакомый значок автосуммы на ленте.
- Как видите, общая выручка всех магазинов за 7 дней будет отображаться в пустой ячейке, расположенной слева от таблицы.
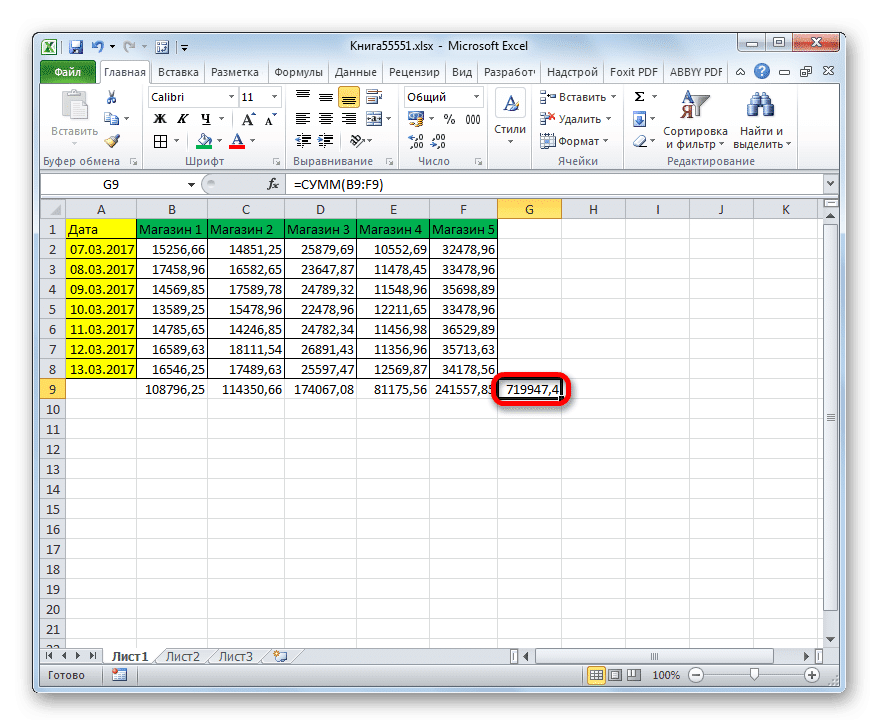
Способ 2: использование простой математической формулы
Теперь давайте посмотрим, как суммировать столбцы таблицы, используя для этой цели простую математическую формулу. Например, мы будем использовать ту же таблицу, которая использовалась для описания первого метода.
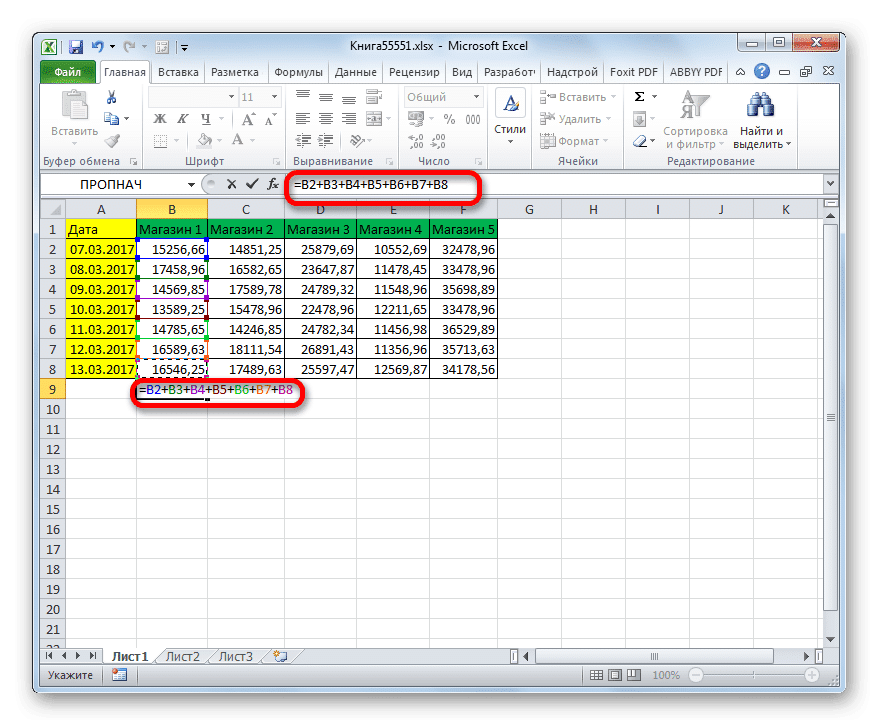
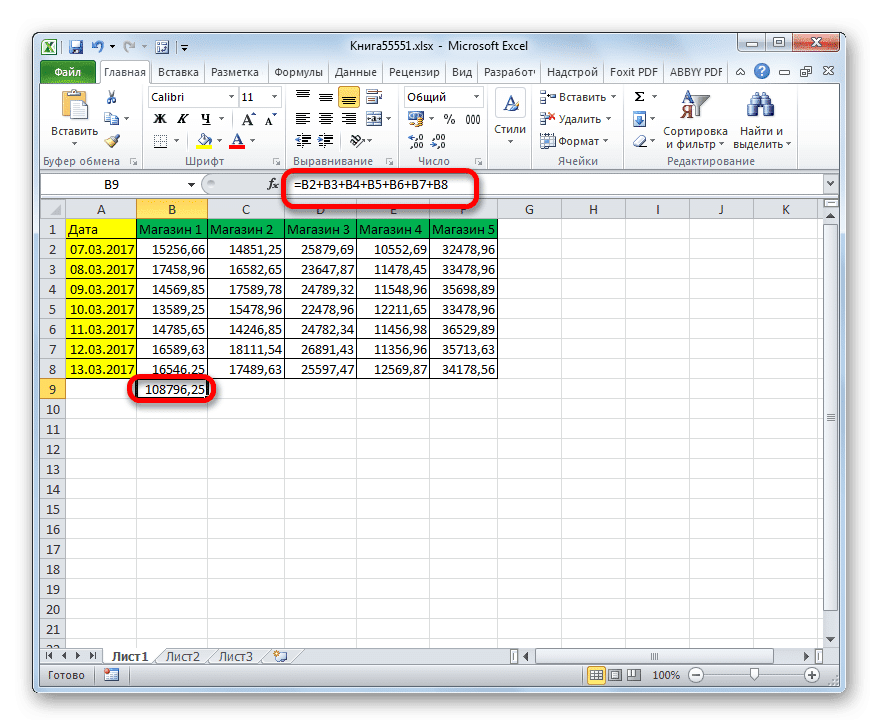
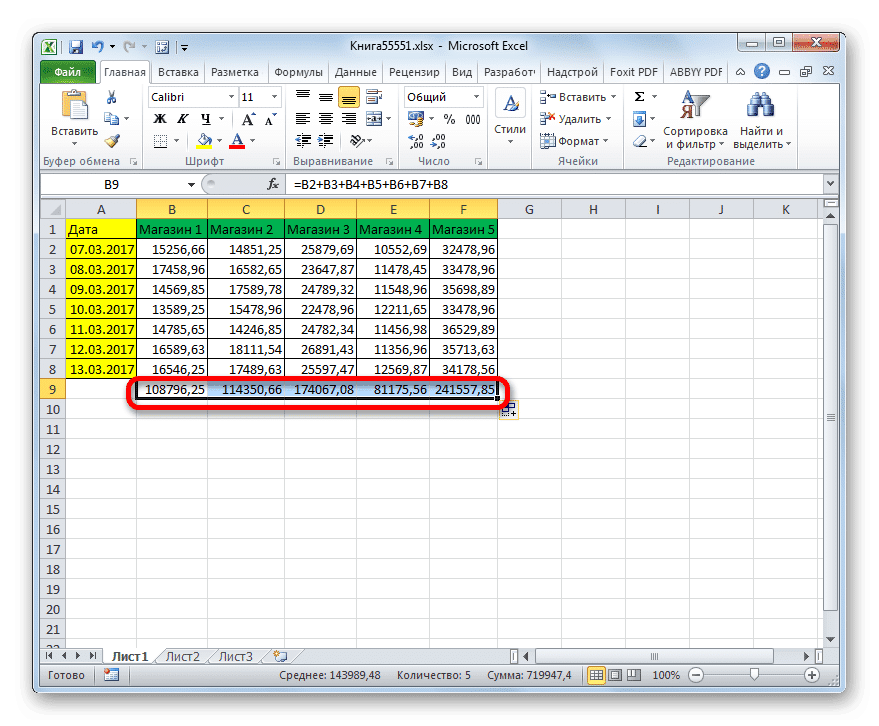
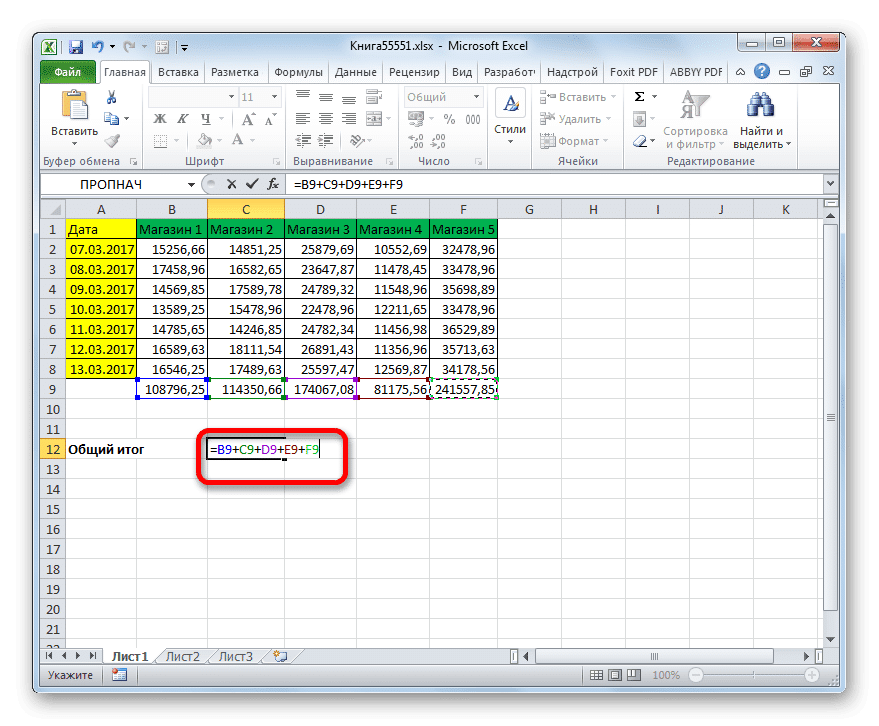
- Как и в прошлый раз, в первую очередь нужно рассчитать сумму выручки за 7 дней для каждого магазина отдельно. Но сделаем это немного по-другому. Выберите первую пустую ячейку, которая находится под столбцом «Магазин 1», и установите там знак «=». Затем щелкните первый элемент в этом столбце. Как видите, его адрес сразу отображается в ячейке для суммы. Затем ставим знак «+» с клавиатуры. Затем щелкните следующую ячейку в том же столбце. Затем, чередуя ссылки на элементы листа со знаком «+», мы обрабатываем все ячейки столбца.
В нашем частном случае мы получили следующую формулу:
= SI2 + SI3 + SI4 + SI5 + SI6 + SI7 + SI8
Конечно, в любом случае он может отличаться в зависимости от положения таблицы на листе и количества ячеек в столбце.
- После ввода адресов всех элементов столбца, для просмотра результата суммы дохода за 7 дней для первого магазина нажмите кнопку Enter.
- Затем вы можете выполнить аналогичную процедуру для других четырех хранилищ, но будет проще и быстрее суммировать данные в других столбцах с помощью маркера заполнения точно так же, как мы делали в предыдущем методе.
- Теперь нам осталось найти общую сумму столбцов. Для этого выберите любой пустой элемент на листе, где мы ожидаем отобразить результат, и введите знак «=». Далее по одной добавляем ячейки, в которых находятся суммы рассчитанных нами ранее столбцов.
Получилась такая формула:
= B9 + C9 + D9 + E9 + F9
Но и эта формула индивидуальна для каждого отдельного случая.
- Чтобы получить общий результат добавления столбцов, нажмите клавишу Enter на клавиатуре.
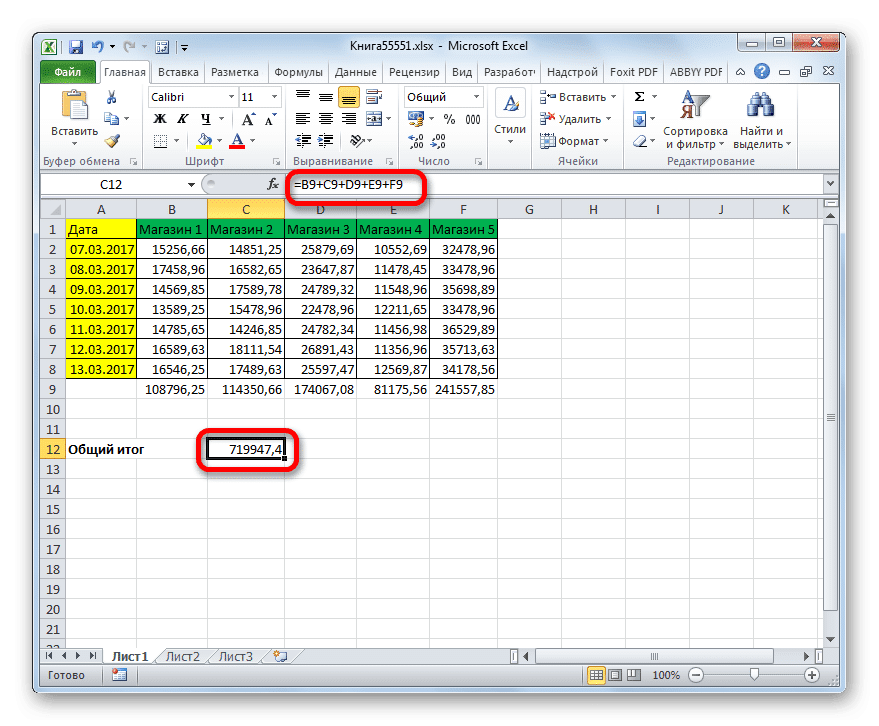
Следует отметить, что этот метод занимает больше времени и требует больше усилий, чем предыдущий, поскольку он включает в себя ручное переворачивание каждой ячейки, которую необходимо добавить, чтобы просмотреть общую сумму дохода. Если в таблице много строк, эта процедура может быть утомительной. В то же время у этого метода есть неоспоримое преимущество: результат может отображаться в любой пустой ячейке листа, которую выберет пользователь. При использовании автоматической суммы такой возможности нет.
На практике эти два метода можно комбинировать. Например, чтобы суммировать итоги в каждом столбце отдельно, используя автоматическое суммирование, и отображать итоговое значение, применяя арифметическую формулу в ячейке листа, выбранной пользователем.
Способ 3: применение функции СУММ
Недостатки двух предыдущих методов можно устранить с помощью встроенной функции Excel, которая называется СУММ. Назначение этого оператора — только сумма чисел. Он относится к категории математических функций и имеет следующий простой синтаксис:
= СУММ (число1; число2;…)
Аргументы, количество которых может быть до 255, представляют собой добавленные числа или адреса ячеек, в которых они находятся.
Давайте посмотрим, как эта функция Excel применяется на практике на примере одной и той же таблицы выручки для пяти магазинов за 7 дней.
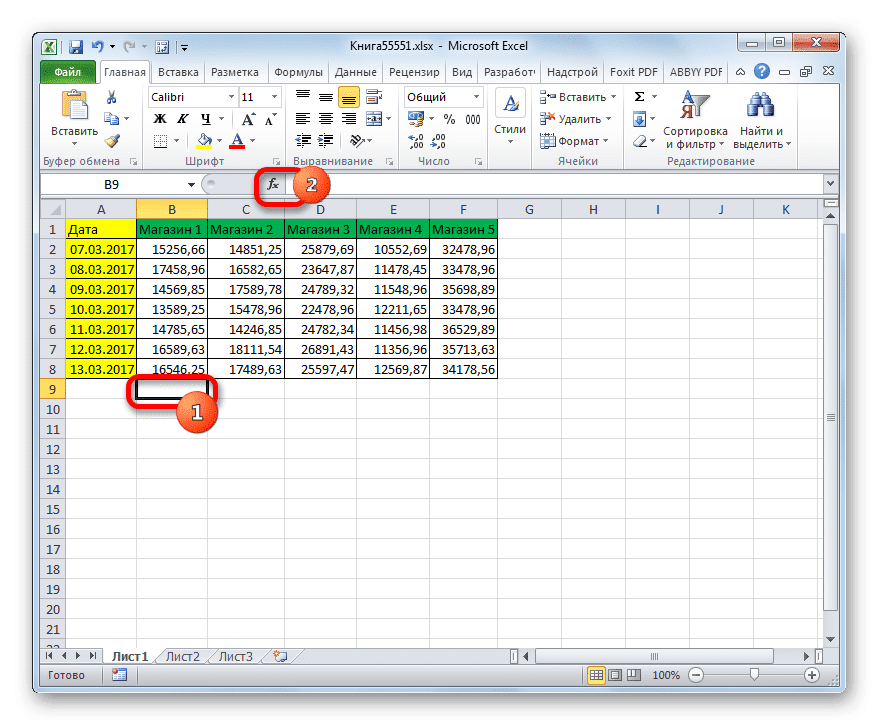
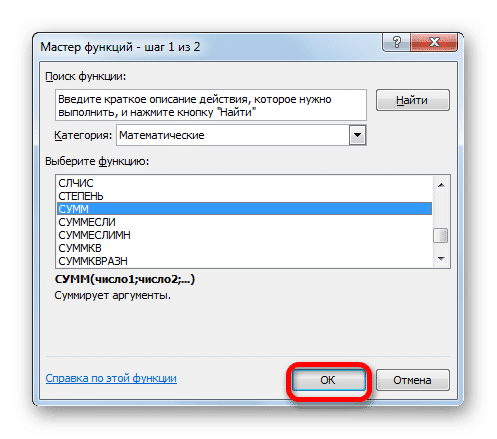
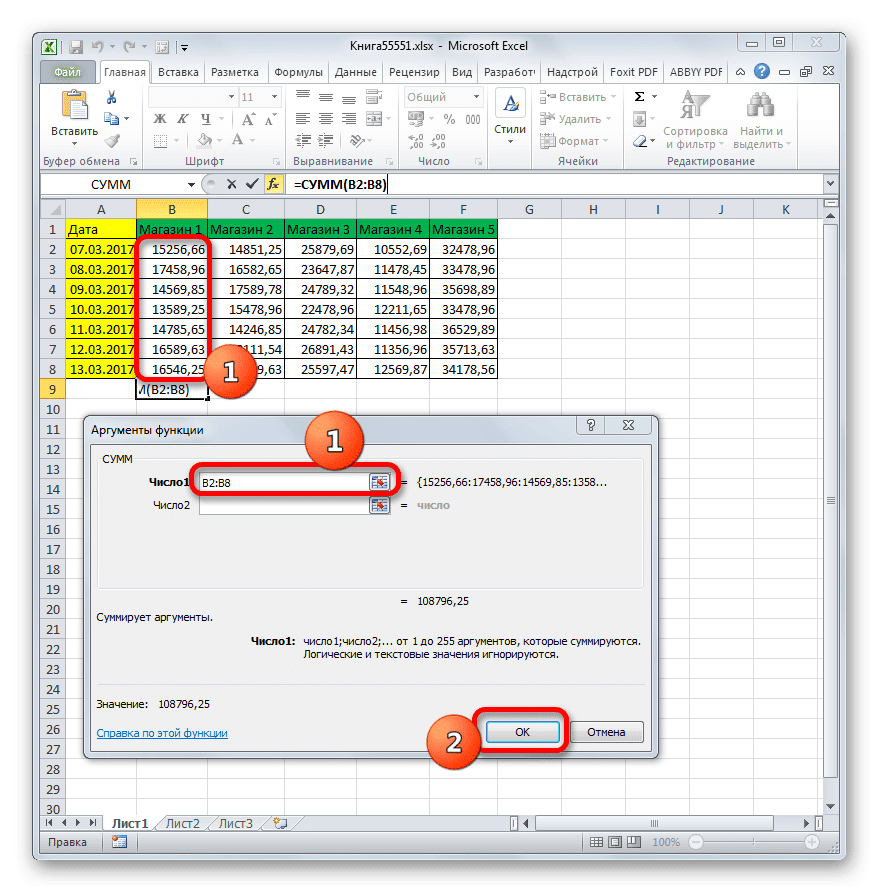
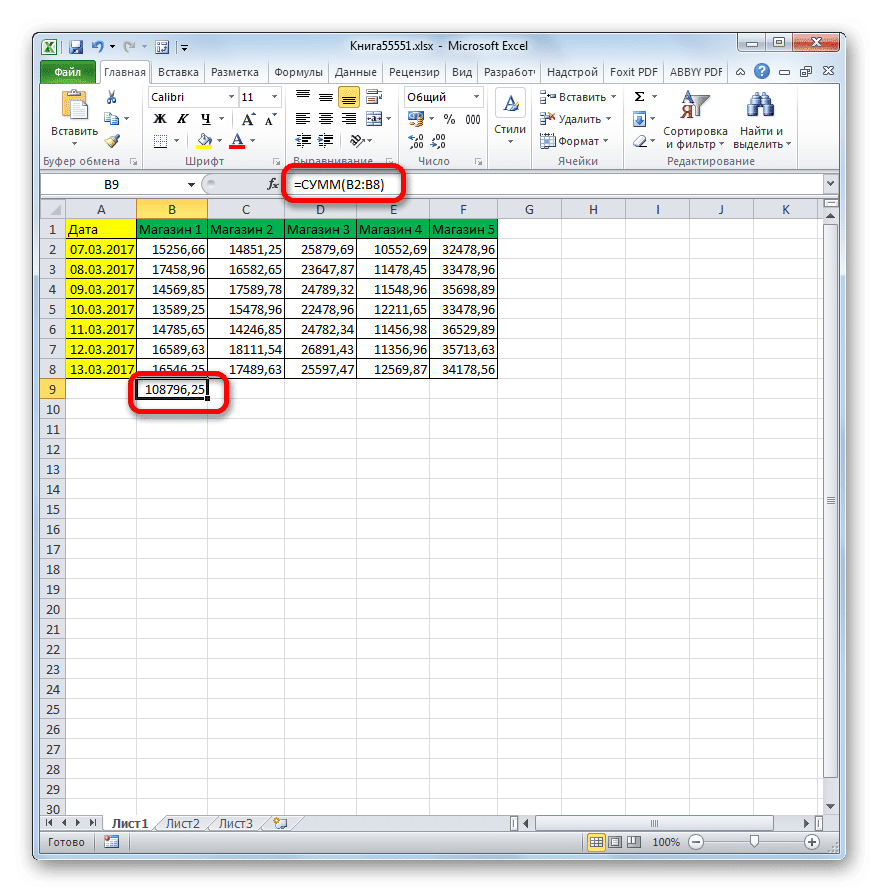
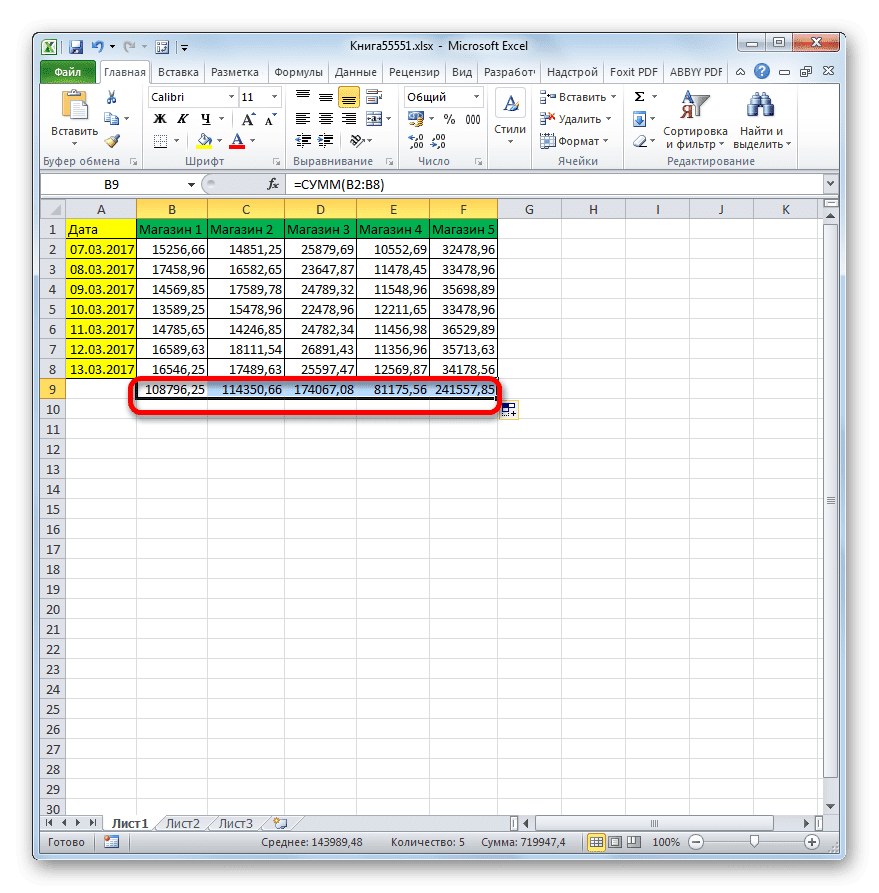
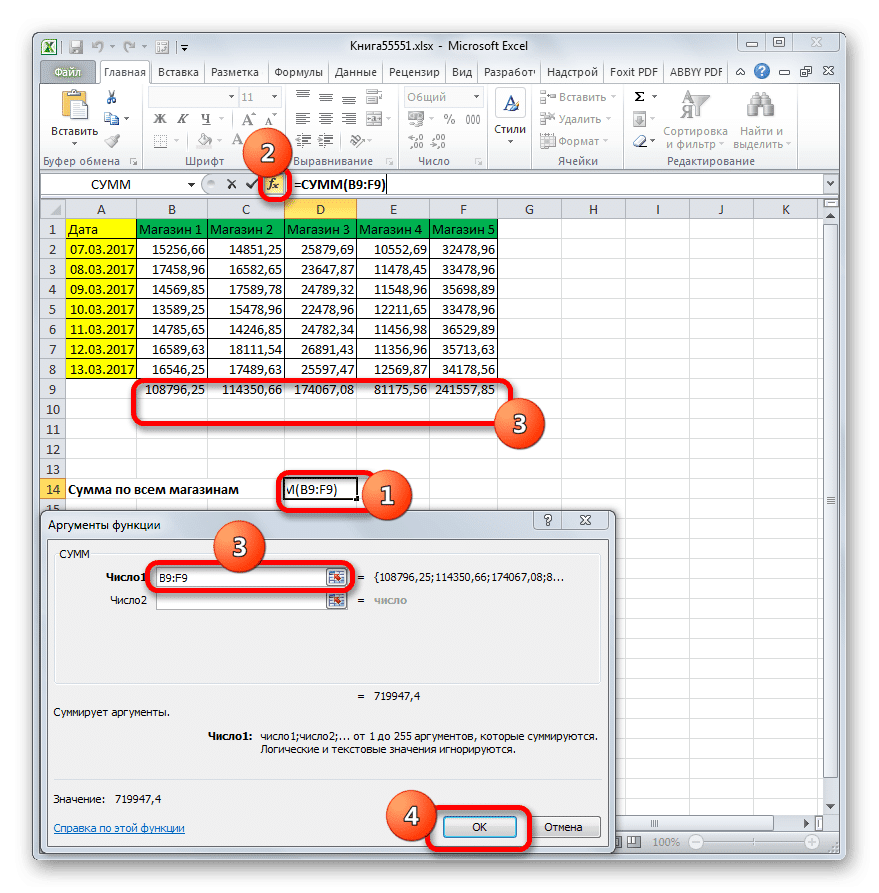
- Отмечаем на листе пункт, который будет отображать размер дохода в первом столбце. Щелкните значок «Вставить функцию», расположенный слева от строки формул.
- Мастер активирован. Находясь в категории «Математика», найдите имя «СУММ», сделайте выбор и нажмите кнопку «ОК» внизу этого окна.
- Окно аргументов функции активировано. Он может иметь до 255 полей с именем «Число». Эти поля содержат аргументы для оператора. Но в нашем случае достаточно одного поля.
В поле «Номер 1» нужно ввести координаты диапазона, который содержит ячейки в столбце «Магазин 1». Делается это довольно просто. Ставим курсор в поле окна аргументов. Затем, удерживая левую кнопку мыши, выберите все ячейки в столбце «Магазин 1», которые содержат числовые значения. Адрес сразу отображался в поле окна аргументов в виде координат обрабатываемого массива. Нажмите кнопку «ОК» внизу окна.
- Значение дохода за семь дней для первого магазина сразу появится в ячейке, содержащей функцию.
- Затем вы можете проделать аналогичные операции с функцией СУММ и для остальных столбцов таблицы, рассчитав сумму выручки за 7 дней для разных магазинов. Алгоритм работы будет точно таким, как описано выше.
Но есть возможность значительно облегчить работу. Для этого воспользуемся тем же маркером заливки. Выберите ячейку, которая уже содержит функцию СУММ, и протяните маркер параллельно заголовкам столбцов до конца таблицы. Как видите, в этом случае функция СУММ копируется так же, как мы копировали простую математическую формулу ранее.
- Затем мы выбираем ту пустую ячейку на листе, в которой мы собираемся отобразить общий результат расчета для всех магазинов. Как и в предыдущем способе, это может быть любой свободный элемент листа. Затем, как мы уже знаем, мы вызываем функцию мастера и переходим в окно аргументов функции СУММ. Нам нужно заполнить поле «Число 1». Как и в предыдущем случае, поместите курсор в поле, но на этот раз с нажатой левой кнопкой мыши выберите всю строку общего оборота для отдельных магазинов. После того, как адрес этой строки в виде матричной ссылки был введен в поле окна аргументов, нажмите кнопку «ОК».
- Как видите, общая сумма выручки для всех магазинов благодаря функции СУММ была отображена в заранее определенной ячейке таблицы.
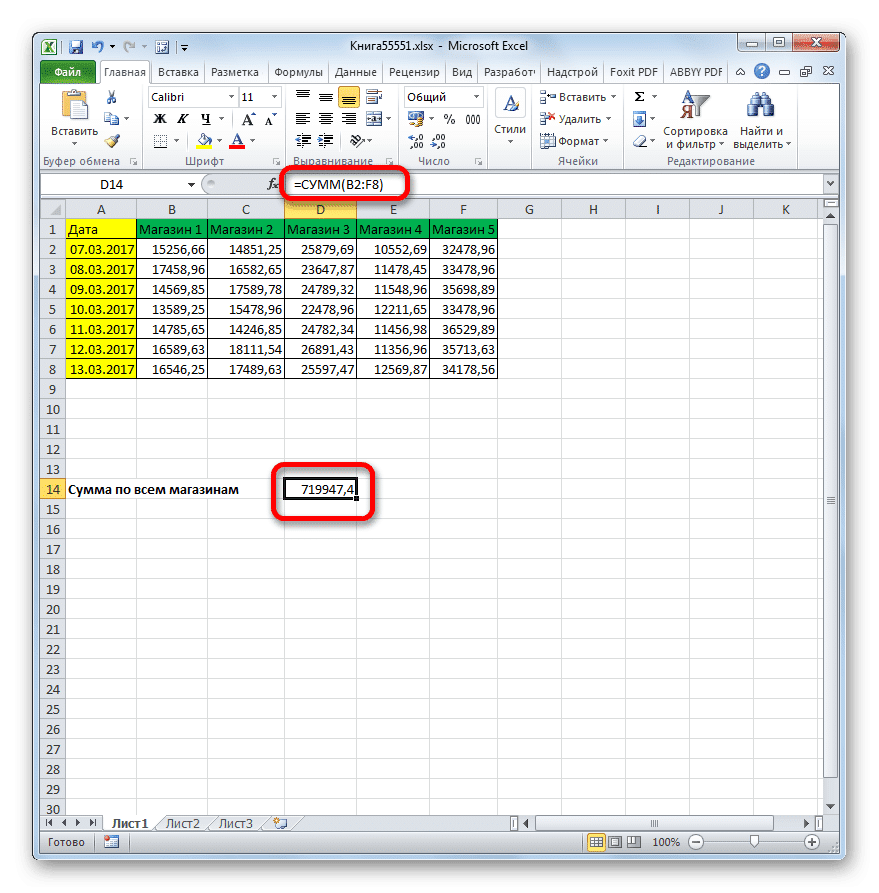
Но иногда бывают случаи, когда вам нужно увидеть общий результат для всех магазинов, не подводя промежуточные итоги для отдельных магазинов. Судя по всему, оператор SUM может это сделать, и решение этой проблемы даже проще, чем с помощью более старой версии этого метода.
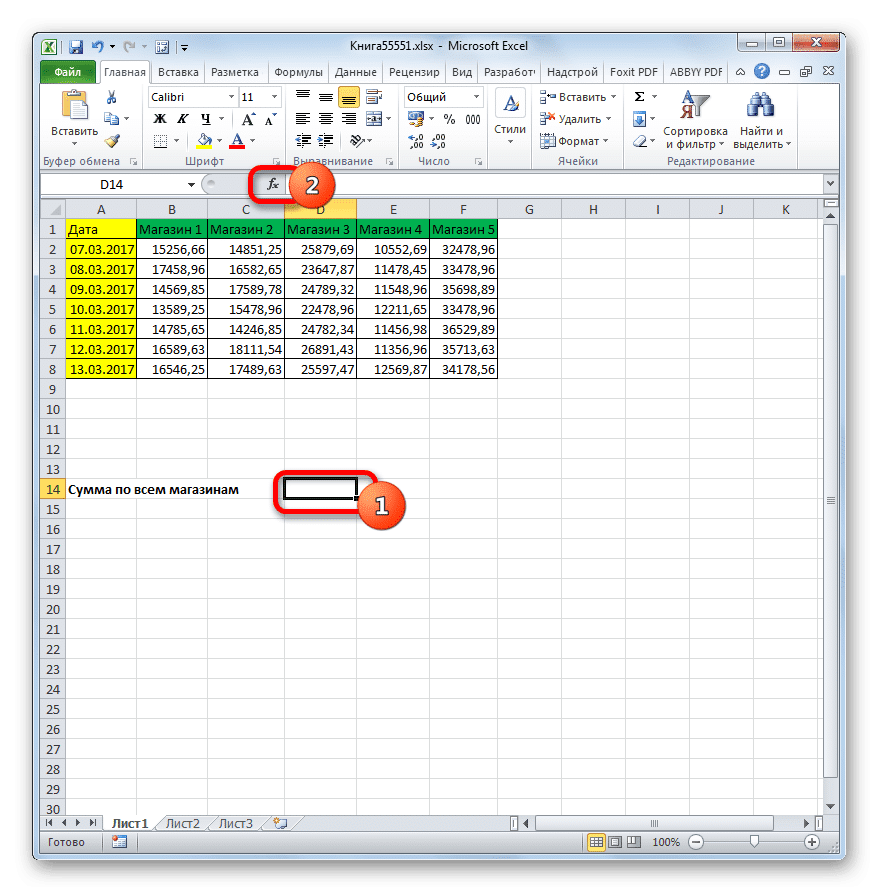
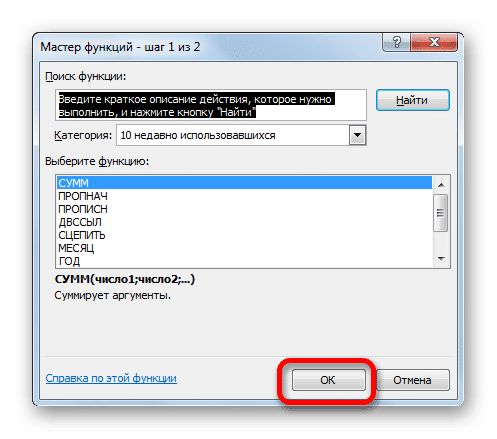
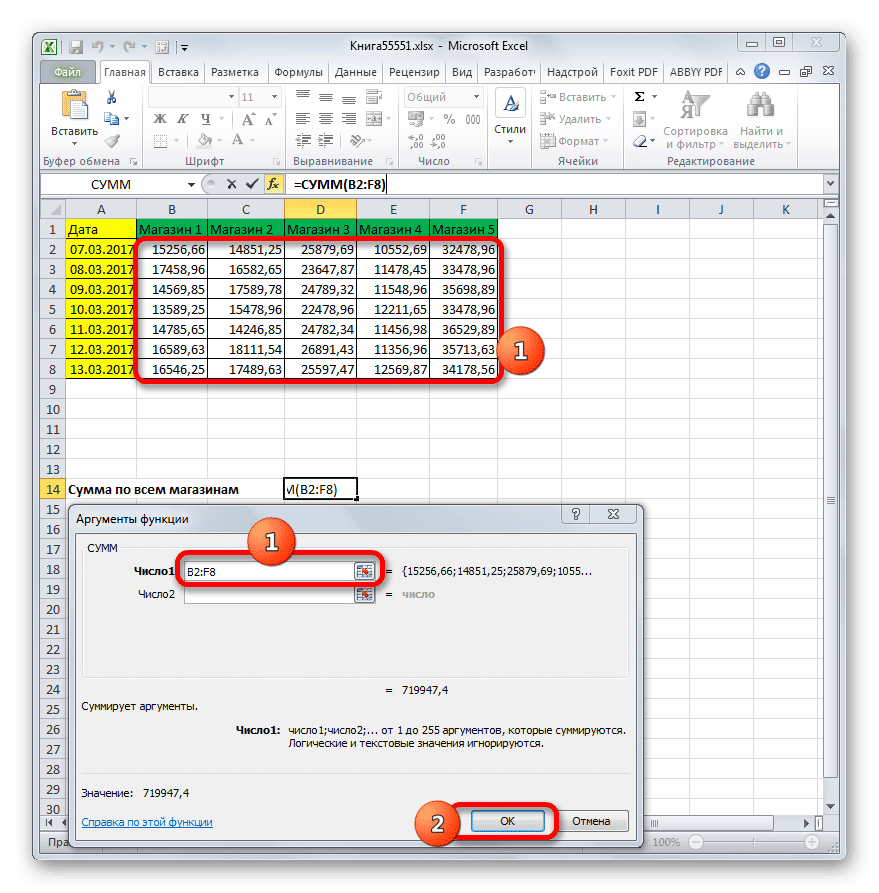
- Как всегда, выберите ячейку на листе, в которой будет напечатан окончательный результат. Вызовите мастер функций, щелкнув значок «Вставить функцию».
- Мастер откроется. Вы можете переключиться в категорию «Математика», но если вы недавно использовали оператор SUM, как это делали мы, вы можете остаться в категории «10 недавно использованных» и выбрать любое имя. Это должно быть там. Щелкните кнопку «ОК».
- Окно темы перезапускается. Ставим курсор в поле «Число1». Но на этот раз мы, удерживая левую кнопку мыши, выделяем весь массив таблиц, который содержит всю выручку по всем магазинам. Следовательно, поле должно содержать адрес всего диапазона таблиц. В нашем случае это выглядит так:
B2: FA8
Но, конечно, адрес в каждом конкретном случае будет разным. Единственная закономерность в том, что в этом адресе первыми будут координаты левой верхней ячейки массива, а последней — правого нижнего элемента. Эти координаты будут разделены двоеточием (:).
После ввода адреса массива нажмите кнопку «ОК».
- После этих действий результат добавления данных отобразится в отдельной ячейке.
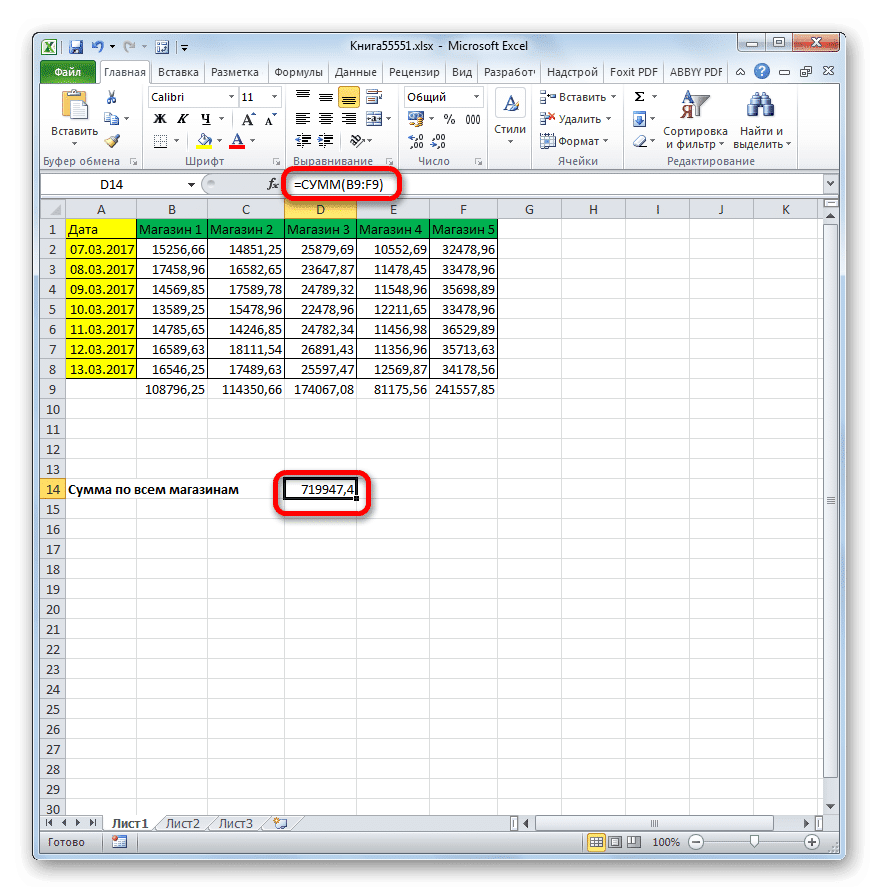
Если рассматривать этот метод с чисто технической точки зрения, мы добавили не столбцы, а весь массив. Но результат был таким, как если бы каждый столбец добавляли отдельно.
Но бывают ситуации, когда нужно добавить не все столбцы таблицы, а только некоторые. Задача становится еще более сложной, если они не граничат друг с другом. Давайте посмотрим, как этот тип сложения выполняется с помощью оператора SUM, на примере той же таблицы. Допустим, вы просто хотите добавить значения из столбцов Store 1, Store 3 и Store 5. Для этого требуется, чтобы результат вычислялся без отображения промежуточных итогов по столбцам.
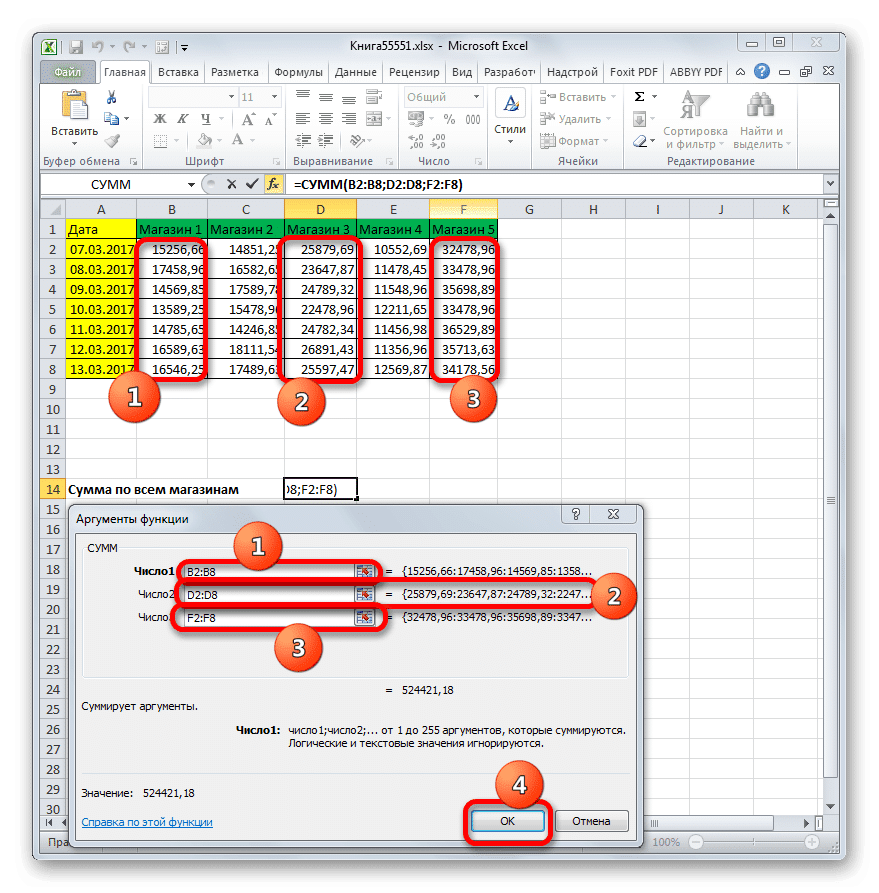
- Установите курсор в ячейку, в которой будет отображаться результат. Мы вызываем окно аргументов функции SUM так же, как и раньше.
В открывшемся окне в поле «Номер 1» введите адрес диапазона данных в столбце «Магазин 1». Делаем это так же, как и раньше: ставим курсор в поле и выбираем соответствующий диапазон таблицы. В полях «Число2» и «Число3», соответственно, введите адреса массивов данных в столбцы «Магазин 3» и «Магазин 5». В нашем случае введены следующие координаты:
B2: B8
RE2: RE8
F2: F8Итак, как всегда, нажимаем кнопку «ОК».
- После выполнения этих шагов результат суммы выручки трех из пяти магазинов будет отображаться в целевом элементе.

Как видите, есть три основных способа добавления столбцов в Excel: использование автоматического суммирования, математической формулы и функции СУММ. Самый простой и быстрый вариант — использовать автоматическую сумму. Но он наименее гибкий и подходит не во всех случаях. Наиболее гибкий вариант — использование математических формул, но он наименее автоматизирован и в некоторых случаях при большом объеме данных его реализация на практике может занять много времени. Использование функции СУММ можно назвать «золотой серединой» между ними. Этот вариант относительно гибкий и быстрый.