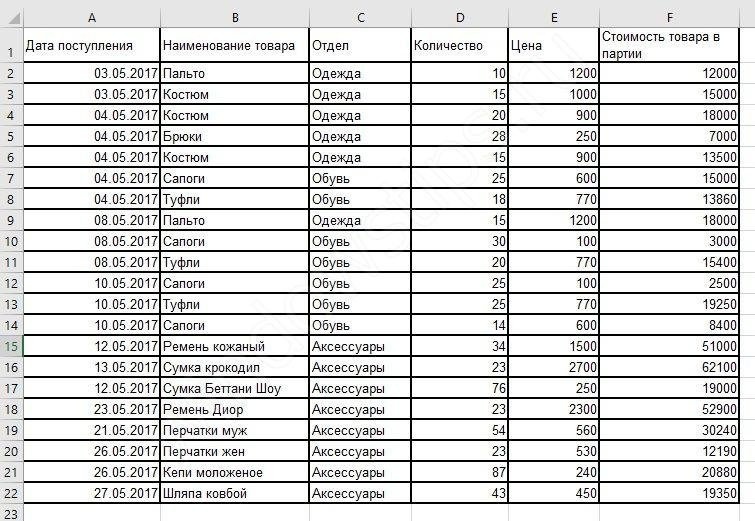Жизнь человека из мира технологий — это невероятное сочетание цифр, показателей, которые периодически требуют систематизации. Чтобы сделать последнее, нужно использовать специальные технические средства. Наша статья докажет, что сводные таблицы Excel доступны и для чайников.
Немного теории
Сводные таблицы Excel (для фиктивных) — это тип журнала, который содержит определенный фрагмент данных из источника для анализа и представлен таким образом, чтобы вы могли отслеживать логические связи между ними. В основе его дизайна лежит определенный перечень ценностей.
Перед началом работы стоит подготовить необходимые материалы, которые можно будет собрать для анализа. При формировании подготовительного варианта убедитесь, что данные классифицированы, например, числа не перепутали с буквенным обозначением, а все столбцы имеют заголовки.
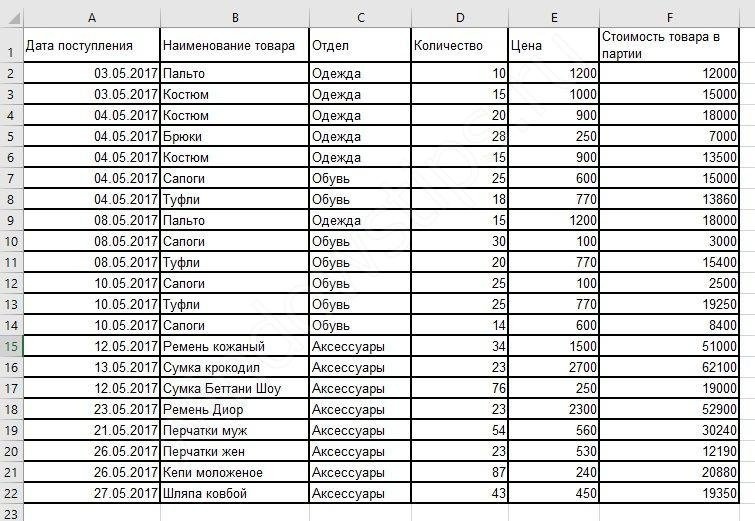
Сводные таблицы в Excel незаменимы для тех, кто в силу характера своей работы имеет дело с большим количеством цифр, которые периодически необходимо систематизировать и учитывать. Excel может помочь вам рассчитать и проанализировать большое количество значений, сэкономив ваше время.
Преимущества использования этого типа группировки данных:
- в процессе работы не требуется специальных знаний в области программирования, метод подходит для чайников;
- возможность комбинировать информацию из других первоисточников;
- вы можете заполнить базовый экземпляр новой информацией, немного изменив параметры.
Обучение работе со сводными таблицами в Excel не занимает много времени и может быть основано на видео.
Пример создания сводной таблицы Excel – алгоритм для чайников
Ознакомившись с основными теоретическими нюансами сводных таблиц в Excel, перейдем к практическому применению. Чтобы начать создание сводной таблицы в Excel 2016, 2010 или 2007, вам необходимо установить программное обеспечение. Обычно, если вы используете программы в системе Microsoft Office, Excel уже установлен на вашем компьютере.
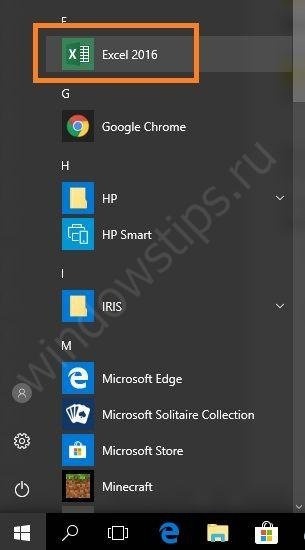
Бросив его, вы увидите большое поле, разделенное на большое количество ячеек. Более подробно о том, как создавать сводные таблицы в Excel, вам расскажет вышеприведенный видеоурок.
С помощью следующего алгоритма мы подробно рассмотрим пример построения сводной таблицы в Excel.
На панели вверху окна перейдите на вкладку «Вставка», где в левом углу выберите «Сводная таблица».
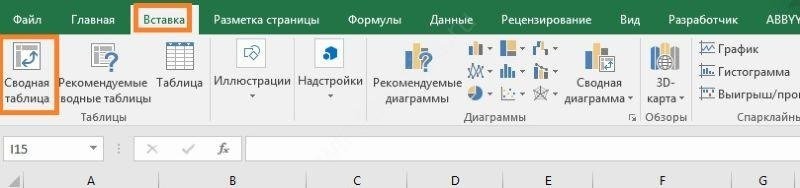
После этого открывается экранный диалог, в котором нужно указать соответствующие параметры. На этом этапе создания сводных таблиц в Excel необходимо учитывать несколько важных моментов. Если перед началом формирования реестра установить на листе значок курсора, заполнение пустых строк окна будет происходить автоматически. В противном случае адрес диапазона данных должен быть назначен независимо.
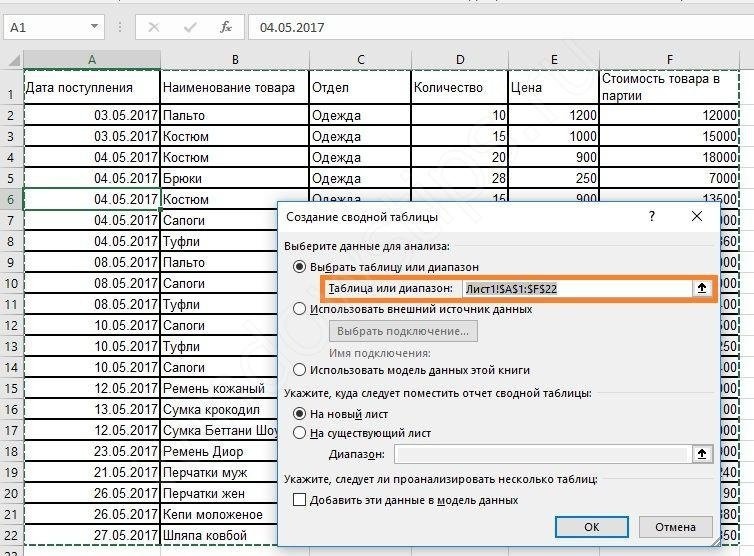
Давайте подробнее рассмотрим, как самостоятельно заполнить элементы диалогового окна.
Не оставляйте первую строку пустой, иначе программа выдаст ошибку. Если есть источник, из которого вы планируете переносить данные, выберите его в разделе «Использовать внешний источник данных». Внешний источник указывает на другую книгу Excel или набор моделей данных из СУБД.
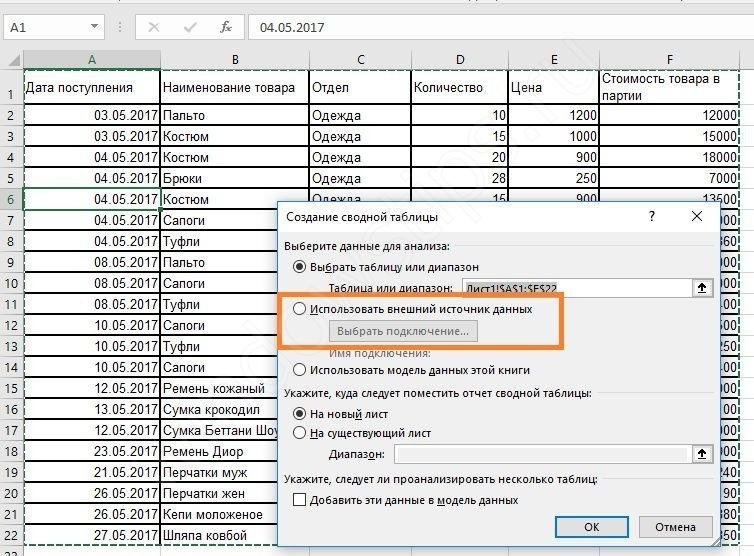
Предварительно озаглавленный каждый столбец
Выберите место, где будет размещаться будущая рамка с ячейками. Это может быть новое окно или этот лист, мы рекомендуем использовать другой лист.
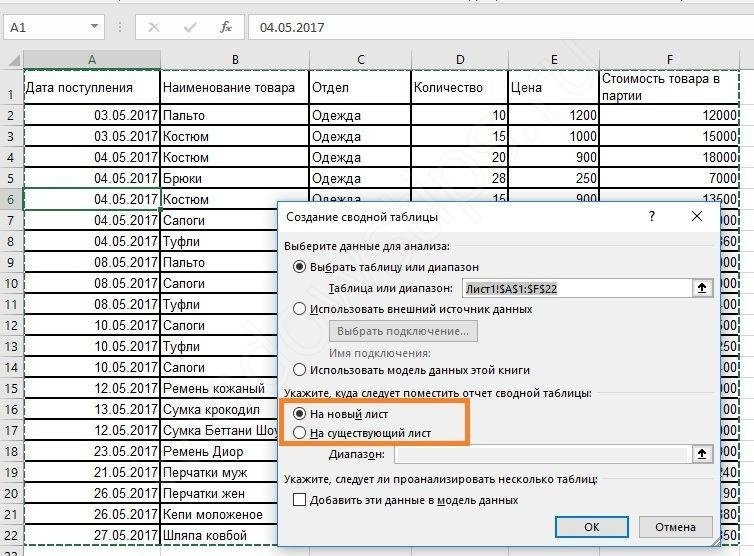
Подправив все настройки, получаем готовую базу. С левой стороны — участок, где находится основание будущего каркаса. Справа находится окно настроек, которое помогает управлять реестром.
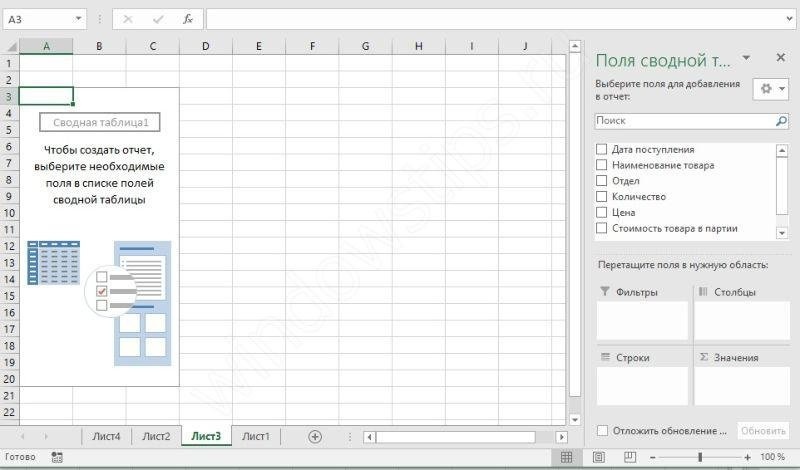
Теперь нужно понять, как устроена вся конструкция. В окне настроек «Свободные поля таблицы» укажите данные, которые будут присутствовать.
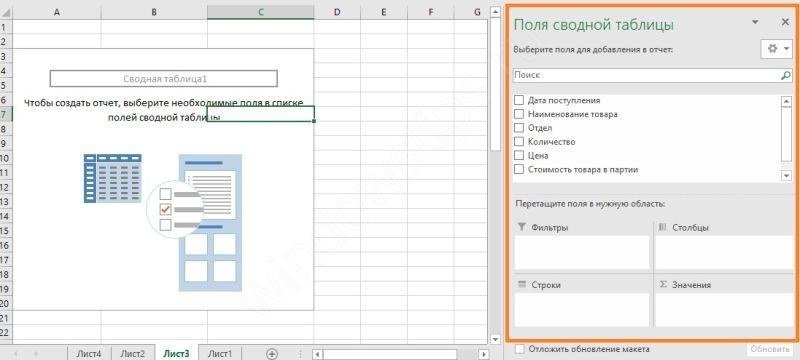
Вся структура построена таким образом, что текстовые данные играют роль объединяющих элементов, а числовые данные показывают консолидированные значения. Например, мы объединяем все поступления по отделам и выясняем, сколько каждый получил товаров. Для этого установите флажки рядом с двумя заголовками: отдел и стоимость товаров в одной партии.
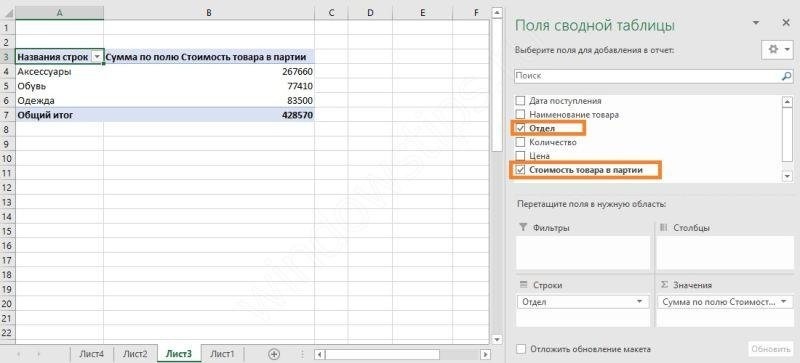
Обратите внимание, как эти данные расположены в нижней части панели персонализации.
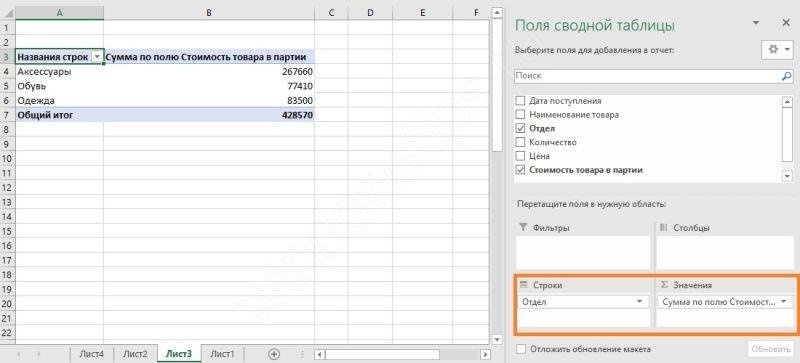
Отдел автоматически перешел в строки, а числовые данные — в значения. Если вы попытаетесь щелкнуть по любому столбцу с числами, они появятся в этой области. В саму таблицу будет добавлен новый столбец.
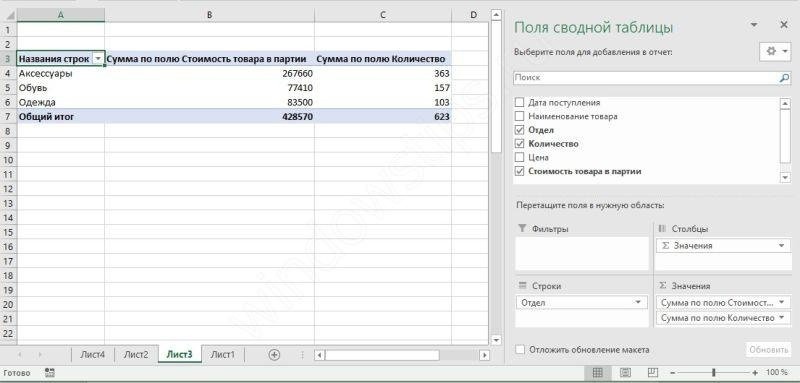
В этом случае происходит суммирование. Теперь мы можем узнать из нашего отчета, сколько товаров поступило в каждый отдел и их общую стоимость.
Вы можете свободно регулировать ширину столбца для оптимального размещения данных. Просто увеличьте ширину столбцов или высоту строк, как вы привыкли в Excel.
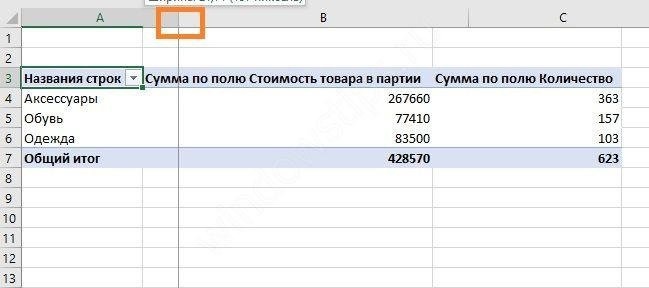
Если вам не нравится такая ориентация, вы можете перетащить имена строк в область столбца: наведите указатель мыши, щелкните левой кнопкой мыши и перетащите.
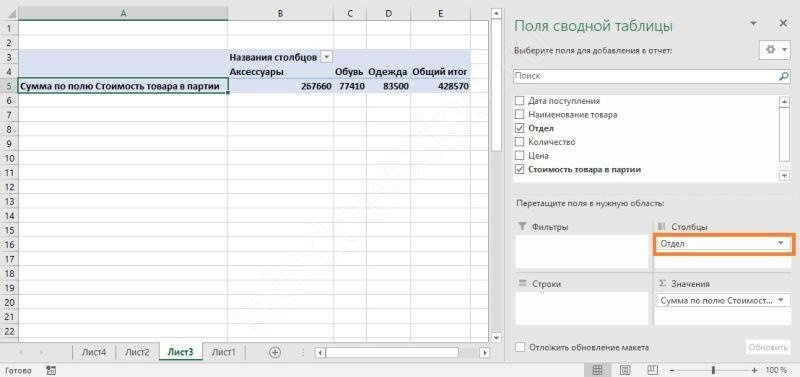
Когда дело доходит до подсчета результатов, сумма — далеко не единственная функция. Чтобы увидеть, что еще предлагает Excel, щелкните заголовок на панели «Значения» и выберите последнюю команду.
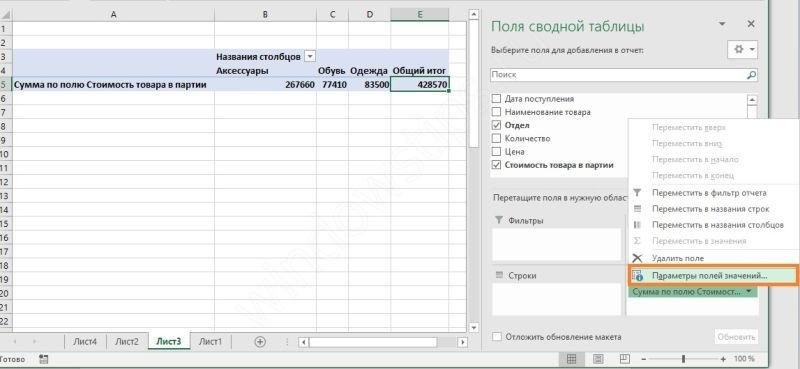
В параметрах поля значений вы найдете множество вариантов для анализа.
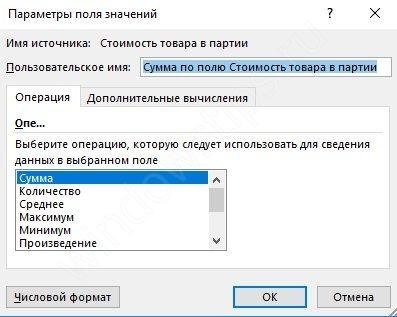
Для каждого значения можно выбрать другую функцию. Например, добавим поле «Цена» и найдем максимальную цену товара в каждом отделе. Фактически мы узнаем, сколько стоит более дорогой.
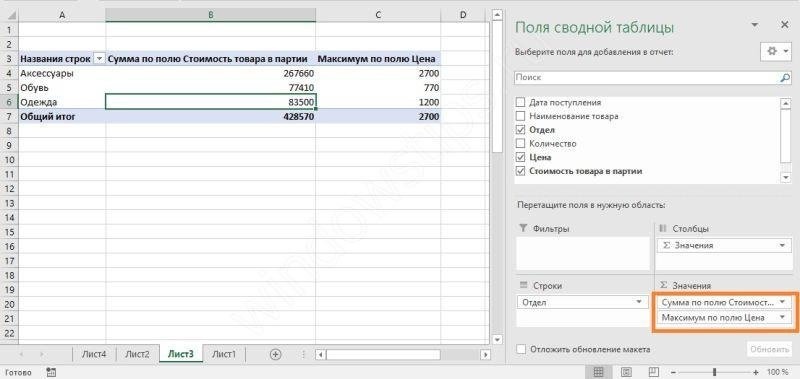
Теперь мы видим, что в отдел «Аксессуары» поступило товаров на сумму 267 660 рублей, а самый дорогой — 2700 рублей.
Область «Фильтры» позволяет вам установить критерии отбора записей. Добавьте поле «Дата получения», просто установив флажок рядом с ним.
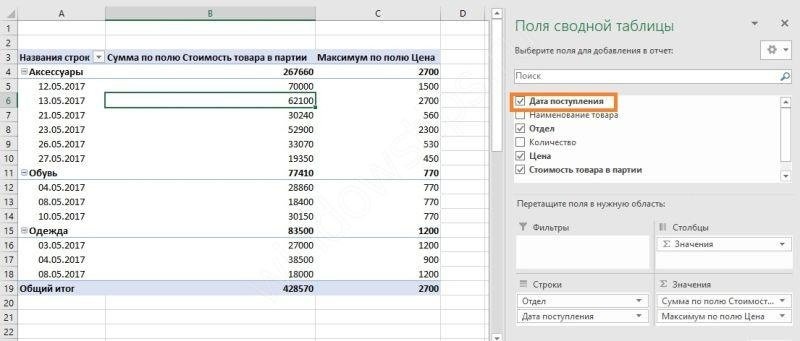
Теперь сводная таблица в Excel выглядит неудобно, если нам нужно анализировать по дате. Поэтому давайте переместим дату из строк в фильтры — просто перетащите, как упоминалось выше.
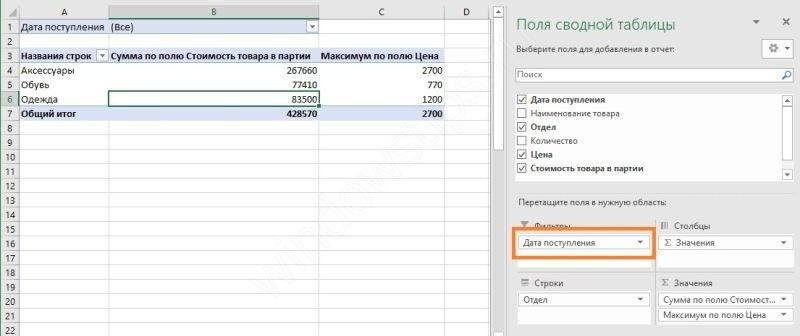
Результатом этих действий стало появление еще одного поля сверху. Чтобы выбрать дату, щелкните стрелку рядом со словом «Все».
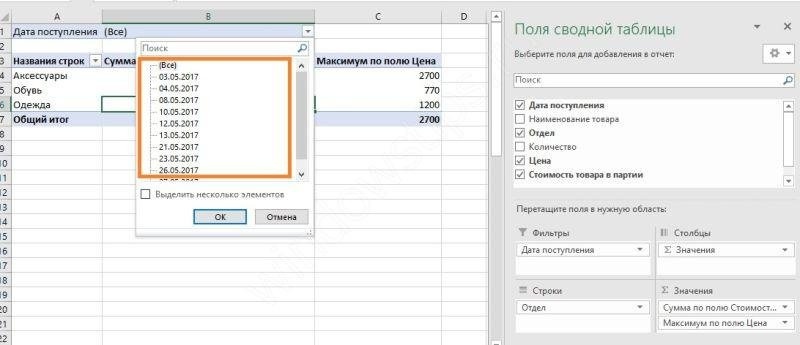
Теперь мы можем выбрать конкретный день, чтобы открыть список, щелкните треугольник в правом углу.
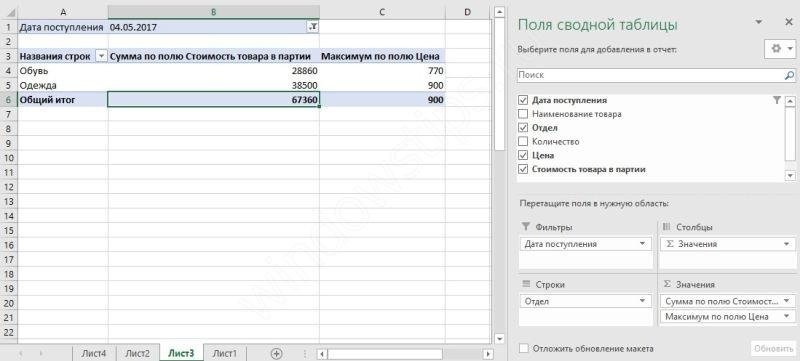
Вы также можете выбрать значения для отдела.
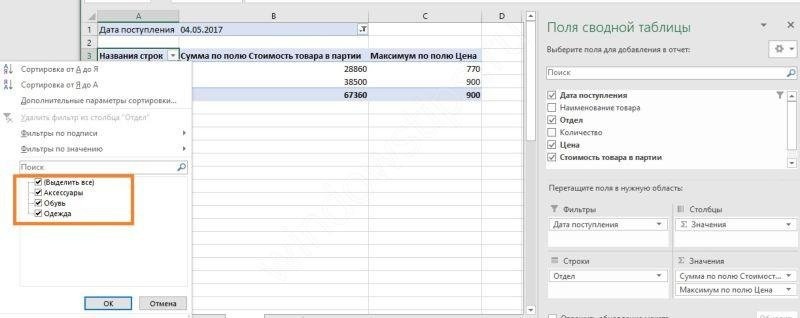
Снимите флажки, которые вас не интересуют, и вы получите только нужную информацию.
Во время работы вы можете столкнуться с аналогичным сообщением «Недопустимое имя сводной таблицы Excel». Это означает, что в первой строке диапазона, из которого они пытаются извлечь информацию, остались пустые ячейки. Чтобы решить эту проблему, вам необходимо заполнить пробелы в столбце.
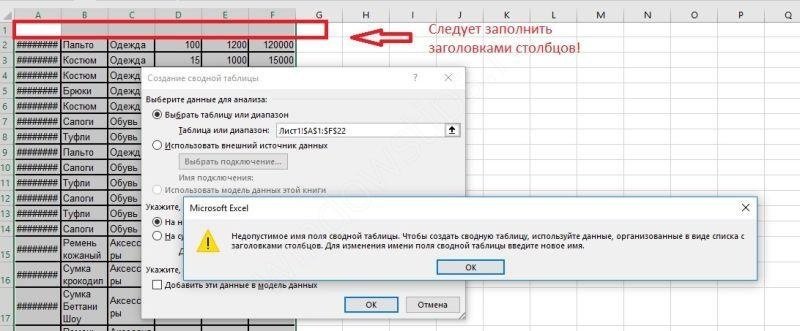
Обновление данных в сводной таблице в Excel
Важный вопрос — как создать и обновить сводную таблицу в Excel 2010 или другой версии. Это актуально, когда вы собираетесь добавить новые данные. Если обновление будет иметь место только для одного столбца, вам нужно щелкнуть правой кнопкой мыши в любом месте в нем. В появившемся окне нужно нажать «Обновить».
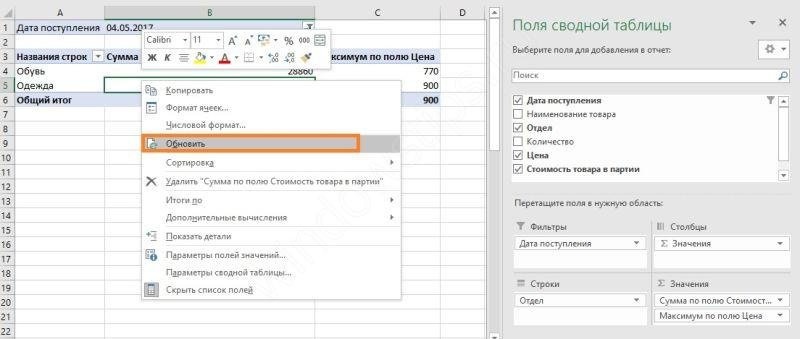
Если вам нужно выполнить это действие с несколькими столбцами и строками одновременно, выберите любую зону и на верхней панели откройте вкладку «Анализ» и щелкните значок «Обновить». Затем выберите желаемое действие.
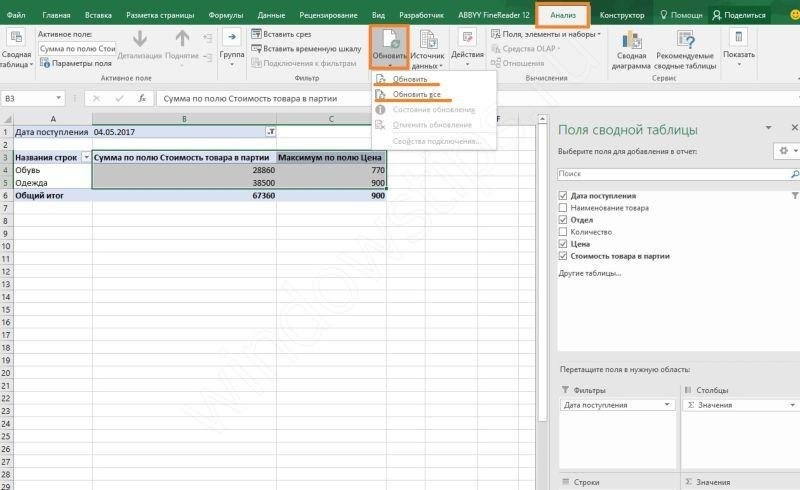
Если вам не нужна сводная таблица в Excel, стоит придумать, как от нее избавиться. Это не составит труда. Выберите все компоненты вручную или с помощью сочетания клавиш «CTRL + A». Затем нажмите клавишу DELETE, и поле будет удалено.
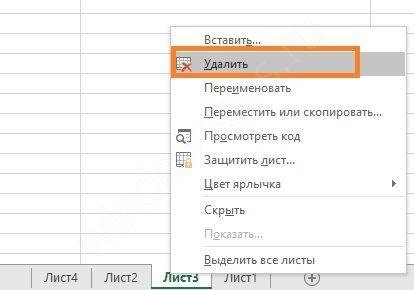
Как в сводную таблицу Excel добавить столбец или таблицу
Чтобы добавить дополнительный столбец, вам нужно добавить его к исходным данным и расширить диапазон для нашего журнала.
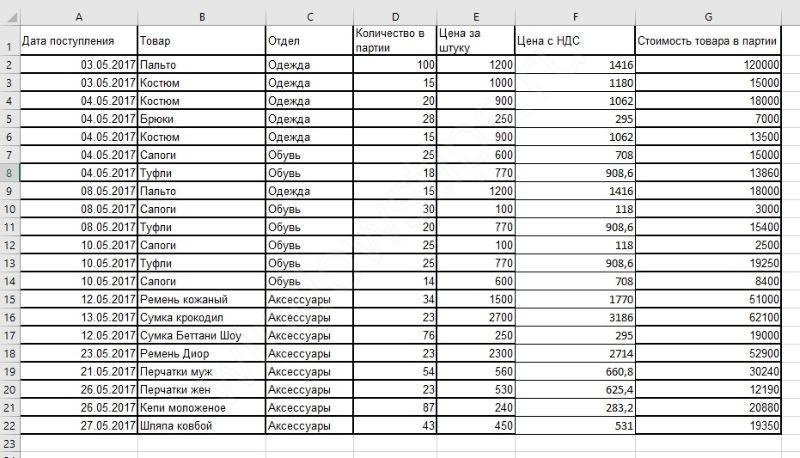
Щелкните вкладку Анализ и откройте источник данных.
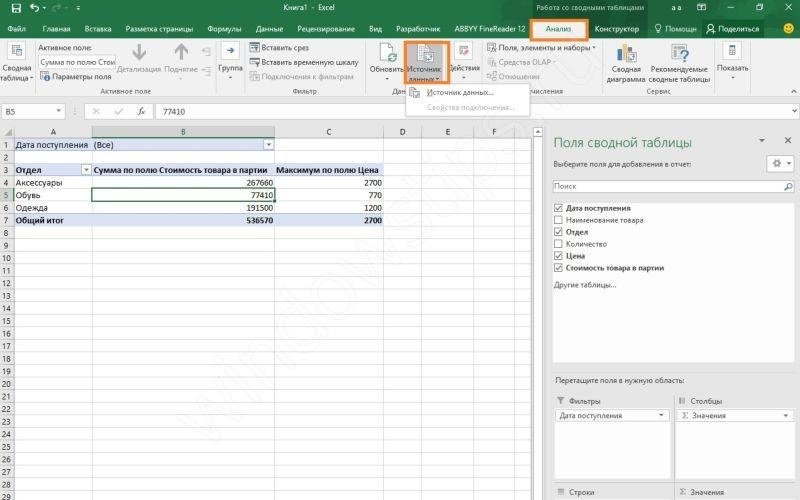
Excel все подскажет.
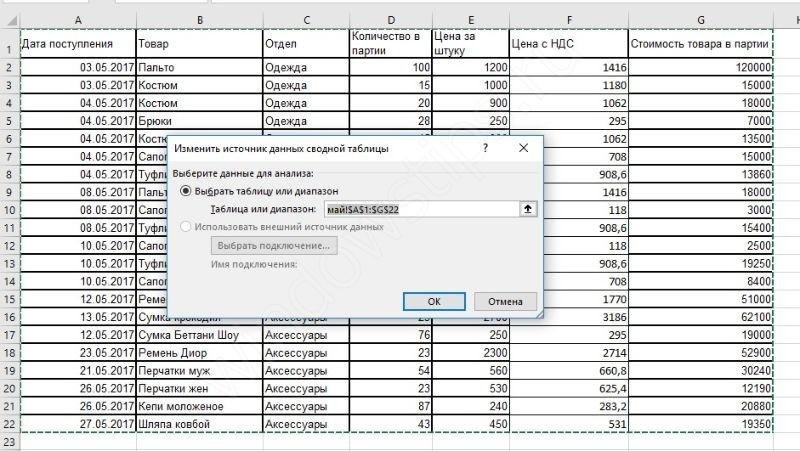
Обновите, и вы получите новый список полей в области персонализации.
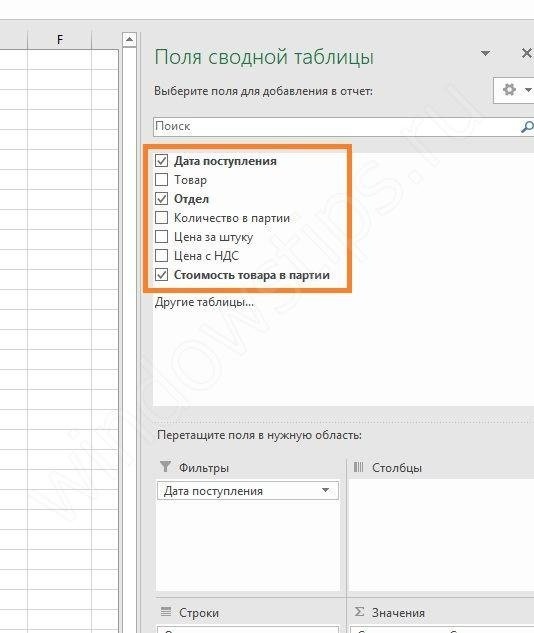
Вы можете добавить таблицу, только если «приклеите» ее к исходной. Вы можете заменить интервал существующим, но вы не можете добавить другой интервал на лету. Но вы можете создать новую сводную таблицу на основе нескольких исходных таблиц, даже расположенных на разных листах.
Как сделать сводную таблицу в Excel из нескольких листов
Для этого нам понадобится мастер сводных таблиц. Добавим его на панель быстрого доступа (верхняя часть окна слева). Щелкните стрелку раскрывающегося списка и выберите «Дополнительные команды».
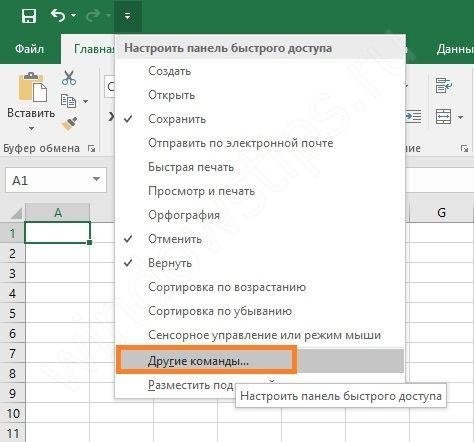
Выберите все команды.
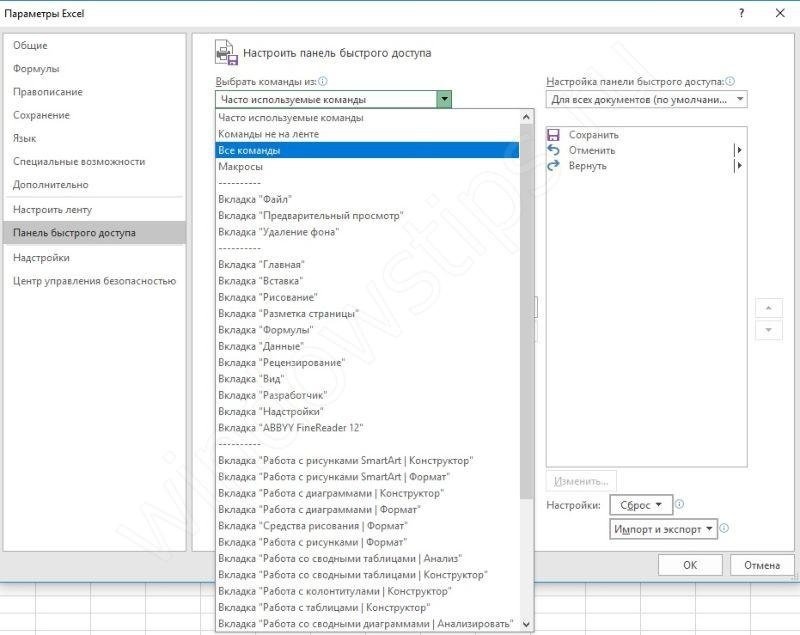
Найдите мастер сводных таблиц Excel, щелкните по нему, затем «Добавить» и «ОК.
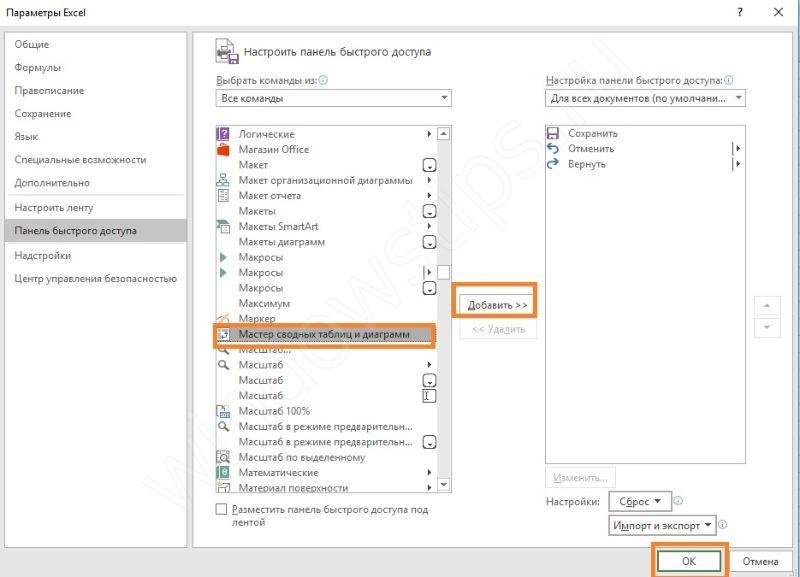
Значок появится вверху.

У вас должны быть две одинаковые таблицы в полях на разных листах. У нас есть данные ведомственных сборов за май и июнь. Щелкните ссылку «Мастер сводной таблицы» и выберите «Объединение диапазонов.
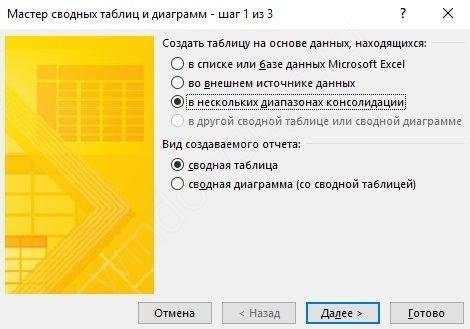
Нам нужно больше полей, а не одно.
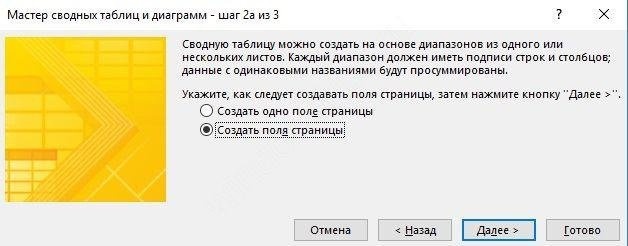
На следующем этапе выберите первый диапазон и нажмите кнопку «Добавить». Затем переключитесь на другой лист (щелкните его название ниже) и снова «Добавить». У вас будет два диапазона.

Не выбирайте всю таблицу. Нам нужна информация о поступлениях по отделам, поэтому мы выбрали диапазон, который начинается со столбца «Отдел».
Назовите всех. Щелкните кружок 1, затем введите «Май» в поле, щелкните кружок 2 и введите «Июнь» в поле 2. Не забудьте изменить интервалы в зоне. То, что названо, должно быть выделено.

Нажмите Далее и создайте на новом листе.

После нажатия на «Готово» получаем результат. Это многомерный стол, поэтому управлять им может быть сложно. Поэтому мы выбрали меньший диапазон, чтобы не запутаться в измерениях.

Обратите внимание, что у нас больше нет четких имен полей. Их можно извлечь, щелкнув элементы в верхней области.
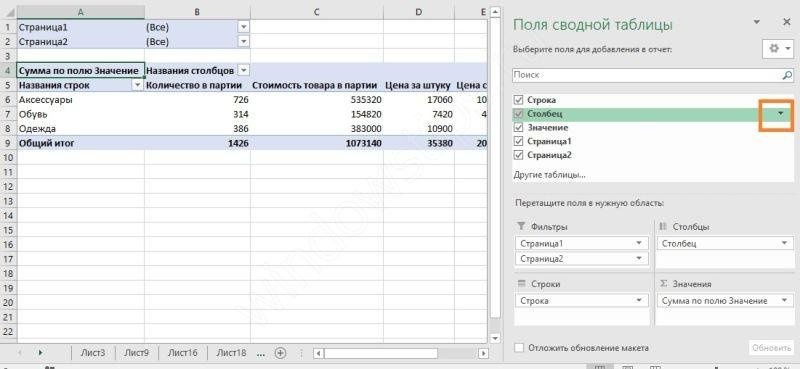
Снимая или отмечая флажки, вы настраиваете значения, которые хотите видеть. Также неудобно, что расчет одинаков для всех значений.
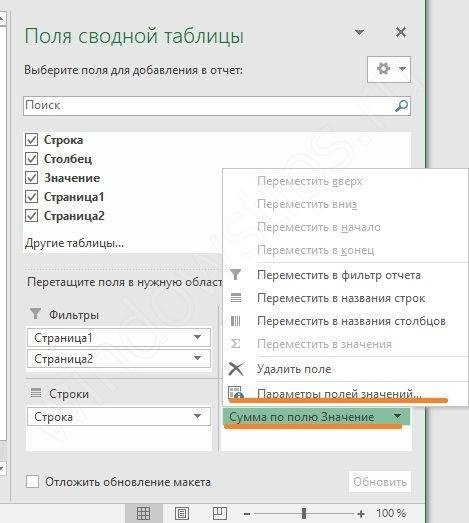
Как видите, у нас есть значение в соответствующей области.
Изменение структуры отчёта
Мы рассмотрели пошаговый пример того, как создать сводную таблицу Exce, и расскажем вам, как получить данные другого типа позже. Для этого мы изменим макет отчета. Поместив курсор в любую ячейку, перейдите на вкладку «Дизайн», затем «Макет отчета».
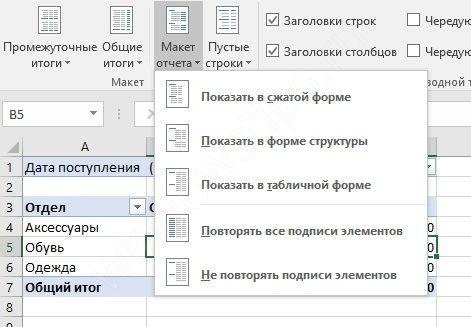
У вас будет выбор из трех типов для структурирования информации:
- Сжатая форма
Этот тип программы применяется автоматически. Данные не растягиваются, поэтому листать изображения практически не нужно. Вы можете сэкономить место на подписях и оставить его для цифр.
- Структурированная форма
Все индикаторы представлены в иерархическом порядке: от мала до велика.
- Табличная форма
Информация представлена в виде реестра. Это упрощает перенос ячеек на новые листы.
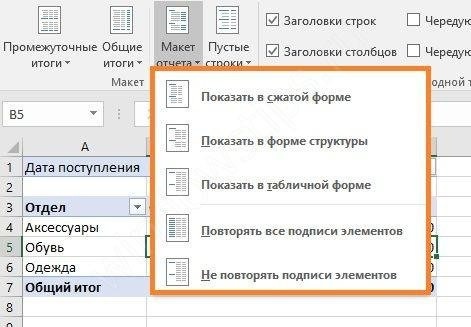
Остановка выбора на подходящем макете консолидирует внесенные изменения.
Итак, мы рассказали вам, как создавать поля сводной таблицы MS Excel 2016 (в 2007, 2010 годах следуйте аналогии). Надеемся, эта информация поможет вам быстро проанализировать сводные данные.