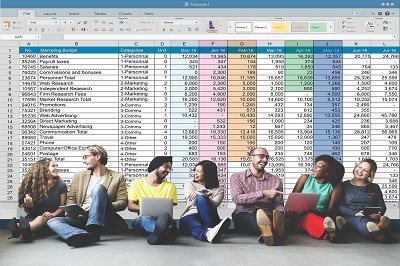Коллекция Sheets и объект Worksheet, их свойства и методы
Объект Excel.Worksheet, программно создает, находит, удаляет лист Excel с VBA, свойствами, методами и событиями объекта Excel.Worksheet
В Word под объектами Application и Document уже были объекты непосредственно для работы с текстом: Selection, Range и т.д. В Excel есть еще один промежуточный объект между объектом книги и ячейками: объект листа. Объекты рабочего листа в книге сгруппированы в библиотеке листов.
Очень часто, чтобы вставить данные в Excel (напрямую или из базы данных), мы должны сначала выбрать лист, в который будут вставлены данные: просто выберите его или сначала создайте, а затем выберите.
Процесс создания выглядит очень просто:
Dim oExcel как новый Excel. Приложение «Запустить Excel
oExcel.Visible = True ‘Сделать видимым
Dim oWbk как Excel.Workbook
Установите oWbk = oExcel.Workbooks.Add () ‘Создать новую книгу
Dim oSheet как Excel.Worksheet
Установите oSheet = oWbk.Worksheets.Add () ‘Создать новый лист
oSheet.Name = «New Sheet» ‘Назовите его «New Sheet»
Метод Add () для коллекции Worksheets принимает несколько необязательных параметров, основная цель которых — определить, между какими существующими листами будет вставлен новый лист. Если ничего не указано, новый лист будет размещен первым.
Часто встречается другая деятельность: просто нахождение нужного листа среди листов книги, например, если мы открыли существующую книгу. Это очень легко сделать, потому что галерея «Рабочие листы» знает, как работать с именами листов. Ниже приведен пример, в котором мы также запускаем Excel и создаем новую книгу, но находим лист с именем «Sheet1» и переименовываем его в «New Sheet»:
Dim oExcel как новый Excel. Приложение «Запустить Excel
oExcel.Visible = True ‘Сделать видимым
Dim oWbk как Excel.Workbook
Установите oWbk = oExcel.Workbooks.Add () ‘Создать новую книгу
Dim oSheet как Excel.Worksheet
Установите oSheet = oWbk.Worksheets.Item («Sheet 1») ‘Найти Sheet1
oSheet.Name = «New Sheet» ‘Назовите его «New Sheet»
Обратите внимание, что в английской версии Excel этот код, скорее всего, не будет работать, потому что листы по умолчанию называются «Sheet1», «Sheet2» и т.д. Если вы используете предопределенные имена листов в своем коде и ваша программа должна будет работать на компьютерах с многоязычными версиями Excel, обязательно укажите дополнительные элементы управления или просто используйте номера листов вместо их имен.
Галерея Sheets, а также обычные свойства и методы (Count, Item, Add (), Delete ()) и более удобные свойства и методы для использования для объекта Worksheet (Visible (), Copy (), Move (), PrintOut (), PrintPreview (), Select ()) — поскольку вам все еще нужно указать конкретный лист — существует также специальный метод FillAcrossSheets () — для копирования объекта Range (параметры: полностью, только содержимое, только дизайн) во все листы этой книги.
Объект Worksheet имеет много важных свойств и методов:
- Ячейки — одно из наиболее часто используемых свойств объекта Worksheet. Он работает точно так же, как одноименное свойство объекта Application, описанного выше, за исключением того, что вам больше не нужно ограничиваться только активным листом. Свойства Columns и Rows работают аналогичным образом.
- EnableCalculation: возможность отключить автоматический пересчет значений ячеек в книге.
- EnableSelection: возможность запретить выбор на листе: все, ничего не запрещать или разрешить выбор только разблокированных ячеек.
- Далее — возможность получить ссылку на следующий лист в книге. Предыдущий такой же, как и на предыдущем листе.
- PageSetup — как и в Word, возможность получения объекта PageSetup, с помощью которого можно настроить те же параметры меню File -> Page Setup.
- свойство Protection получает объект Protection, который можно использовать для предотвращения внесения пользователем изменений в рабочий лист Excel. Другие свойства, имена которых начинаются с Security, также используются для настройки параметров безопасности.
- QueryTables — чрезвычайно важное свойство. Возвращает коллекцию QueryTables, коллекцию объектов QueryTable, которые, в свою очередь, представляют данные, полученные из внешних источников (обычно баз данных).
- Диапазон — это наиболее важное свойство объекта Worksheet. Получает объект Range (диапазон ячеек), который занимает примерно такое же пространство в объектной модели Excel, что и объект с тем же именем в объектной модели Word. Об этом будет сказано ниже.
- Тип — возможность определить тип этого листа. Обычно используются два типа: xlWorksheet (обычный лист) и xlChart (диаграмма).
- UsedRange: возвращает объект Range, который представляет собой прямоугольную область, включающую все непустые ячейки. Удобно для копирования или форматирования.
- Видимый: возможность скрыть лист от глаз пользователя (например, если он используется в коммерческих целях).
Некоторые важные методы объекта Worksheet:
- методы Включить (), Вычислить (), Копировать (), Вставить (), Удалить (), Переместить (), Валюта (), Выбрать (), Сохранить как (), Печать (), Предварительный просмотр (), Защитить () , Unprotect () нам уже знакомы. Единственная разница в том, что теперь эти методы можно применить к выбранному вами листу.
- метод PivotTables () возвращает коллекцию очень интересных объектов сводной таблицы (сводной таблицы), о которой будет сказано ниже;
- метод Scenarios () возвращает коллекцию Scenarios объектов Scenario. Сценарии — это именованные наборы входных данных, которые можно использовать для тестирования различных сценариев (разные суммы продаж, уровни налогов, расходы и т.д.)
- SetBackgroundPicture () — возможность назначить листу фоновое изображение (конечно, желательно, чтобы оно было полупрозрачным — «водяной знак», иначе будет сложно читать текст в ячейках фона).
- ShowAllData () — показывает все скрытые и отфильтрованные данные на листе.
Самым важным событием объекта Worksheet, конечно же, является изменение. Когда пользователь изменяет значение ячейки, возникает множество практических проблем, когда необходимо изменить значение ячейки в другом листе / книге Excel или даже в базе данных. Другая ситуация, в которой используются эти события, — это сложная проверка значения, введенного пользователем (например, всегда посредством обращения к базе данных). Эта процедура события работает со специальным параметром Target, который представляет собой объект Range, представляющий измененную ячейку. Используя свойства и методы объекта Range, вы можете получить информацию об измененном значении, столбце и строке, в которых произошло изменение, и т.д.
У объекта Worksheet есть два других очень полезных события (которые сильно отсутствуют в объекте Document в Word). Это события BeforeRightClick () и BeforeDoubleClick (). Как следует из названия, первое событие позволяет вам перехватить щелчок правой кнопкой мыши в любом месте листа, а второе — двойной щелчок. Используя эти события, вы можете назначить свой ответ (открытие контекстных меню, выдача предупреждающих сообщений, переключение в другой режим работы и т.д.) на действия пользователя.
Объекты Excel
Термин «объекты Excel» (широко известный как объектная модель Excel) включает элементы, составляющие любую книгу Excel. Это, например, листы, строки, столбцы, диапазоны и даже сама книга Excel. Каждый объект Excel имеет набор свойств, которые являются его неотъемлемой частью.
Например, у объекта «Рабочий лист» есть свойства «Имя», «Безопасность», «Видимость», «Область прокрутки» и т.д. Поэтому, если вам нужно скрыть рабочий лист во время выполнения макроса, просто измените свойство Visible этого листа.
В Excel VBA есть особый тип объектов: коллекция. Как следует из названия, коллекция относится к группе (или коллекции) объектов Excel. Например, коллекция Rows — это объект, содержащий все строки на листе.
ко всем основным объектам Excel можно получить доступ (прямо или косвенно) через объект Workbooks, который представляет собой коллекцию всех открытых в данный момент книг. Каждая книга содержит объект Sheets, коллекцию, которая включает все рабочие листы и диаграммы в книге. Каждый объект Worksheet состоит из коллекции Rows, которая содержит все строки рабочего листа, и коллекции Columns, которая содержит все столбцы рабочего листа, и так далее.
В следующей таблице перечислены некоторые из наиболее часто используемых объектов Excel. Полный список объектов Excel VBA доступен на веб-сайте разработчика Microsoft Office).
Из объекта Workbook вы можете получить доступ к объекту Sheets, который представляет собой набор всех листов в книге (рабочие листы и диаграммы), и к объекту Worksheets, который представляет собой набор всех рабочих листов в книге Excel.
Кроме того, вы можете использовать ActiveSheet для доступа к текущему активному листу. Из объекта Worksheet вы можете получить доступ к объектам Rows и Columns, которые представляют собой коллекцию объектов Range, которые ссылаются на строки и столбцы рабочего листа. И вы также можете получить доступ к отдельной ячейке или любому непрерывному диапазону ячеек на листе.
доступ к диапазону одной ячейки можно получить через объект Worksheet с помощью свойства Cells, например Worksheet.Cells (1,1).
В качестве альтернативы вы можете написать ссылку на диапазон, указав начальный и конечный адреса ячеек. Их можно писать через двоеточия или запятую. Например, Worksheet.Range («A1: B10») или Worksheet.Range («A1», «B10») или Worksheet.Range (Cells (1,1), Cells (10,2)).
Обратите внимание, что если вторая ячейка не указана в адресе диапазона (например, Worksheet.Range («A1») или Worksheet.Range (Cells (1,1)), будет выбран диапазон, состоящий из одной ячейки.
В таблице выше показано, как доступ к объектам Excel осуществляется через родительские объекты. Например, ссылку на диапазон ячеек можно записать так:
Присваивание объекта переменной
В Excel VBA объект может быть назначен переменной с помощью ключевого слова Set:
Активный объект
В любой момент времени в Excel есть активный объект Workbook — это текущая открытая книга. Точно так же есть активный объект Worksheet, активный объект Range и так далее.
вы можете ссылаться на активную книгу или лист в коде VBA как на ActiveWorkbook или ActiveSheet, а активный объект Range — как на Selection.
Если код VBA содержит ссылку на рабочий лист, не указывая, к какой книге он относится, Excel по умолчанию ссылается на активную книгу. Аналогичным образом, если вы ссылаетесь на диапазон без указания конкретной книги или листа, Excel по умолчанию будет ссылаться на активный рабочий лист в активной книге.
Следовательно, чтобы обратиться к диапазону A1: B10 на активном листе активной книги, вы можете просто написать:
Смена активного объекта
Если во время работы программы вам нужно сделать активными другую книгу, рабочий лист, диапазон и т.д., вам необходимо использовать для этого методы Activate или Select, подобные этому:
Методы объекта, в том числе методы Activate или Select, которые мы только что использовали, будут более подробно описаны ниже.
Свойства объектов
Свойства назначаются каждому объекту VBA. Например, объект Workbook имеет свойства для Name, RevisionNumber, Sheets и многих других. Чтобы получить доступ к свойствам объекта, вам нужно записать имя объекта, затем точку и, наконец, имя свойства. Например, вы можете получить доступ к имени активной книги следующим образом: ActiveWorkbook.Name. Следовательно, чтобы присвоить имя активной книги переменной wbName, вы можете использовать следующий код:
Ранее мы показали, как можно использовать объект Workbook для доступа к объекту Worksheet с помощью этой команды:
Это возможно, потому что коллекция Worksheets является свойством объекта Workbook.
Некоторые свойства объекта доступны только для чтения, то есть их значения не могут быть изменены пользователем. В то же время есть свойства, которым можно присвоить разные значения. Например, чтобы изменить имя активного листа на «Мой рабочий лист», просто назначьте это имя свойству Name активного листа, например:
Методы объектов
У объектов VBA есть методы для выполнения определенных действий. Методы объекта — это процедуры, связанные с объектами определенного типа. Например, у объекта Workbook есть Activate, Close, Save и многие другие методы.
Чтобы вызвать метод объекта, вам нужно написать имя объекта, точку и имя метода. Например, чтобы книга оставалась активной, вы можете использовать эту строку кода:
Как и другие процедуры, методы могут иметь аргументы, которые передаются методу при его вызове. Например, метод Close объекта Workbook имеет три необязательных аргумента, которые определяют, следует ли сохранять книгу перед закрытием и т.п.
Чтобы передать аргументы методу, вы должны записать значения этих аргументов через запятую после вызова метода. Например, если вы хотите сохранить активную книгу как файл .csv с именем Book2, вы вызываете метод SaveAs объекта Workbook и передаете Book2 аргументу Filename и xlCSV аргументу FileFormat:
Чтобы сделать ваш код более читабельным, вы можете использовать именованные аргументы при вызове метода. В этом случае сначала напишите имя аргумента, затем оператор присваивания «: =», а затем укажите значение. Таким образом, предыдущий пример вызова метода SaveAs объекта Workbook может быть записан иначе:
Обозреватель объектов редактора Visual Basic отображает список всех доступных объектов, их свойств и методов. Чтобы открыть этот список, запустите редактор Visual Basic и нажмите F2.
Рассмотрим несколько примеров
Этот фрагмент кода VBA демонстрирует использование цикла For Each. В этом случае мы будем использовать его для демонстрации ссылок на объект Worksheets (который по умолчанию берется из активной книги) и ссылок на каждый объект Worksheet по отдельности. Обратите внимание, что свойство Name объекта Worksheet используется для отображения имени каждого рабочего листа.
Этот пример кода VBA демонстрирует, как можно получить доступ к листам и диапазонам ячеек из других книг. Также вы убедитесь, что если ссылка на конкретный объект не указана, по умолчанию используются активные объекты Excel. В этом примере демонстрируется использование ключевого слова Set для присвоения объекта переменной.
Следующий код вызывает метод PasteSpecial для объекта Range. Этот метод передает значение xlPasteValues аргументу Paste.
В следующем фрагменте кода VBA показан пример объекта Columns (collection) и показано, как получить к нему доступ из объекта Worksheet. Кроме того, вы увидите, что при ссылке на ячейку или диапазон ячеек на активном листе вам не нужно указывать этот лист в ссылке. Снова мы встречаем ключевое слово Set, с помощью которого объект Range присваивается переменной Col.
Этот код VBA также показывает пример доступа к свойству Value объекта Range и изменения его значения.
Свойства и методы Worksheet
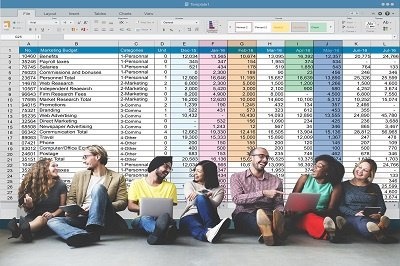
Мечтатель начинает с чистого листа бумаги и изобретает мир заново
В этой статье представлено полное руководство по использованию Excel
Рабочий лист VBA в Excel VBA. Если вы хотите узнать, как сделать что-то быстро, ознакомьтесь с кратким руководством по VBA Worksheet ниже.
Если вы новичок в VBA, эта статья — отличное место для начала. Мне нравится разбивать вещи на простые термины и объяснять их простым языком.
Вы можете прочитать статью от начала до конца, поскольку она написана в логическом порядке. Или, если хотите, вы можете использовать приведенное ниже оглавление и сразу перейти к выбранной вами теме.
Краткое руководство к рабочему листу VBA
В таблице ниже представлен краткий обзор различных методов
Рабочий лист.
Примечание. Я использую рабочий лист в таблице ниже без указания книги, например Рабочие листы, а не ThisWorkbook.Worksheets, wk.Worksheets и т.д. Это сделано для того, чтобы примеры были ясными и удобочитаемыми. При использовании рабочих листов всегда следует обращаться к книге. В противном случае по умолчанию будет использоваться активная книга.
Вступление
Три наиболее важных элемента VBA — это рабочая книга, рабочий лист и ячейки. Из всего кода, который вы пишете, 90% будет включать один или все из них.
Чаще всего рабочий лист в VBA используется для доступа к его ячейкам. Вы можете использовать его для защиты, скрытия, добавления, перемещения или копирования листа.
Однако в основном вы будете использовать его для выполнения некоторых действий с одной или несколькими ячейками на листе.
Использовать листы проще, чем книги. В случае с книгами вам может потребоваться открыть их, найти папку, в которой они находятся, проверить, используются ли они и т.д. В случае с листом он либо существует, либо не существует в книге.
Доступ к рабочему листу
В VBA каждая книга содержит набор листов. В этой коллекции есть запись для каждого рабочего листа. Эта коллекция называется просто рабочими листами и используется так же, как и коллекция рабочих книг. Чтобы получить доступ к рабочему листу, просто укажите имя.
Следующий код записывает «Hello World» в ячейки A1 на листах: Sheet1, Sheet2 и Sheet3 текущей книги.
Коллекция Рабочих листов всегда принадлежит книге. Если мы не указываем книгу, по умолчанию используется активная книга.
Скрыть рабочий лист
В следующих примерах показано, как скрыть и показать лист.
Если вы хотите запретить пользователю доступ к электронной таблице, вы можете сделать ее «очень скрытой». Это означает, что его можно сделать видимым только с помощью кода.
Защитить рабочий лист
Другой вариант использования рабочего листа — это когда вы хотите его защитить.
Индекс вне диапазона
При использовании электронных таблиц вы можете получить сообщение об ошибке:
Ошибка выполнения 9 Подстрочный индекс вне допустимого диапазона
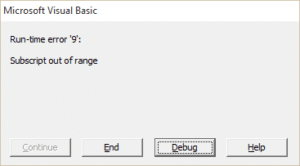
Это означает, что вы пытались получить доступ к несуществующему листу. Это может произойти по следующим причинам:
- Имя рабочего листа, присвоенное рабочим листам, написано с ошибкой.
- Имя листа изменилось.
- Рабочий лист удален.
- Индекс был большим, например, вы использовали листы (5), но их всего четыре
- Используется неправильная книга, например Workbooks («book1.xlsx»). Рабочие листы («Лист1») вместо
Рабочие тетради («book3.xlsx») Рабочие листы («Sheet1»).
Если у вас все еще возникают проблемы, используйте один из циклов в разделе «Циклы рабочего листа», чтобы распечатать имена всех рабочих листов в коллекции.
Использование индекса для доступа к рабочему листу
До сих пор мы использовали имя листа для доступа к листу. Указатель указывает на положение вкладки листа в книге. Поскольку положение может быть легко изменено пользователем, использовать его не рекомендуется.
В следующем коде показаны примеры использования index.
Подробнее: документ Excel не сохранен, что делать
В приведенном выше примере я использовал Debug.Print для печати в непосредственном окне. Чтобы отобразить это окно, выберите «Вид» -> «Непосредственное окно» (Ctrl + G).


Использование кодового имени рабочего листа
Лучший способ получить доступ к рабочему листу — использовать кодовое имя. У каждого листа есть имя листа и кодовое имя. Имя листа — это имя, которое отображается на вкладке листа в Excel.
Изменение имени листа не меняет кодовое имя, а это значит, что ссылка на лист по кодовому имени — отличная идея.
Если вы посмотрите в окно свойств VBE, вы увидите оба имени. На рисунке вы можете видеть, что кодовое имя — это имя вне скобок, а имя листа находится внутри скобок.
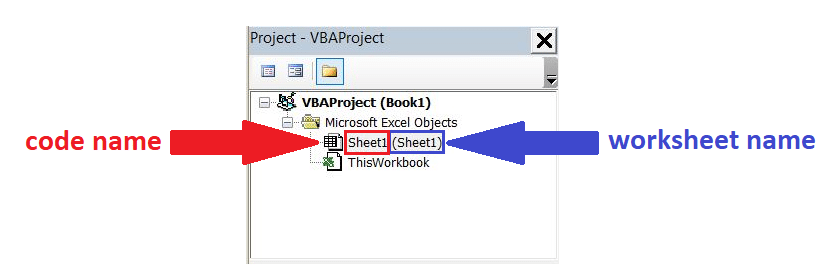
Вы можете изменить как имя листа, так и кодовое имя в окне свойств листа (см. Изображение ниже).

Если ваш код ссылается на кодовое имя, пользователь может изменить имя листа, не затрагивая ваш код. В приведенном ниже примере мы ссылаемся на рабочий лист напрямую, используя кодовое имя.
Это делает код легким для чтения и безопасным для пользователя при изменении имени листа.
Кодовое имя в других книгах
У использования кодового имени есть недостаток. Это применимо только к рабочим листам в книге, которые содержат код, например Это рабочая тетрадь.
Однако мы можем использовать простую функцию, чтобы найти кодовое имя листа в другой книге.
Использование приведенного выше кода означает, что если пользователь изменит имя рабочего листа, это не повлияет на код.
Есть еще один способ получить имя листа внешней книги с помощью кодового имени. Вы можете использовать элемент VBProject этой книги.
Вы можете увидеть, как это сделать, на примере ниже. Я включил это в качестве дополнительной информации, я бы рекомендовал использовать метод из предыдущего примера, а не этот.
Резюме кодового имени
Ниже приводится краткое описание использования кодового имени:
- Например, кодовое имя рабочего листа можно использовать непосредственно в коде. Лист1.Гамма
- Кодовое имя по-прежнему будет работать, если имя рабочего листа будет изменено.
- Кодовое имя можно использовать только для листов в той же книге, что и код.
- Где бы вы ни видели ThisWorkbook.Worksheets («имя листа»), вы можете заменить его кодовым именем рабочего листа.
- вы можете использовать функцию SheetFromCodeName сверху, чтобы получить кодовое имя листов в других книгах.
Активный лист
Объект ActiveSheet ссылается на текущий активный рабочий лист. Вы должны использовать ActiveSheet только в том случае, если у вас есть особая необходимость ссылаться на активный лист.
Если нет, вам нужно указать используемый лист.
Если вы используете метод листа, такой как Range, и не упоминаете лист, он будет использовать активный лист по умолчанию.
Объявление объекта листа
Объявление рабочего объекта полезно для того, чтобы сделать ваш код более понятным и легким для чтения.
В следующем примере показан код для обновления диапазонов ячеек. Первый Sub не объявляет рабочий элемент. Вторая подпрограмма объявляет рабочий объект, и поэтому код намного яснее.
Вы также можете использовать ключевое слово With с объектом листа, как показано в следующем примере.
Доступ к рабочему листу в двух словах
Множество различных способов доступа к рабочему листу могут сбивать с толку. Итак, в этом разделе я разложу это на простые термины.
- Если вы хотите использовать текущий активный лист, используйте ActiveSheet.
2. Если лист находится в той же книге, что и код, используйте кодовое имя.
3. Если рабочий лист находится в другой книге, сначала получите книгу, а затем рабочий лист.
Если вы хотите защитить пользователя от изменения имени листа, используйте функцию SheetFromCodeName в разделе «Кодовое имя».
Добавить рабочий лист
Примеры в этом разделе показывают, как добавить новый лист в книгу. Если вы не предоставите аргументы для функции Добавить, новый рабочий лист будет помещен перед активным листом.
Когда вы добавляете рабочий лист, он создается с именем по умолчанию, например «Sheet4». Если вы хотите изменить имя, вы можете легко сделать это с помощью свойства Name.
В следующем примере добавляется новый лист и изменяется имя на Account. Если рабочий лист с именем «Учетная запись» уже существует, вы получите сообщение об ошибке.
В предыдущем примере вы добавляете листы относительно активного листа. Вы также можете указать точное место для размещения листа.
Для этого нужно указать, какой лист нужно вставить до или после нового листа. Следующий код показывает, как это сделать.
Удалить рабочий лист
Чтобы удалить лист, вызовите Удалить.
При удалении листа Excel отобразит предупреждающее сообщение. Если вы хотите скрыть это сообщение, вы можете использовать приведенный ниже код:
При удалении таблиц следует учитывать две вещи.
Если вы попытаетесь получить доступ к рабочему листу после его удаления, вы получите ошибку «Нижний индекс вне допустимого диапазона», которую мы видели в разделе «Доступ к рабочему листу».
Вторая проблема связана с присвоением переменной листа. Если вы попытаетесь использовать эту переменную после удаления листа, вы получите такую ошибку автоматизации:
Ошибка выполнения -21147221080 (800401a8) Ошибка автоматизации
Если вы используете кодовое имя рабочего листа, а не переменную, произойдет сбой Excel, а не ошибка автоматизации.
В следующем примере показано, как возникают ошибки автоматизации.
Если вы назначите переменную рабочего листа допустимому рабочему листу, он будет работать нормально.
Цикл по рабочим листам
Рабочие листы — это набор рабочих листов, принадлежащих книге. Вы можете перебирать каждый лист в коллекции листов, используя цикл For Each или For».
В следующем примере используется цикл For Each.
В следующем примере используется стандартный цикл For.
Вы видели, как получить доступ ко всем открытым книгам и как получить доступ ко всем рабочим листам в ThisWorkbook. Давайте сделаем еще один шаг и узнаем, как получить доступ ко всем листам во всех открытых книгах.
Примечание. Если вы используете такой код для записи на листы, сначала сделайте резервную копию всего, так как вы можете в конечном итоге записать неверные данные на все листы.
Использование коллекции листов
В книге есть еще одна коллекция, похожая на рабочие листы, которая называется Таблицы. Иногда это сбивает пользователей с толку. Чтобы понять, прежде всего, нужно знать тип листа, которым является диаграмма.
В Excel есть возможность создать лист, представляющий собой диаграмму. Для этого вам понадобятся:
- Создайте диаграмму на любом листе.
- Щелкните диаграмму правой кнопкой мыши и выберите «Переместить».
- Выберите первый вариант «Новый лист» и нажмите «ОК».
Теперь у вас есть рабочая тетрадь с образцами и диаграммой.
- Галерея рабочих листов ссылается на все рабочие листы в книге. Не включает графические листы.
- Галерея листов относится ко всем листам, принадлежащим книге, включая типовые листы диаграмм.
Вот два примера кода. Первый проверяет все листы в книге и печатает имя листа и тип листа. Второй пример делает то же самое с коллекцией Worksheets.
Чтобы попробовать эти примеры, вам сначала нужно добавить лист диаграммы в свою книгу, чтобы увидеть разницу.
Если у вас нет графических листов, использование коллекции Sheets аналогично использованию коллекции WorkSheets.
Заключение
На этом мы завершаем нашу статью о VBA Worksheet. Надеюсь, это было полезно.
Три наиболее важных элемента Excel VBA — это книги, рабочие листы, диапазоны и ячейки.
Эти элементы будут использоваться практически во всем, что вы делаете. Понимание их облегчит вашу жизнь и сделает изучение VBA более увлекательным.