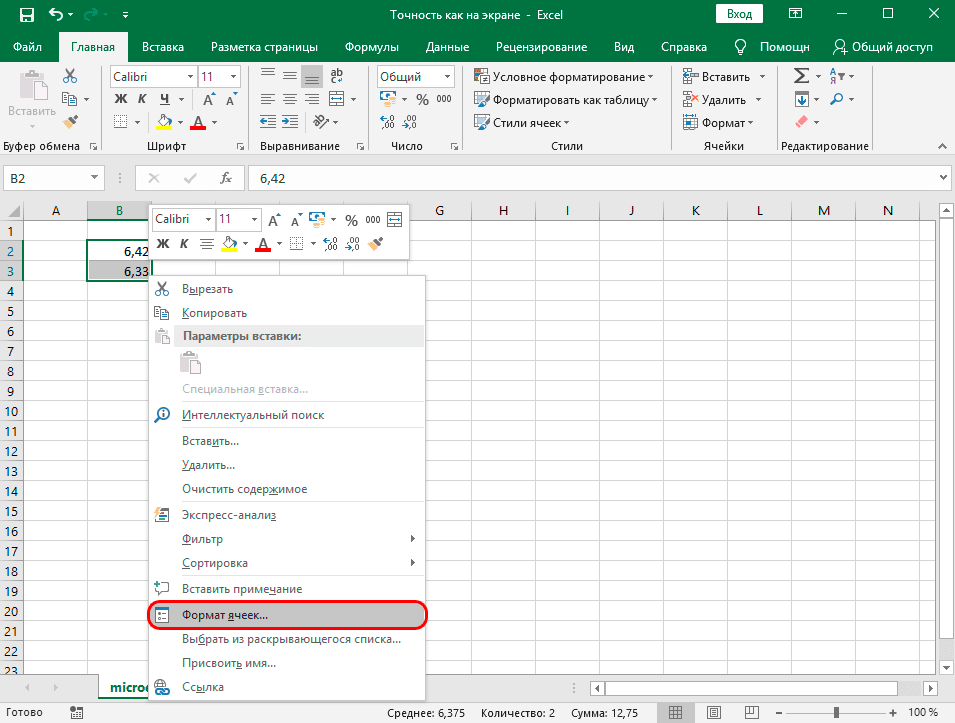Довольно часто пользователи, выполняющие вычисления в Excel, не понимают, что числовые значения, отображаемые в ячейках, не всегда согласуются с данными, которые программа использует для выполнения вычислений. Речь идет о дробных значениях. Дело в том, что программа Excel хранит в памяти числовые значения, содержащие до 15 цифр после запятой. И несмотря на то, что на экране отображаются, скажем, только 1, 2 или 3 цифры (в результате настроек формата ячейки), Excel будет использовать для расчетов полное число из памяти. Иногда это приводит к неожиданным результатам и результатам. Чтобы этого не происходило, нужно отрегулировать точность округления, то есть установить то же значение, что и на экране.
Как работает округление в Excel
Прежде всего, нужно учесть, что эту настройку лучше не использовать без надобности. Стоит хорошенько подумать и решить для себя, имеет ли смысл выставлять точность как на экране или нет, так как очень часто при выполнении вычислений с большим количеством дробных чисел возникает так называемый кумулятивный эффект, снижающий точность произведенных расчетов.
В следующих случаях стоит установить точность, как на экране. Например, мы хотим сложить числа 6,42 и 6,33, но хотим отображать только один десятичный знак, а не два.
Для этого выделите нужные ячейки, щелкните по ним правой кнопкой мыши, выберите пункт «Форматировать ячейки..”.
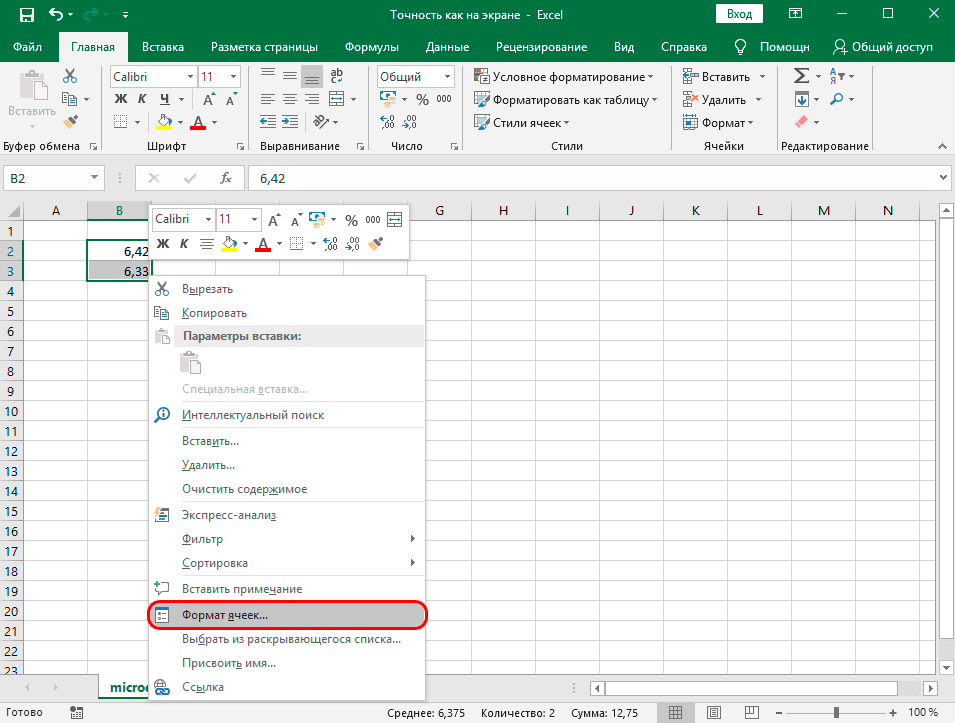
Находясь на вкладке «Число», нажмите на «Числовой» формат в списке слева, затем установите значение «1» для количества десятичных цифр и нажмите «ОК», чтобы выйти из окна форматирования и сохранить настройки.
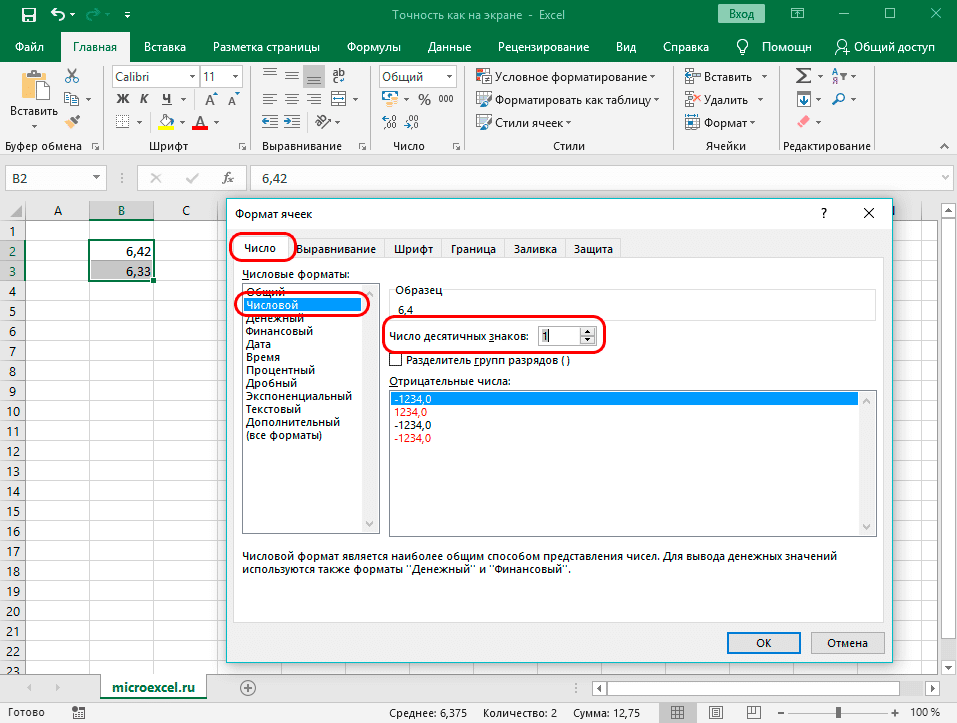
После выполненных действий в книге отобразятся значения 6.4 и 6.3. А если сложить эти дробные числа, программа выдаст сумму 12,8.
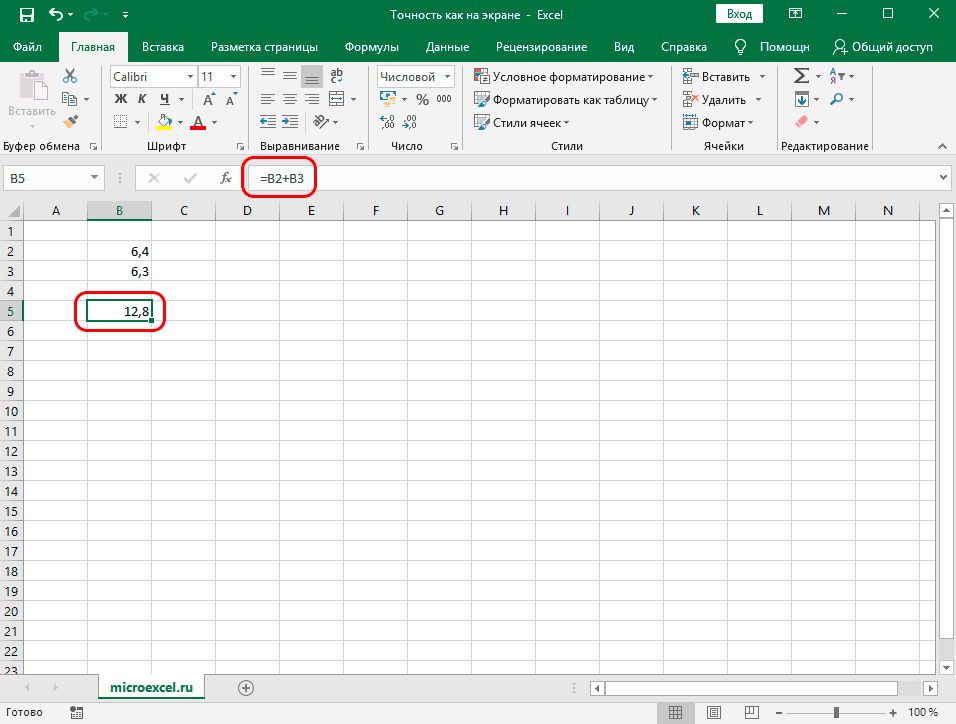
Может показаться, что программа работает некорректно и ошибалась в расчетах, потому что 6,4 + 6,3 = 12,7. Но давайте выясним, так ли это на самом деле и почему именно такой результат получился.
Как упоминалось выше, Excel использует начальные числа для вычислений, например 6.42 и 6.33. В процессе суммирования результат 6,75. Но из-за того, что до того, как в настройках форматирования был указан десятичный разряд, в последней ячейке происходит соответствующее округление и отображается конечный результат, равный 6,8.
Чтобы избежать такой путаницы, лучше всего установить точность округления, как показано на экране.
Примечание: чтобы узнать начальное значение, используемое программой для расчета, мы щелкаем по ячейке, содержащей числовое значение, затем обращаем внимание на строку формул, где будет отображаться полное число, хранящееся в памяти программы.
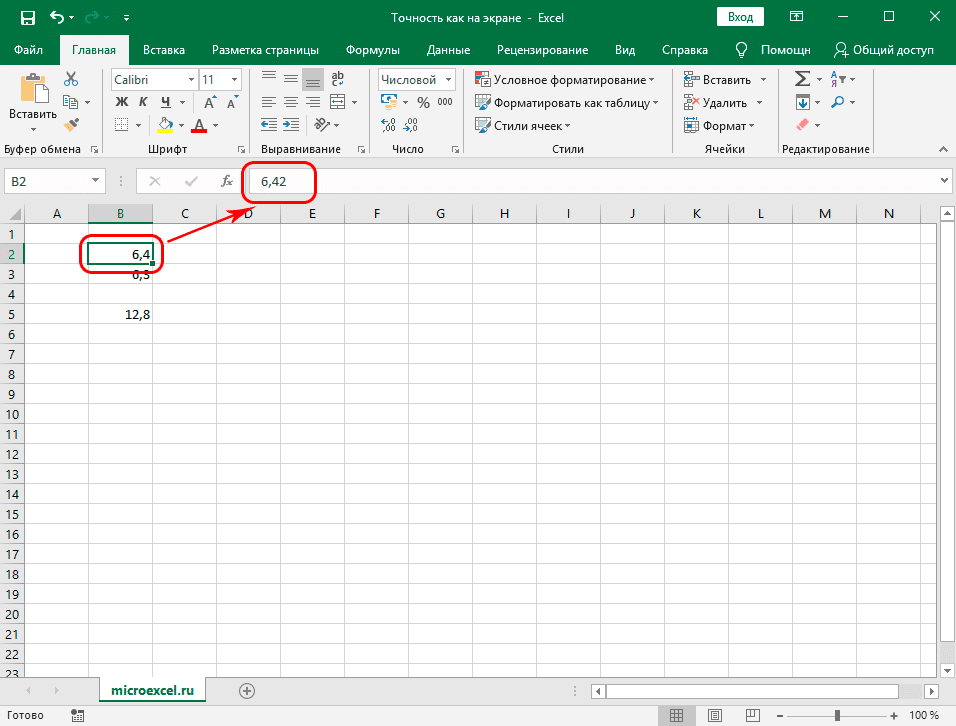
Как настроить точность как на экране
Во-первых, давайте посмотрим, как настраивается точность округления, как на экране в Excel 2019.
- Зайдите в меню «Файл”.
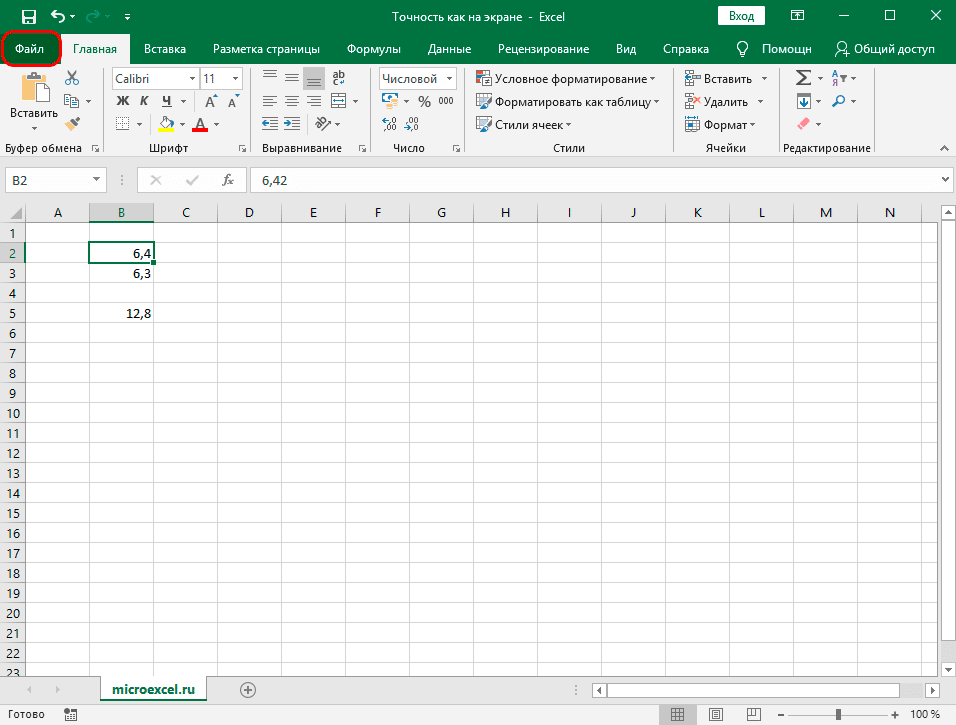
- Щелкаем по пункту «Параметры» в списке слева внизу.
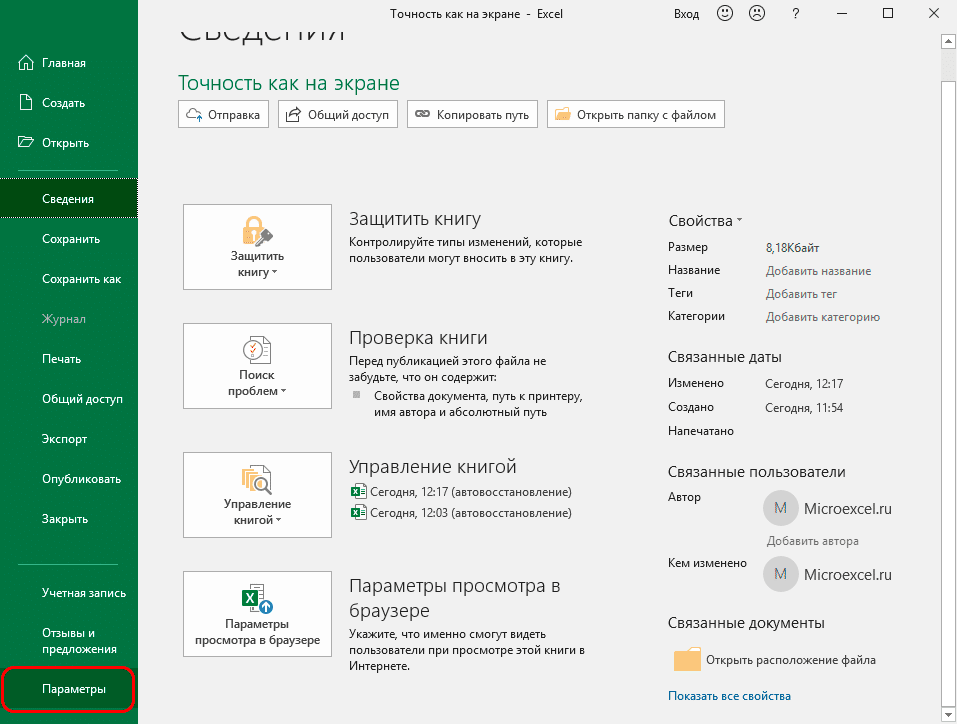
- Будет запущено дополнительное окно с параметрами программы, в левой части которого нажимаем на раздел «Еще”.
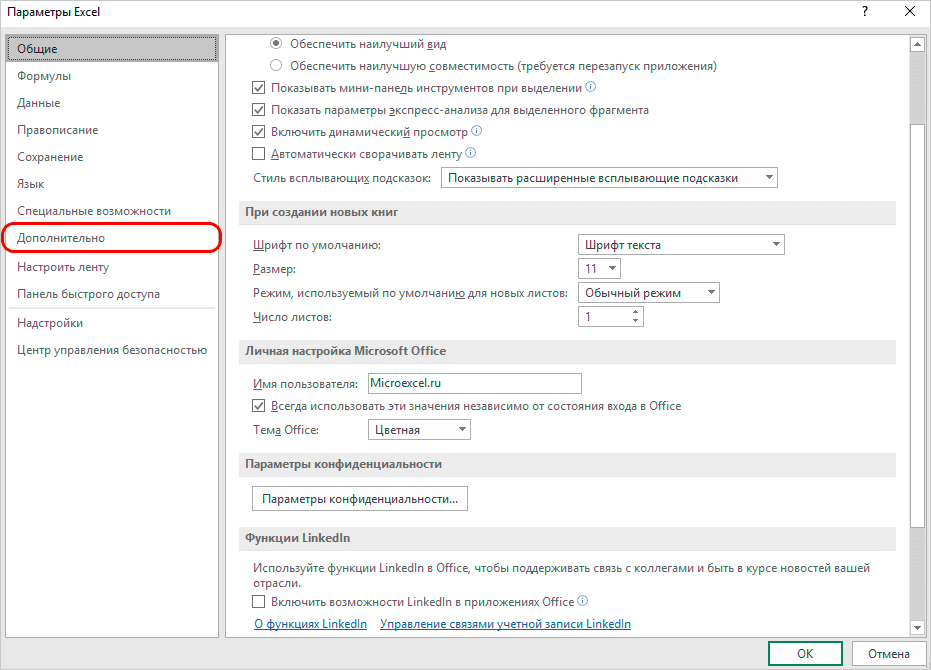
- Теперь в правой части настроек найдите блок под названием «При пересчете этой книги:» и поставьте галочку напротив параметра «Установить указанную точность». Программа предупредит нас, что с этой настройкой точность будет снижена. Примите его, нажав кнопку ОК, а затем еще раз ОК, чтобы подтвердить изменения и выйти из окна параметров.
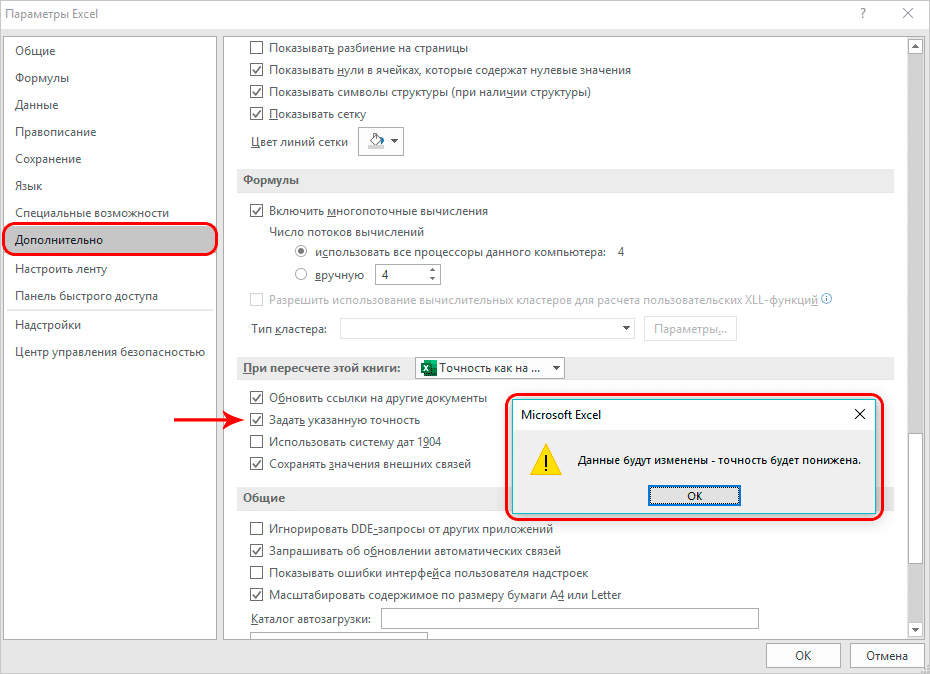
Примечание: если необходимо отключить этот режим, перейдите к тем же параметрам и просто снимите флажок в соответствующем поле.
Настройка точности округления в более ранних версиях
Несмотря на постоянные обновления программы Excel, многие базовые функции и алгоритм их активации незначительно меняются или остаются прежними, чтобы у пользователей, перешедших на новую версию, не возникало затруднений с привыканием к новому интерфейсу и так далее
В нашем случае алгоритм настройки точности, как на экране в предыдущих версиях программы, практически такой же, как рассмотренный выше для версии 2019 года.
Microsoft Excel 2010
- Зайдите в меню «Файл».
- Щелкните запись под названием «Параметры».
- В открывшемся окне параметров нажмите на пункт «Дополнительно».
- Ставим галочку напротив опции «Установить точность как на экране» в блоке настроек «При пересчете этой книги». Опять же, подтверждаем внесенные корректировки, нажав кнопку ОК, учитывая, что точность расчетов будет снижена.
Microsoft Excel 2007 и 2003
Версии последних лет, по мнению некоторых пользователей, уже устарели. Другие находят их вполне доступными и продолжают работать над ними по сей день, несмотря на появление новых версий.
Начнем с версии 2007 года.
- Щелкните значок «Microsoft Office», расположенный в верхнем левом углу окна. Должен появиться список, в котором нужно выбрать раздел под названием «Параметры Excel».
- Откроется еще одно окно, в котором вам понадобится пункт «Дополнительно». Далее справа следует выбрать группу настроек «При пересчете книги» и поставить галочку напротив функции «Установить точность как на экране».
С предыдущей версией (2013 г.) дела обстоят немного иначе.
- В верхней строке меню вам нужно найти раздел «Сервис». После его выбора появится список, в котором нужно нажать на пункт «Параметры».
- В открывшемся окне с параметрами необходимо выбрать «Расчеты», а затем поставить галочку напротив опции «Точность как на экране».
Заключение
Настройка точности, как на экране в Excel, очень полезна и в определенных ситуациях незаменима, с которой знакомы не все пользователи. Сделать соответствующие настройки в любой версии программы не составит труда, так как принципиальной разницы в плане действий нет, а отличия только в доработанных интерфейсах, в которых, однако, сохраняется преемственность.