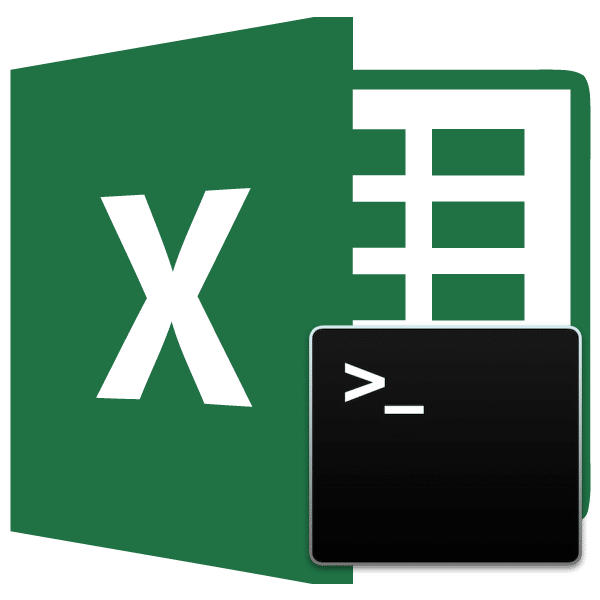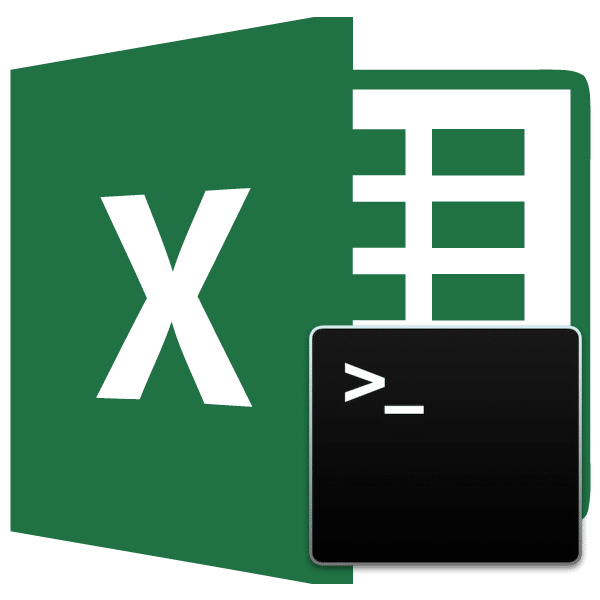
Лишние пробелы в тексте не окрашивают документы. Прежде всего, они не должны размещаться на столах, предоставленных руководству или публике. Но даже если вы собираетесь использовать данные только в личных целях, лишние пробелы увеличивают размер документа, что является негативным фактором. Кроме того, наличие таких ненужных элементов затрудняет поиск файла, применение фильтров, сортировку и некоторые другие инструменты. Давайте узнаем, как их можно быстро найти и удалить.
Технология удаления пробелов
Сразу скажу, что пробелы в Excel могут быть разных типов. Это могут быть пробелы между словами, пробелы в начале и в конце значения, разделители между цифрами числовых выражений и т.д., поэтому алгоритм их удаления в этих случаях отличается.
Способ 1: использование инструмента «Заменить»
Заменяя двойные пробелы между словами на одиночные в Excel, инструмент «Заменить» отлично справляется».
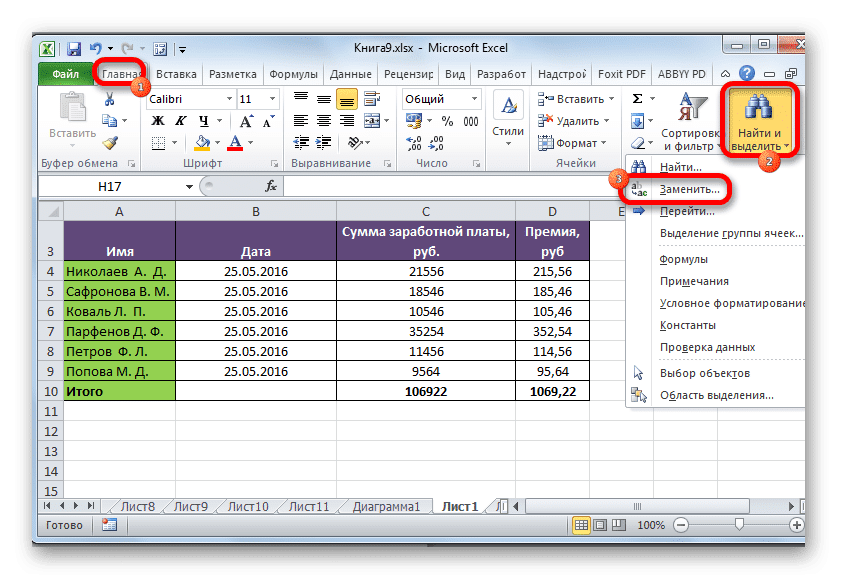
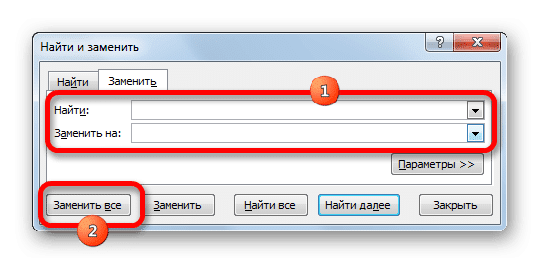

- Находясь на вкладке «Главная», нажмите кнопку «Найти и выбрать», которая находится в панели инструментов «Редактировать» на ленте. В раскрывающемся списке выберите пункт «Заменить». В качестве альтернативы, вместо предыдущих шагов, вы можете просто ввести сочетание клавиш Ctrl + H.
- В любом из вариантов окно «Найти и заменить» открывается на вкладке «Заменить». В поле «Найти» установите курсор и дважды щелкните кнопку «Пробел» на клавиатуре. В поле «Заменить на» введите пробел. Затем нажмите кнопку «Заменить все».
- Программа заменяет двойной пробел на одинарный. После этого появится окно с отчетом о проделанной работе. Щелкните кнопку «ОК».
- Затем снова появляется окно «Найти и заменить». Мы выполняем в этом окне точно такие же действия, которые описаны во втором абзаце этой инструкции, пока не появится сообщение о том, что запрошенные данные не найдены.

Таким образом, мы избавились от лишних двойных пробелов между словами в документе.
Способ 2: удаление пробелов между разрядами
В некоторых случаях между цифрами чисел вставляются пробелы. Это не ошибка, только для визуального восприятия больших чисел такой тип написания более удобен. Но, тем не менее, это далеко не всегда приемлемо. Например, если ячейка не отформатирована для числового формата, добавление разделителя может отрицательно повлиять на правильность вычислений в формулах. Поэтому актуальным становится вопрос об удалении таких разделителей. Эту задачу можно выполнить с помощью того же инструмента «Найти и заменить».
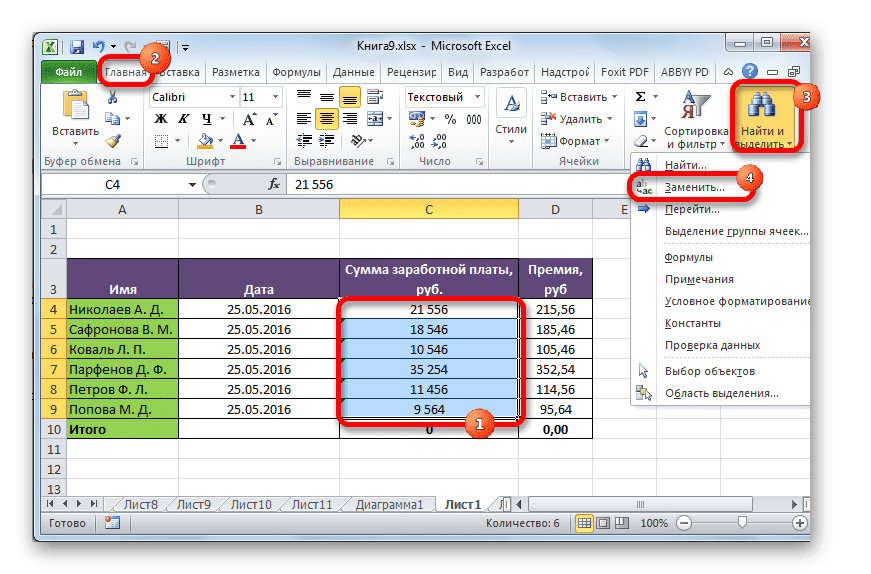
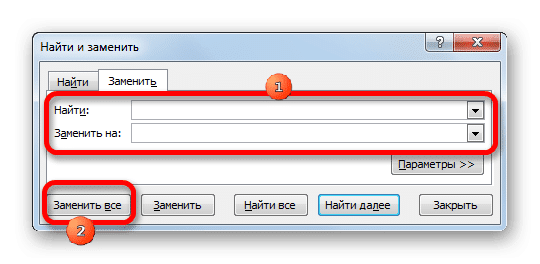
- Выберите столбец или диапазон, в котором вы хотите удалить разделители между числами. Этот момент очень важен, потому что, если диапазон не выбран, инструмент удалит все пробелы из документа, даже между словами, т.е там, где они действительно нужны. Также, как и раньше, нажмите кнопку «Найти и выбрать» на панели инструментов «Редактировать» на ленте на вкладке «Главная». В дополнительном меню выберите пункт «Заменить».
- Окно «Найти и заменить» перезапустится на вкладке «Заменить». Но на этот раз мы введем в поля немного другие значения. Установите пробел в поле «Найти» и оставьте поле «Заменить на» пустым. Чтобы убедиться, что в этом поле нет пробелов, поместите в него курсор и удерживайте кнопку возврата (в виде стрелки) на клавиатуре. Нажмите и удерживайте кнопку, пока курсор не коснется левого края поля. Затем нажмите кнопку «Заменить все».
- Программа выполнит операцию по удалению пробелов между числами. Как и в предыдущем способе, чтобы убедиться, что задача полностью выполнена, мы снова запускаем поиск, пока не появится сообщение о том, что нужное значение не найдено.
Промежутки между цифрами будут удалены, и формулы начнут правильно рассчитываться.
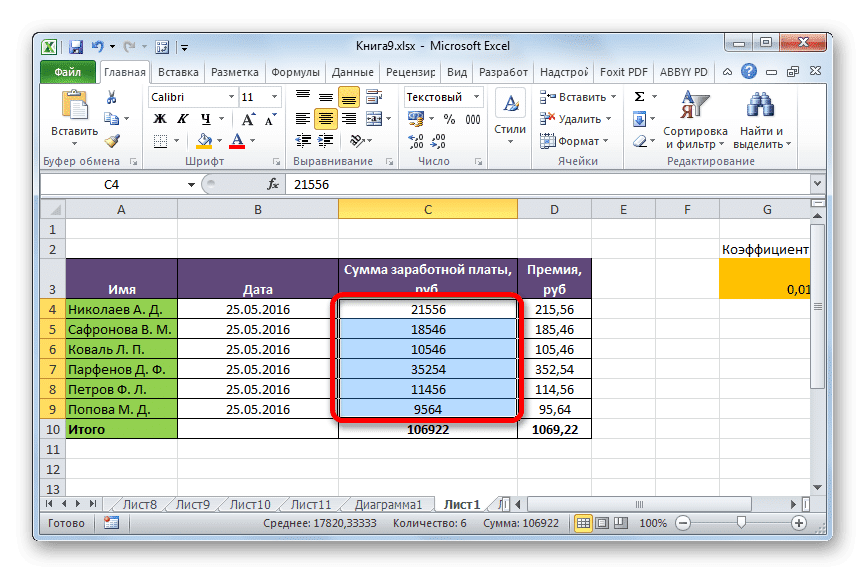
Способ 3: удаление разделителей между разрядами путем форматирования
Но бывают ситуации, когда вы четко видите, что цифры на листе разделены на числа пробелами и поиск не дает никаких результатов. Это говорит о том, что в данном случае деление было произведено форматированием. Такое пространство не повлияет на правильное отображение формул, но в то же время некоторые пользователи считают, что без него таблица будет выглядеть лучше. Давайте посмотрим, как удалить эту опцию разделения.
Поскольку пробелы были созданы с помощью инструментов форматирования, их можно удалить только с помощью тех же инструментов.
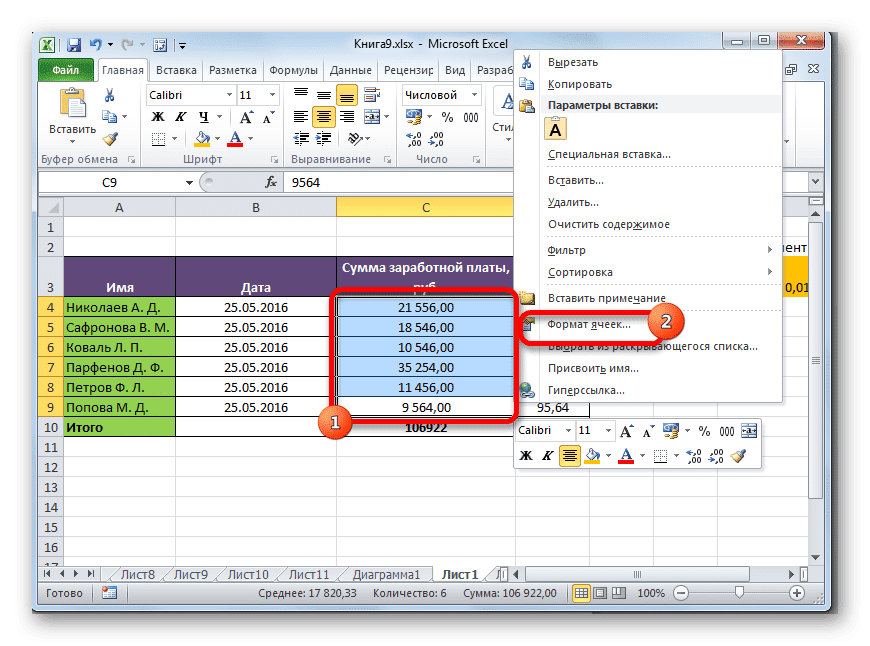
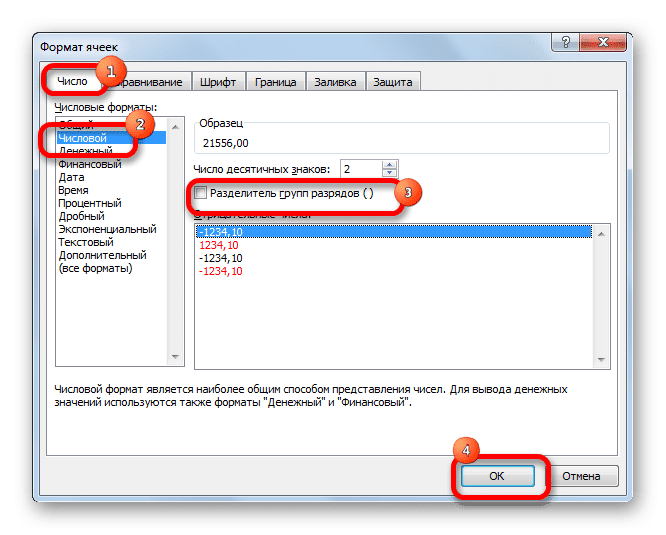
- Выберите диапазон чисел с разделителями. Щелкните выделение правой кнопкой мыши. В появившемся меню выберите пункт «Форматировать ячейки…».
- Откроется окно форматирования. Перейдите во вкладку «Номер», если открытие произошло где-то еще. Если деление было задано с использованием форматирования, в блоке параметров «Числовые форматы» должна быть установлена опция «Числовой». В правой части окна есть точные настройки для этого формата. Рядом с «Разделителем групп строк ()» просто снимите флажок. Затем, чтобы изменения вступили в силу, нажмите кнопку «ОК».
- Окно форматирования закроется, и разделение между цифрами чисел в выбранном диапазоне будет удалено.
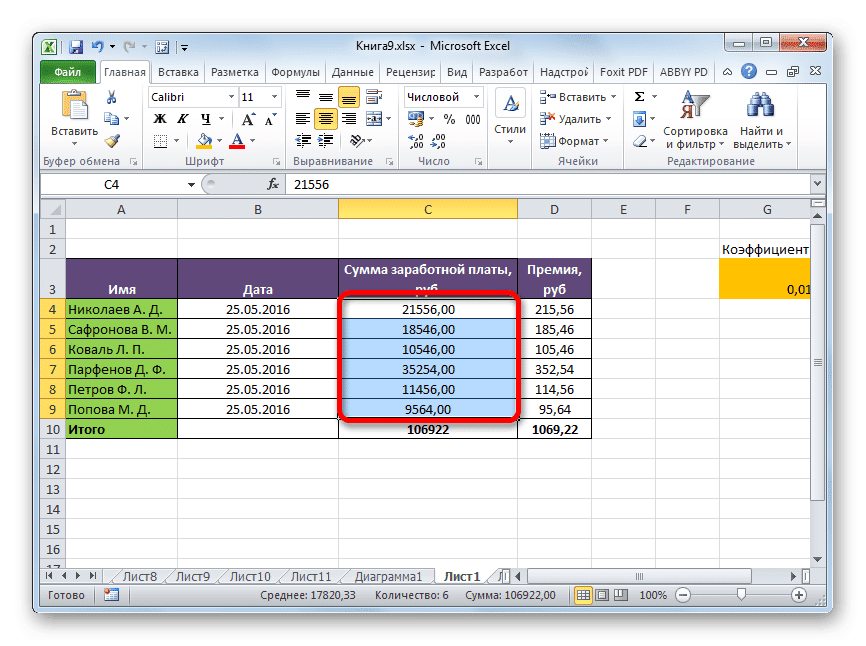
Способ 4: удаление пробелов с помощью функции
Найти и заменить отлично подходит для удаления лишних пробелов между символами. Но что, если вам нужно удалить их в начале или в конце выражения? В этом случае на помощь придет функция текстовой группы операторов TRIM.
Эта функция удаляет все пробелы из текста выбранного диапазона, кроме отдельных пробелов между словами. То есть может решить проблему с пробелами в начале слова в ячейке, в конце слова, а также удалить двойные пробелы.
Синтаксис этого оператора довольно прост и принимает только один аргумент:
= ОБРЕЗАТЬ (текст)
Аргумент «Текст» может быть самим текстовым выражением или ссылкой на ячейку, в которой оно содержится. В нашем случае это последний вариант, который будет рассматриваться.
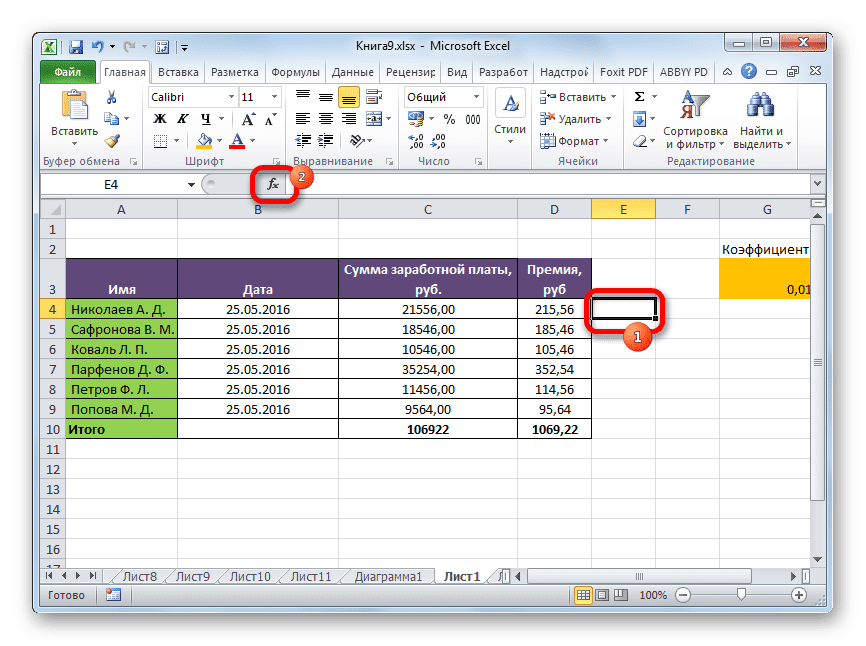
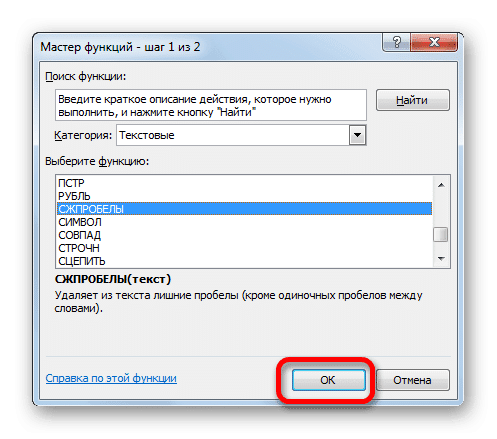
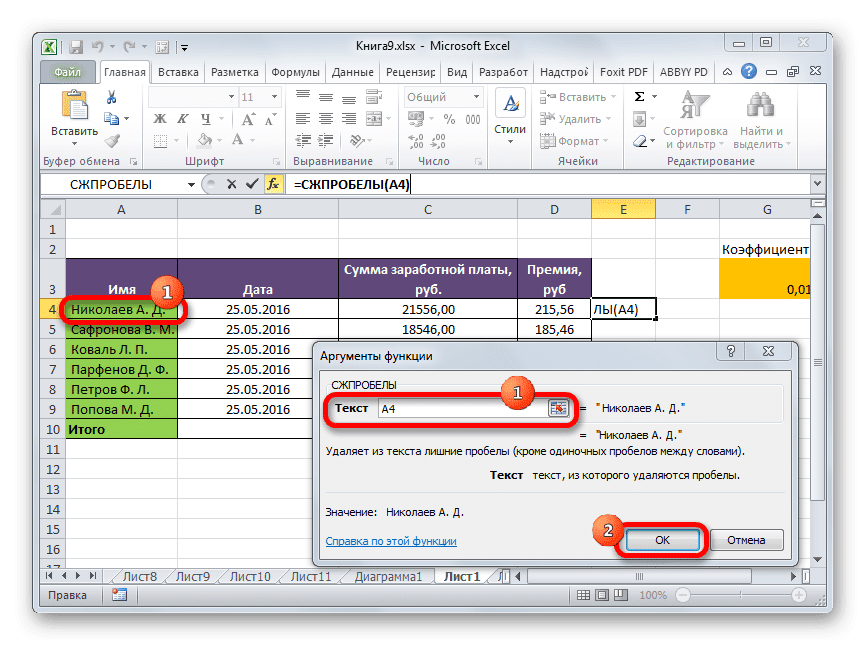
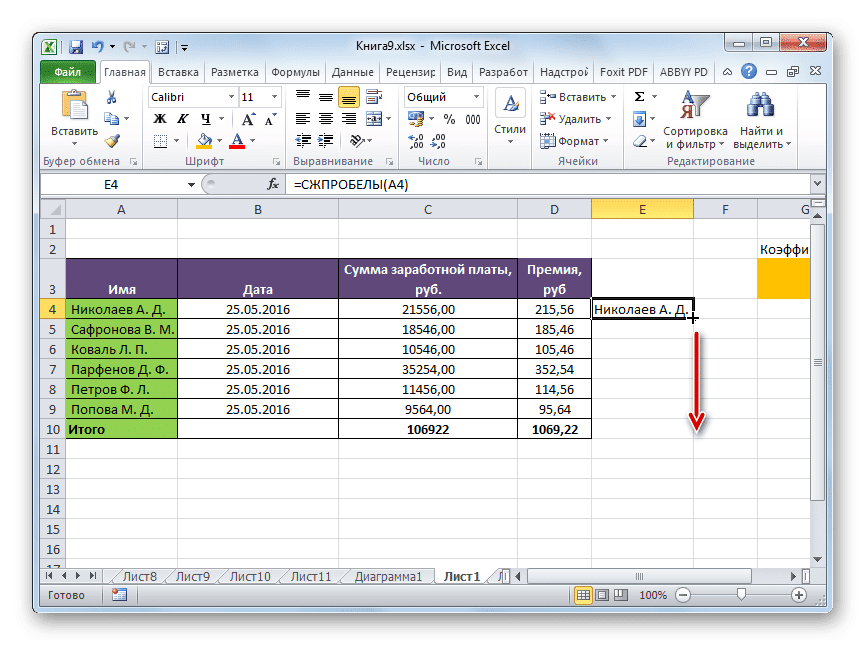
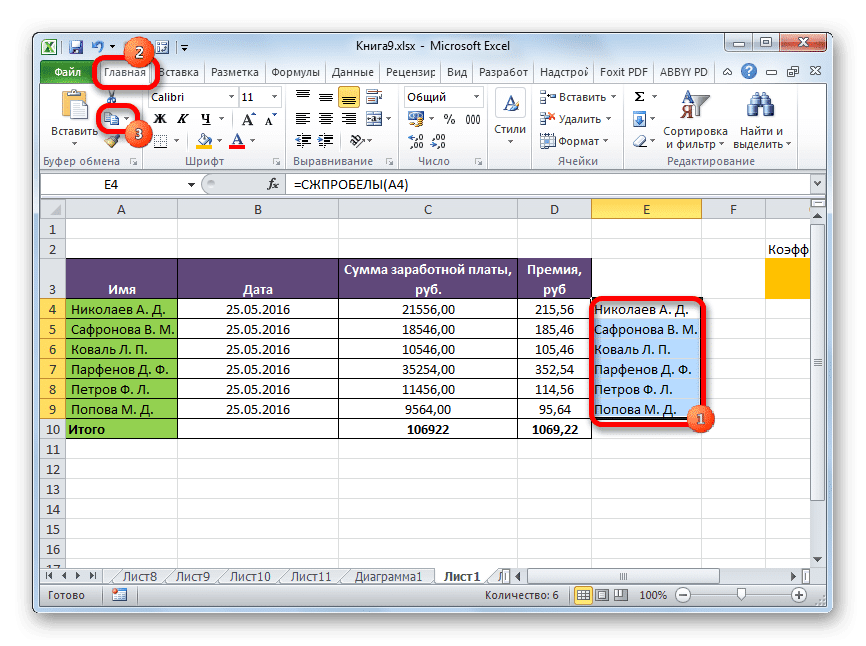
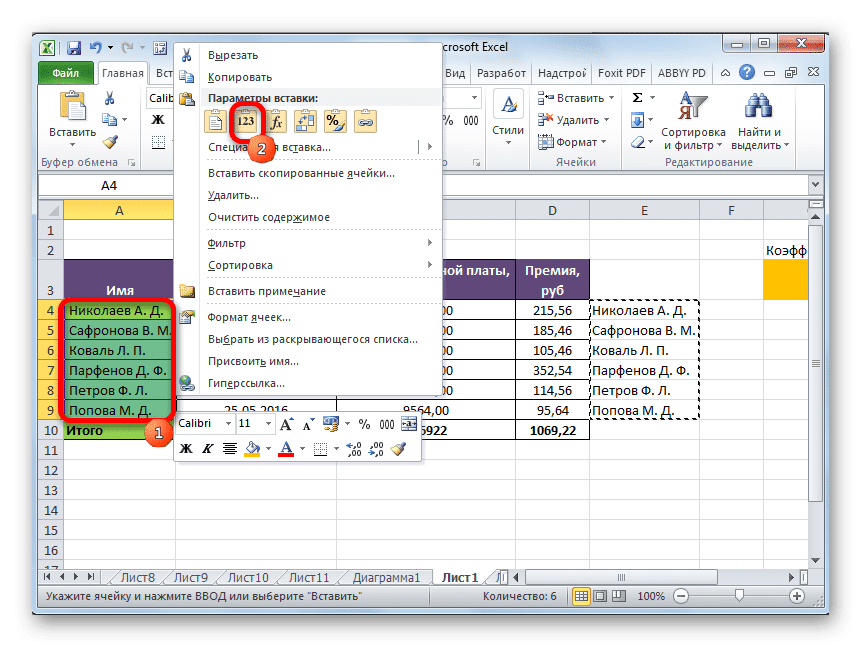
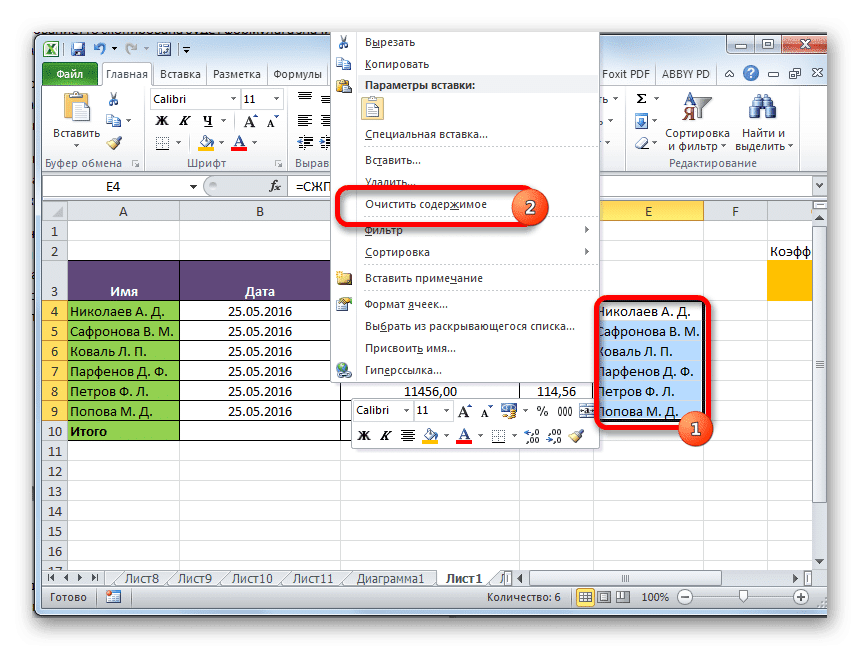
- Выберите ячейку, параллельную столбцу или строке, в которой вы хотите удалить пробелы. Нажмите кнопку «Вставить функцию», расположенную слева от строки формул.
- Откроется окно мастера. В категории «Полный алфавитный список» или «Текст» ищем элемент «ОБРЕЗАТЬ». Выберите его и нажмите кнопку «ОК».
- Откроется окно аргументов функции. К сожалению, эта функция не предполагает использования всего необходимого нам диапазона в качестве аргумента. Поэтому мы устанавливаем курсор в поле аргумента, а затем выбираем первую ячейку диапазона, с которым работаем. После того, как адрес ячейки появится в поле, нажмите кнопку «ОК».
- Как видите, содержимое ячейки отображается в той области, где расположена функция, но без лишних пробелов. Мы удалили пробелы только в одном элементе диапазона. Чтобы удалить их в других ячейках, нужно проделать аналогичные действия с другими ячейками. Конечно, вы можете выполнить отдельную операцию с каждой ячейкой, но это может занять много времени, особенно если диапазон большой. Есть способ значительно ускорить процесс. Поместите курсор в правый нижний угол ячейки, которая уже содержит формулу. Курсор изменится на маленький крестик. Это называется маркером заполнения. Удерживая левую кнопку мыши, перетащите индикатор заполнения параллельно диапазону, в котором вы хотите удалить пробелы.
- Как видите, после этих действий формируется новый полный диапазон, в котором находится все содержимое исходной области, но без дополнительных пробелов. Теперь перед нами стоит задача заменить исходные значения диапазона преобразованными данными. Если мы сделаем простую копию, формула будет скопирована, а это значит, что вставка не произойдет правильно. Следовательно, нам просто нужно скопировать значения.
Выберите диапазон с преобразованными значениями. Нажмите кнопку «Копировать», расположенную на ленте на вкладке «Главная» в группе инструментов «Буфер обмена». Как вариант, после выбора вы можете ввести сочетание клавиш Ctrl + C.
- Выберите исходный диапазон данных. Щелкните выделение правой кнопкой мыши. В контекстном меню в блоке «Вставить параметры» выберите пункт «Значения». Он изображен в виде квадратной пиктограммы с числами внутри.
- Как видите, после описанных выше шагов значения с лишними пробелами были заменены идентичными данными без них. То есть задача выполнена. Теперь вы можете удалить область перехода, которая использовалась для трансформации. Выделите диапазон ячеек, содержащих формулу TRIM. Щелкните по нему правой кнопкой мыши. В активированном меню выберите пункт «Удалить контент».
- После этого дополнительные данные будут удалены с листа. Если в таблице есть другие диапазоны, содержащие лишние пробелы, то они должны обрабатываться в соответствии с точно таким же алгоритмом, описанным выше.
Как видите, есть несколько способов быстро удалить лишние пробелы в Excel. Но все эти возможности реализованы всего двумя инструментами: окном «Найти и заменить» и оператором TRIM. В отдельном случае можно также использовать форматирование. Не существует универсального метода, более удобного для использования во всех ситуациях. В одном случае оптимальным будет использовать один вариант, во втором — другой и так далее. Например, инструмент «Найти и заменить» будет самым быстрым средством удаления двойного пробела между словами, но только функция TRIM может правильно удалить пробелы в начале и конце ячейки… Следовательно, пользователю необходимо принять решение о применении конкретный метод самостоятельно с учетом ситуации.