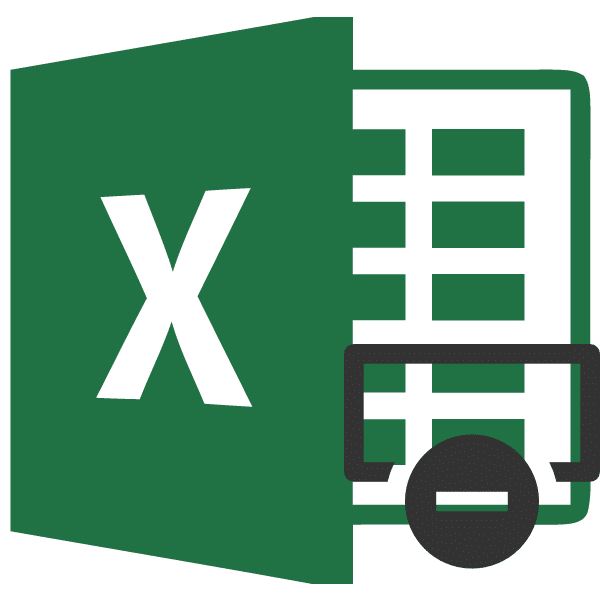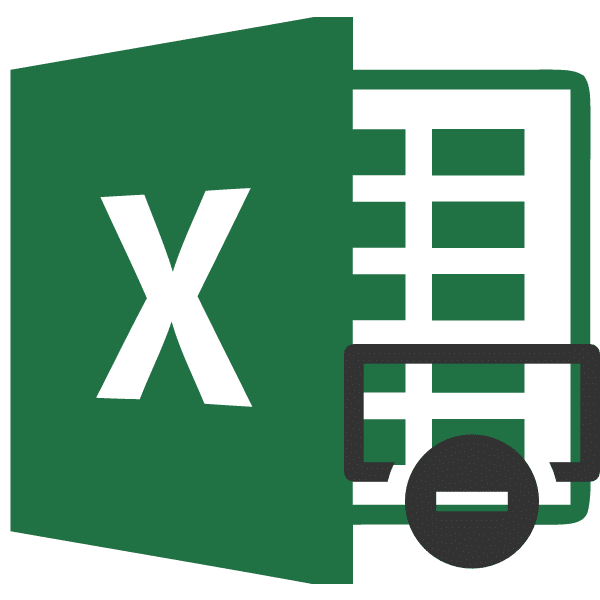
При работе с Excel часто приходится прибегать к процедуре удаления строк. Этот процесс может быть одиночным или групповым, в зависимости от деятельности. В этом отношении особый интерес представляет условное удаление. Давайте посмотрим на различные варианты этой процедуры.
Процесс удаления строк
Удалить строки можно совершенно по-разному. Выбор конкретного решения зависит от задач, которые пользователь ставит перед собой. Рассмотрим разные варианты, начиная от самых простых и заканчивая относительно сложными методами.
Способ 1: одиночное удаление через контекстное меню
Самый простой способ удалить точки — выполнить одну версию этой процедуры. Это можно сделать с помощью контекстного меню.
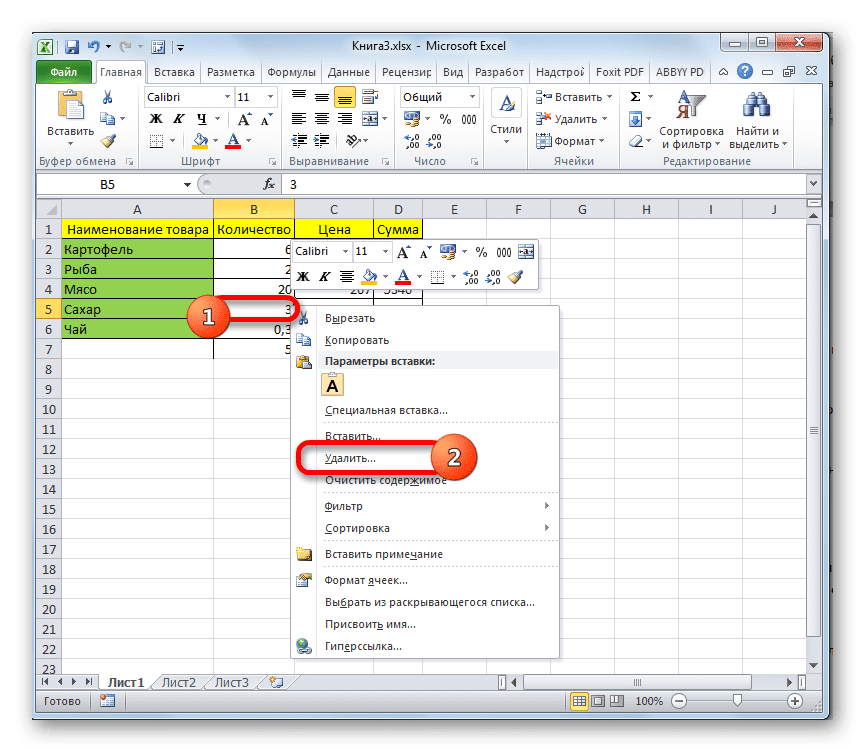
- Щелкните правой кнопкой мыши одну из ячеек строки, которую вы хотите удалить. В появившемся контекстном меню выберите пункт «Удалить…».
- Откроется небольшое окошко, в котором нужно указать, что именно нужно удалить. Переведите переключатель в положение «Линия».

Впоследствии указанный элемент будет удален.
Вы также можете щелкнуть левой кнопкой мыши номер строки на вертикальной панели координат. Затем щелкните выделение правой кнопкой мыши. В активированном меню выберите пункт «Удалить».
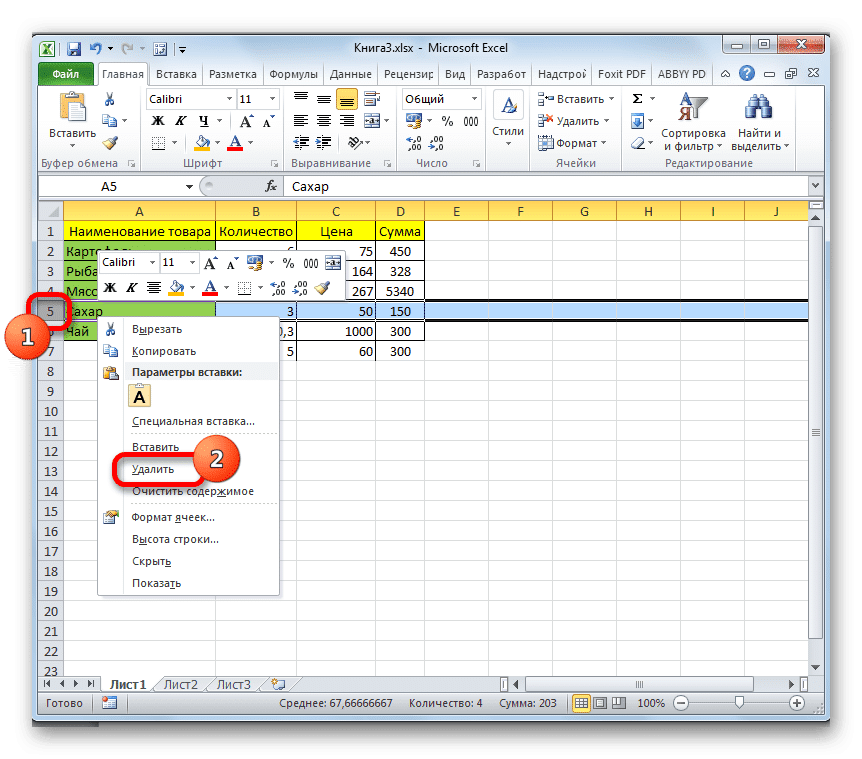
В этом случае процедура удаления происходит немедленно и дальнейшие действия в окне выбора объекта обработки выполнять не нужно.
Способ 2: одиночное удаление с помощью инструментов на ленте
Кроме того, вы можете выполнить эту процедуру, используя инструменты ленты, расположенные на вкладке «Главная».
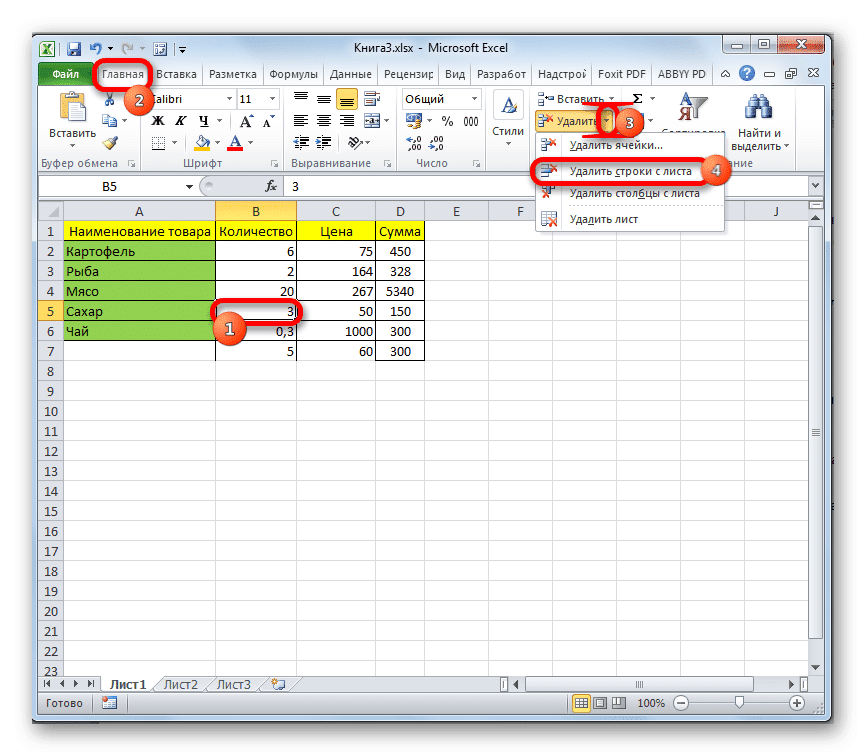
- Мы делаем выбор в любом месте той строки, которую нужно удалить. Перейдите на вкладку «Главная». Щелкните значок в виде небольшого треугольника, расположенный справа от значка «Удалить» на панели инструментов «Ячейки». Выпадающий список, в котором нужно выбрать пункт «Удалить строки с листа».
- Строка будет немедленно удалена.
Вы также можете выделить линию целиком, щелкнув левой кнопкой мыши по ее номеру на панели вертикальных координат. Затем, находясь на вкладке «Главная», щелкните значок «Удалить», расположенный на панели инструментов «Ячейки».
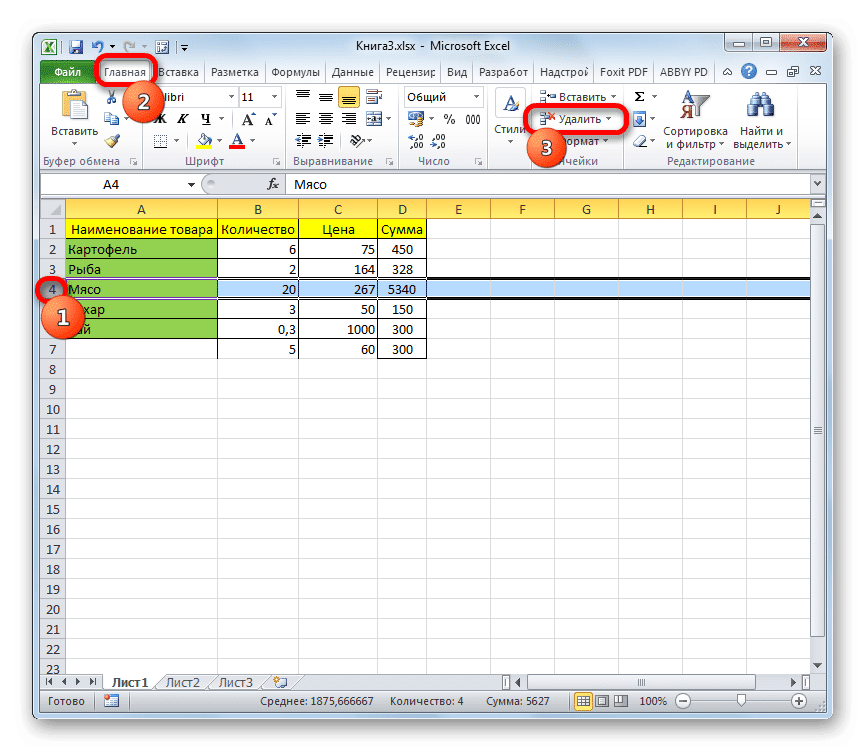
Способ 3: групповое удаление
Чтобы выполнить удаление группы строк, в первую очередь необходимо выбрать необходимые элементы.
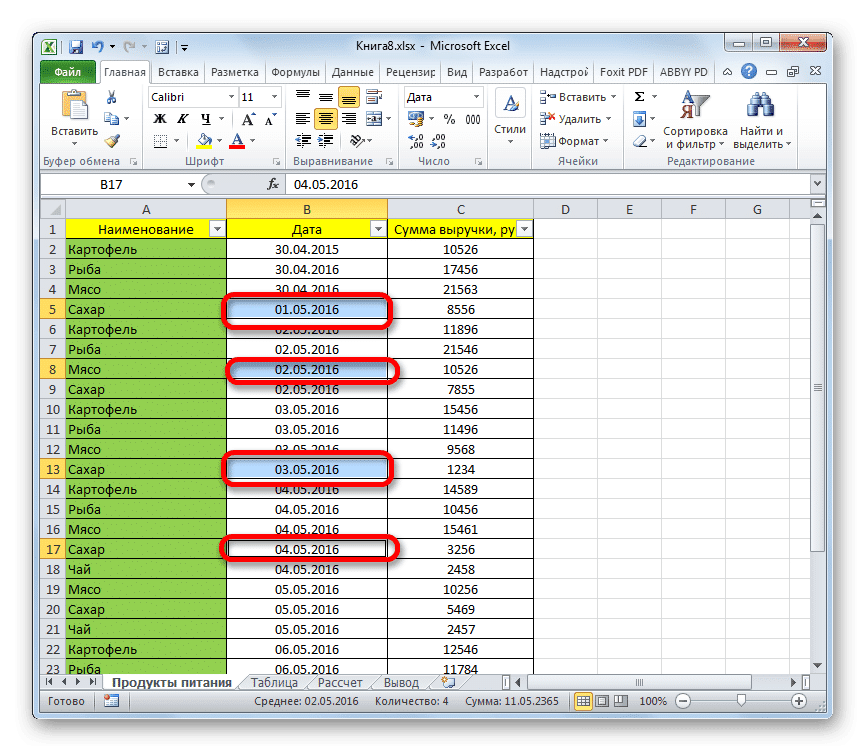
- Чтобы удалить несколько соседних строк, вы можете выбрать соседние ячейки этих строк, которые находятся в одном столбце. Для этого зажмите левую кнопку мыши и перетащите курсор на эти элементы.
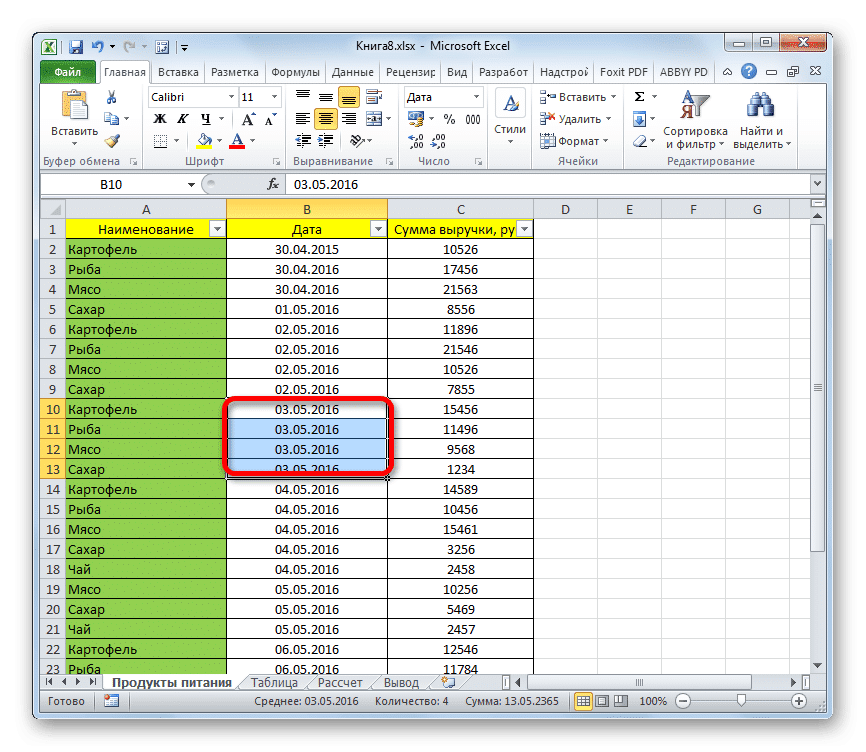
Если диапазон большой, вы можете выбрать верхнюю ячейку, щелкнув по ней левой кнопкой мыши. Затем, удерживая клавишу Shift, щелкните самую нижнюю ячейку диапазона, который вы хотите удалить. Все элементы между ними будут выделены.
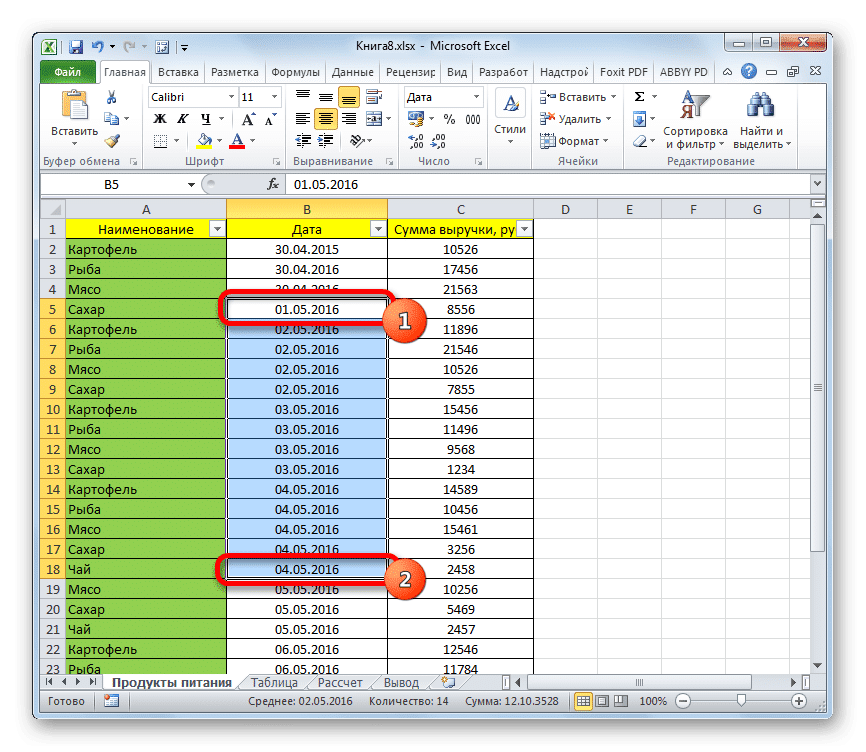
Если вам нужно удалить диапазоны линий, находящихся на расстоянии друг от друга, чтобы выделить их, щелкните по одной из ячеек внутри них левой кнопкой мыши, удерживая нажатой клавишу Ctrl. Все выбранные элементы будут отмечены.
- Чтобы выполнить прямую процедуру удаления строк, вызовите контекстное меню или воспользуйтесь инструментами на ленте, затем следуйте советам, приведенным при описании первого и второго методов в этом руководстве.
Вы также можете выбрать необходимые элементы через панель вертикальных координат. В этом случае будут подсвечиваться не отдельные ячейки, а целые строки.
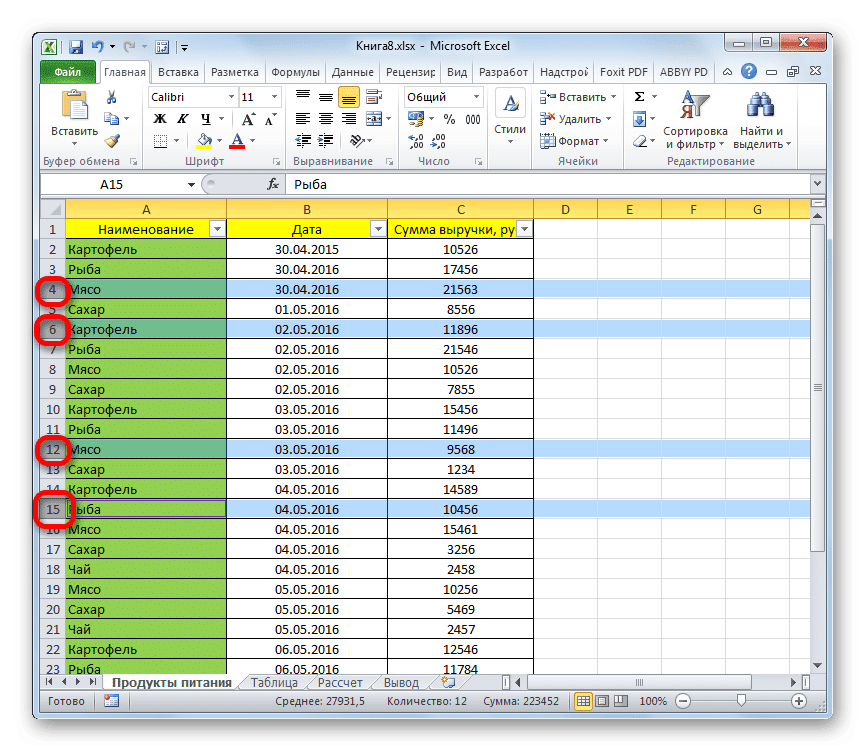
- Чтобы выделить группу смежных линий, удерживая левую кнопку мыши, переместите курсор по вертикальной панели координат от удаляемого верхнего элемента линии к нижнему.
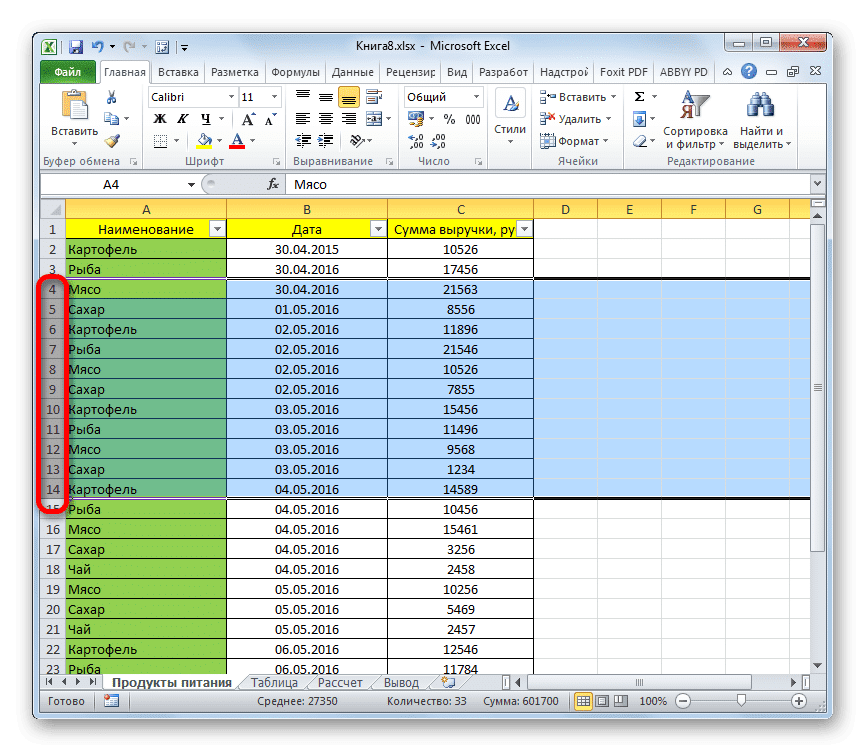
Вы также можете использовать эту опцию с помощью клавиши Shift. Щелкните левой кнопкой мыши номер первой строки в диапазоне, который нужно удалить. Затем, удерживая клавишу Shift, щелкните последний номер указанной области. Будет выделен полный диапазон точек между этими числами.
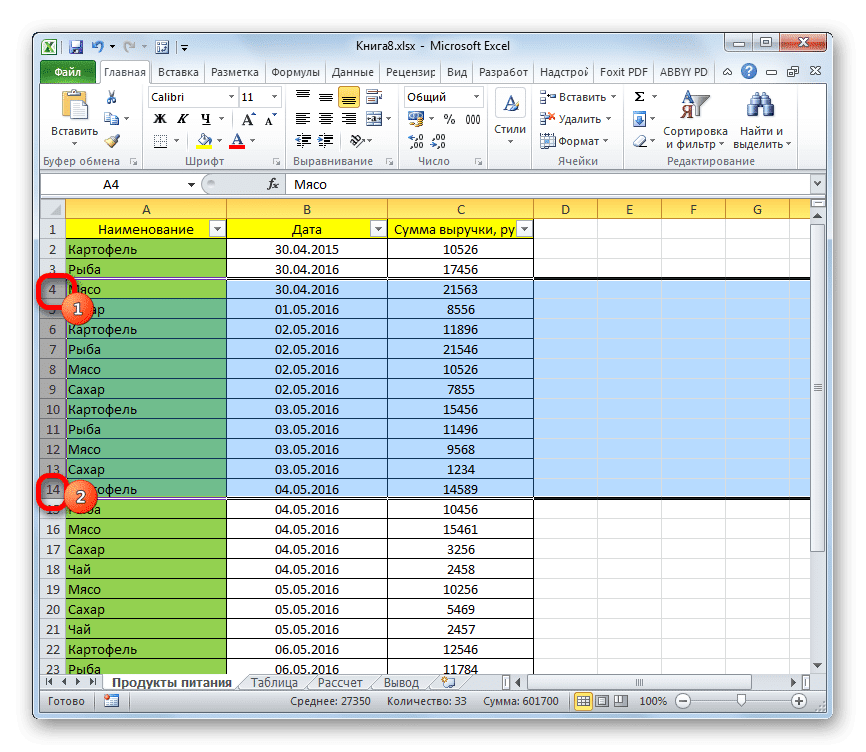
Если удаленные линии разбросаны по всему листу и не граничат друг с другом, то в этом случае нужно щелкнуть левой кнопкой мыши по всем номерам этих линий на панели координат, удерживая нажатой клавишу Ctrl.
- Чтобы удалить выделенные строки, щелкните любой выделенный фрагмент правой кнопкой мыши. В контекстном меню остановитесь на «Удалить».
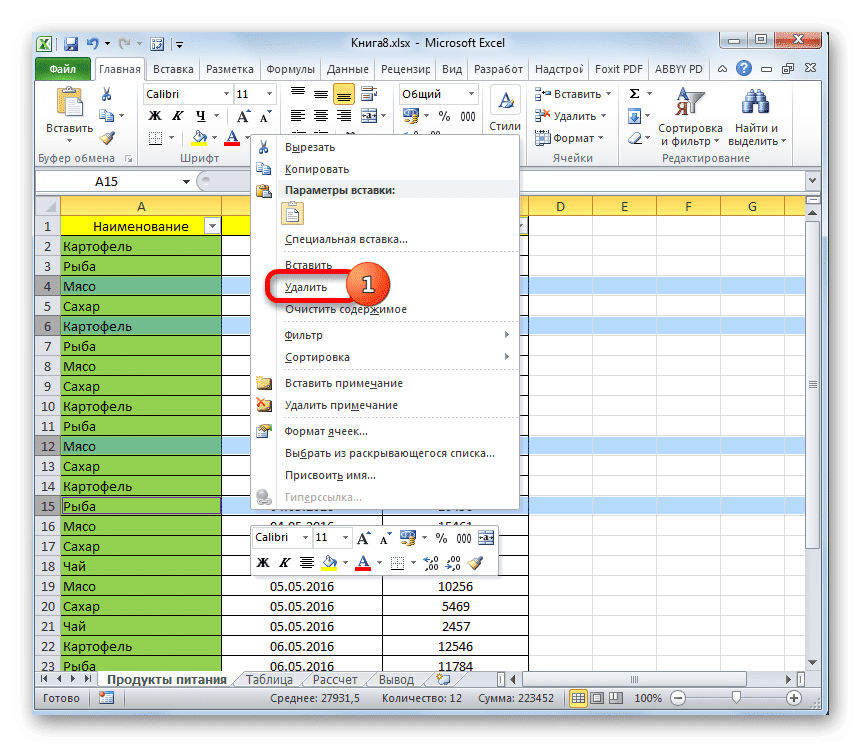
Все выбранные элементы будут удалены.
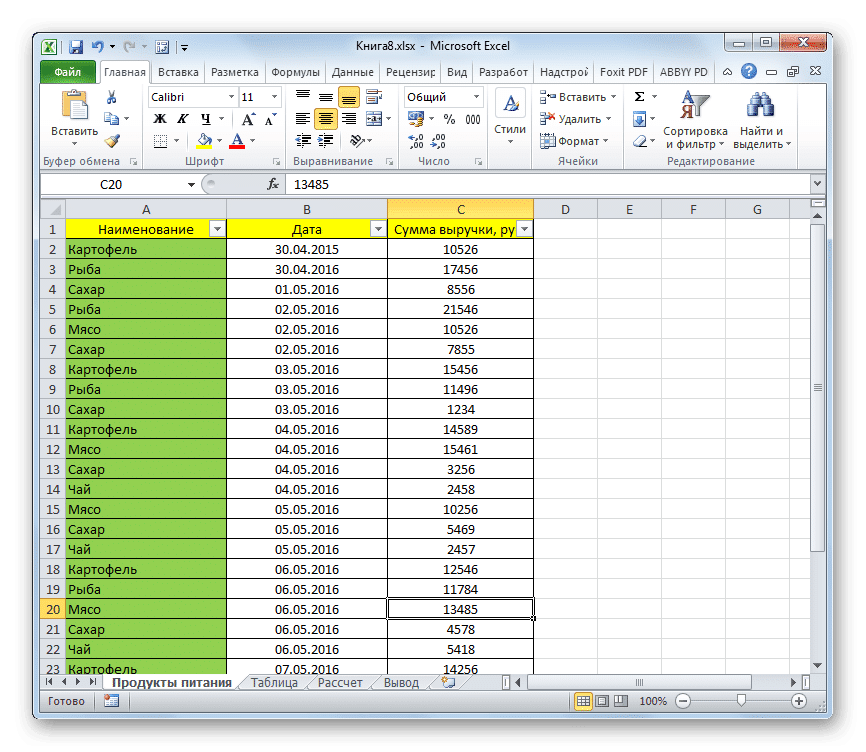
Способ 4: удаление пустых элементов
Иногда таблица может содержать пустые строки, данные из которых ранее были удалены. Такие элементы лучше всего вообще убрать с листа. Если они расположены рядом друг с другом, можно воспользоваться одним из способов, описанных выше. Но что, если пустых строк много, и они разбросаны по пространству большого стола? Ведь процедура их поиска и удаления может занять много времени. Чтобы ускорить решение этой проблемы, вы можете применить алгоритм, описанный ниже.
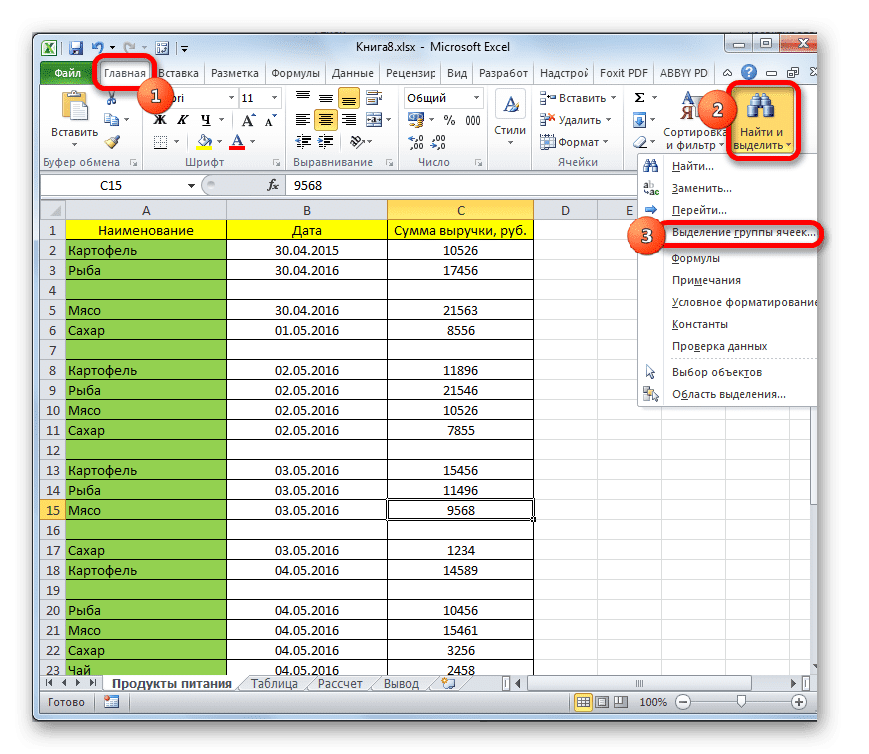
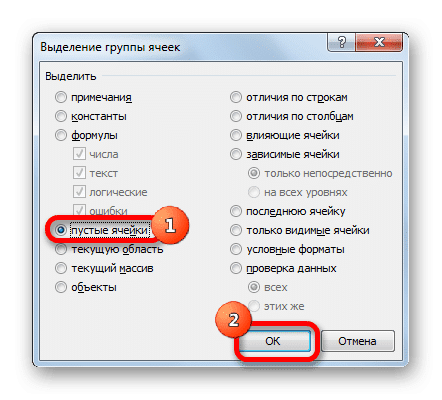
- Перейдите на вкладку «Главная». На панели инструментов щелкните значок «Найти и выбрать». Он находится в группе «Редактировать». В открывшемся списке нажмите на запись «Выбрать группу ячеек».
- Открывается небольшое окно для выбора группы ячеек. Ставим переключатель в него в положение «Пустые ячейки». Затем нажмите кнопку «ОК».
- Как видите, после применения этого действия выделяются все пустые элементы. Теперь вы можете использовать любой из описанных выше методов для их удаления. Например, вы можете нажать кнопку «Удалить», которая находится на ленте на той же вкладке «Главная», над которой мы сейчас работаем.
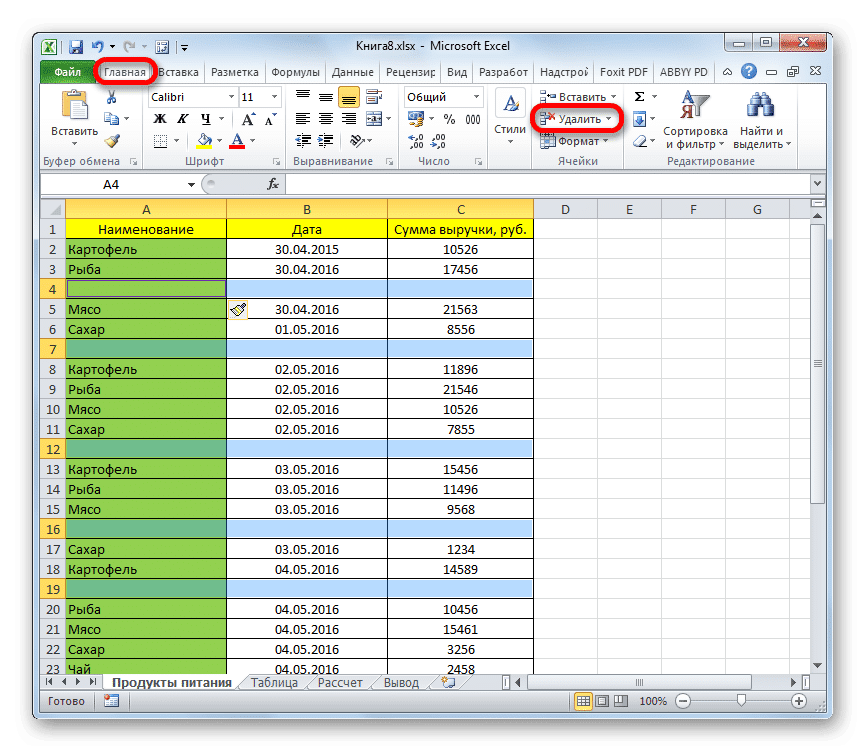
Как видите, все незаполненные элементы таблицы удалены.
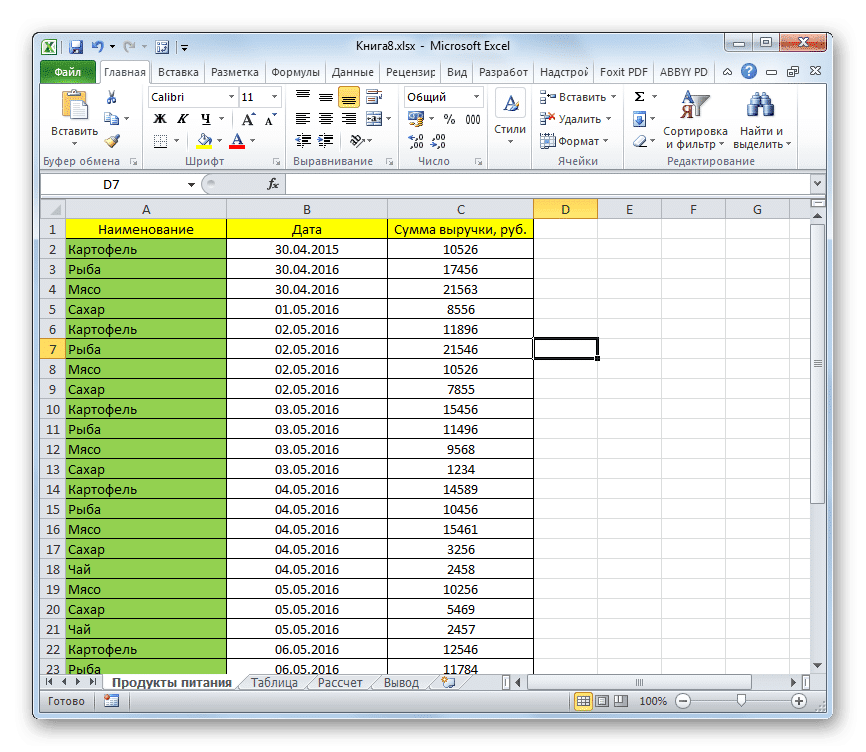
Примечание! При использовании этого метода строка должна быть полностью пустой. Если в таблице есть пустые элементы, расположенные в строке, содержащей некоторые данные, как на изображении ниже, этот метод использовать нельзя. Его использование может привести к перемещению элементов и нарушению структуры таблицы.
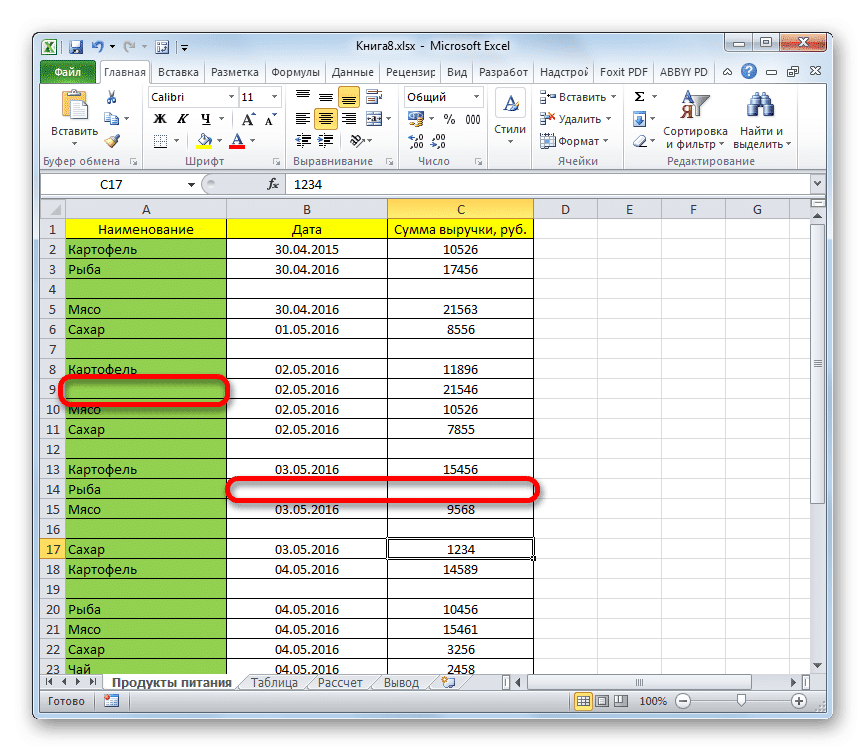
Способ 5: использование сортировки
Чтобы удалить строки по определенному условию, вы можете использовать сортировку. После сортировки элементов по установленному критерию мы можем собрать вместе все строки, удовлетворяющие условию, если они разбросаны по таблице, и быстро удалить их.
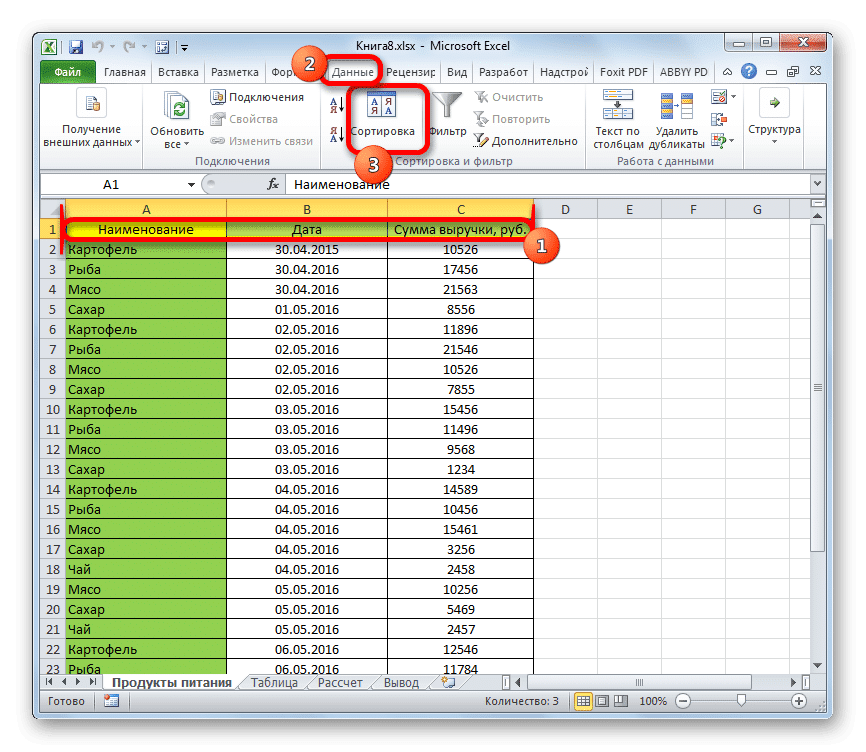
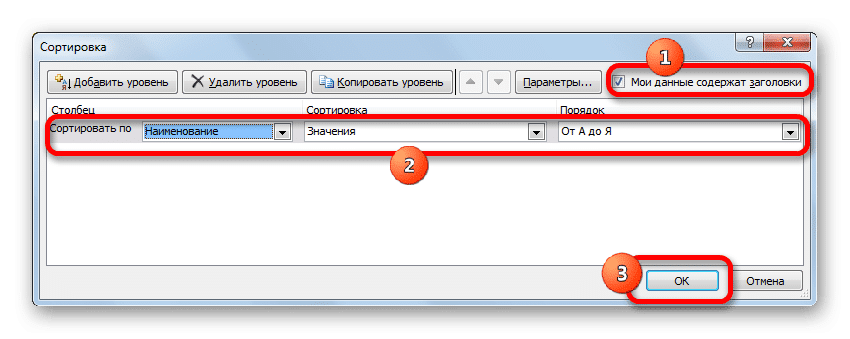
- Выделите всю область таблицы, в которой будет производиться сортировка, или одну из ее ячеек. Перейдите на вкладку «Главная» и щелкните значок «Сортировка и фильтр», расположенный в группе «Изменить». В открывшемся списке опций выберите пункт «Пользовательская сортировка».
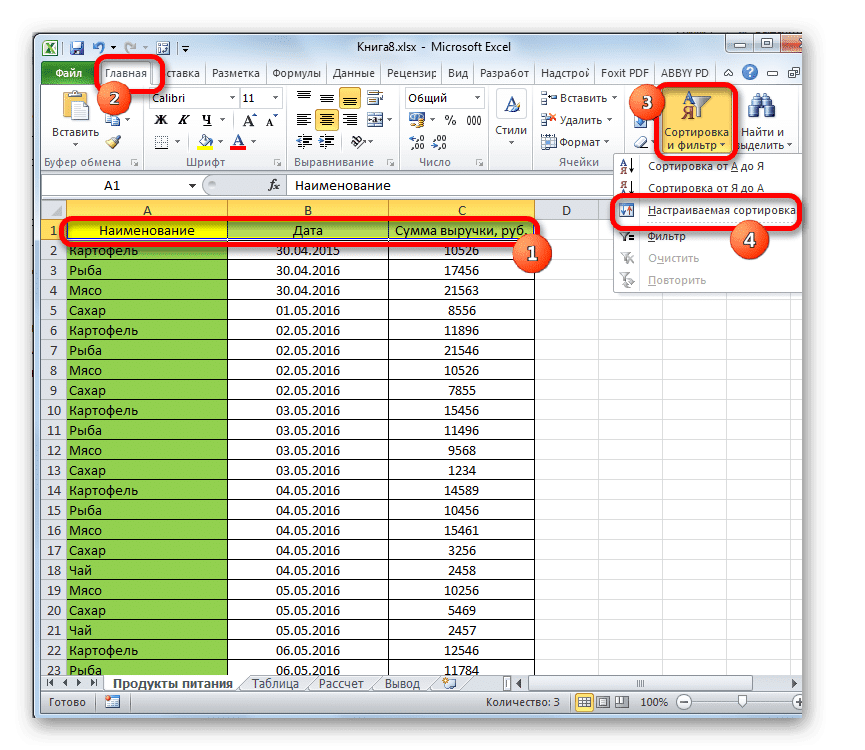
В качестве альтернативы вы можете выполнить альтернативное действие, которое также откроет окно настраиваемой сортировки. Выбрав любой элемент таблицы, перейдите во вкладку «Данные». Там в группе настроек «Сортировка и фильтр» нажмите кнопку «Сортировать».
- Откроется окно пользовательской сортировки. Убедитесь, что вы установили флажок, если он отсутствует, рядом с «Мои данные содержат заголовки», если ваша таблица имеет заголовок. В поле «Сортировать по» нужно выбрать название столбца, по которому будет происходить выбор значений для удаления. В поле «Сортировка» необходимо указать, по какому параметру будет производиться выбор:
- Ценности;
- Цвет ячейки;
- Цвет шрифта;
- Значок ячейки.
Все зависит от конкретных обстоятельств, но в большинстве случаев подходит критерий «Ценности». Хотя в будущем мы поговорим об использовании другой локации.
В поле «Порядок» необходимо указать порядок сортировки данных. Выбор критериев в этом поле зависит от формата данных выбранного столбца. Например, для текстовых данных порядок будет «от А до Я» или от «Я до А», а для даты — «от старого к новому» или «от нового к старому». На самом деле сам порядок не имеет особого значения, так как в любом случае интересующие нас значения будут локализованы вместе.
После завершения настройки в этом окне нажмите кнопку «ОК». - Все данные выбранного столбца будут отсортированы по заданному критерию. Теперь мы можем выбрать соседние элементы с помощью любого из вариантов, обсуждаемых при рассмотрении вышеупомянутых методов, и удалить их.
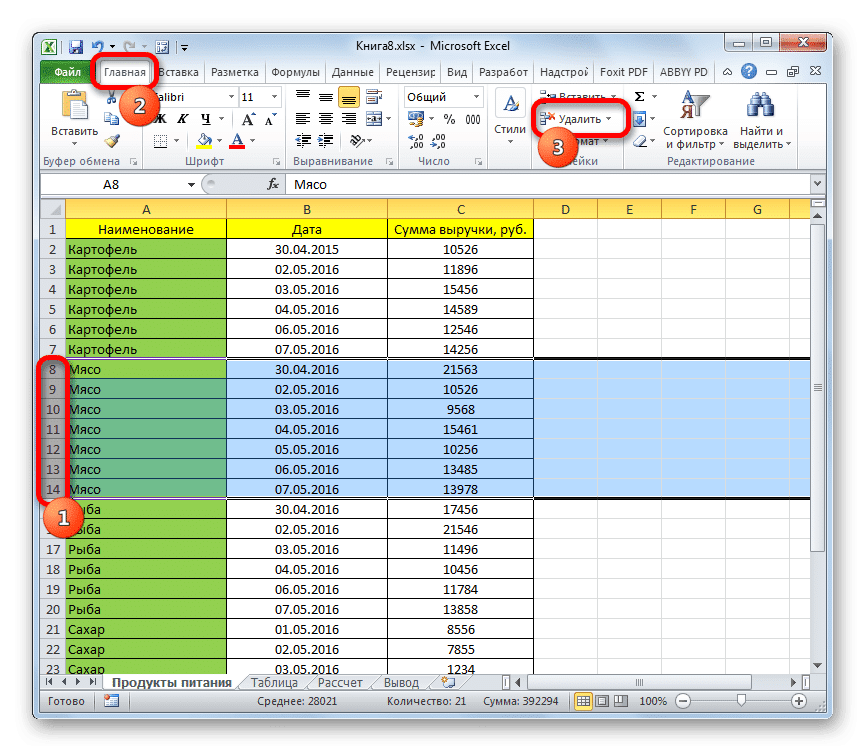
Кстати, этот же метод можно использовать для группировки и массового удаления пустых строк.
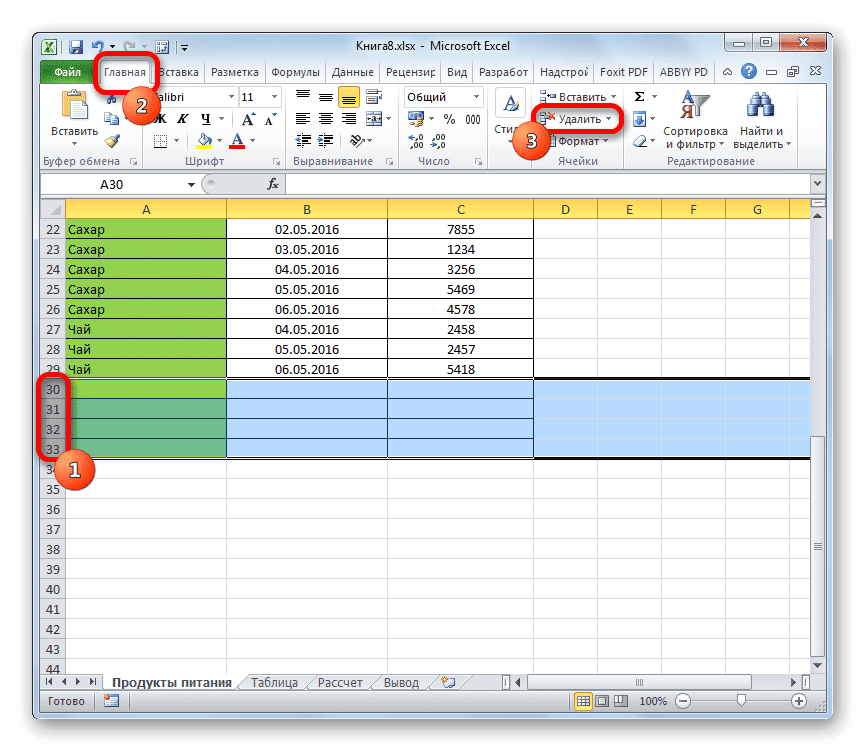
Внимание! Следует отметить, что при такой сортировке после удаления пустых ячеек положение строк будет отличаться от исходного. В некоторых случаях это не имеет значения. Но, если вам абсолютно необходимо вернуть исходную позицию, перед сортировкой вы должны создать дополнительный столбец и пронумеровать все строки в нем, начиная с первого. После удаления ненужных элементов вы можете изменить порядок в зависимости от столбца, в котором эта нумерация находится, от наименьшего к наибольшему. В этом случае таблица приобретет свой первоначальный порядок, конечно, за вычетом удаленных элементов.
Способ 6: использование фильтрации
Вы также можете использовать такой инструмент, как фильтр, для удаления строк, содержащих определенные значения. Преимущество этого метода в том, что если вам снова понадобятся эти строки, вы всегда можете вернуть их.
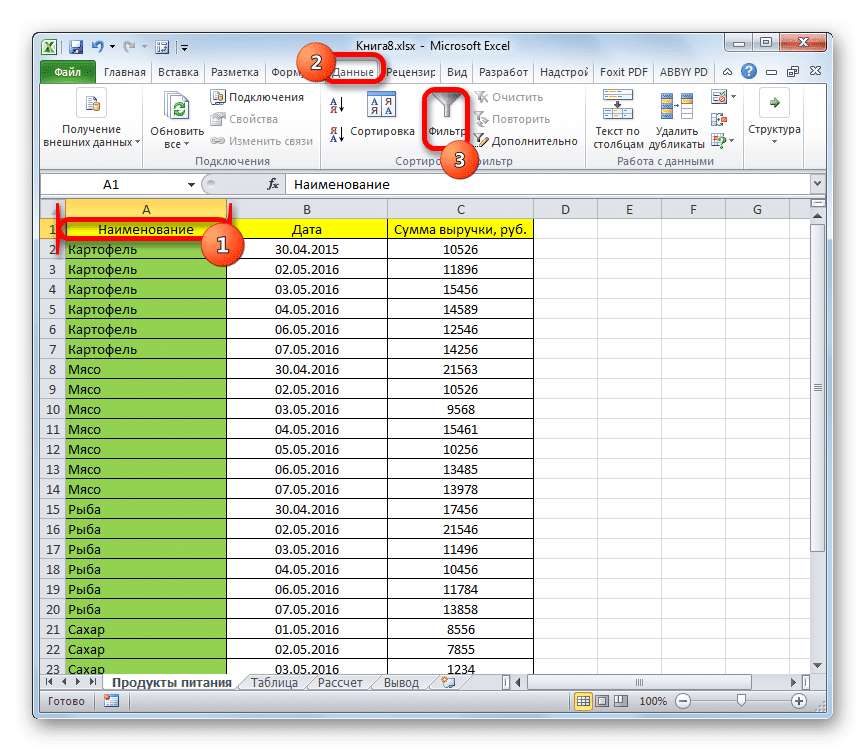
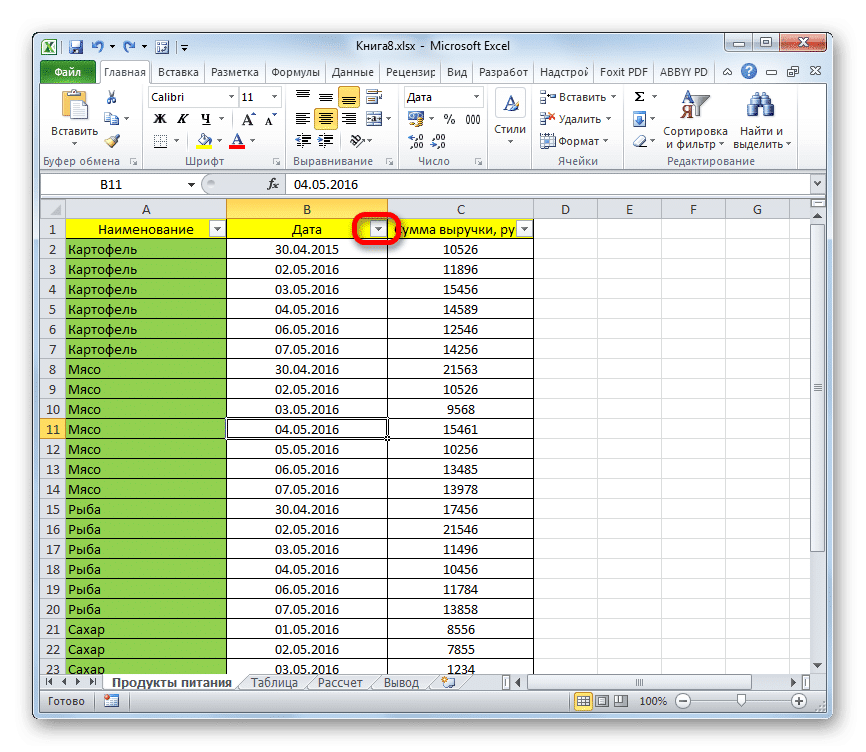
- Выделите всю таблицу или заголовок, удерживая курсор при нажатой левой кнопке мыши. Нажмите на уже известную нам кнопку «Сортировать и фильтровать», которая находится во вкладке «Основные». Но на этот раз из открывшегося списка выберите пункт «Фильтр».
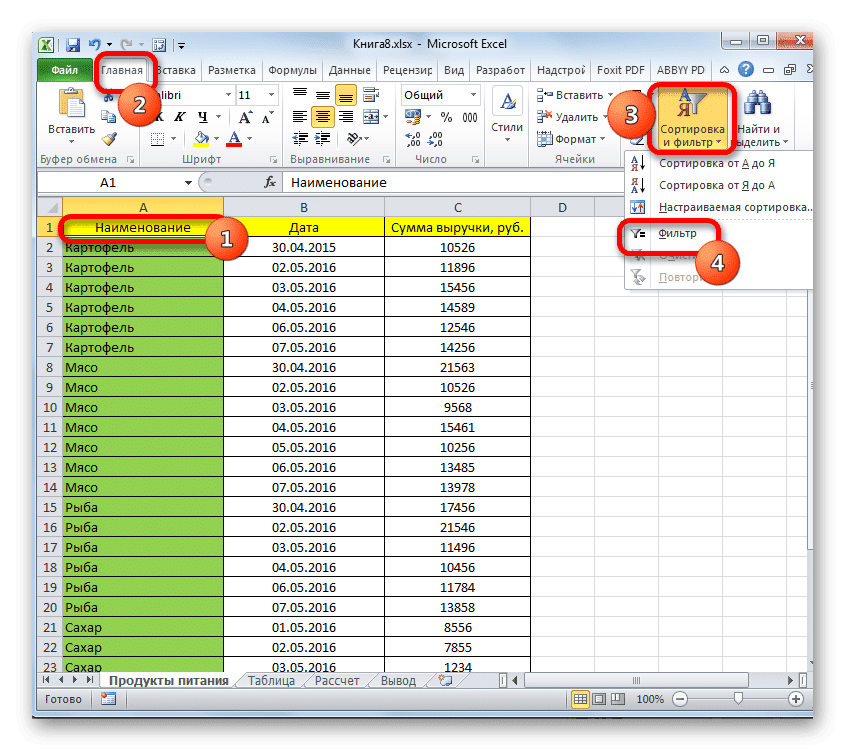
Как и в предыдущем способе, задачу также можно решить через вкладку «Данные». Для этого, пока вы есть, вам нужно нажать на кнопку «Фильтр», которая находится на панели инструментов «Сортировка и фильтр».
- После выполнения одного из вышеуказанных действий рядом с правым краем каждой ячейки в заголовке появится символ фильтра в виде треугольника с углом вниз. Щелкните этот символ в столбце, где находится значение, по которому мы будем удалять строки.
- Откроется меню фильтра. Мы снимаем галочки с тех значений в строках, которые хотим удалить. Далее следует нажать кнопку «ОК».
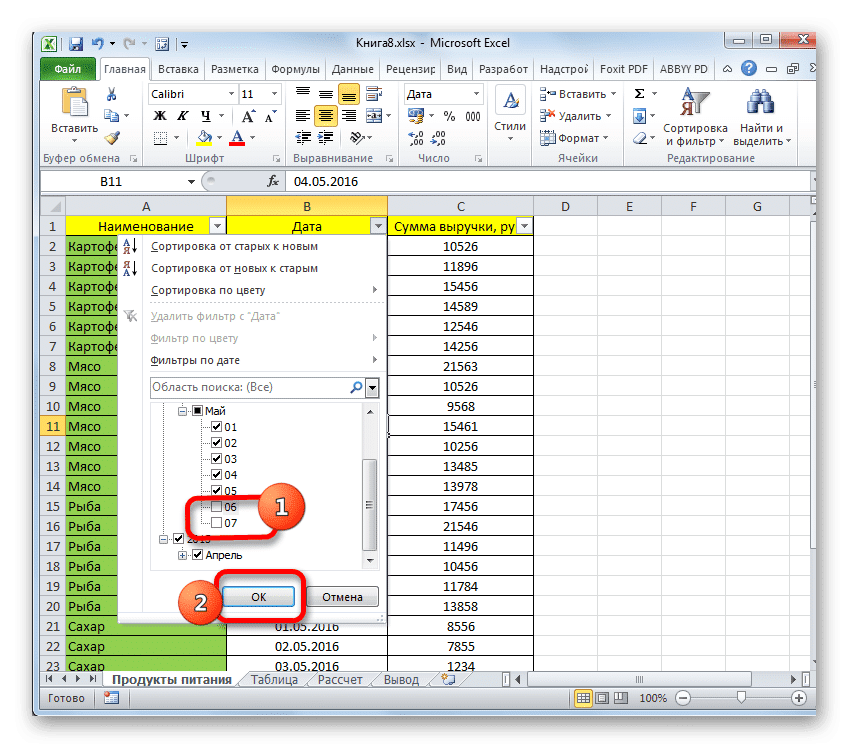
Таким образом, строки, содержащие невыбранные значения, будут скрыты. Но их всегда можно снова сбросить, сняв фильтрацию.
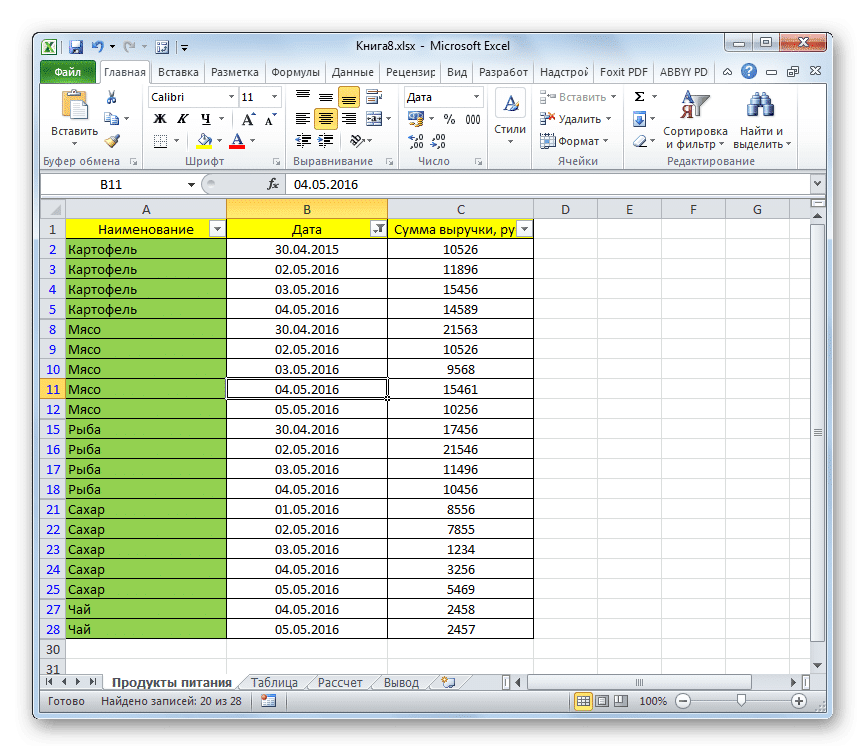
Способ 7: условное форматирование
Вы можете установить параметры выбора строки еще точнее, если используете инструменты условного форматирования в сочетании с сортировкой или фильтрацией. Вариантов ввода условий в этом случае много, поэтому рассмотрим конкретный пример, чтобы понять сам механизм использования этой функции. Нам нужно удалить строки в таблице, по которым сумма выручки меньше 11000 руб.
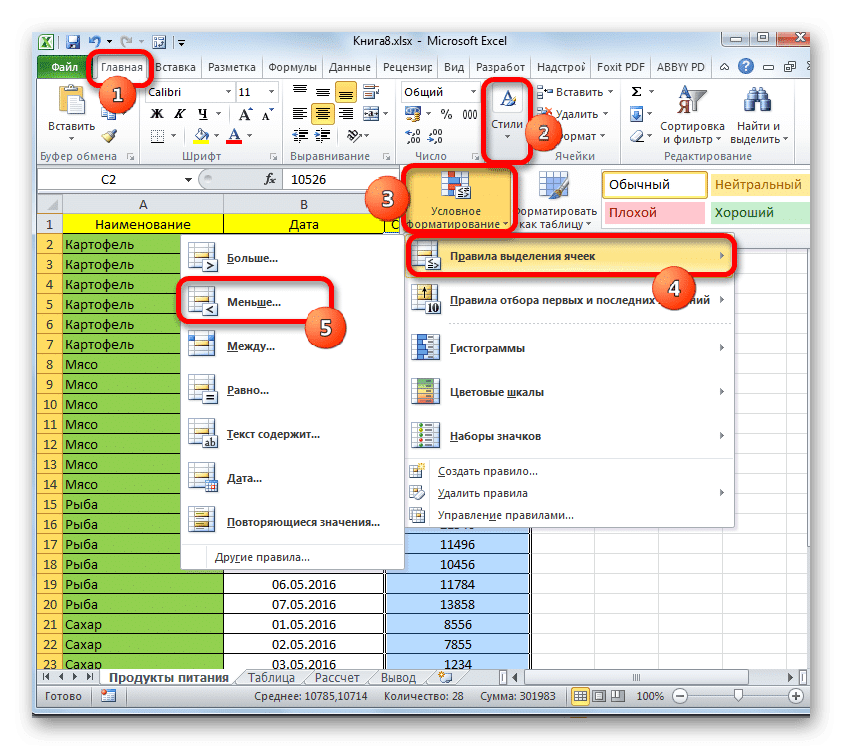

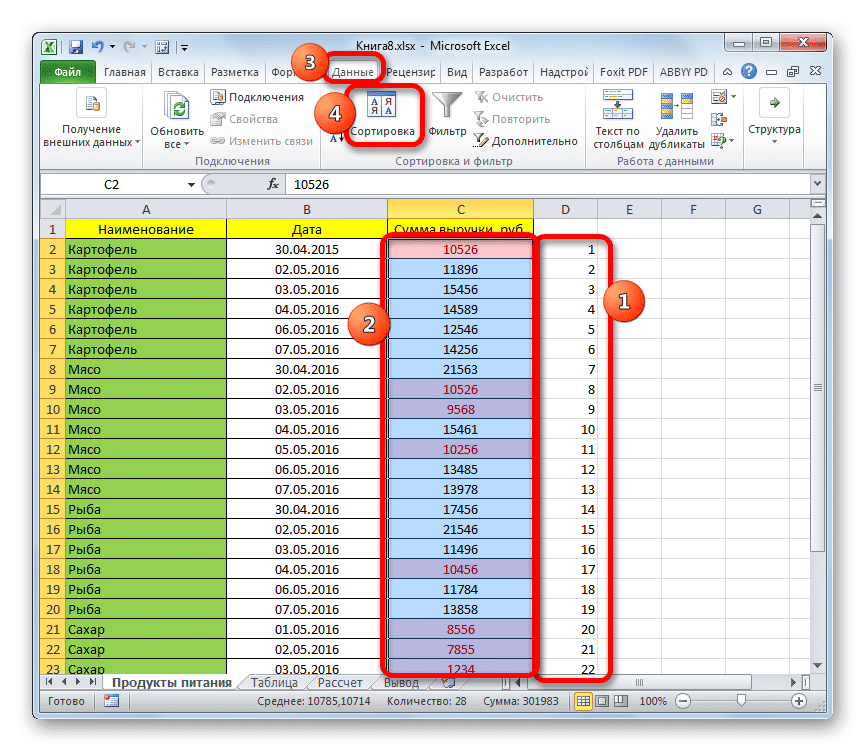
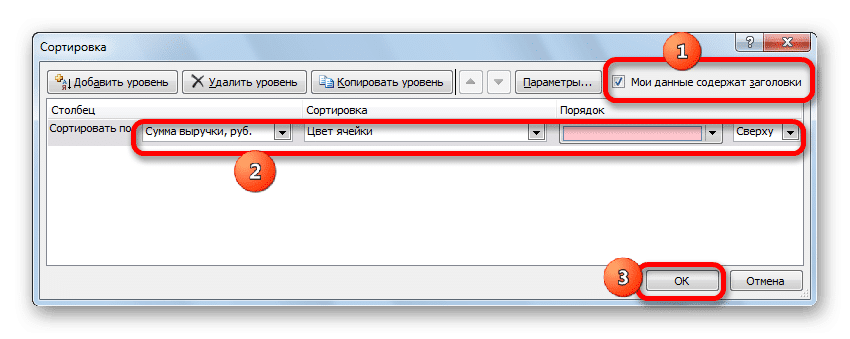
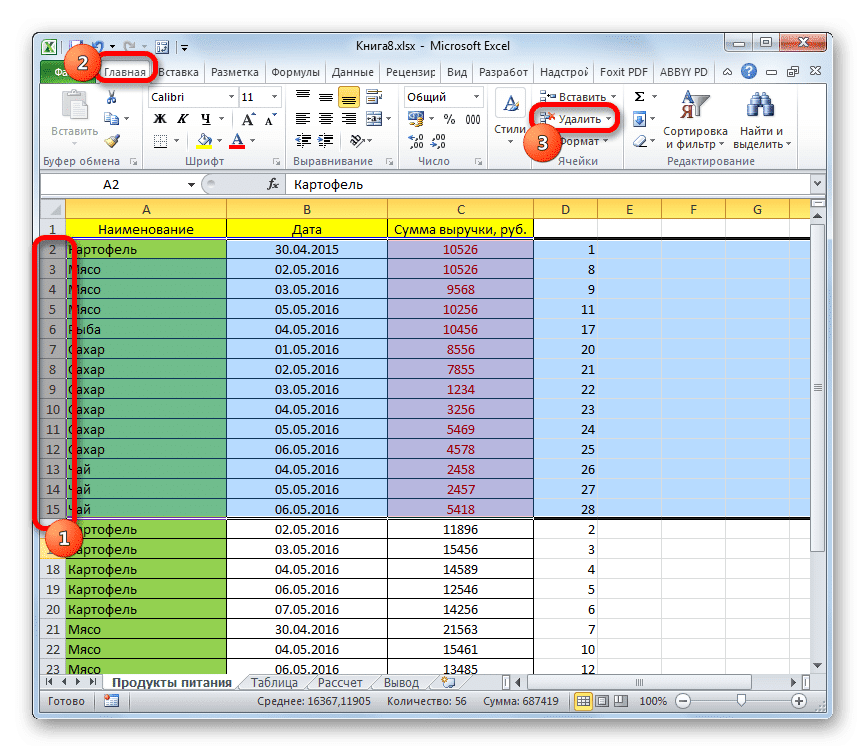
- Выберите столбец «Сумма дохода», к которому мы хотим применить условное форматирование. На вкладке «Главная» щелкните значок «Условное форматирование», расположенный на ленте в блоке «Стили». Далее открывается список действий. Выбираем там локацию «Правила выбора ячейки». Далее запускается другое меню. В нем необходимо более конкретно выбрать суть правила. Здесь уже стоит делать выбор исходя из реальной активности. В нашем конкретном случае необходимо выбрать позицию «Минус…».
- Откроется окно «Условное форматирование». В левом поле установите значение 11000. Все нижние значения будут отформатированы. В правом поле вы можете выбрать любой цвет форматирования, хотя вы также можете оставить там значение по умолчанию. После завершения настройки нажмите кнопку «ОК».
- Как видите, все ячейки со значениями выручки ниже 11 000 рублей окрашены в выбранный цвет. Если нам нужно сохранить исходный порядок, после удаления строк делаем дополнительную нумерацию в столбце рядом с таблицей. Запустим уже знакомое окно для сортировки по столбцу «Сумма выручки» одним из рассмотренных выше способов.
- Откроется окно сортировки. Как всегда, помните, что рядом с надписью «Мои данные содержат заголовки» стоит галочка. В поле «Сортировать по» выберите столбец «Сумма дохода». В поле «Сортировка» установите значение «Цвет ячейки». В следующем поле выберите цвет строк, которые вы хотите удалить, в соответствии с условным форматированием. В нашем случае это розовый цвет. В поле «Порядок» выберите, где будут размещены отмеченные фрагменты: вверху или внизу. Однако это не имеет принципиального значения. Также стоит отметить, что название «Заказ» можно переместить в левую часть самого поля. После выполнения всех вышеперечисленных настроек нажмите кнопку «ОК».
- Как видите, все строки с ячейками, выбранными по условию, сгруппированы вместе. Они будут размещены вверху или внизу таблицы, в зависимости от параметров, указанных пользователем в окне сортировки. Теперь давайте просто выделим эти строки тем способом, который мы предпочитаем, и удалим их с помощью контекстного меню или кнопки на ленте.
- Затем вы можете отсортировать значения по пронумерованному столбцу, чтобы наша таблица приняла предыдущий порядок. Ставший лишним столбец с цифрами можно удалить, выделив его и нажав на ленте знакомую кнопку «Удалить.
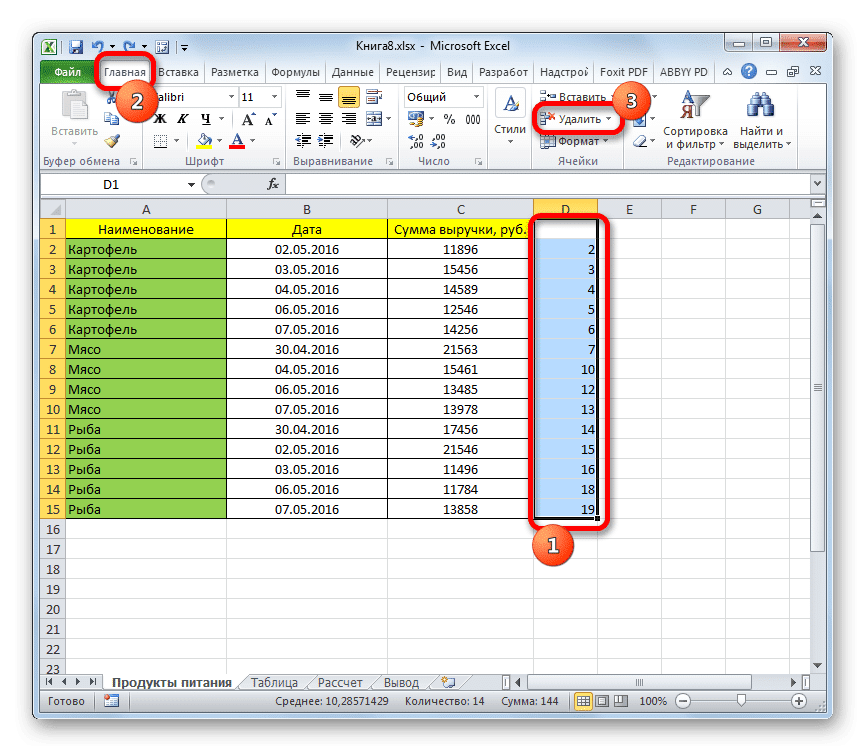
Данная условная задача решена.
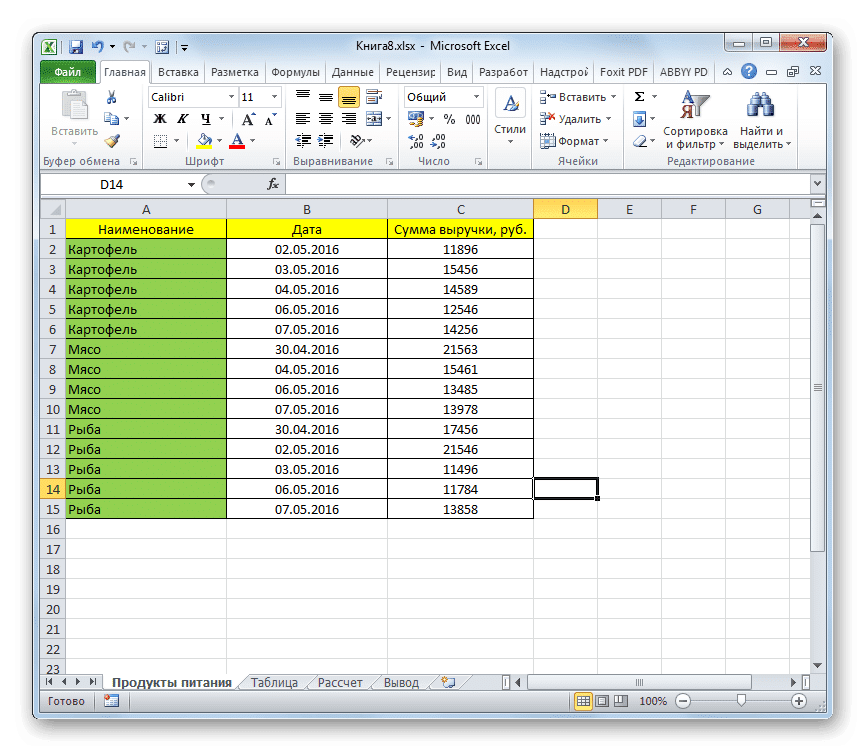
Вы также можете сделать то же самое с условным форматированием, но только позже, отфильтровав данные.
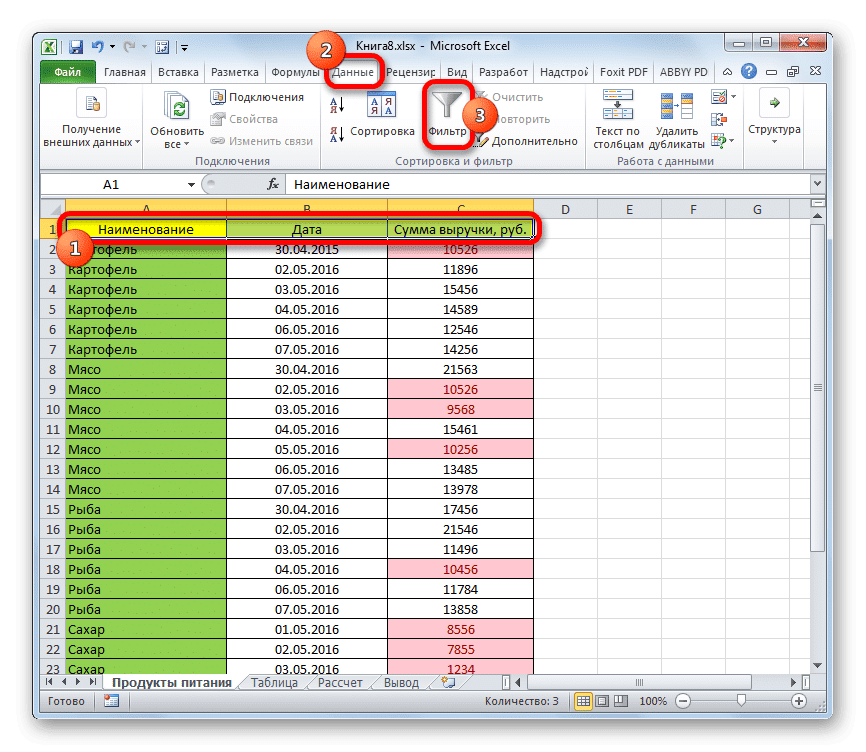
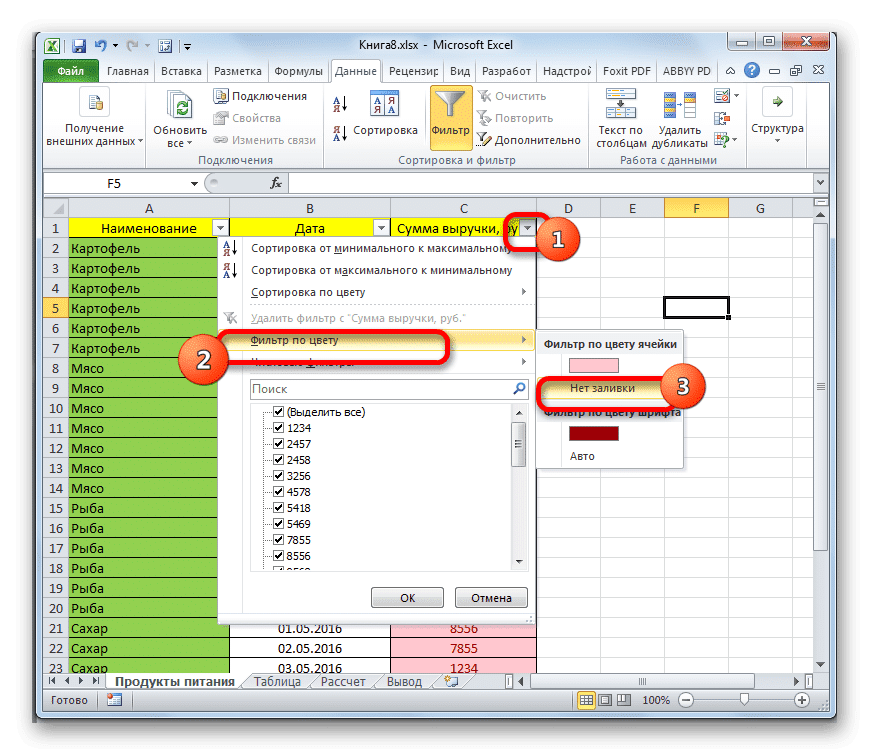
- Затем применим условное форматирование к столбцу «Сумма дохода» в совершенно аналогичном сценарии. Активируем фильтр в таблице одним из способов, которые уже были заявлены выше.
- После того, как в заголовке появятся значки, обозначающие фильтр, щелкните значок в столбце «Сумма выручки». В открывшемся меню выберите пункт «Фильтр по цвету». В блоке параметров «Фильтр по цвету ячеек» выберите значение «Без заливки».
- Как видите, после этого действия все строки, залитые цветом с использованием условного форматирования, исчезли. Они скрыты фильтром, но если вы удалите фильтр, в этом случае указанные элементы снова появятся в документе.
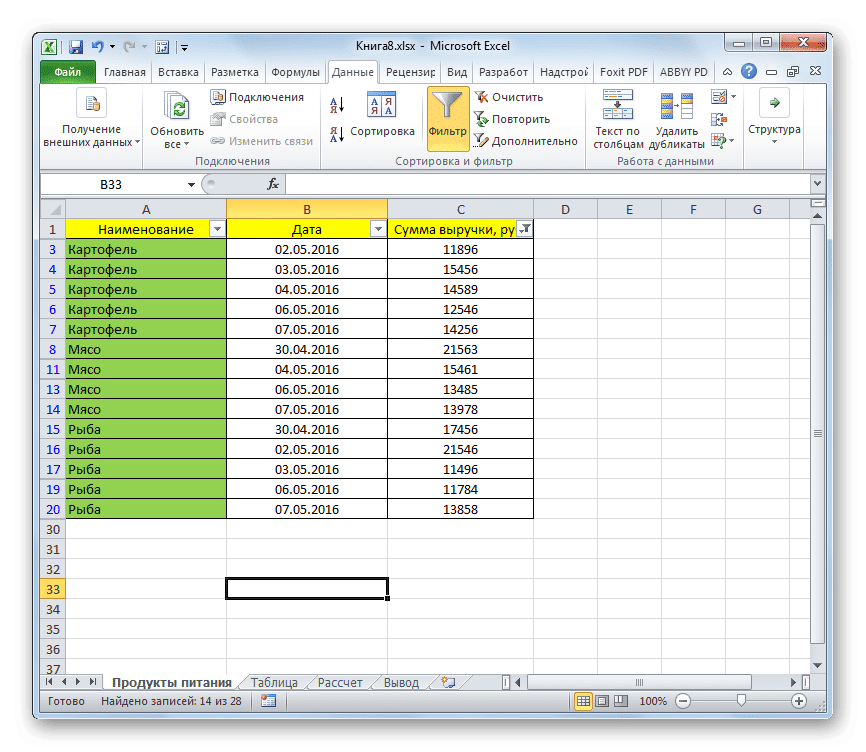
Как видите, есть много способов избавиться от ненужных линий. Какой вариант использовать, зависит от выполняемой задачи и количества удаляемых элементов. Например, чтобы удалить строку или две, вы можете обойтись стандартными инструментами одиночного удаления. Но для выбора множества строк, пустых ячеек или элементов на основе определенного условия существуют алгоритмы действий, которые значительно упрощают задачу для пользователей и экономят время. К таким инструментам относятся окно выбора группы ячеек, сортировки, фильтрации, условного форматирования и т.д.