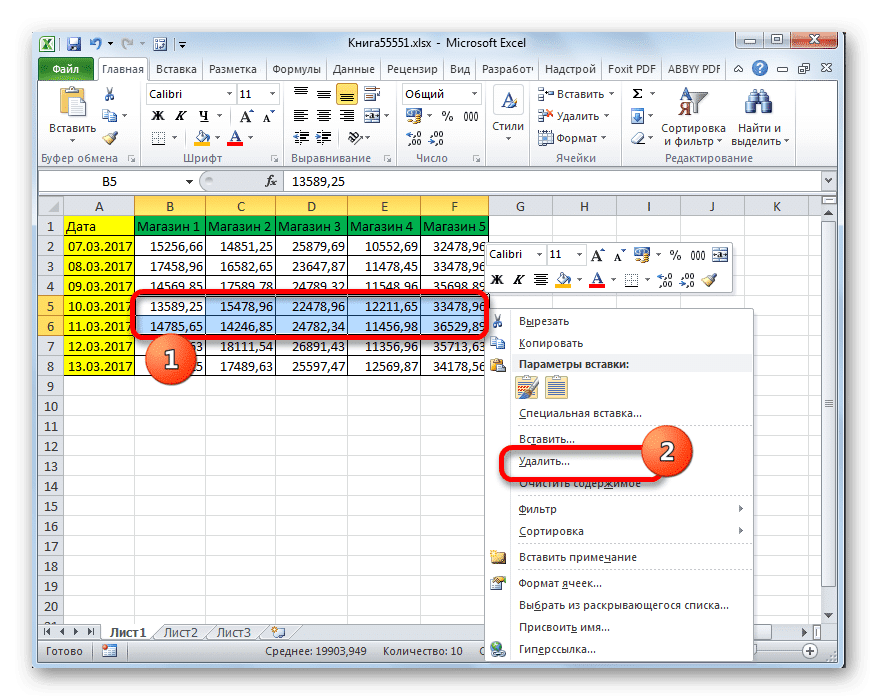При работе с таблицами Excel очень часто необходимо не только вставить ячейки, но и удалить их. Процедура отмены в целом интуитивно понятна, но есть несколько способов сделать это, о которых не все пользователи слышали. Давайте подробнее рассмотрим все способы удаления определенных ячеек из электронной таблицы Excel.
Процедура удаления ячеек
Собственно процедура удаления ячеек в Excel противоположна процедуре их добавления. Его можно разделить на две большие группы: удаление полных и пустых ячеек. Кроме того, последний тип можно автоматизировать.
важно знать, что при удалении ячеек или их групп, а не целых строк и столбцов данные в таблице перемещаются. Поэтому выполнение этой процедуры должно быть осознанным.
Способ 1: контекстное меню
Прежде всего, давайте посмотрим, как выполнить указанную процедуру через контекстное меню. Это один из самых популярных видов этой операции. Его можно применять как к твердым, так и к пустым элементам.
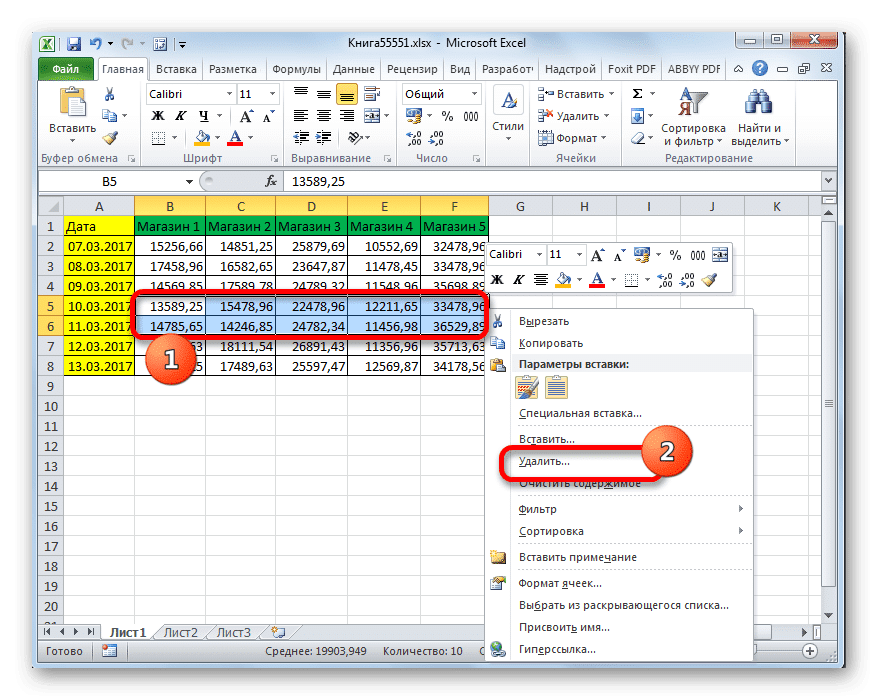

- Выберите элемент или группу, которую хотите удалить. Щелкаем по выделению правой кнопкой мыши. Контекстное меню запускается. В нем выбираем пункт «Удалить…».
- Открывается небольшое окошко для удаления ячеек. В нем нужно выбрать то, от чего именно мы хотим избавиться. Возможны следующие варианты:
- Ячейки, двигайтесь влево;
- Клетки переместились вверх;
- Веревка;
- Столбец.
Поскольку нам нужно удалять именно ячейки, а не целые строки или столбцы, мы не обращаем внимания на последние два варианта. Выбираем из первых двух вариантов действие, которое вам подходит, и устанавливаем переключатель в соответствующее положение. Затем нажмите кнопку «ОК».
- Как видите, после этого действия все выбранные элементы будут удалены, если вы выбрали первый элемент из списка, о котором говорилось выше, затем с перемещением вверх.
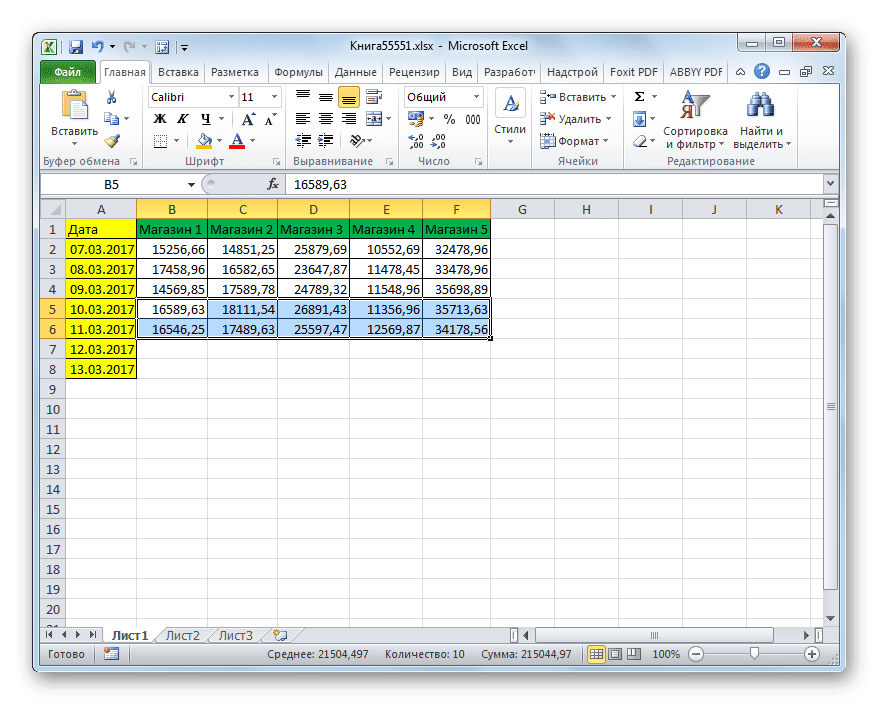
Причем, если был выбран второй пункт, то со сдвигом влево.
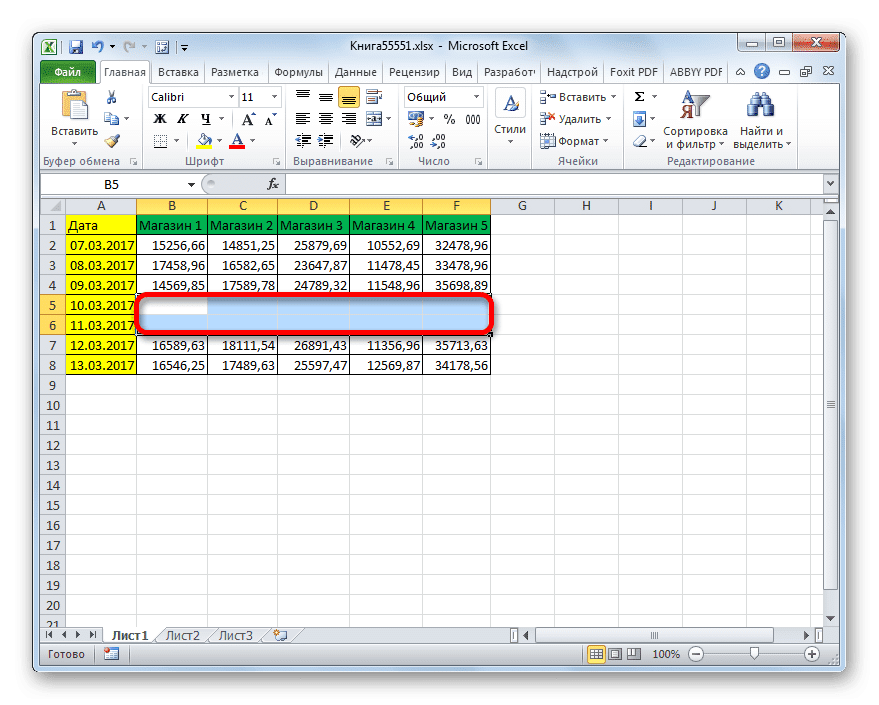
Способ 2: инструменты на ленте
Удаление ячеек в Excel также можно выполнить с помощью инструментов, представленных на ленте.
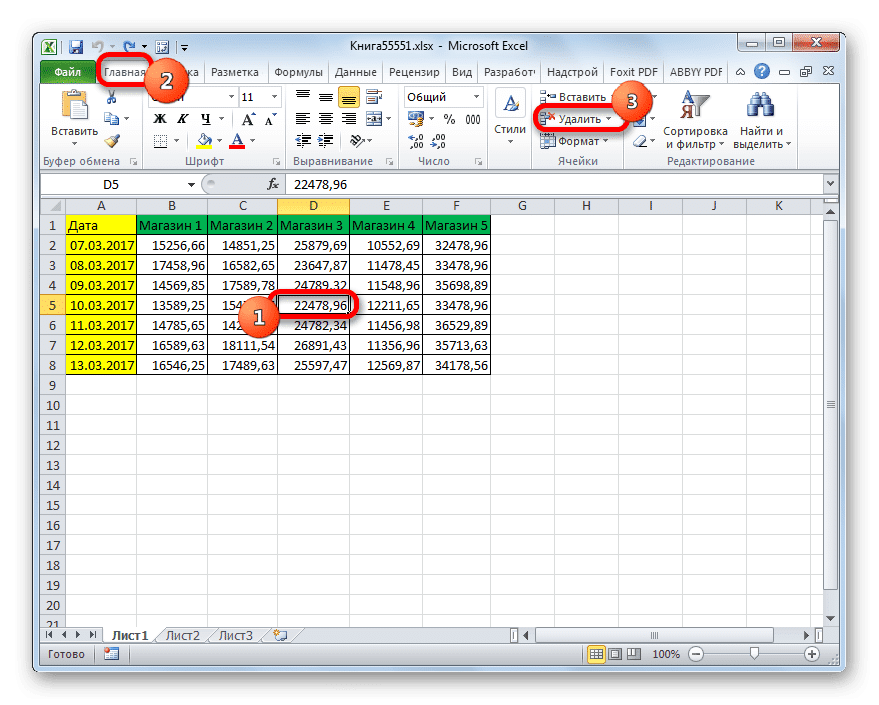
- Выберите элемент, который нужно удалить. Перейдите на вкладку «Главная» и нажмите кнопку «Удалить», расположенную на ленте в панели инструментов «Ячейки».
- После этого выбранный элемент будет удален движением вверх. Следовательно, этот вариант этого метода не требует от пользователя выбора направления движения.
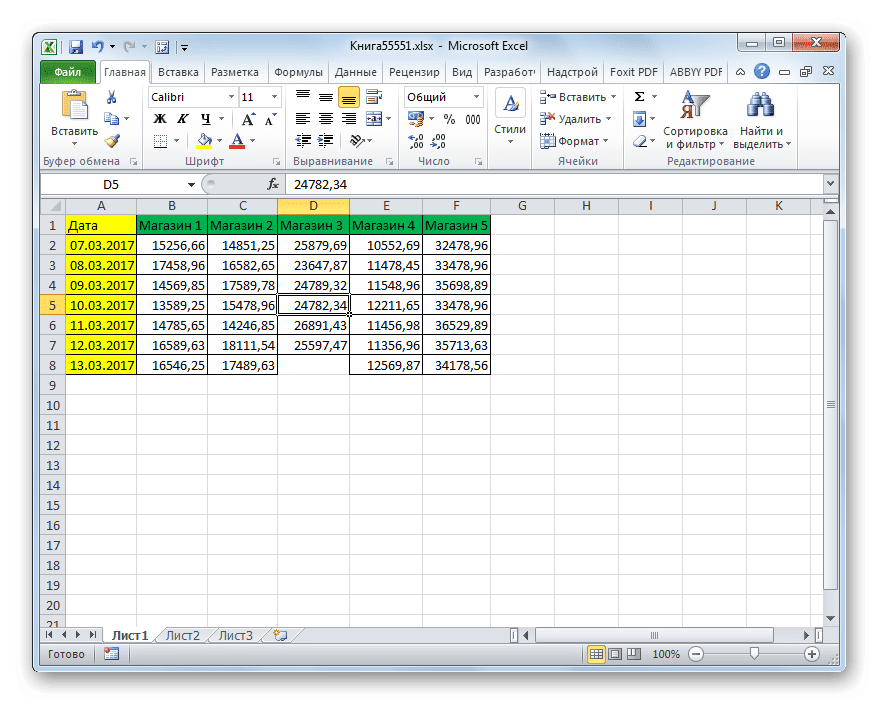
Если вы хотите удалить горизонтальную группу ячеек указанным способом, будут применяться следующие правила.
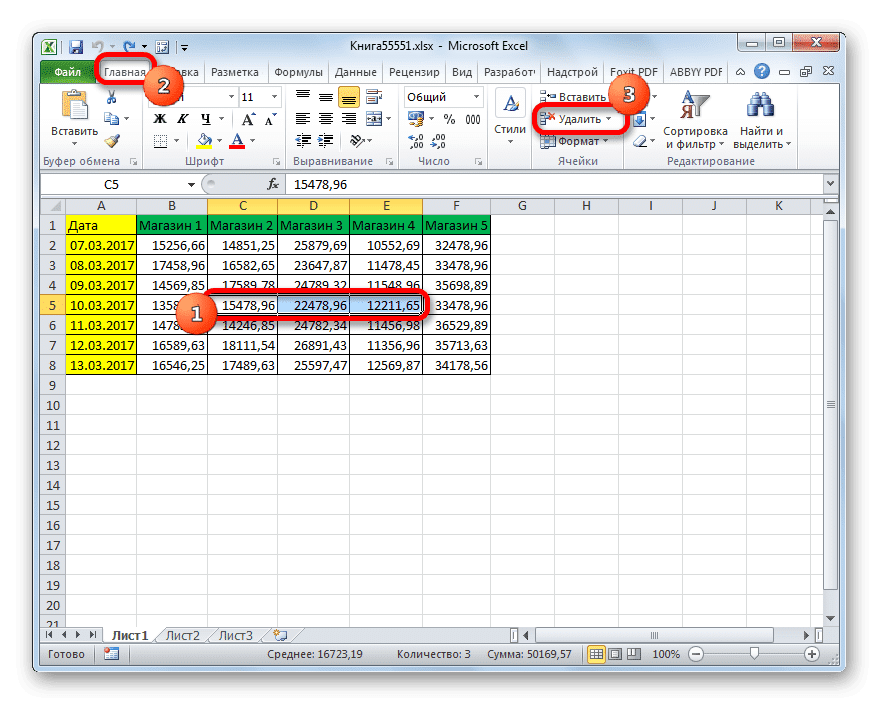
- Выбираем эту группу горизонтальных направленных элементов. Нажмите кнопку «Удалить», расположенную на вкладке «Главная».
- Как и в предыдущей версии, выбранные элементы удаляются движением вверх.
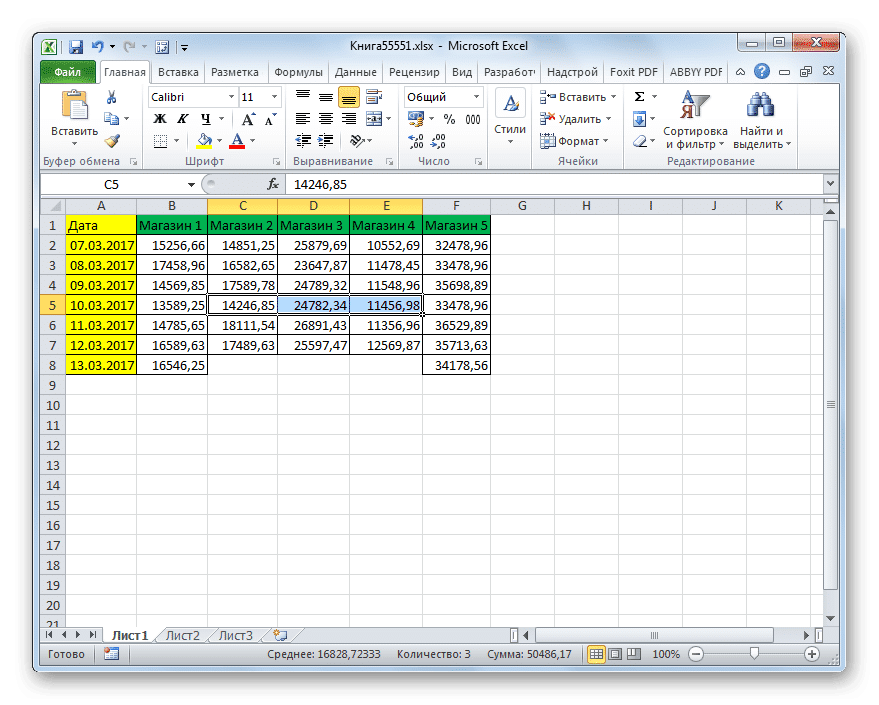
Если мы попытаемся удалить вертикальную группу элементов, смещение будет происходить в обратном направлении.
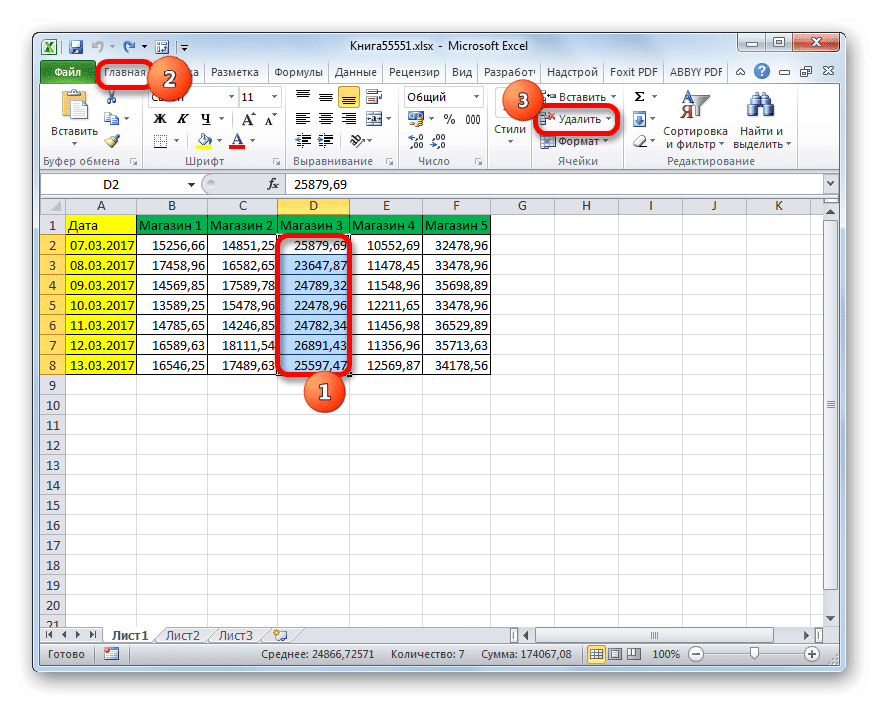
- Выберите группу вертикальных элементов. Нажмите кнопку «Удалить» на ленте.
- Как видите, в конце этой процедуры выбранные элементы были удалены со сдвигом влево.
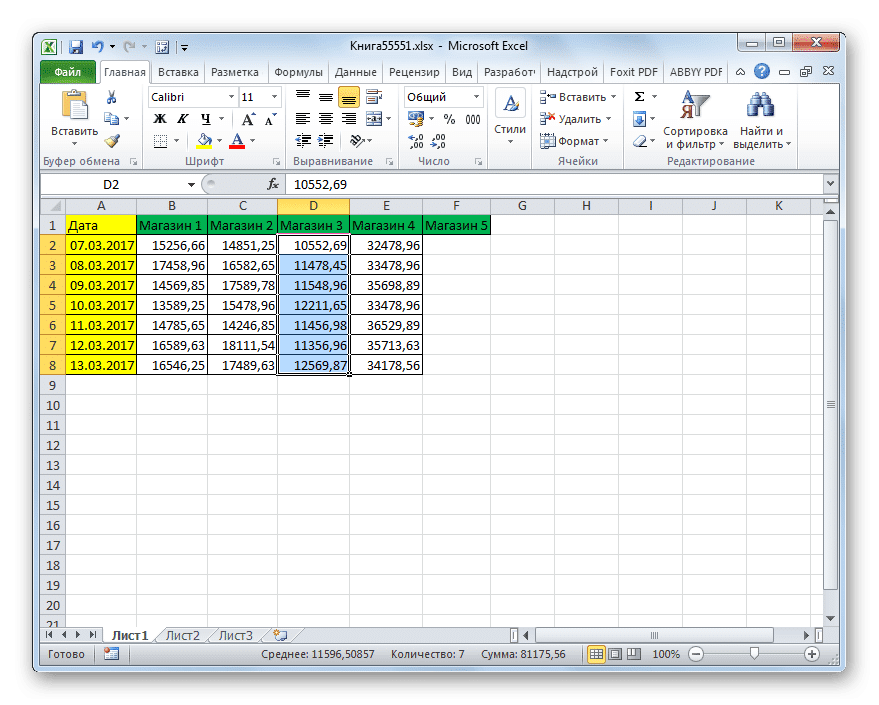
А теперь попробуем удалить таким образом многомерный массив, содержащий элементы как горизонтальной, так и вертикальной ориентации.
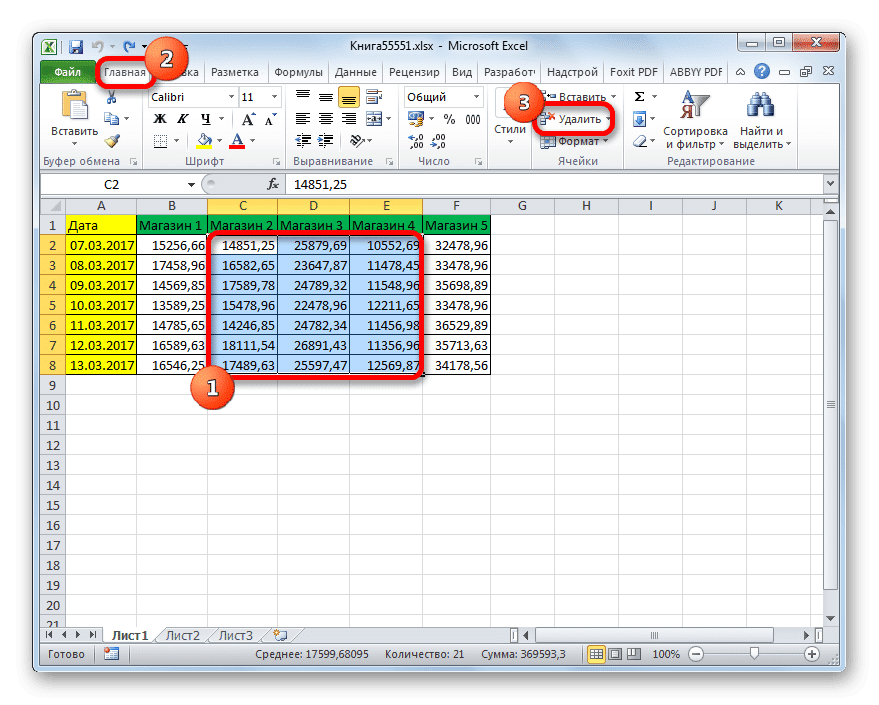
- Выделите этот массив и нажмите кнопку «Удалить» на ленте.
- Как видите, в этом случае все выбранные элементы были удалены со сдвигом влево.
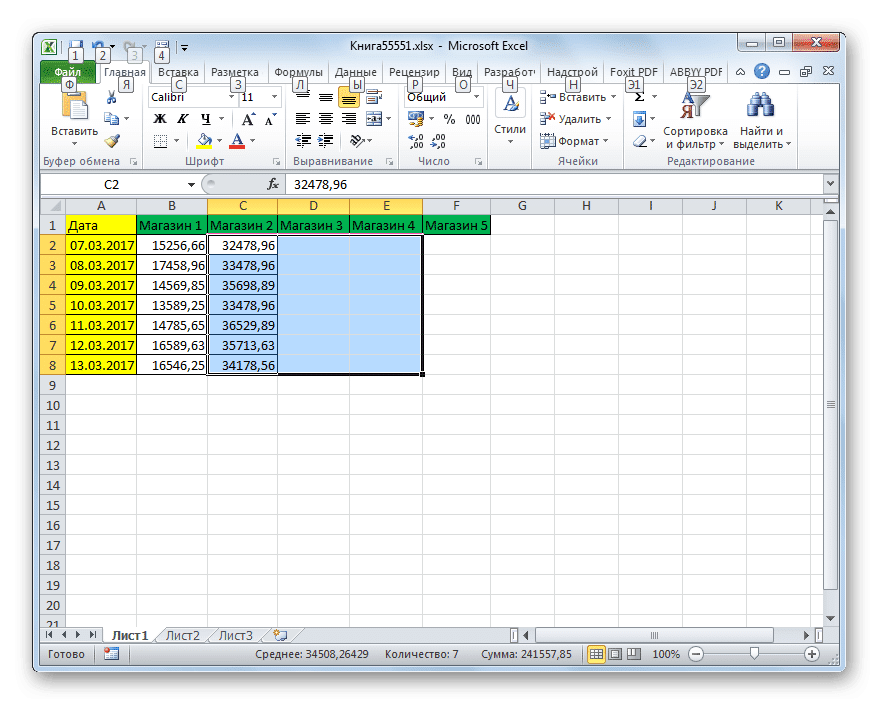
Считается, что использование инструментов на ленте менее функционально, чем удаление через контекстное меню, поскольку этот параметр не предоставляет пользователю возможность выбора направления движения. Но это не так. Используя инструменты на ленте, вы также можете удалять ячейки, выбирая направление движения самостоятельно. Посмотрим, как это будет выглядеть на примере того же массива в таблице.
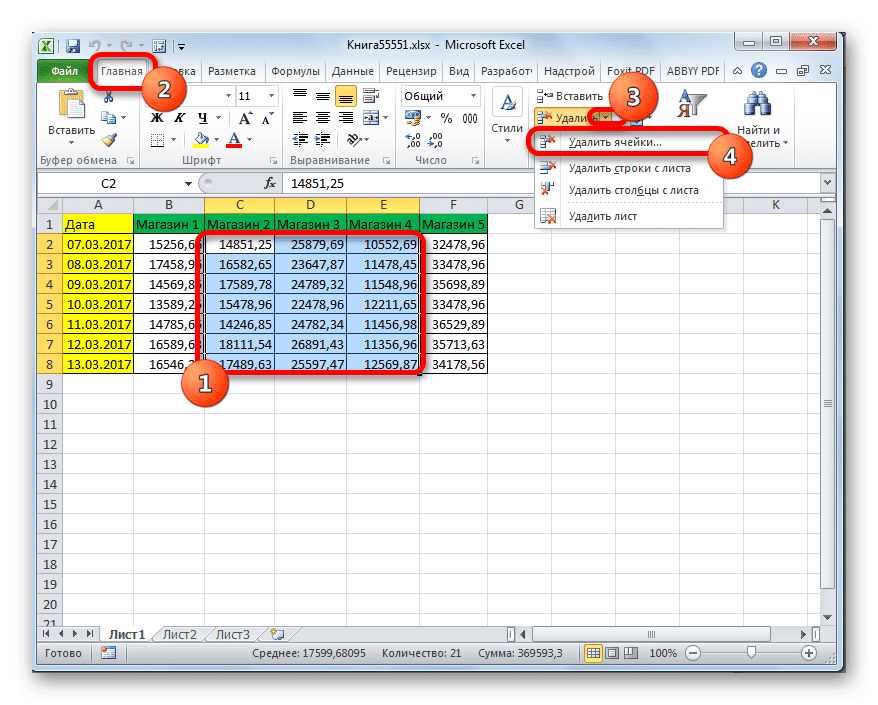

- Выберите многомерный массив для удаления. После этого нажимайте не на саму кнопку «Удалить», а на треугольник, который находится сразу справа от нее. Список доступных действий активирован. В нем следует выбрать опцию «Удалить ячейки…».
- После этого запускается окно удаления, которое мы уже знаем по первому варианту. Если нам нужно удалить многомерный массив со смещением, отличным от того, что происходит, когда мы просто нажимаем кнопку «Удалить» на ленте, нам нужно переместить переключатель в положение «Сдвиг ячеек вверх». Затем нажимаем кнопку «ОК».
- Как видите, после чего массив был удален аналогично настройкам, заданным в окне удаления, то есть с перемещением вверх.
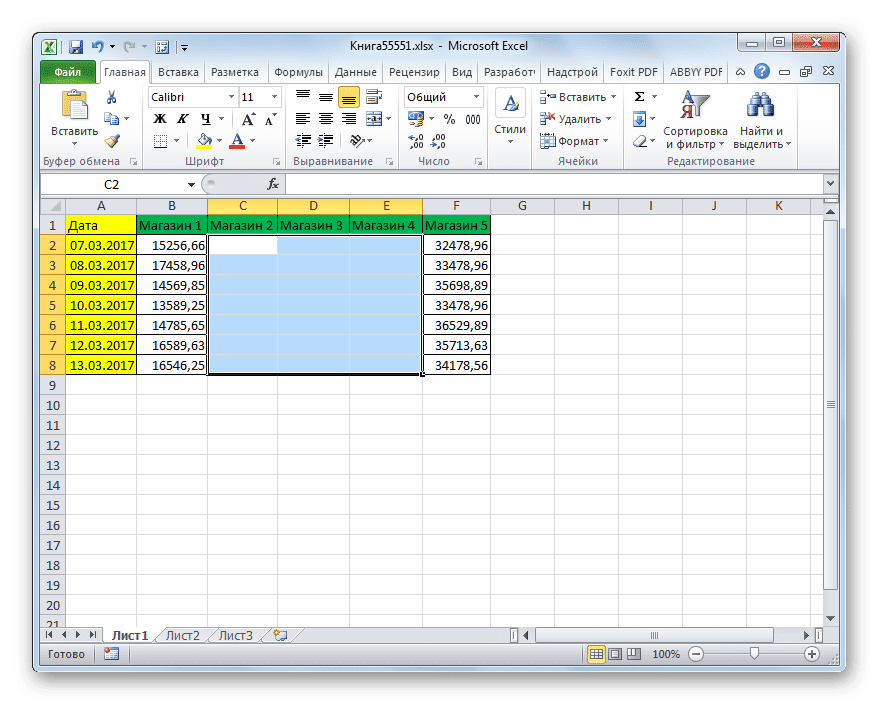
Способ 3: использование горячих клавиш
Но самый быстрый способ выполнить эту процедуру — использовать серию сочетаний клавиш.

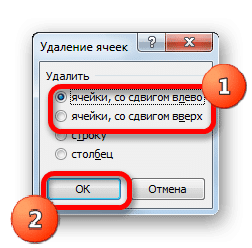
- Выберите диапазон на листе, который вы хотите удалить. Затем нажмите комбинацию клавиш «Ctrl» + «-» на клавиатуре.
- Открывается окно для удаления элементов, с которым мы уже знакомы. Выберите желаемое направление движения и нажмите кнопку «ОК».
- Как видите, впоследствии выделенные элементы были удалены с направлением движения, которое было указано в предыдущем абзаце.
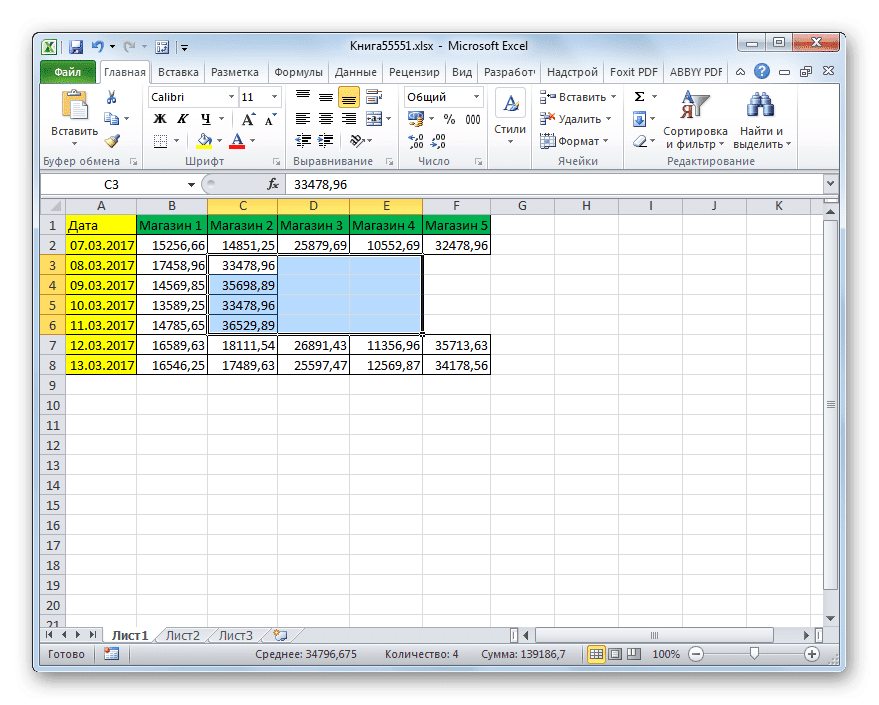
Способ 4: удаление разрозненных элементов
Бывают случаи, когда необходимо удалить несколько несмежных диапазонов, то есть они находятся в разных областях таблицы. Конечно, их можно удалить любым из вышеперечисленных способов, выполнив процедуру отдельно с каждым элементом. Но это может занять слишком много времени. Убрать с листа разрозненные элементы можно намного быстрее. Но для этого их в первую очередь нужно идентифицировать.
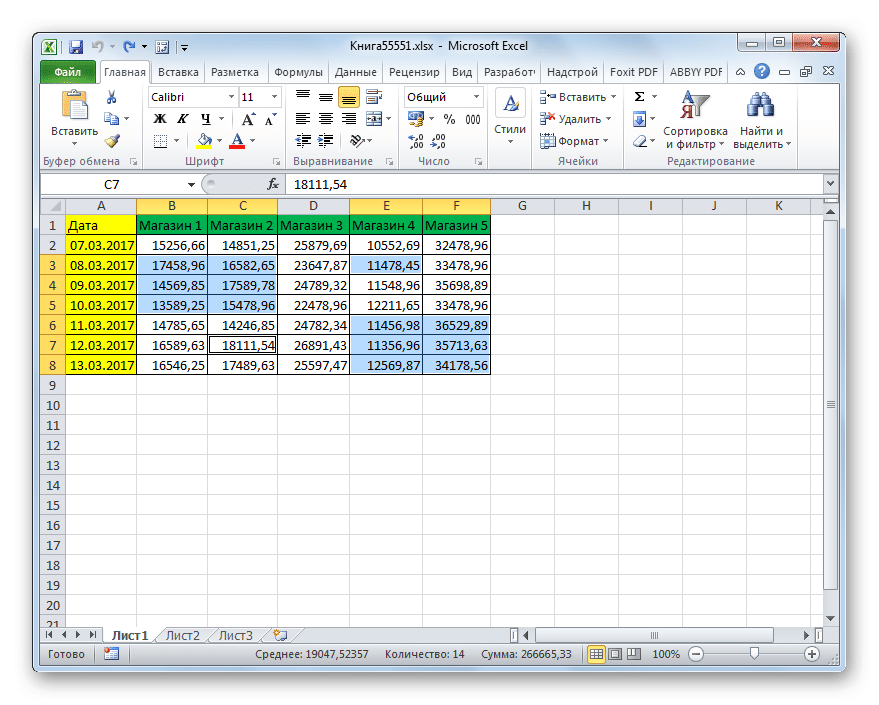
- Выделите первый элемент обычным способом, удерживая левую кнопку мыши и обведя его курсором. Затем следует, удерживая кнопку Ctrl, щелкнуть по остальным разбросанным ячейкам или очертить диапазоны курсором, удерживая левую кнопку мыши.
- После завершения выбора вы можете удалить один из трех способов, описанных выше. Все выбранные элементы будут удалены.
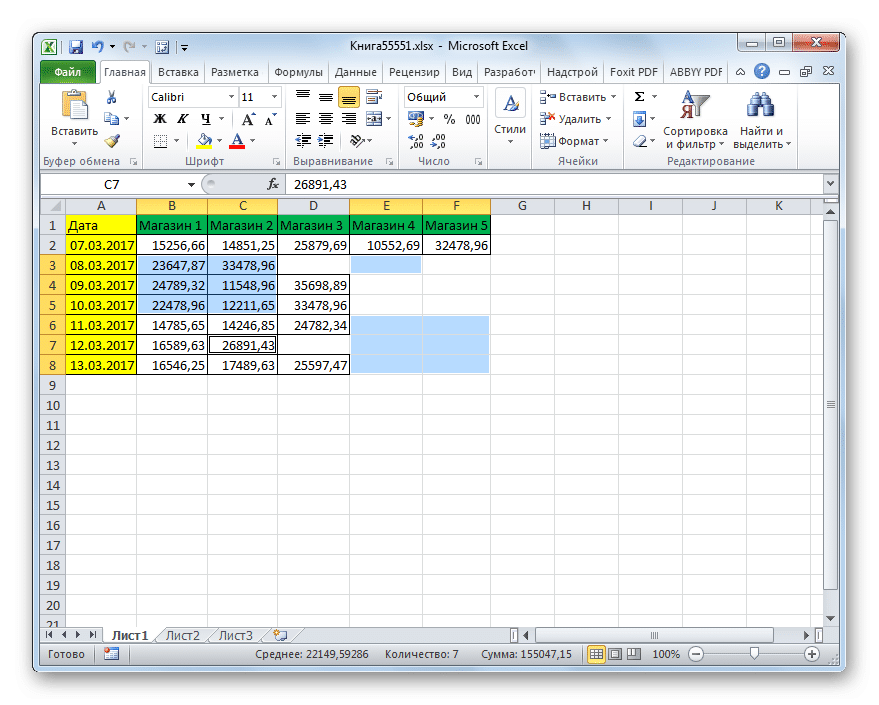
Способ 5: удаление пустых ячеек
Если вам нужно удалить пустые элементы в таблице, эту процедуру можно автоматизировать и не выделять их отдельно. Есть несколько вариантов решения этой проблемы, но самый простой способ сделать это — использовать инструмент выделения группы ячеек.
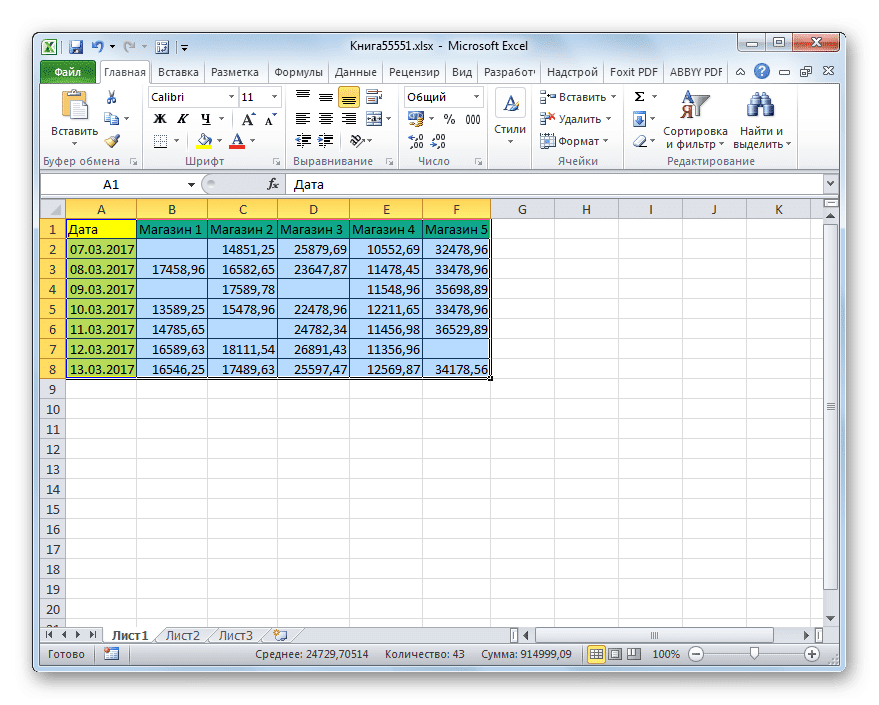
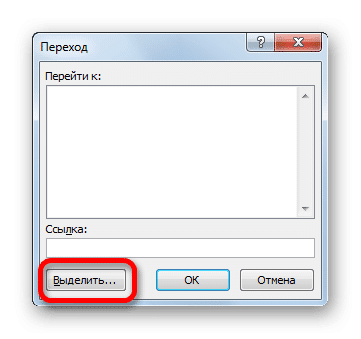
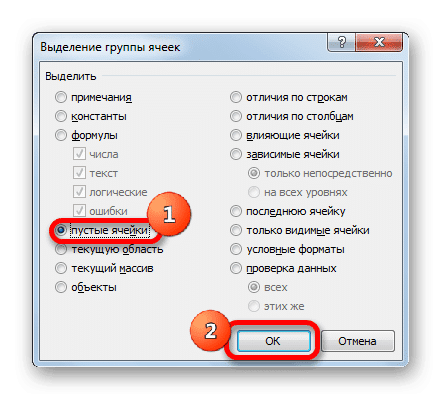
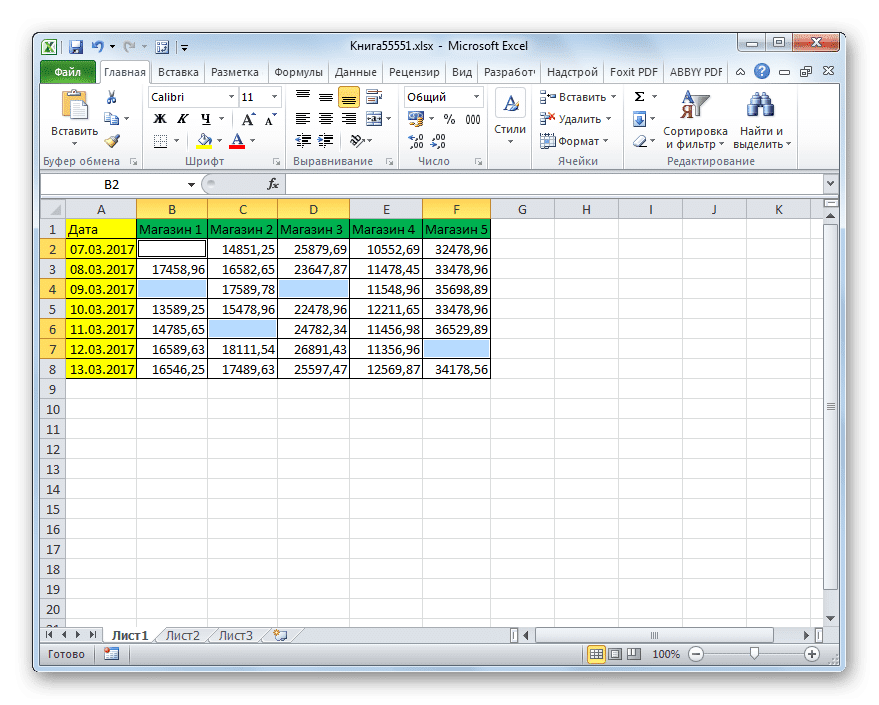
- Выберите таблицу или любой другой диапазон на листе, из которого следует удалить. Затем мы нажимаем на функциональную клавишу F5 на клавиатуре.
- Открывается окно перехода. В нем нажмите на кнопку «Выбрать…», расположенную в нижнем левом углу.
- Далее открывается окно выбора групп ячеек. В нем установите переключатель в положение «Пустые ячейки», затем нажмите кнопку «ОК» в правом нижнем углу этого окна.
- Как видите, после выполнения последнего действия все пустые элементы в указанном диапазоне были выделены.
- Теперь нам просто нужно удалить эти элементы с помощью любого из параметров, указанных в первых трех методах этого урока.
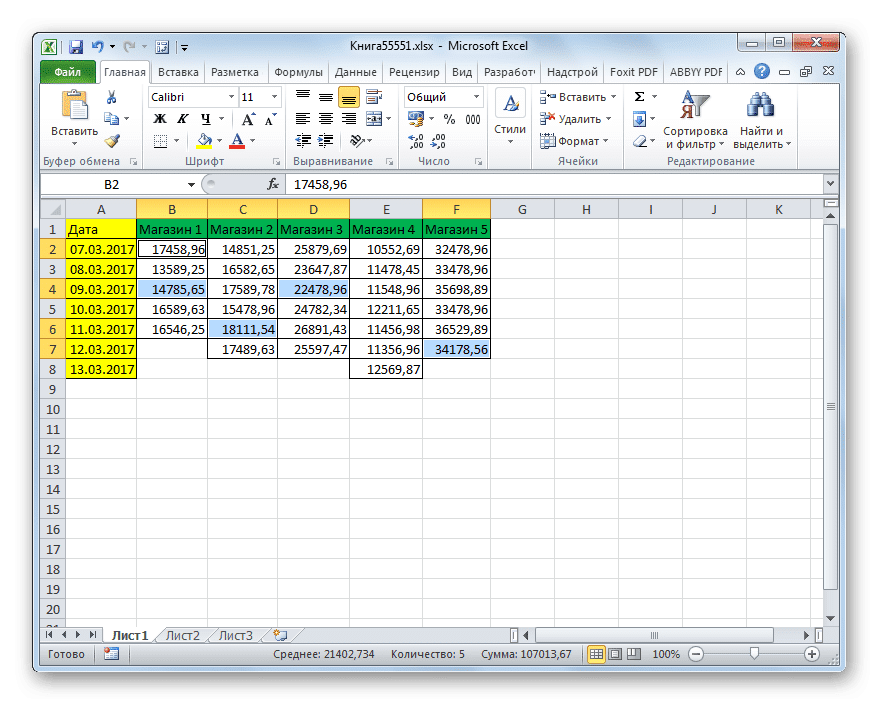
Есть и другие варианты удаления пустых элементов, о которых более подробно рассказано в отдельной статье.
Как видите, удалить ячейки в Excel можно несколькими способами. Механизм большинства из них идентичен, поэтому при выборе конкретного варианта действия пользователь руководствуется своими личными предпочтениями. Но все же следует отметить, что самый быстрый способ выполнить эту процедуру — использовать комбинацию горячих клавиш. Удаление пустых элементов выполняется отдельно. Эту задачу можно автоматизировать с помощью инструмента выбора ячеек, но вы все равно должны использовать один из стандартных параметров, чтобы удалить его напрямую.