Подробная инструкция «Как удалить столбец в exel» несколькими способами.
Эта статья будет вам полезна, так что читайте ее внимательнее.
Контекстное меню — это меню, которое появляется при нажатии правой кнопки мыши (ПКМ). Он присутствует в любой программе, приложении и позволяет выполнять простейшие действия с объектом: удалять, переименовывать, вставлять, копировать и т.д.
Последовательность действий:
- выберите столбец, который нужно удалить (нажмите на букву, которая его идентифицирует);
- щелкните правой кнопкой мыши по выбранной области;
- в появившемся контекстном меню найдите и нажмите «Удалить».
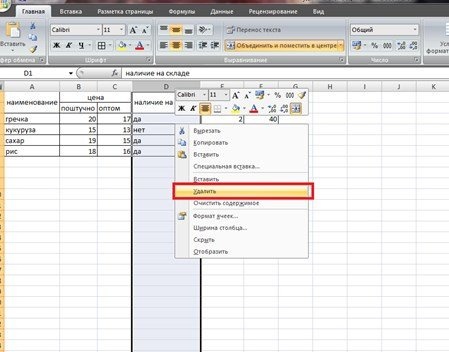
Через меню закладок
Меню закладок — это панель в верхней части рабочего окна приложения. Каждая из закладок сочетает в себе ряд функций и действий, которые можно выполнять в редакторе. Большинство действий из контекстного меню перенесено на панель закладок.
Это означает, что нет необходимости следить за цепочкой открытия, но вы можете выполнить действие, нажав одну кнопку.
В редакторах Microsoft Office есть похожие панели, которые облегчают работу: привыкайте к одной, просто переходите к другой.
Последовательность действий:
- перейти на вкладку «Главная» панель»;
- выберите столбец;
- найдите на панели кнопку «Удалить»;
- нажать на кнопку.
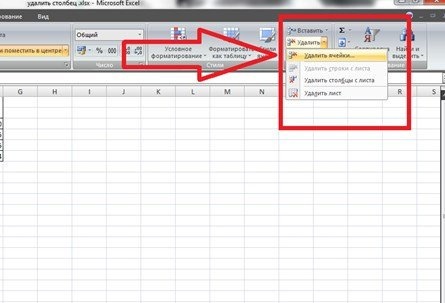
Если вы выбираете не весь столбец, а только ячейки таблицы, рекомендуется использовать подменю (маленькая стрелка внизу справа от метки) для правильного удаления.
Последовательность действий:
- выделите ячейки;
- откройте подменю «Удалить» в панели избранного»;
- выберите «удалить ячейки»;
- поставить галочку в «столбике»;
- OK.
Через объединение ячеек
Фактически действие не отменяет столбец, а соединяет его с соседним, превращая два из них в один.
Последовательность действий:
- выберите ячейки, которые нужно объединить;
- на панели вкладки «Главная» найдите кнопку «Объединить и расположить по центру»;
- найдите маленькую стрелку справа от кнопки;
- нажмите на стрелку — появится подменю;
- в подменю выберите «Объединить по линиям»;
- редактор сообщит вам, что во время слияния данные правого столбца будут потеряны. Нажмите «ОК»;
Готово!
Как отменить удаление
Любое действие в редакторе отменяется комбинацией клавиш Ctrl + Z.
Если вы удалили столбец и хотите немедленно восстановить его, нажмите комбинацию. Язык менять не нужно!
Вы можете использовать стрелку в верхнем левом углу. Он работает по тому же принципу, что и комбинация клавиш: отменяет только что выполненное действие.
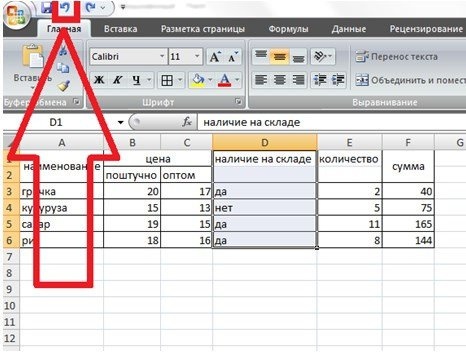
Стрелка не относится к панели закладок, поэтому доступна с любой закладки.
Если после удаления столбца вы предприняли другие действия, вы можете восстановить столбец, «перемотав» с помощью стрелки. Обратите внимание, что все, что было создано после удаления столбца, будет отменено.
Если только что введенная информация более ценна, чем удаленный столбец, рекомендуется вставить в таблицу новый столбец и заполнить его без потери данных.
Полезная информация
- Могу ли я удалить столбец с помощью кнопки «Удалить ?
Клавиша Delete удаляет не столбец, а все данные из столбца.
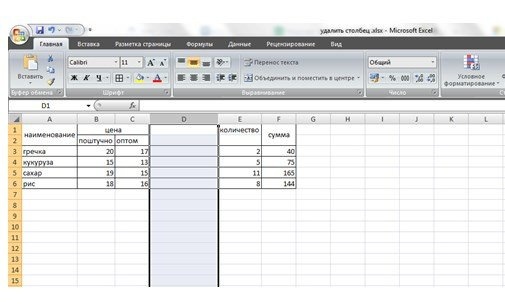
- Будет ли формула работать, если вы удалите столбец?
Если ячейка столбца участвовала в формуле
При удалении столбца ошибка будет сброшена, а отсутствующая ссылка будет обязательной.
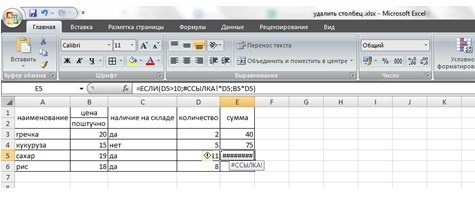
Примечание! В строке формулы, где были координаты ячейки, есть знак «#REF».
Это означает, что программа обращается к несуществующему объекту. Удаление полностью уничтожает данные в ячейке.
При объединении столбцов ячейка не исчезает, а «маскируется». Это означает, что ссылка остается активной. Данные в замаскированной ячейке очищаются, и расчет искажается. Формула не изменилась, вычисления прошли, но поскольку ячейка пуста, программа по определению считает данные нулевыми.
По условию данные в ячейках C5 и E5 должны были быть перемножены. Поскольку C5 считается 0, результат умножения также равен нулю.
Если ячейка в столбце не участвовала непосредственно в формуле
Во время расчета программа автоматически меняет координаты ячейки на новые, исходя из смещения и выполняет расчеты.
Например: ячейка F3 содержит формулу для логической проверки и умножения. В нем принимают участие клетки B3, C3 и E3.

После удаления столбца D произошли некоторые сдвиги: столбцы E и F переместились на единицу влево. При этом формула была изменена путем подстановки новых координат для расчета. Результат не изменился.
- Что происходит, когда столбец удаляется из объединенных ячеек?
В нашем случае заголовок таблицы состоит из двух строк. Во всех столбцах, кроме «Цена», две ячейки объединены в одну строку за строкой. В столбце «Цена» в первой строке ячейки объединены по столбцам: одна состоит из ячеек B1 и C1. Если вы удалите столбец B, «Цена» также будет удалена, а верхняя строка останется пустой.




