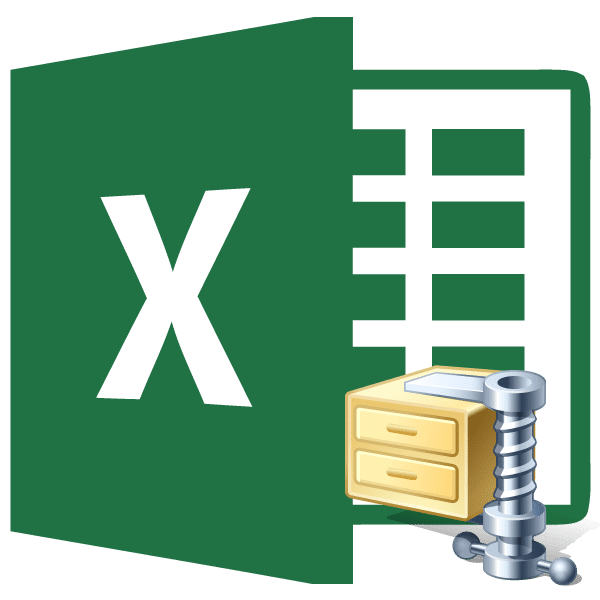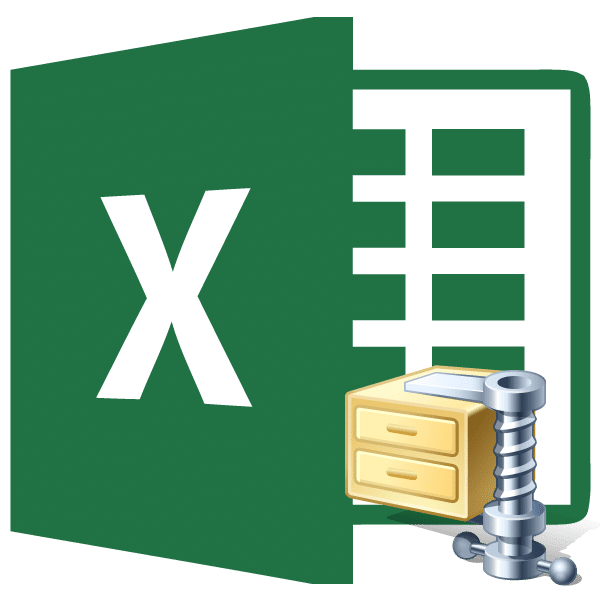
При работе в Excel некоторые таблицы достигают довольно внушительных размеров. Это приводит к тому, что размер документа увеличивается, иногда достигая даже десяти мегабайт и более. Увеличение веса книги Excel приводит не только к увеличению пространства, которое она занимает на жестком диске, но, прежде всего, к снижению скорости выполнения различных действий и процессов в ней. Проще говоря, при работе с таким документом Excel начинает тормозить. Поэтому актуальным становится вопрос оптимизации и уменьшения размеров таких книг. Давайте посмотрим, как можно уменьшить размер файла в Excel.
Процедура уменьшения размера книги
Заросший файл следует оптимизировать одновременно несколькими способами. Многие пользователи понятия не имеют, но часто книга Excel содержит много ненужной информации. Когда файл небольшой, на него никто не обращает особого внимания, но если документ стал громоздким, необходимо оптимизировать его по всем возможным параметрам.
Способ 1: уменьшение рабочего диапазона
Рабочий диапазон — это объем, который запоминает Excel. Когда вы пересчитываете документ, программа пересчитывает все ячейки в рабочей области. Но он не всегда соответствует диапазону, в котором фактически работает пользователь. Например, пространство, непреднамеренно размещенное далеко под таблицей, расширит размер рабочего диапазона до элемента, в котором находится это пространство. Оказывается, Excel будет обрабатывать кучу пустых ячеек при каждом пересчете. Давайте посмотрим, как можно решить эту проблему на примере конкретной таблицы.
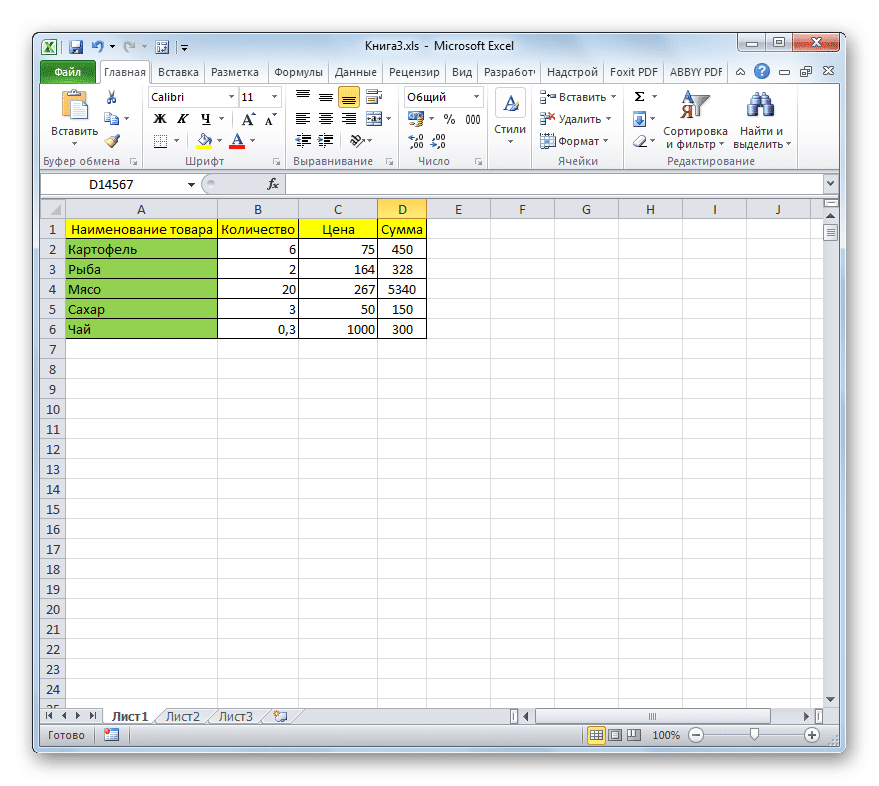

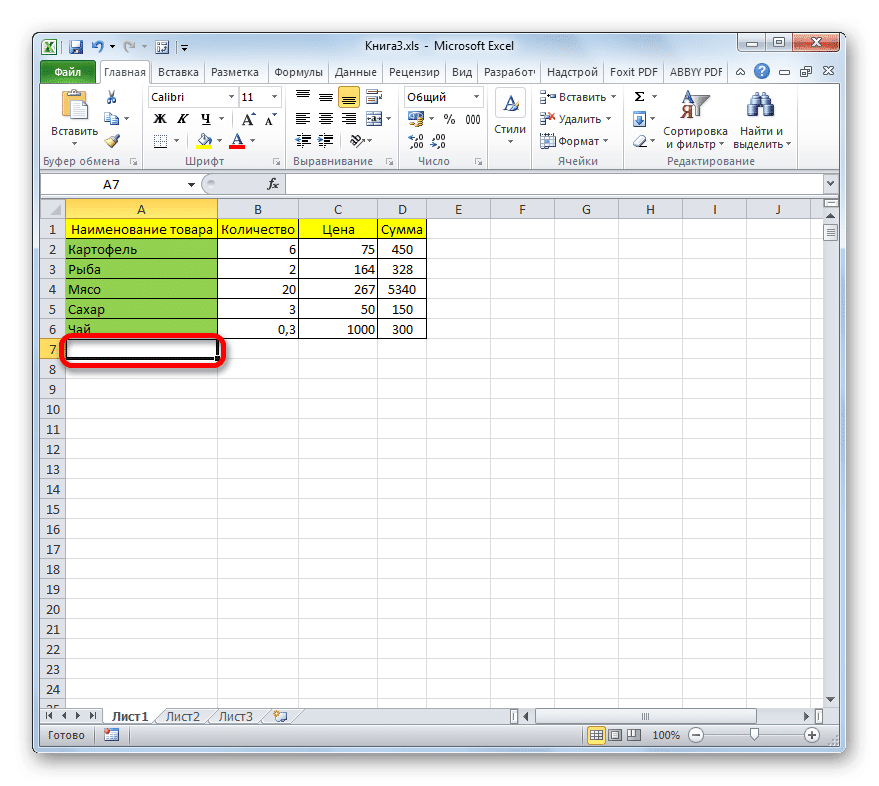
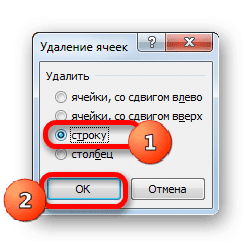
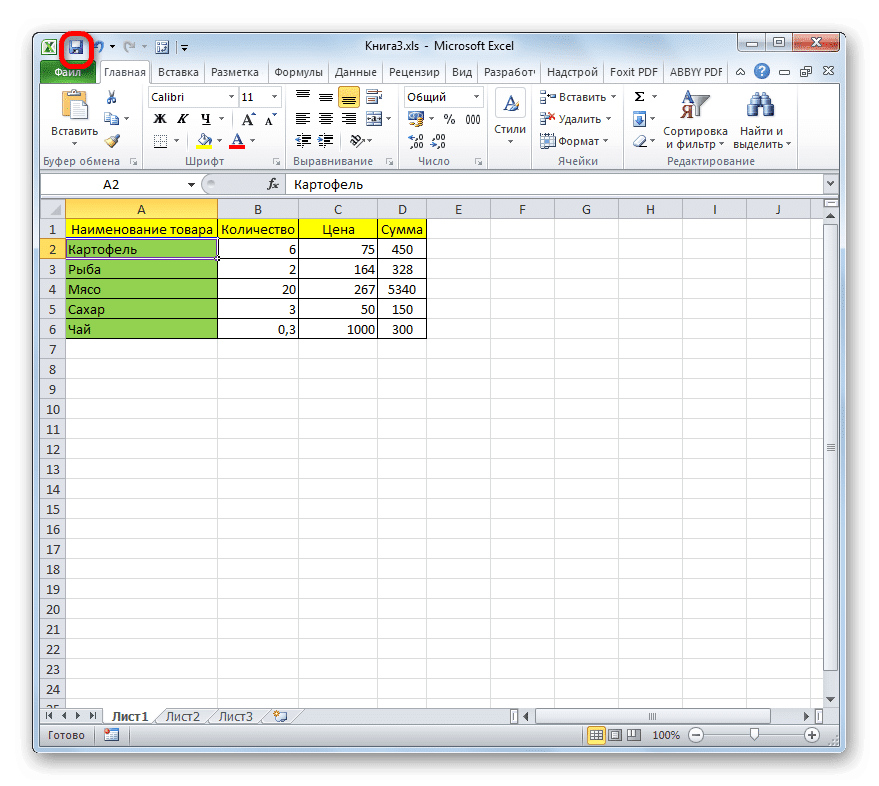
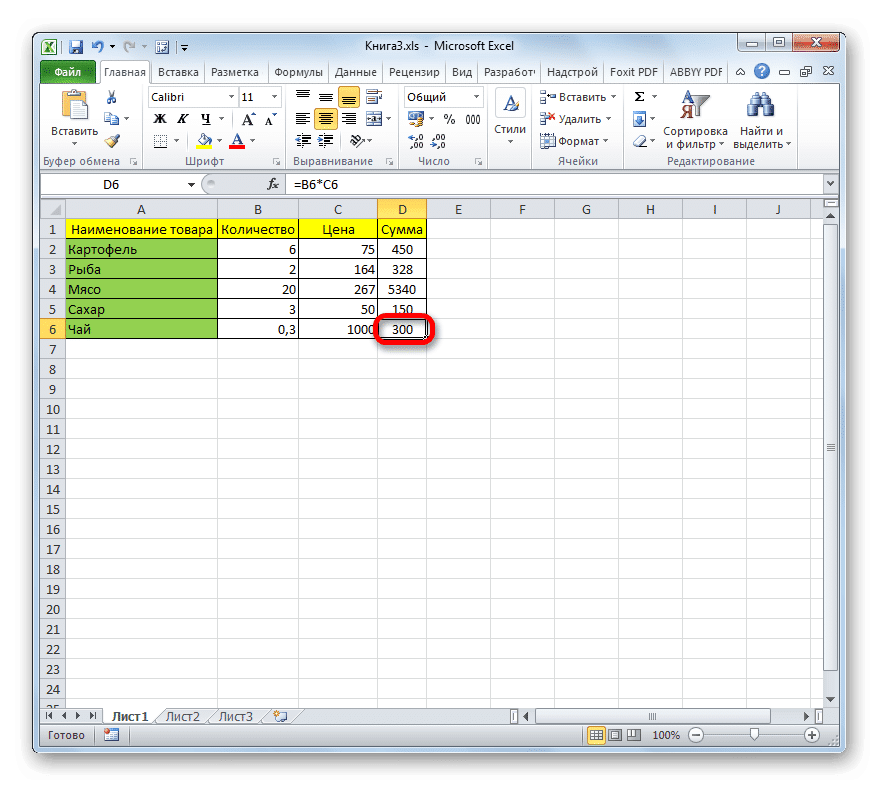
- Во-первых, давайте посмотрим на его вес перед оптимизацией, чтобы сравнить, каким он будет после завершения процедуры. Это можно сделать, перейдя во вкладку «Файл». Зайдите в раздел «Информация». В правой части открывшегося окна указаны основные свойства книги. Первый элемент свойств — это размер документа. Как видите, в нашем случае это 56,5 килобайт.
- Прежде всего, вы должны выяснить, чем реальная область рабочего листа отличается от того, что действительно нужно пользователю. Сделать это достаточно просто. Находимся в любой ячейке таблицы и набираем комбинацию клавиш Ctrl + End. Excel сразу переходит к последней ячейке, которую программа считает последним элементом рабочего пространства. Как видите, в нашем конкретном случае это строка 913383. Учитывая, что таблица фактически занимает только первые шесть строк, мы можем сказать, что строки 913377, по сути, являются ненужной нагрузкой, которая не только увеличивает размер файла, но из-за постоянного пересчета всего диапазона программой при выполнении каких-либо действий приводит к замедлению работы над документом.
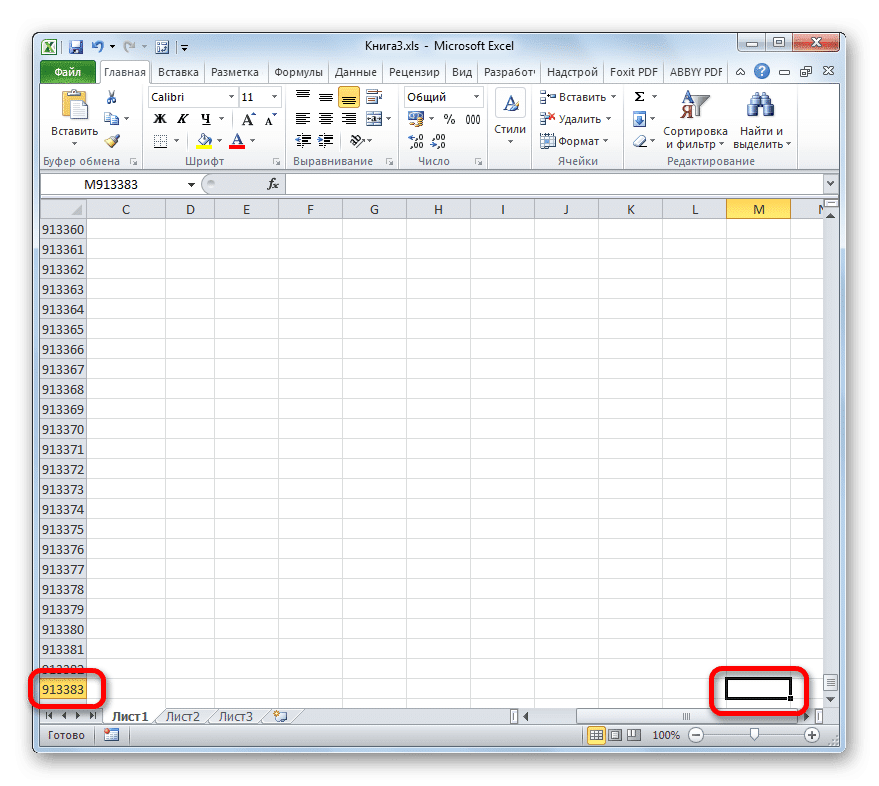
Конечно, на самом деле такой большой разрыв между фактическим рабочим диапазоном и тем, что требует Excel, встречается довольно редко, и мы взяли такое большое количество строк для ясности. Однако иногда бывают случаи, когда вся область листа считается рабочей областью.
- Чтобы это исправить, нужно удалить все строки от первого пробела до конца листа. Для этого выделите первую ячейку, которая находится непосредственно под таблицей, и введите сочетание клавиш Ctrl + Shift + стрелка вниз.
- Как видите, после того, как выбраны все элементы первого столбца, начиная с указанной ячейки и до конца таблицы. Затем мы щелкаем правой кнопкой мыши по содержимому. В открывшемся контекстном меню выберите пункт «Удалить».
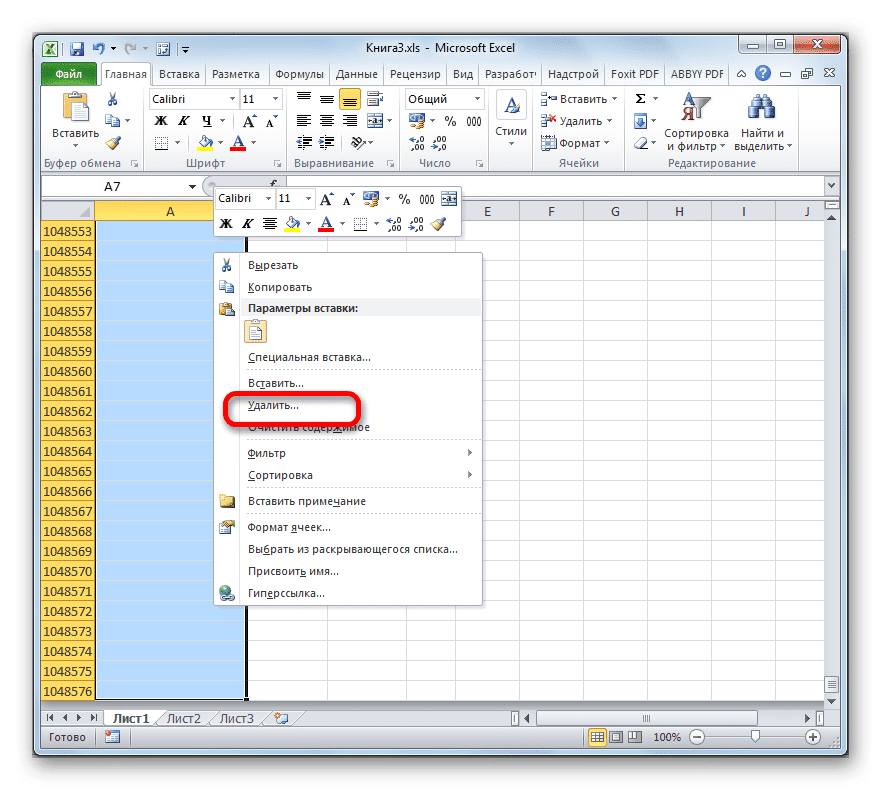
Многие пользователи пытаются удалить, нажав кнопку удаления на клавиатуре, но это неверно. Это действие очищает содержимое ячеек, но не удаляет их. Поэтому в нашем случае это не поможет.
- После выбора пункта «Удалить…» в контекстном меню открывается небольшое окно для удаления ячеек. Ставим в нем переключатель в положение «Линия» и нажимаем на кнопку «ОК».
- Все строки выбранного диапазона удалены. Убедитесь, что вы сохранили книгу еще раз, щелкнув значок диска в верхнем левом углу окна.
- Теперь посмотрим, как это нам помогло. Выделите ячейку в таблице и введите сочетание клавиш Ctrl + End. Как видите, Excel выбрал последнюю ячейку таблицы, а это означает, что теперь это последний элемент рабочей области листа.
- Теперь перейдем в раздел «Подробности» на вкладке «Файл», чтобы узнать, насколько уменьшился вес нашего документа. Как видите, теперь он составляет 32,5 КБ. Напомним, до процедуры оптимизации его размер составлял 56,5 Кб, поэтому он был уменьшен более чем в 1,7 раза. Но в этом случае главный результат — это даже не уменьшение веса файла, а то, что теперь программа освобождена от пересчета фактически неиспользуемого диапазона, что значительно повысит скорость обработки документов.
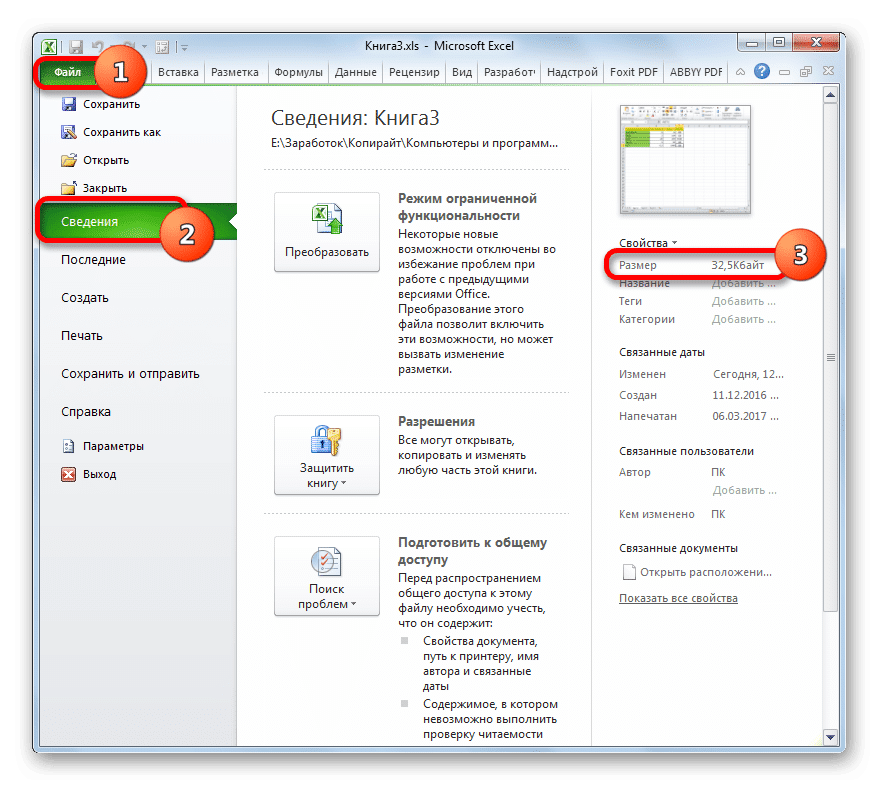
Если в книге, с которой вы работаете, несколько листов, вам необходимо проделать аналогичную процедуру с каждым из них. Это еще больше уменьшит размер документа.
Способ 2: устранение избыточного форматирования
Еще один важный фактор, который делает документ Excel тяжелее, — это чрезмерное форматирование. Сюда входит использование разных шрифтов, границ, числовых форматов, но в основном это касается заливки ячеек разными цветами. Итак, перед дальнейшим форматированием файла вам нужно дважды подумать, нужно ли вам это делать или можно ли легко обойтись без этой процедуры.
Особенно это актуально для книг, содержащих большой объем информации, которая сама по себе уже достаточно велика. Добавление форматирования к книге может даже увеличить ее вес в несколько раз. Поэтому необходимо выбирать «золотую» середину между четкостью представления информации в документе и размером файла, применять форматирование только там, где это действительно необходимо.
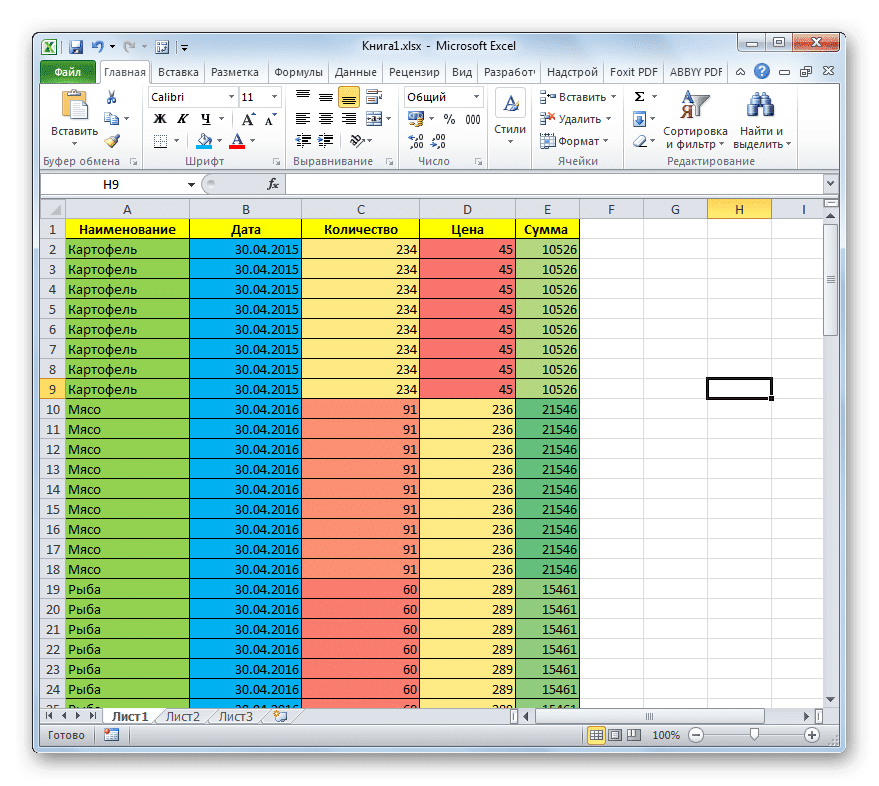
Еще одним фактором, связанным с форматированием весов, является тот факт, что некоторые пользователи предпочитают форматировать ячейки «слишком большими». То есть они форматируют не только саму таблицу, но и базовый диапазон, иногда даже в конце листа, с ожиданием, что при добавлении новых строк в таблицу их не нужно будет каждый раз форматировать заново.
Но неизвестно, когда именно будут добавлены новые строки и сколько их будет добавлено, и при таком предварительном форматировании вы прямо сейчас утяжелите файл, что также негативно скажется на скорости работы с этим документом. Поэтому, если вы применили форматирование к пустым ячейкам, которые не включены в таблицу, вам обязательно следует удалить его.
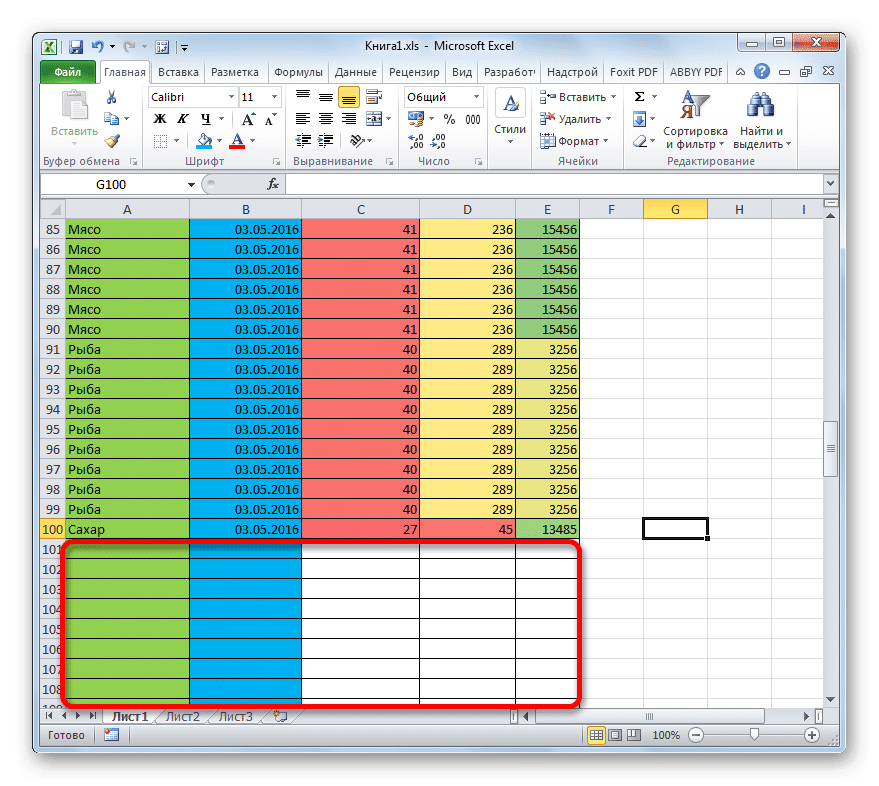
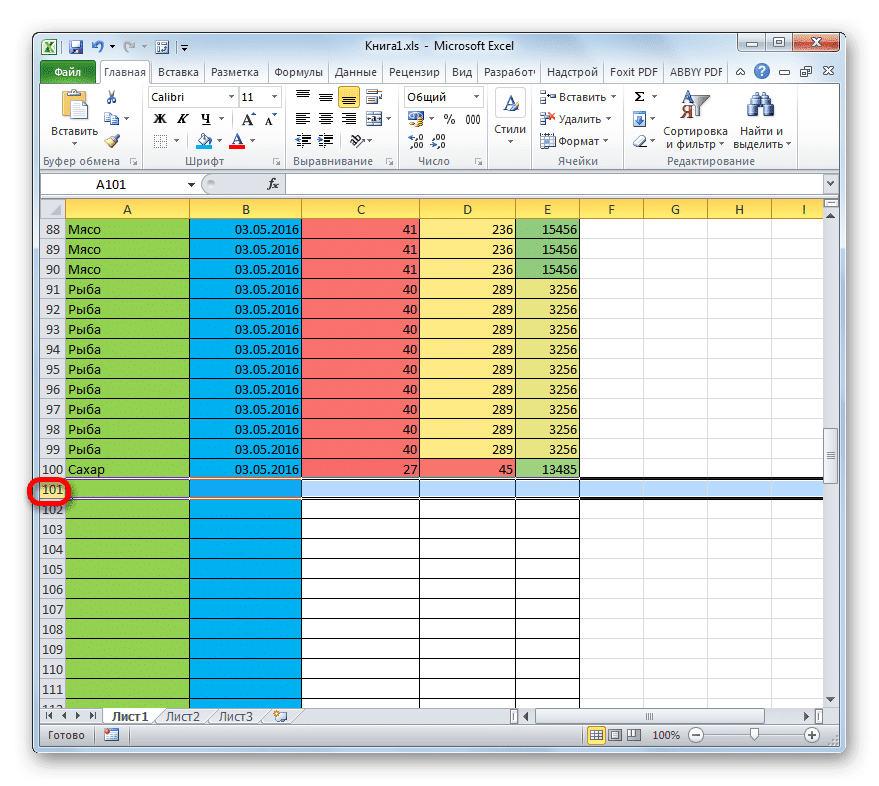
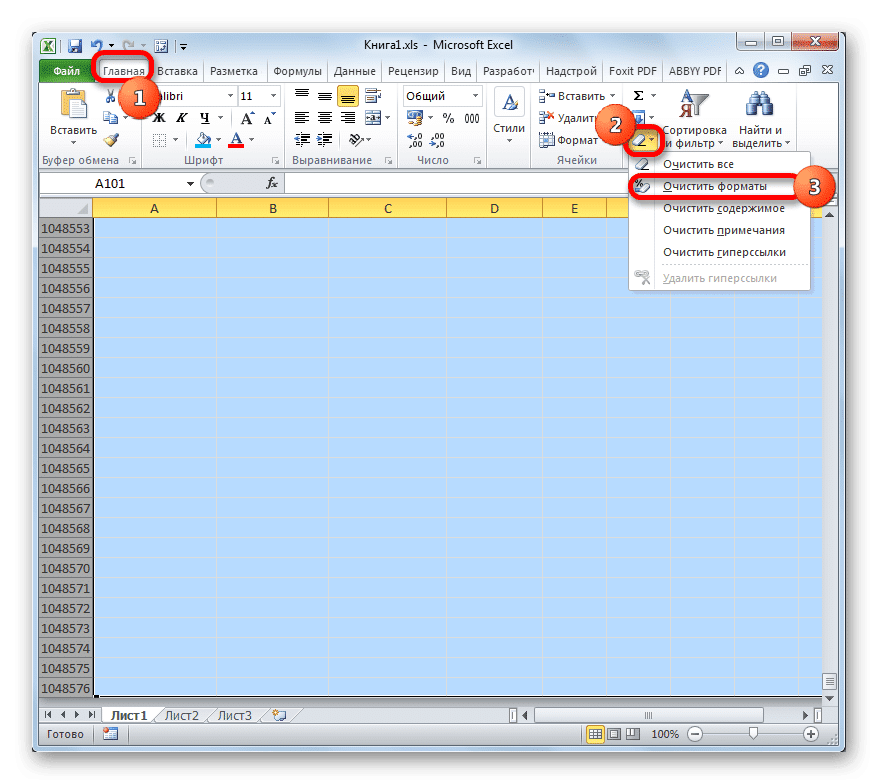
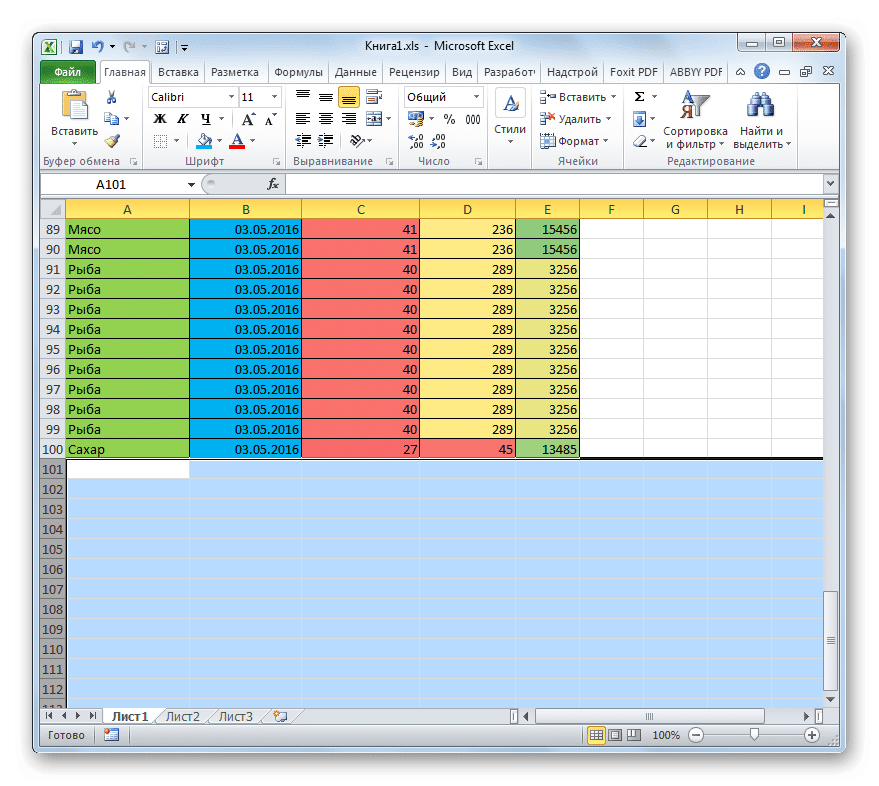
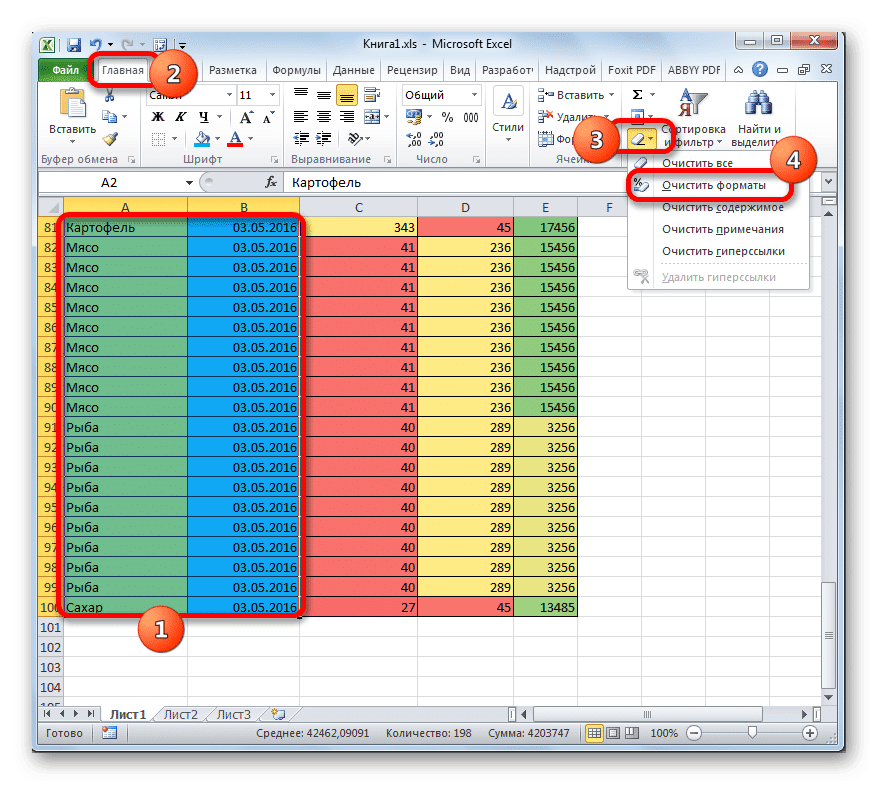
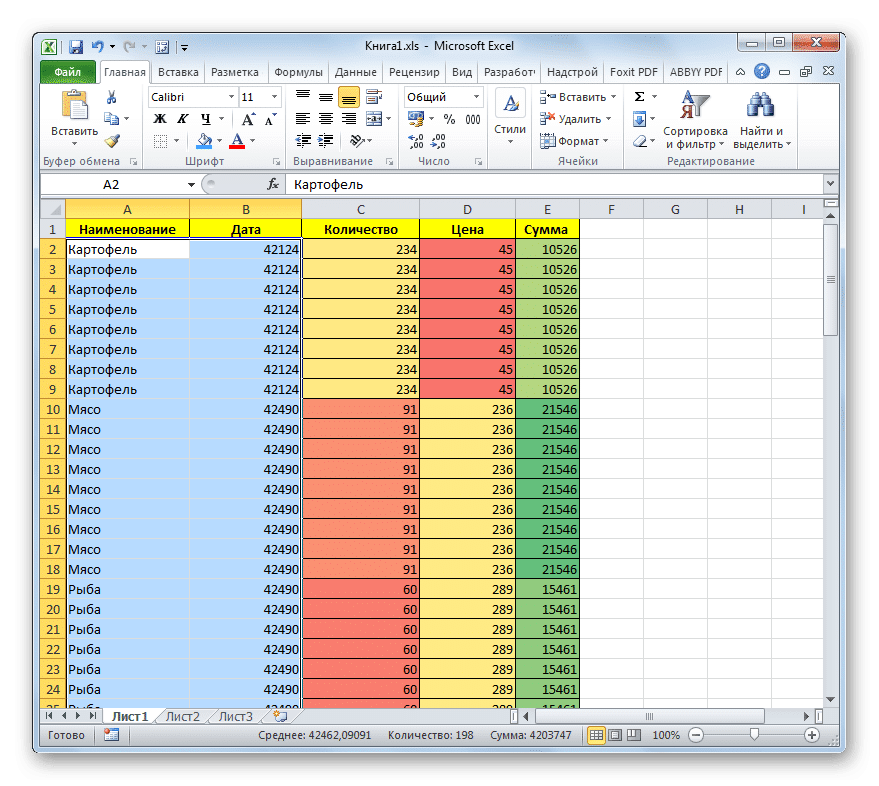
- Прежде всего, вам нужно выбрать все ячейки, которые находятся ниже диапазона данных. Для этого нажмите на номер первой пустой строки на вертикальной панели координат. Выделяется вся строка. Далее мы используем уже знакомую комбинацию горячих клавиш Ctrl + Shift + Стрелка вниз.
- Далее весь диапазон строк будет выделен под частью таблицы, заполненной данными. Находясь на вкладке «Главная», щелкните значок «Удалить», который находится на ленте в панели инструментов «Редактировать». Откроется небольшое меню. Выбираем в нем пункт «Удалить форматы».
- После этого действия форматирование будет удалено во всех ячейках выбранного диапазона.
- Точно так же вы можете удалить ненужное форматирование из самой таблицы. Для этого выделите отдельные ячейки или диапазон, в котором мы считаем форматирование минимально полезным, нажмите кнопку «Очистить» на ленте и выберите «Очистить форматы» из списка».
- Как видите, полностью удалено форматирование в выбранном диапазоне таблицы.
- Затем давайте вернемся к этому диапазону некоторых элементов форматирования, которые мы считаем подходящими: границы, числовые форматы и т.д.
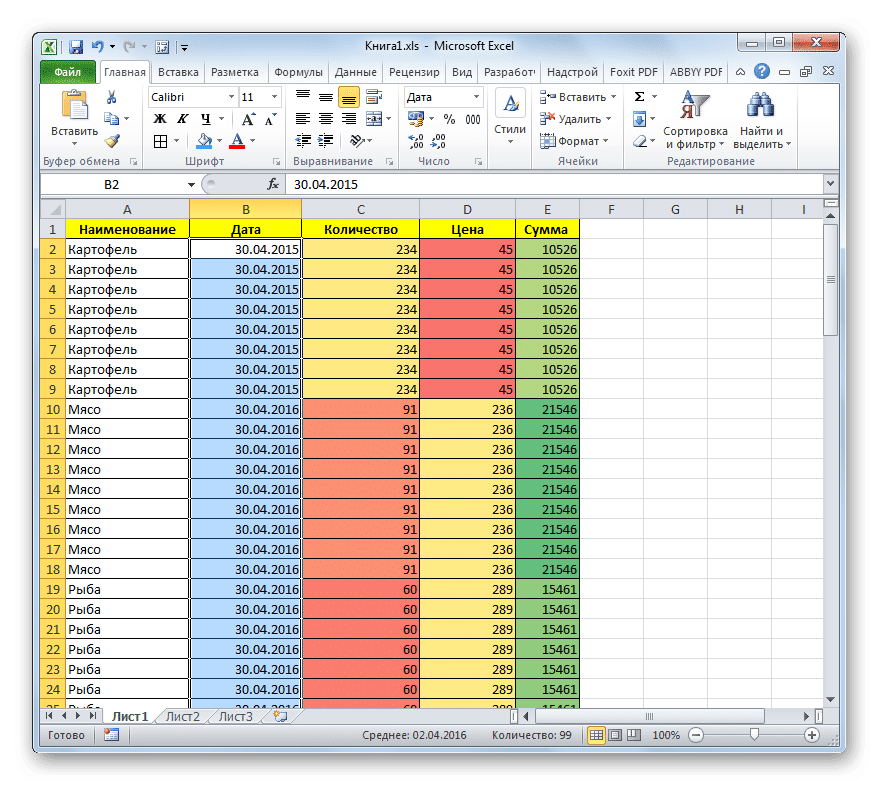
Вышеуказанные шаги помогут вам значительно уменьшить размер вашей книги Excel и ускорить работу с ней. Но лучше изначально использовать форматирование только там, где оно действительно уместно и необходимо, а не тратить время на оптимизацию документа.
Способ 3: удаление ссылок
Некоторые документы содержат очень большое количество ссылок, из которых извлекаются значения. Это тоже может серьезно замедлить в них скорость работы. Внешние ссылки на другие книги особенно сильно влияют на это шоу, хотя внутренние ссылки также отрицательно влияют на производительность. Если источник, из которого ссылка получает информацию, не обновляется постоянно, то есть имеет смысл заменить ссылочные адреса в ячейках на нормальные значения. Это может увеличить скорость работы с документом. Вы можете увидеть, находится ли ссылка или значение в определенной ячейке в строке формул после выбора элемента.
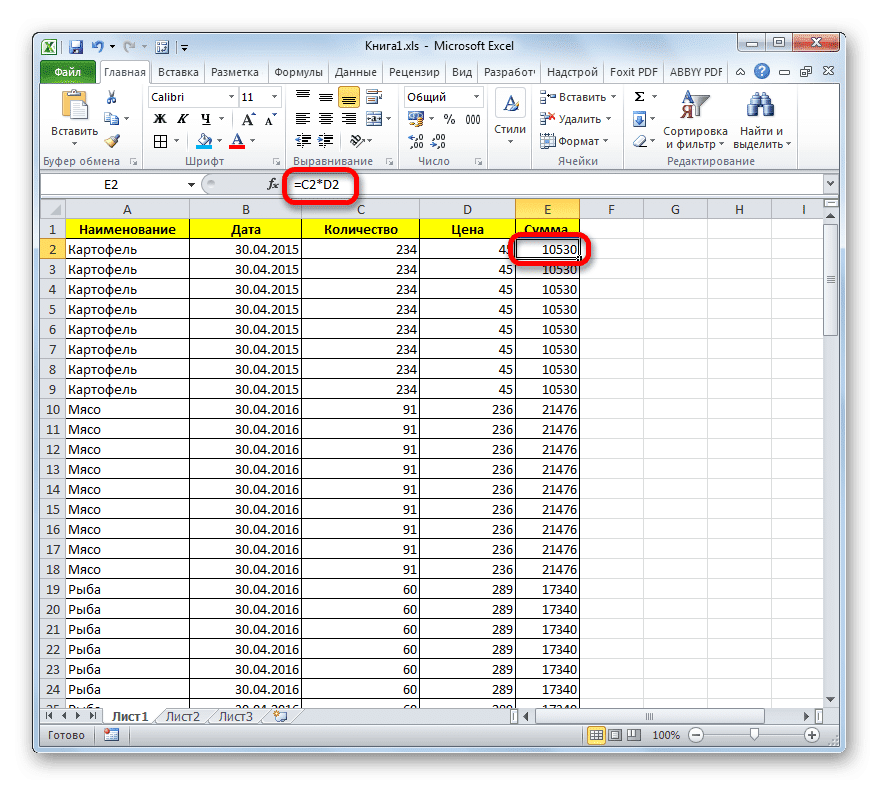
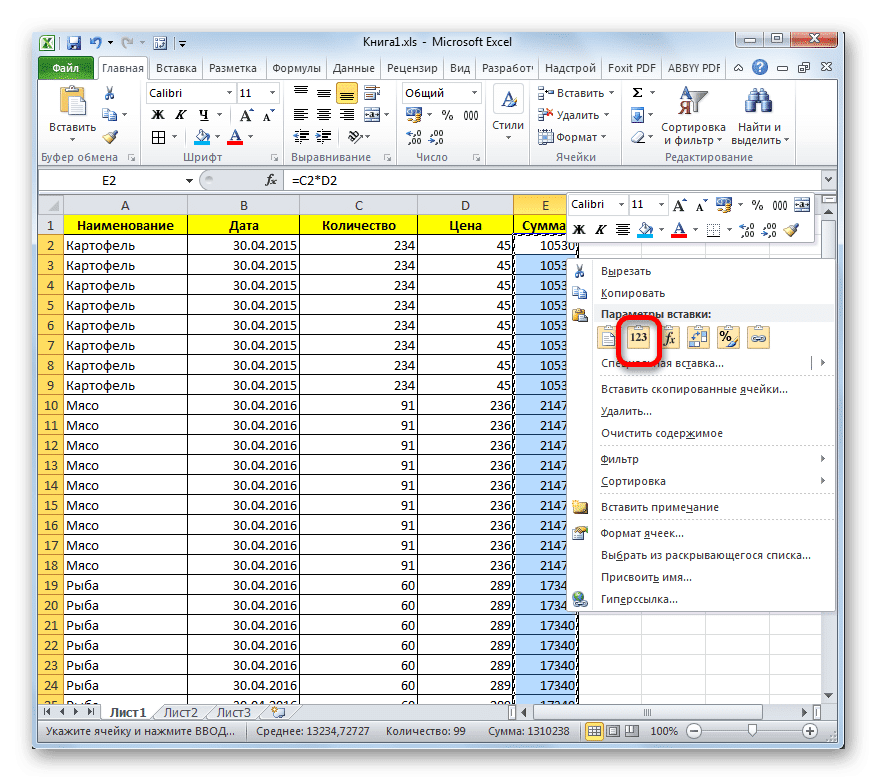
- Выберите область, содержащую ссылки. Находясь на вкладке «Главная», нажмите кнопку «Копировать», расположенную на ленте в группе настроек «Буфер обмена».
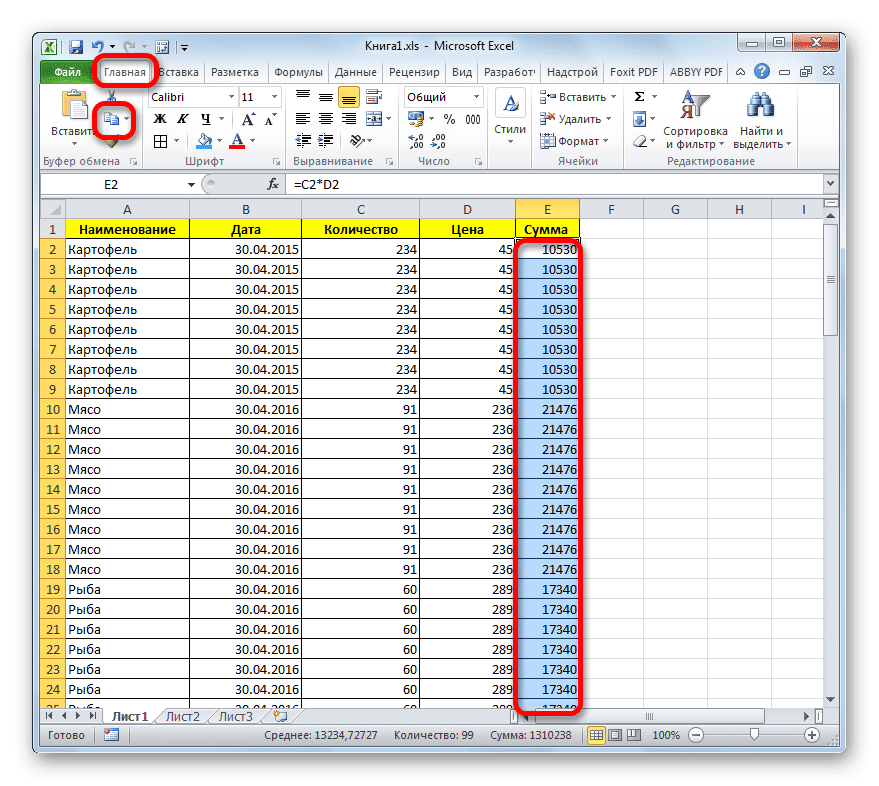
В качестве альтернативы, после выбора диапазона вы можете использовать сочетание клавиш Ctrl + C.
- После копирования данных не удаляйте выделение из области, а щелкните по нему правой кнопкой мыши. Контекстное меню запускается. В нем в блоке «Параметры вставки» нужно нажать на значок «Значения». Это похоже на пиктограмму с показанными цифрами.
- Это заменит все ссылки в выборке статистическими значениями.
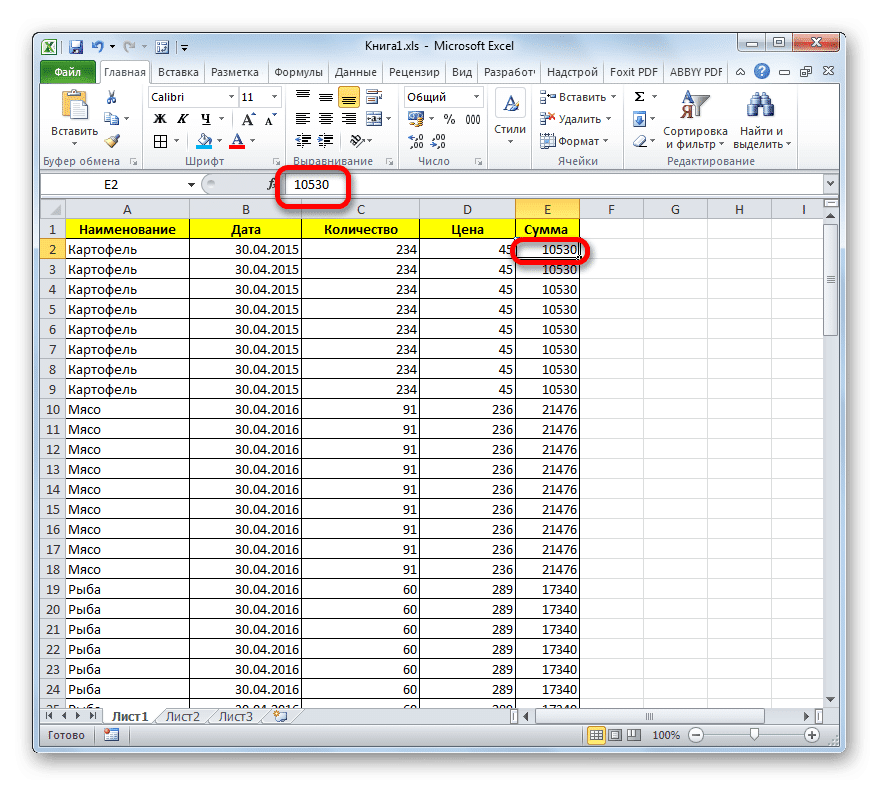
Но имейте в виду, что этот вариант оптимизации книги Excel не всегда приемлем. Его можно использовать только в том случае, если данные из исходного источника не являются динамическими, то есть не будут меняться с течением времени.
Способ 4: изменения формата
Еще один способ значительно уменьшить размер файла — изменить его формат. Этот метод, вероятно, больше, чем кто-либо другой, помогает сжать книгу, хотя указанные выше параметры также следует использовать в сочетании.
В Excel есть несколько «родных» форматов файлов: xls, xlsx, xlsm, xlsb. Формат xls был базовым расширением для Excel 2003 и более ранних версий. Он уже устарел, но, тем не менее, все еще используется многими пользователями. Также бывают случаи, когда вам нужно вернуться к работе со старыми файлами, которые были созданы много лет назад в отсутствие современных форматов. Не говоря уже о том, что книги с этим расширением работают со многими сторонними программами, которые не могут обрабатывать более поздние версии документов Excel.
Стоит отметить, что книга с расширением xls намного больше по размеру, чем ее современный аналог формата xlsx, который Excel в настоящее время использует в качестве основного. В основном это связано с тем, что файлы xlsx, по сути, представляют собой сжатые архивы. Поэтому, если вы используете расширение xls, но хотите уменьшить вес книги, вы можете сделать это, просто снова сохранив ее в формате xlsx.
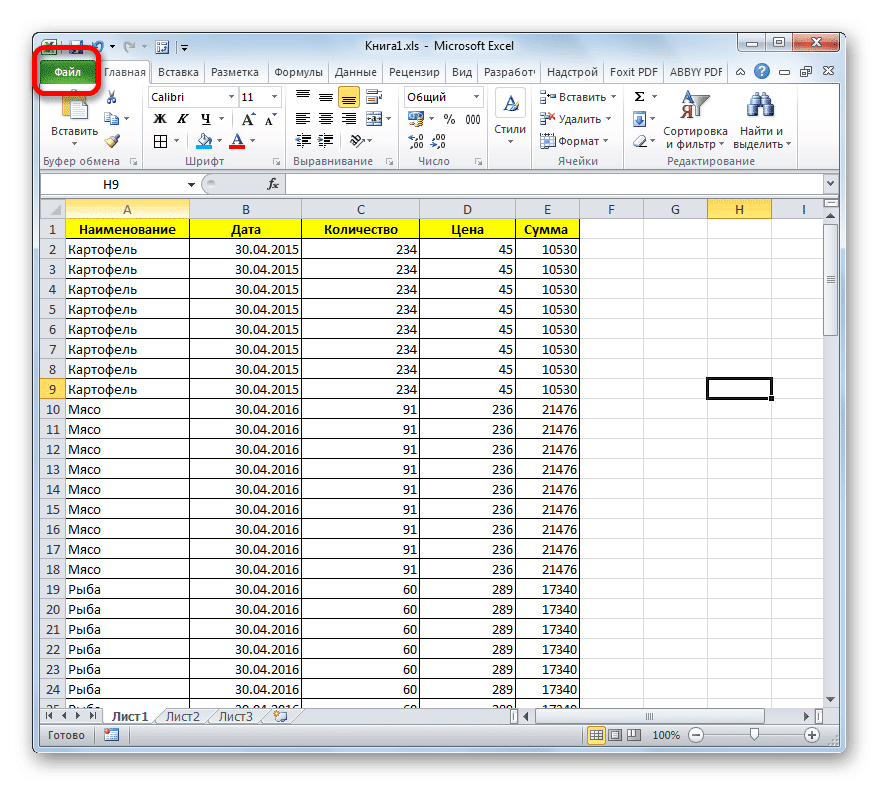
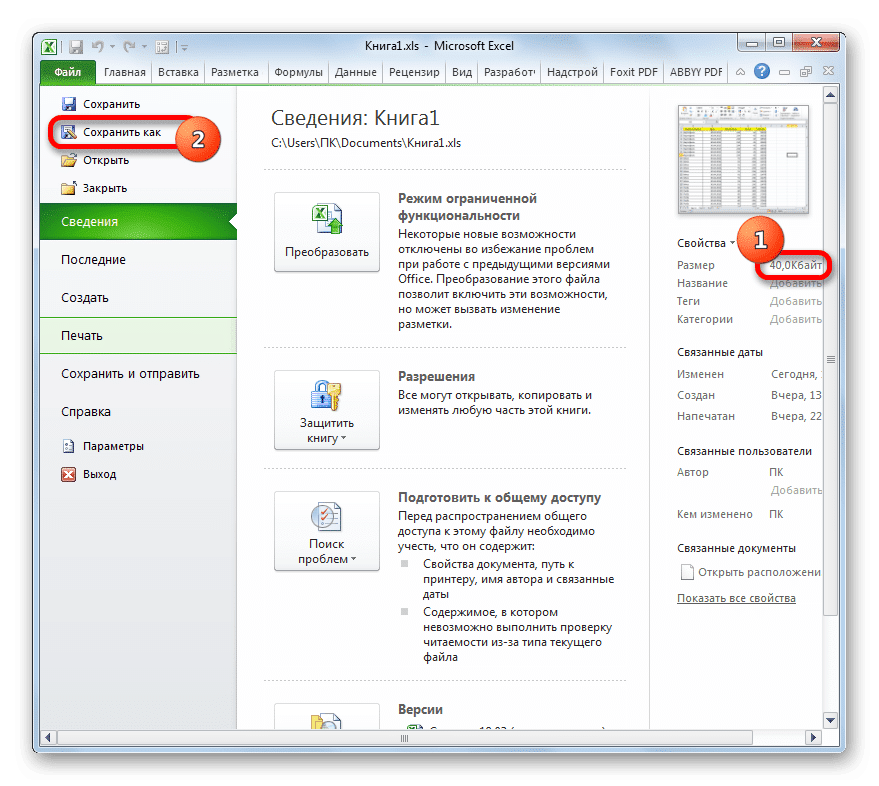
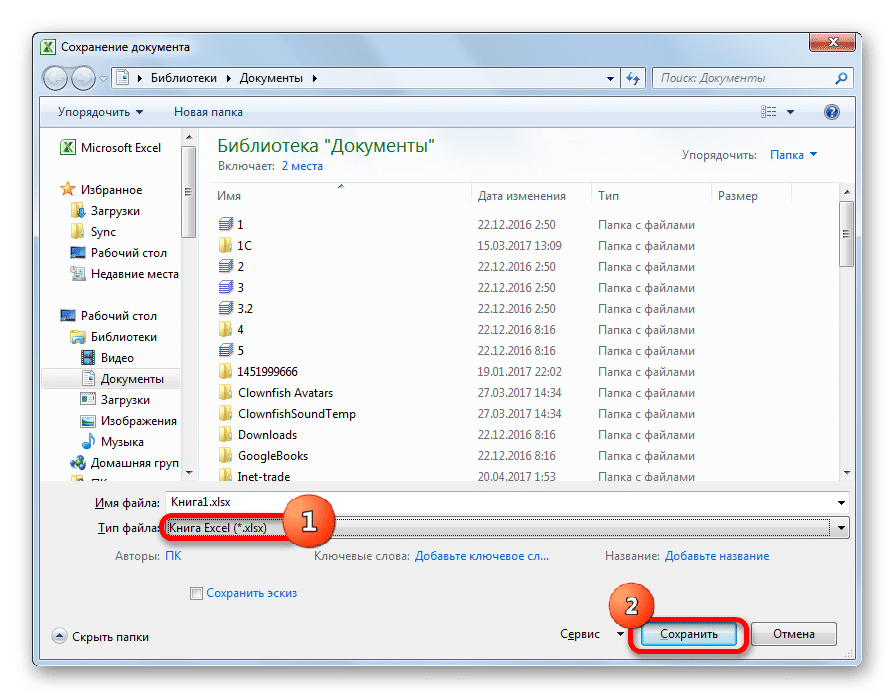
- Чтобы преобразовать документ из формата xls в формат xlsx, перейдите на вкладку «Файл».
- В открывшемся окне сразу обращаем внимание на раздел «Информация», в котором указано, что документ на данный момент весит 40 КБ. Затем нажмите на название «Сохранить как…».
- Откроется окно сохранения. При желании вы можете перейти в новый каталог внутри него, но большинству пользователей удобнее хранить новый документ в том же месте, что и исходный. Название книги при желании можно изменить в поле «Имя файла», хотя это необязательно. Самым важным в этой процедуре является установка в поле «Тип файла» значения «Книга Excel (.xlsx)». После этого вы можете нажать кнопку «ОК» внизу окна.
- После сохранения перейдите в раздел «Подробности» на вкладке «Файл», чтобы увидеть, насколько уменьшился вес. Как видите, теперь это 13,5 КБ по сравнению с 40 КБ до процесса преобразования. То есть только сохранение в современном формате позволило сжать книгу почти в три раза.
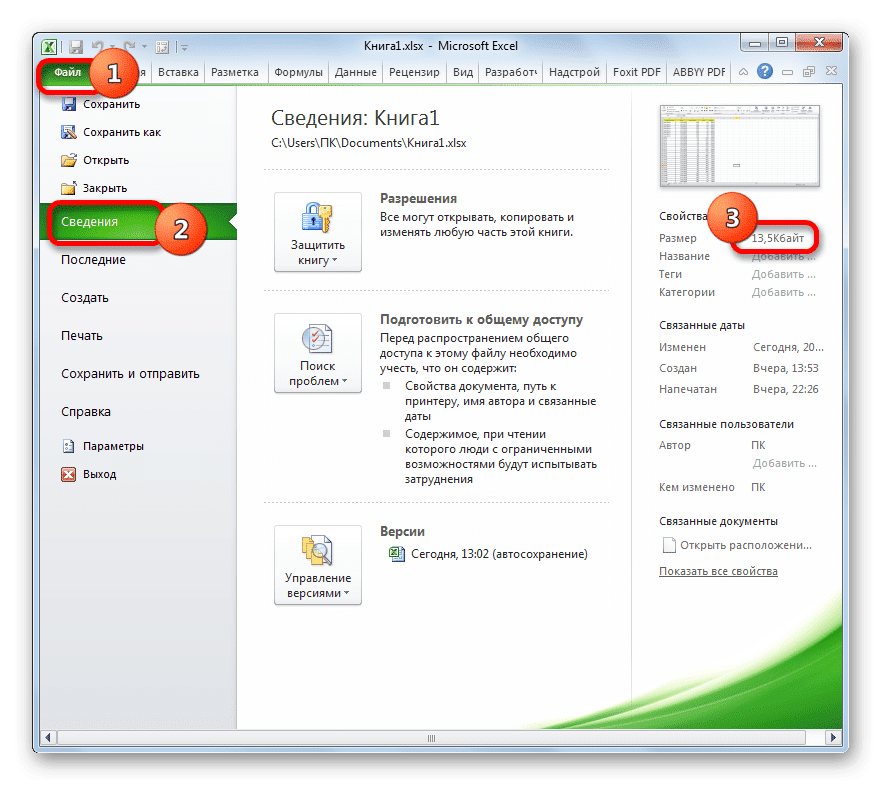
Кроме того, в Excel есть еще один современный формат xlsb или двоичный формат книги. Сохраните документ в двоичной кодировке. Эти файлы даже легче, чем книги в формате xlsx. Кроме того, язык, на котором они написаны, ближе к Excel. Поэтому с такими книгами он работает быстрее, чем с любым другим расширением. При этом книга указанного формата ничем не уступает формату xlsx и превосходит формат xls по функциональности и возможности использования различных инструментов (форматирование, функции, графика и так далее.
Основная причина, по которой xlsb не стал форматом по умолчанию в Excel, заключается в том, что сторонние программы почти не знают, как с ним работать. Например, если вам нужно экспортировать информацию из Excel в программу 1С, вы можете сделать это с документами xlsx или xls, но не с xlsb. Однако, если вы не планируете передавать данные в какую-либо стороннюю программу, вы можете безопасно сохранить документ в формате xlsb. Это позволит вам уменьшить размер документа и увеличить скорость вашей работы с ним.
Процедура сохранения файла с расширением xlsb аналогична той, которую мы проделали для расширения xlsx. На вкладке «Файл» щелкните запись «Сохранить как…». В открывшемся окне сохранения в поле «Тип файла» выберите параметр «Двоичная книга Excel (* .xlsb)». Затем нажимаем на кнопку «Сохранить».
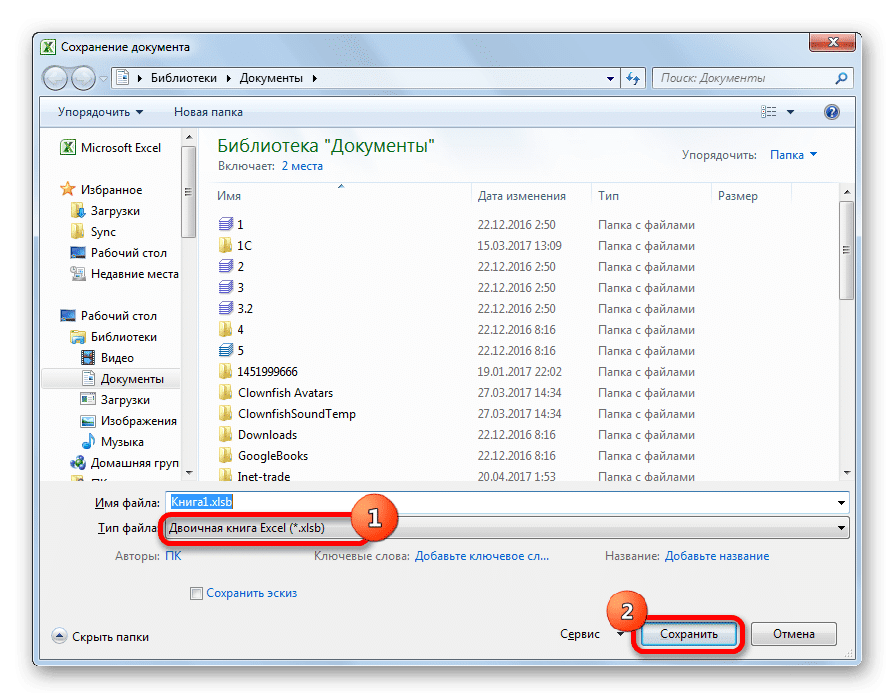
Рассмотрим вес документа в разделе «Информация». Как видите, он уменьшился еще больше и теперь составляет всего 11,6 КБ.
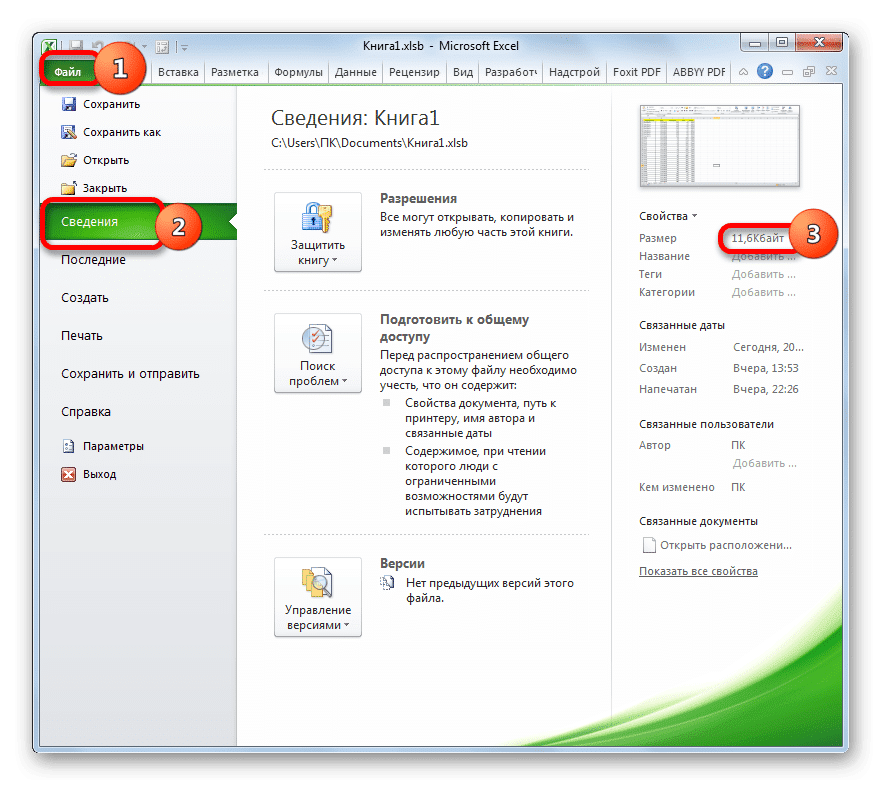
Подводя итог, можно сказать, что если вы работаете с файлом в формате xls, наиболее эффективным способом уменьшения его размера является повторное сохранение в современных форматах xlsx или xlsb. Если вы уже используете эти расширения файлов, чтобы уменьшить их вес, вам следует правильно настроить рабочее пространство, удалить излишнее форматирование и ненужные ссылки. Вы получите максимальную отдачу, если предпримете все эти действия в сочетании и не ограничитесь одним вариантом.