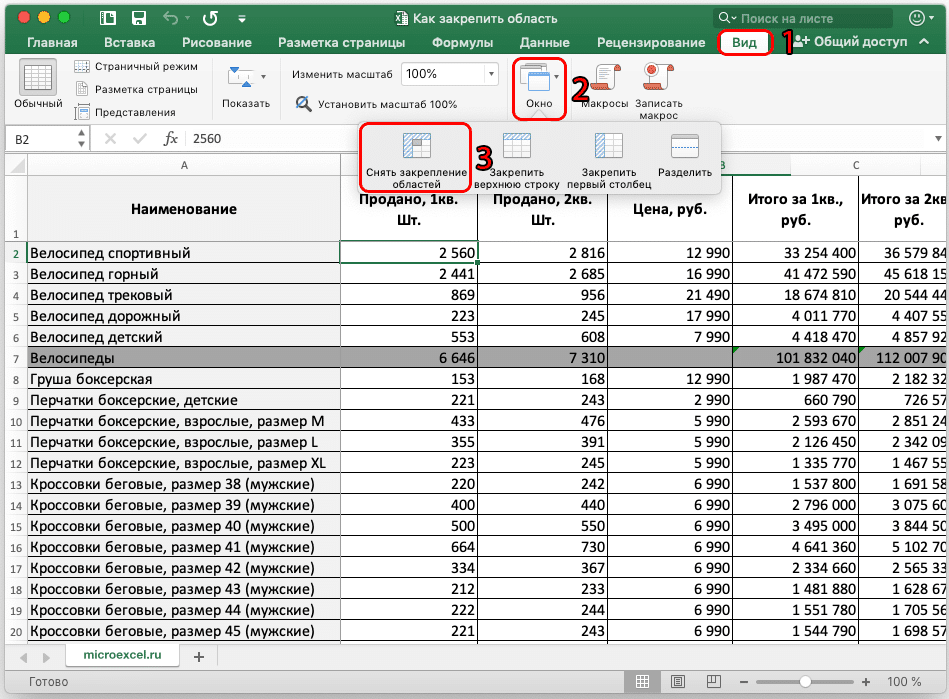Excel часто приходится работать с большим объемом данных. В этом случае очень часто возникает необходимость сравнивать какие-либо значения на разных концах документа, что в некоторых случаях может быть очень проблематичным, поскольку при большом массиве данных некоторые из них выходят за пределы видимой области документа окно программы. Постоянно перемещаться при прокрутке страницы довольно неудобно, а в видимой части экрана гораздо лучше зафиксировать нужные области данных. Именно для этого в Excel есть удобная функция привязки к области.
В этой статье вы узнаете, как блокировать и разблокировать регионы в электронной таблице Excel.
Как закрепить области
В нашем примере мы будем использовать версию Excel 2019 года. Однако описанный ниже алгоритм применим и к другим версиям программы, возможно, с небольшими исправлениями.
Итак, вам нужно заморозить часть документа на экране.
- Прежде всего, выберите ячейку. Он должен быть справа и ниже области, к которой вы хотите пристыковаться. Другими словами, будет захвачено все, что находится слева, а также над выбранной ячейкой.
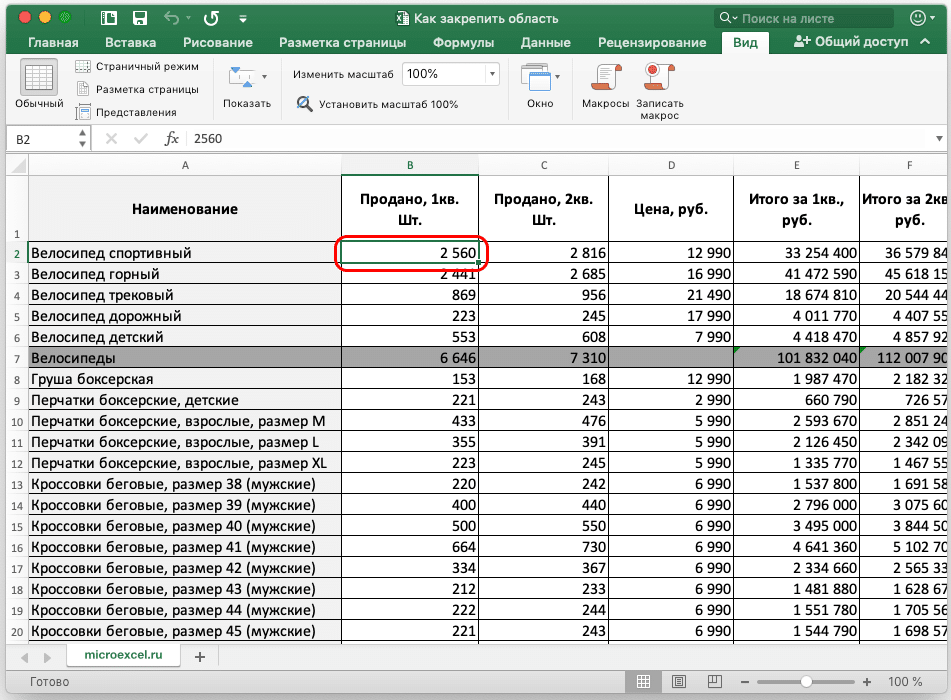
- Затем перейдите на вкладку «Просмотр», затем «Окно». В выпадающем меню нам нужен пункт «Закрепить области», поэтому кликаем по нему.
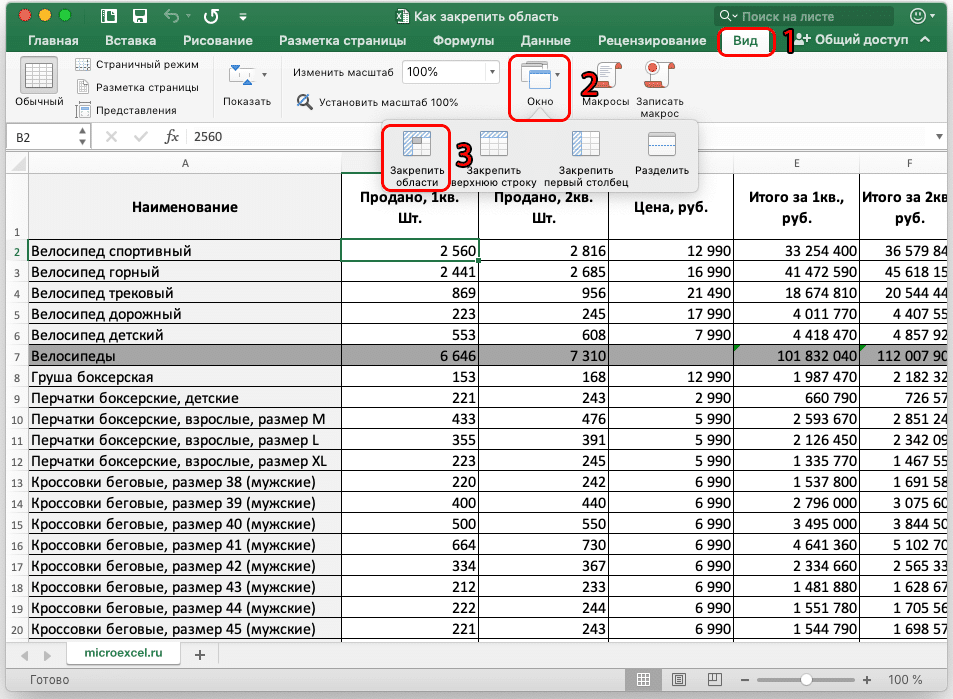 Если окно с программой достаточно растянуто по горизонтали, скорее всего, параметры стыковки сразу появятся во вкладке «Вид», игнорируя промежуточную вкладку «Окно”.
Если окно с программой достаточно растянуто по горизонтали, скорее всего, параметры стыковки сразу появятся во вкладке «Вид», игнорируя промежуточную вкладку «Окно”.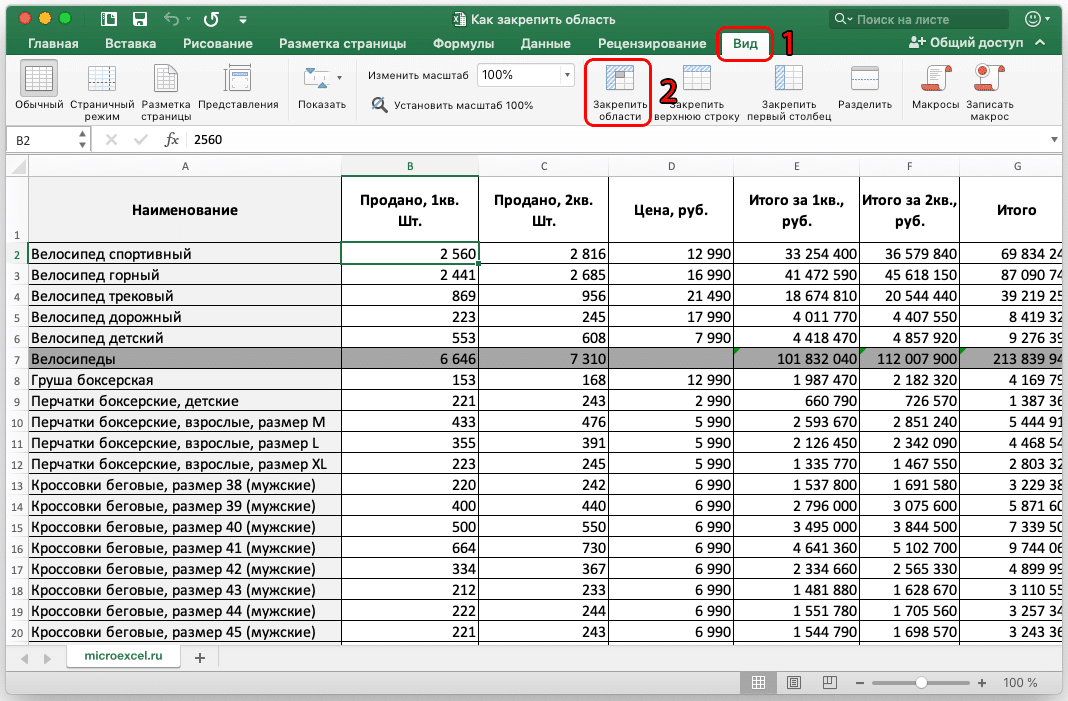
- В результате область слева и над выбранной ячейкой будет заморожена и не исчезнет из поля зрения при прокрутке документа.
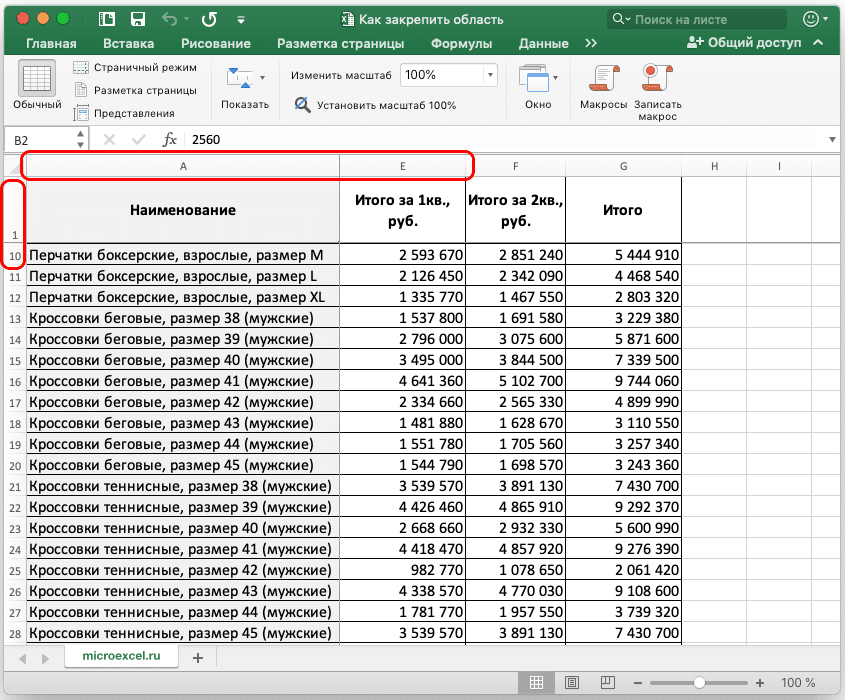
- Если вам нужно заморозить все ячейки над определенной строкой (а не только те, что слева), вам нужно выбрать первую ячейку строки.
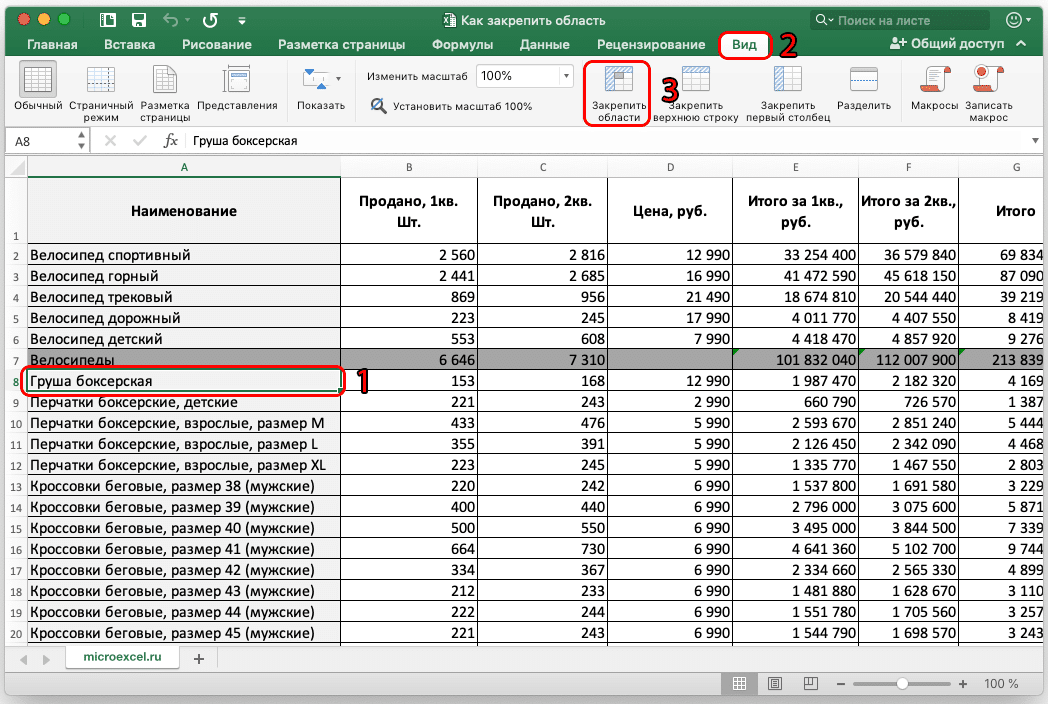 Этот метод особенно полезен при работе с заголовком таблицы, который содержит более одной строки, поскольку возможность закрепить верхнюю строку в этом случае не даст желаемого результата.
Этот метод особенно полезен при работе с заголовком таблицы, который содержит более одной строки, поскольку возможность закрепить верхнюю строку в этом случае не даст желаемого результата. - По такому же принципу вся область фиксируется слева от выделенной ячейки. Вы хотите выбрать самую верхнюю ячейку столбца справа от области, которую вы хотите исправить.
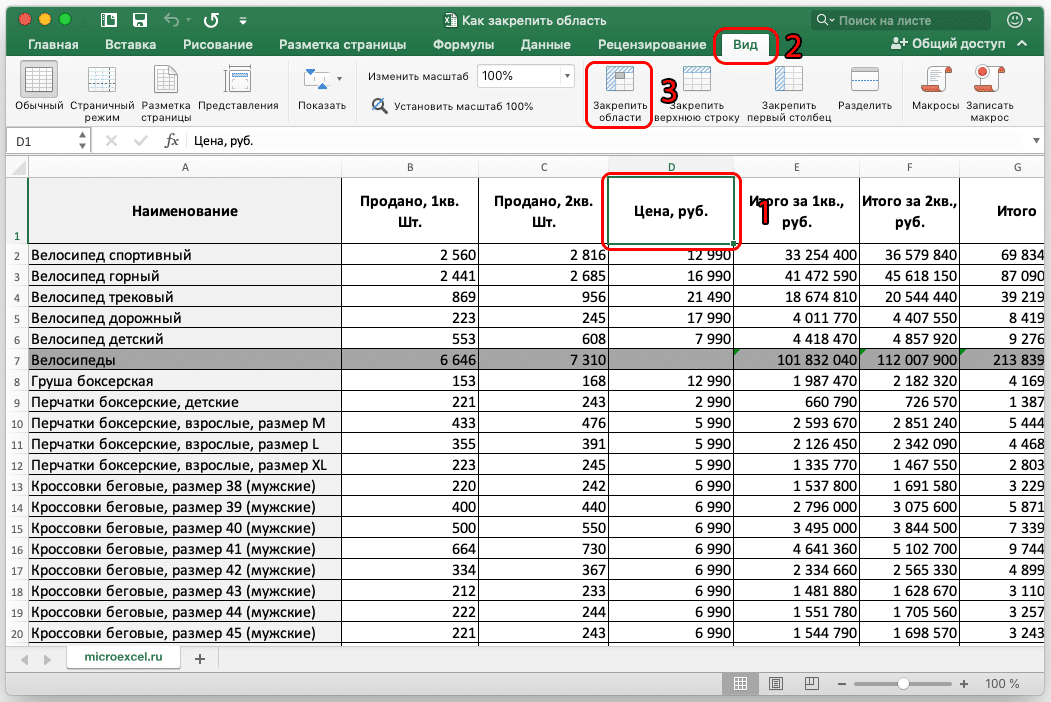
Как открепить области
Чтобы разблокировать области, не обязательно производить какой-либо выбор ячеек, здесь все намного проще. Вам просто нужно нажать кнопку «Окно» на вкладке «Просмотр» и щелкнуть «Разблокированные области» в открытых опциях».
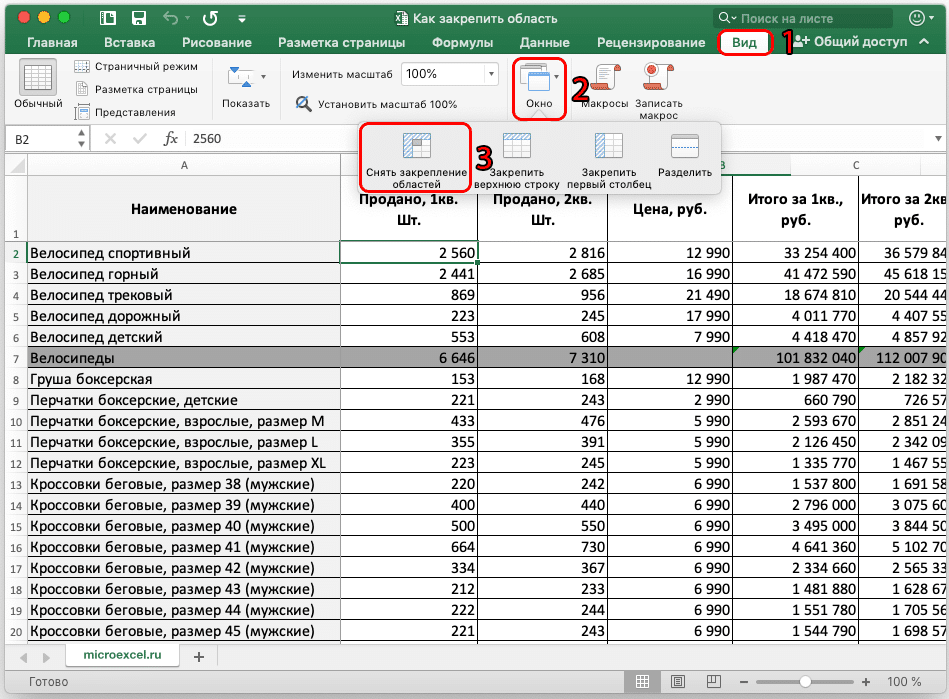
Примечание: аналогично ситуации, описанной выше, если размер окна программы позволяет, промежуточной вкладки «Окно» не будет, и мы сразу сможем найти все кнопки, отвечающие за корректировку областей во вкладке «Вид”.
В результате проделанной процедуры все области документа будут разблокированы.
Заключение
Замораживание областей в Excel очень полезно и может сэкономить много времени при работе с большими объемами данных. Сама по себе процедура блокировки / разблокировки регионов не сложна; это довольно просто, логично и интуитивно понятно. Главное правильно выбрать ячейку и найти в меню нужный пункт. И, следуя приведенному выше руководству, у вас не должно возникнуть трудностей.