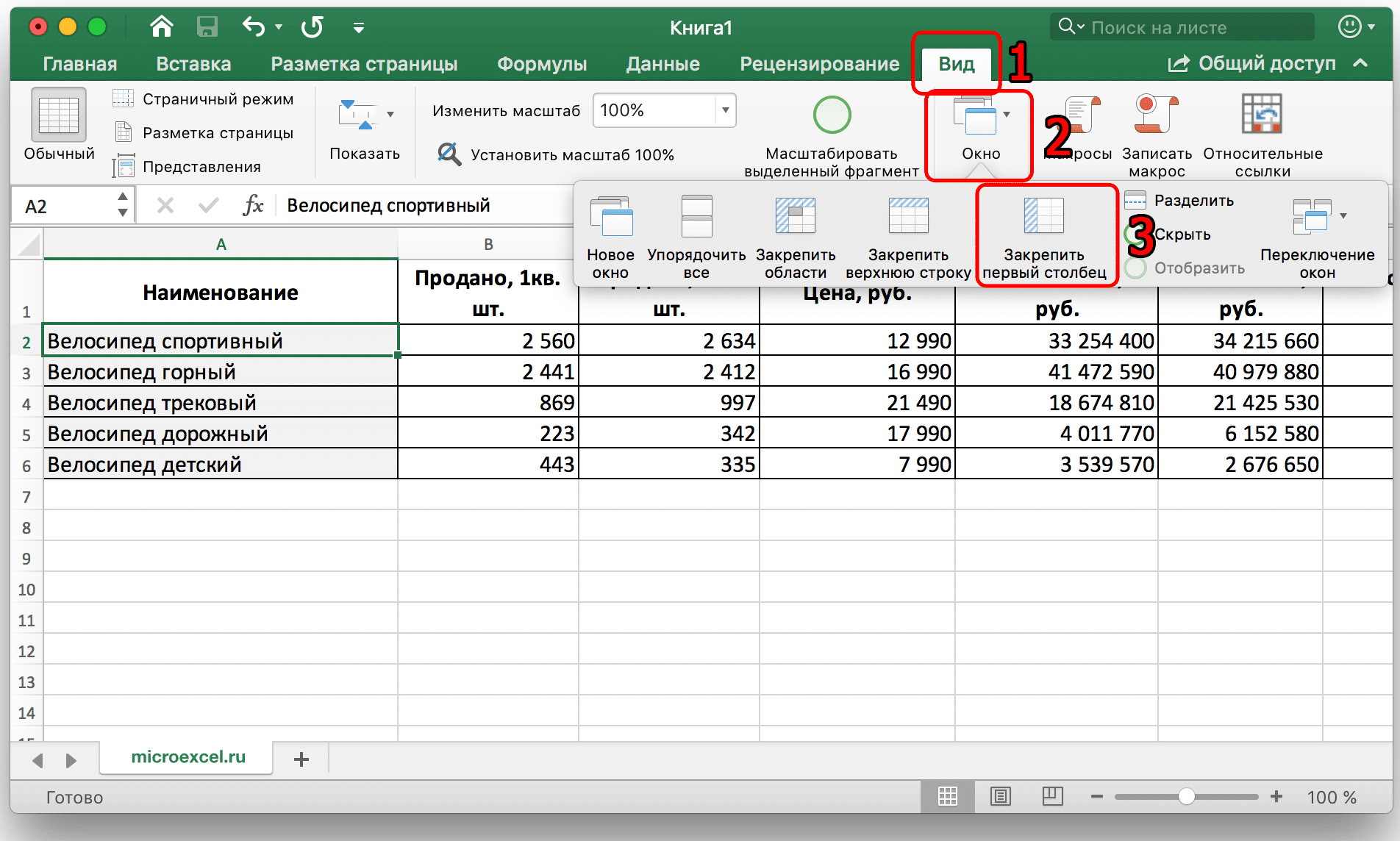При работе с большим объемом информации в электронной таблице Microsoft Excel иногда бывает сложно визуализировать и сравнить данные. Это становится особенно сложно, когда количество столбцов в таблице превышает размер экрана монитора. Вам нужно прокрутить вправо, чтобы увидеть информацию в нескольких последних столбцах, но почти невозможно сравнить эти данные с несколькими первыми столбцами. Этот процесс становится сложным и неудобным для пользователя. Для упрощения работы в Excel есть функция закрепления необходимой области, которая облегчит работу пользователя.
В этой статье мы рассмотрим различные варианты того, как закрепить столбцы в Excel, чтобы они не терялись на мониторе при прокрутке.
Как закрепить первый столбец
Чтобы зафиксировать первый столбец таблицы, необходимо нажать кнопку «Окно», которая находится в верхнем меню на вкладке «Вид» (содержимое вкладки может незначительно отличаться в зависимости от версии Excel).

Здесь мы среди всех доступных опций выбираем «Заблокировать первый столбец» и нажимаем соответствующую кнопку. Готово, первый столбец теперь зафиксирован, и пользователь может перемещать таблицу в любом направлении, и столбец всегда будет отображаться на экране монитора.
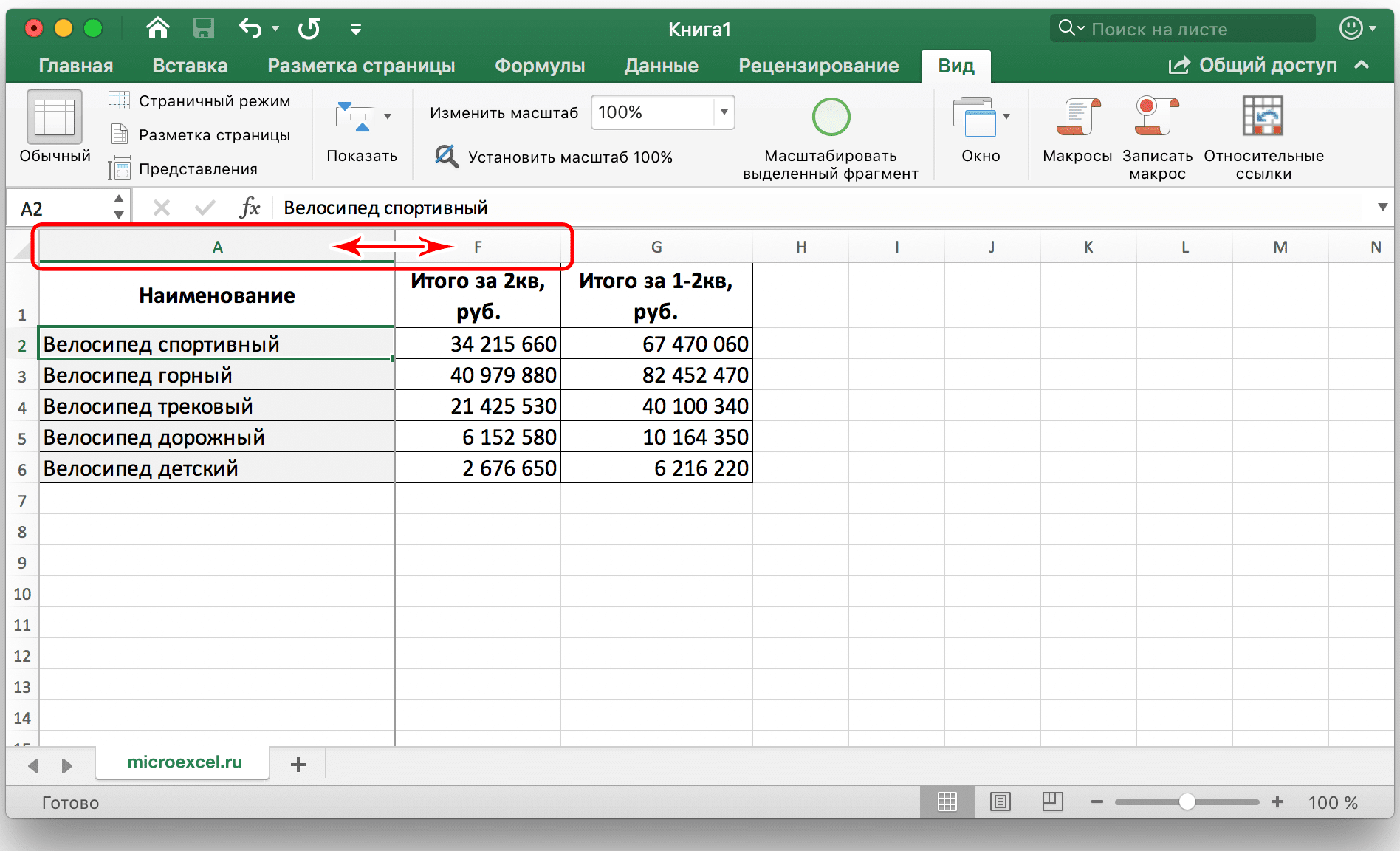
Как закрепить несколько столбцов одновременно
Бывают случаи, когда для качественной работы необходимо править не один, а несколько столбцов одновременно. Чтобы закрепить более одного столбца, выберите самую верхнюю ячейку левой кнопкой мыши, которая расположена справа от крайнего столбца, включенного в область закрепления.
Звучит немного сложно, но на самом деле все оказывается намного проще. Например, чтобы заблокировать столбцы A, B, C одновременно, необходимо выбрать ячейку D1.
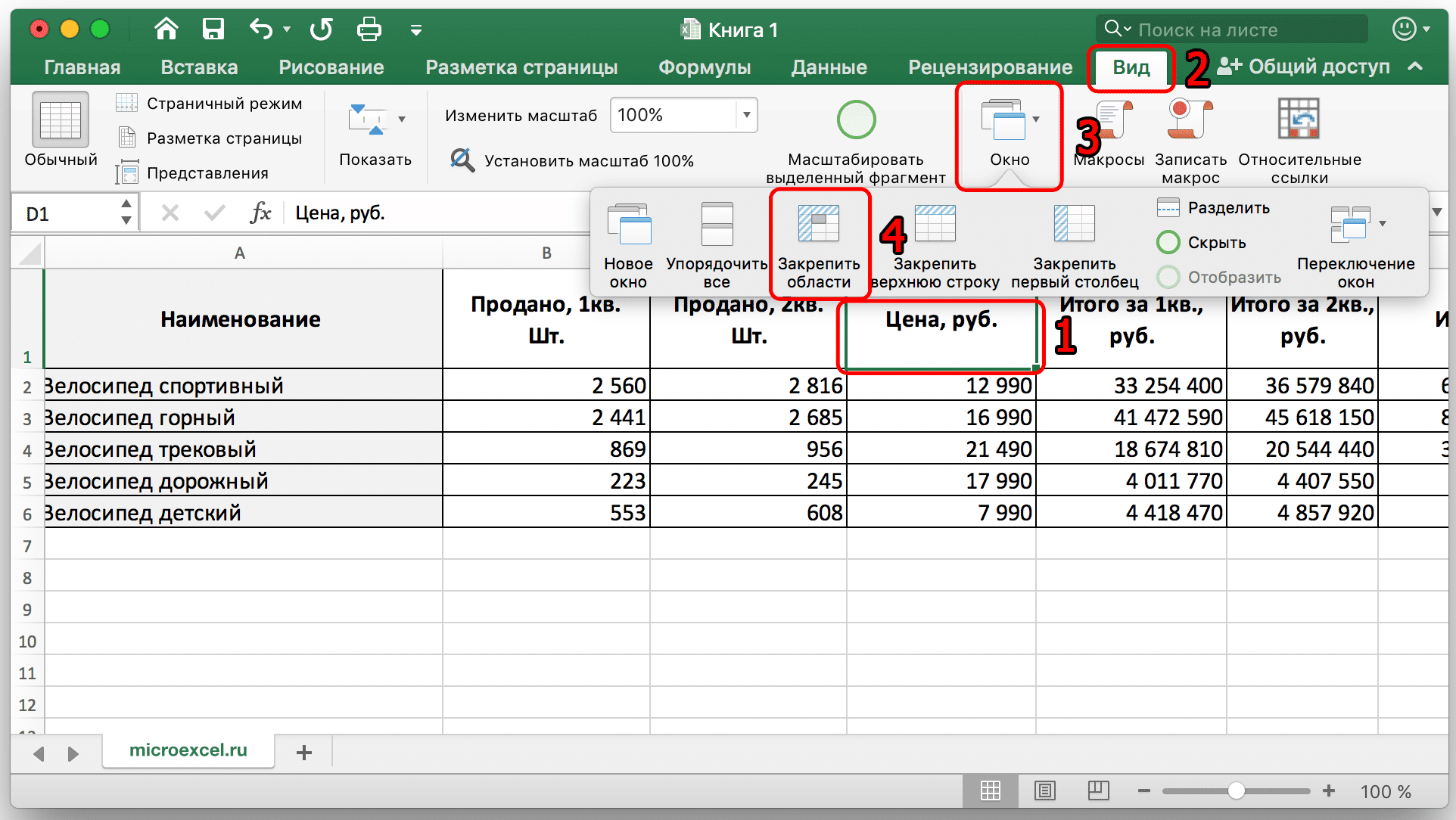
Далее нужно выполнить практически те же действия, что и в первом варианте. Но теперь на вкладке «Вид» выберите «Закрепить области» вместо «Закрепить первый столбец». Для большей наглядности и удобства пользователя рядом с подписями есть изображения, которые подсказывают, какую ячейку следует выбрать, чтобы все было правильно.
Теперь, независимо от того, как прокручивается таблица данных, на экране монитора всегда будут отображаться фиксированные столбцы.
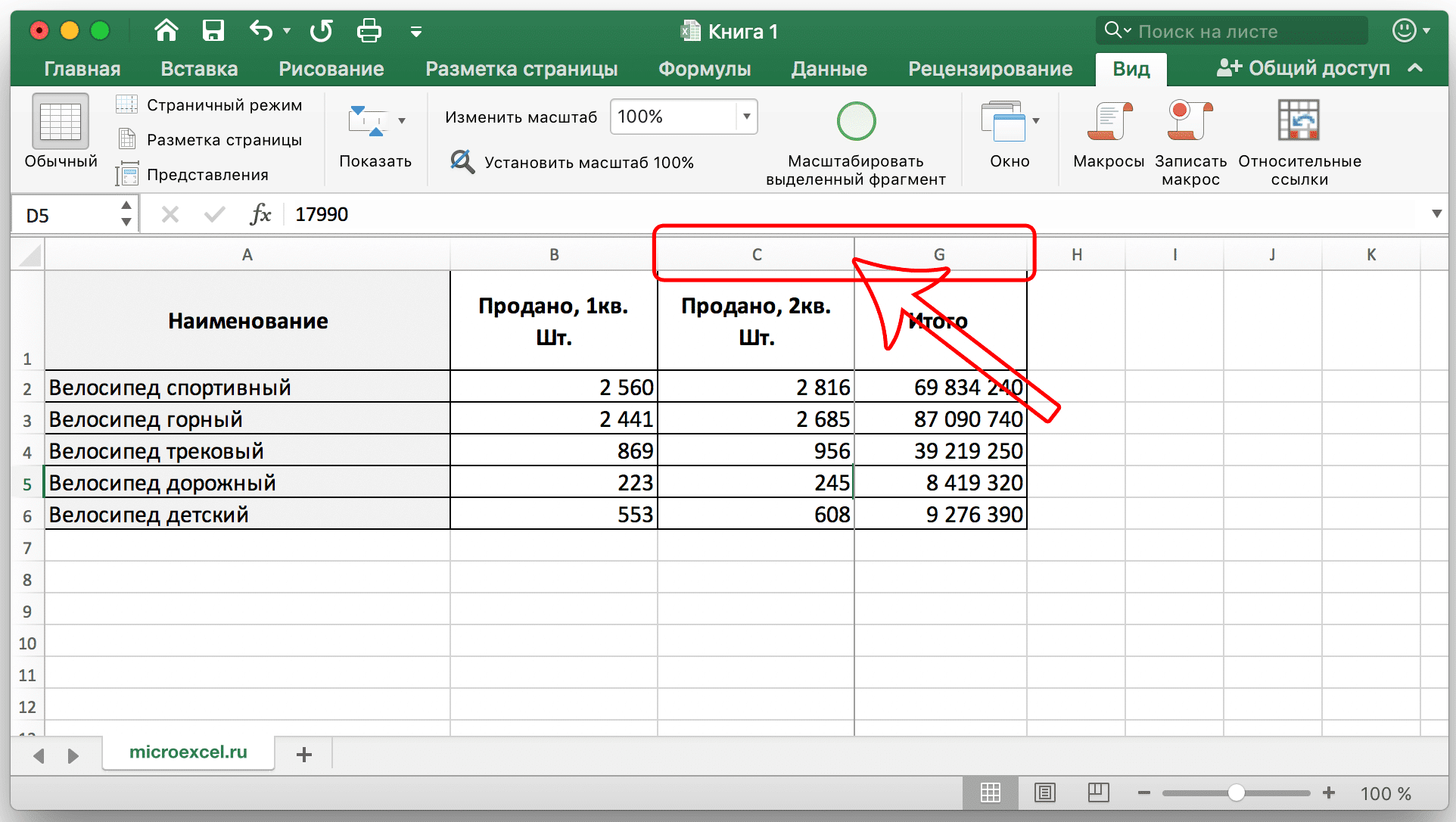
Как снять закрепление областей
После выполнения всех необходимых действий может потребоваться удалить все фиксированные области, чтобы вернуть стол к исходной форме.
Если столбцы были ранее привязаны, в поле «Окно» (вкладка «Просмотр») появляется дополнительная кнопка «Разблокировать область», щелкнув по ней, можно вернуть таблицу к предыдущему виду со всеми плавающими столбцами.
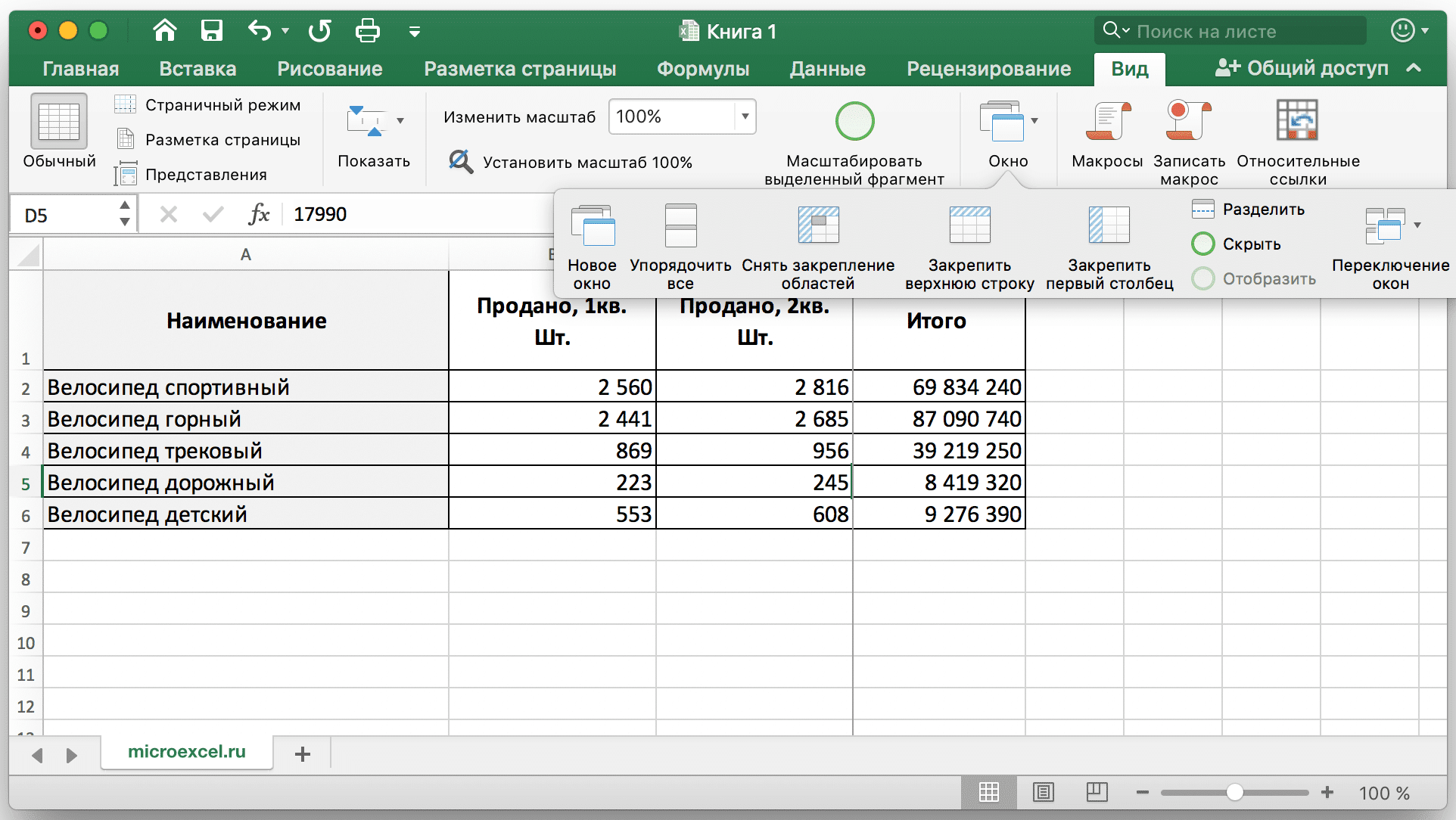
Заключение
Следовательно, есть два способа закрепить столбцы в Microsoft Excel. Первый вариант позволяет заморозить только первый столбец, а второй позволяет заморозить все необходимые столбцы. Эта функция значительно упрощает работу с большими таблицами, которые не полностью умещаются на экране монитора. А в некоторых случаях консолидация территорий просто необходима, чтобы успешно справиться с поставленной задачей.