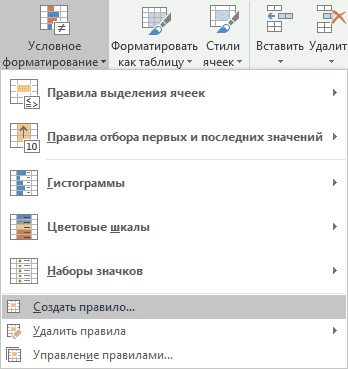Пример условного форматирования всей строки на листе Excel на основе содержимого ячейки в этой строке.
Условие примера
- Заполняет строку зеленым фоном, если третья ячейка (столбец «C») этой строки содержит значение «Green».
- Заполняет строку синим фоном, если третья ячейка (столбец «C») этой строки содержит значение «Blue».
Решение примера
1. Правило условного форматирования будет применено ко всему рабочему листу Excel, если вы выберете весь рабочий лист перед его созданием. Это можно сделать быстро, щелкнув треугольник в верхнем левом углу на пересечении имен строки и столбца.
2. Нажмите кнопку «Условное форматирование» на панели инструментов «Главная» и выберите ссылку «Создать правило…»:
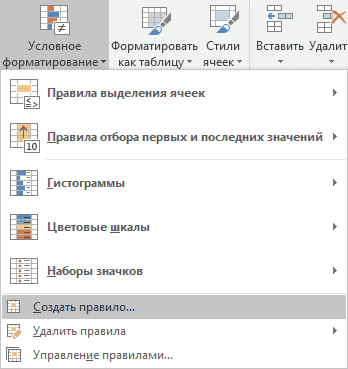
3. В окне «Создать правило форматирования» выберите строку «Использовать формулу для определения форматированных ячеек»:
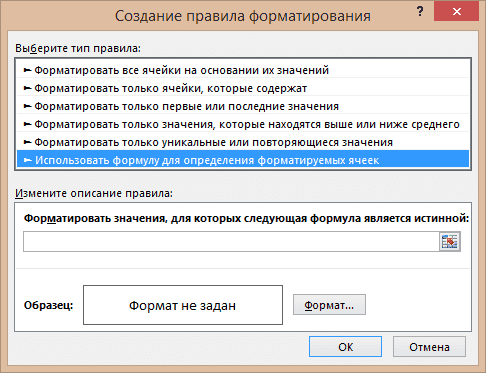
4. В поле «Формат значений, для которых верна следующая формула» введите условие = $ C1 = «Зеленый». Затем, нажав кнопку «Форматировать…», во вкладке «Заливка» выберите зеленый цвет и нажмите кнопку «ОК»:
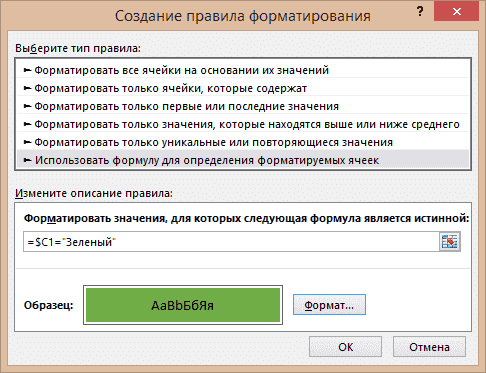
5. После выбора заливки и возврата к форме «Создать правило форматирования» нажмите кнопку «ОК».
6. Повторите шаги 1–5, только на шаге 4 в поле «Форматировать значения, для которых следующая формула верна» введите условие = $ C1 = «Голубой» и на вкладке «Заливка» выберите синий цвет:
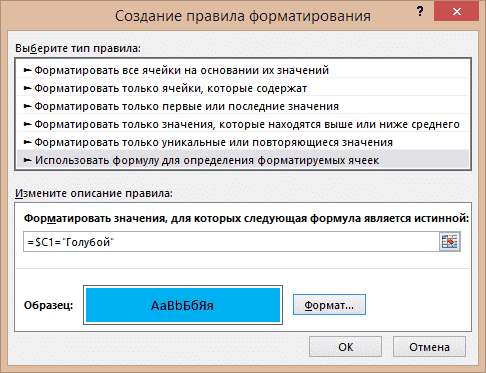
7. Нажмите кнопку «Условное форматирование» на панели инструментов «Главная» и выберите ссылку «Управление правилами…»:
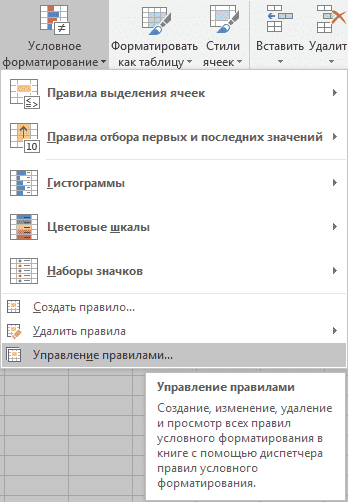
8. В открывшемся окне Диспетчера правил условного форматирования вы можете просмотреть и отредактировать созданные правила:
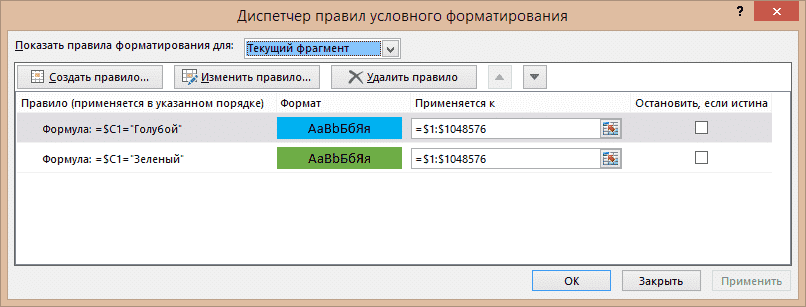
9. Введите названия цветов в ячейки столбца «C» и посмотрите результаты условного форматирования всей строки:
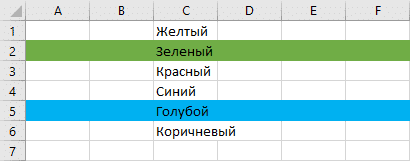
Форматирование части строки в Excel
Пример условного форматирования части строки на листе Excel на основе содержимого одной или двух ячеек в этой строке.
Условие примера
- Заполняет строку желтым фоном, если третья ячейка (столбец «C») этой строки содержит значение «Да».
- Заполняет строку серым фоном, если четвертая ячейка (столбец «D») этой строки содержит значение «Нет».
- Заполните строку красным фоном, если третья ячейка (столбец «C») этой строки содержит значение «Да», а четвертая ячейка (столбец «D») содержит значение «Нет».
- Заливка применяется к первым 5 ячейкам любой строки.
Решение примера
1. Выберите первые 5 столбцов, чтобы задать диапазон, к которому будут применяться созданные правила условного форматирования:
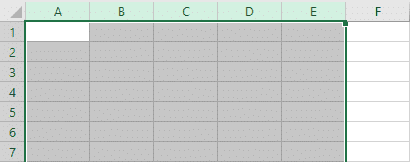
2. Создайте первое правило: условие — = $ C1 = «Да», цвет заливки — желтый:
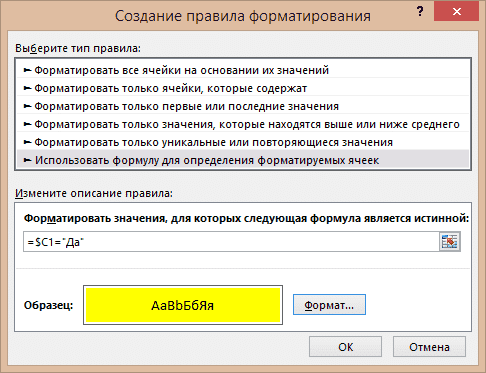
3. Создайте второе правило: условие — = $ D1 = «Нет», цвет заливки — серый:
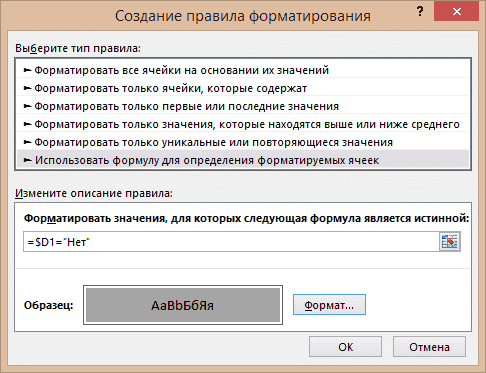
4. Создайте третье правило: условие — = И ($ C1 = «Да»; $ D1 = «Нет»), цвет заливки — красный:
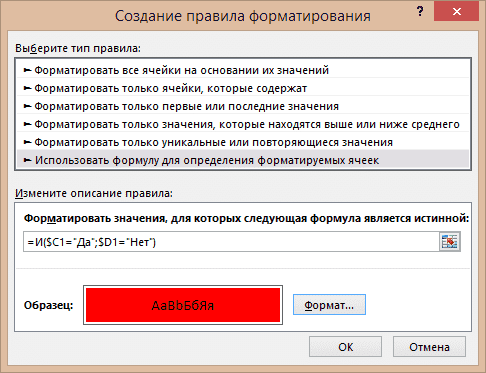
5. Проверьте правила, созданные в «Диспетчере правил условного форматирования». Мы видим, что диапазоны, к которым применяются правила, отображаются правильно:
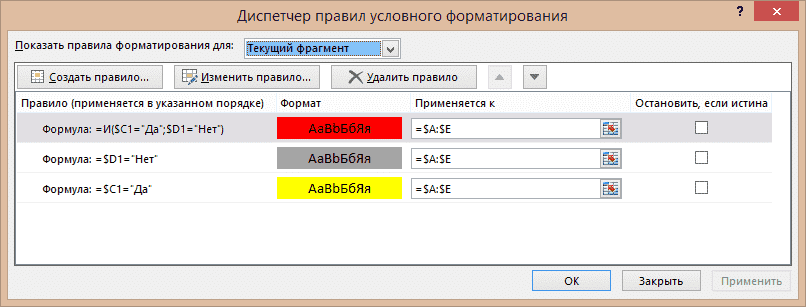
6. Заполните ячейки столбцов «C» и «D» словами «Да» и «Нет» и посмотрите результаты условного форматирования части строки:
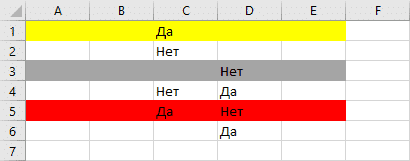
Обратите внимание, что ячейки нельзя перетаскивать в диапазон, к которому применяются правила условного форматирования. Это нарушит его абсолютный адрес в правилах, и опция не будет работать должным образом. Копирование, вставка и перетаскивание ячеек не влияет на абсолютный адрес диапазона.
Однако, если абсолютный адрес диапазона нарушен, его можно исправить прямо в «Диспетчере правил условного форматирования».