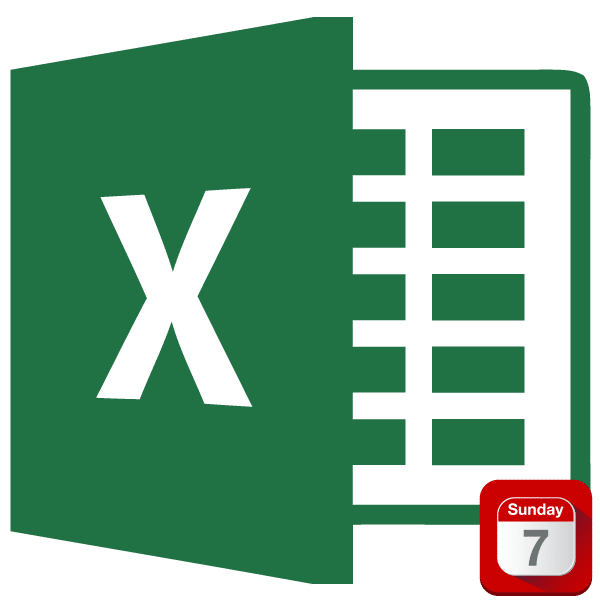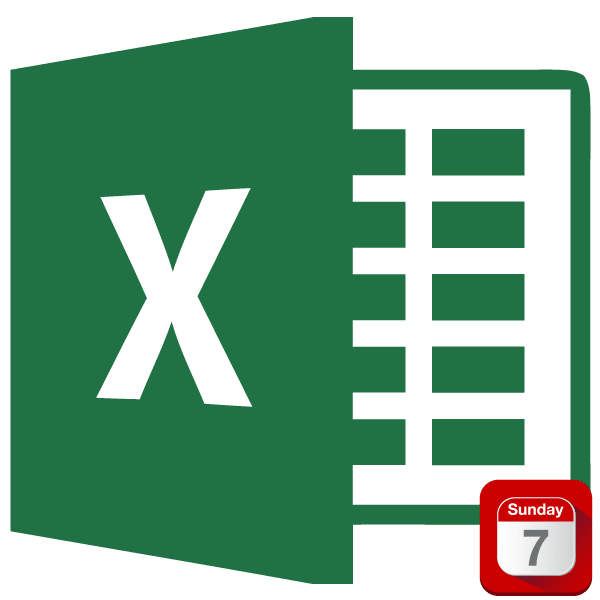
При работе в Excel задача иногда размещается так, что после ввода определенной даты в ячейку отображается соответствующий ей день недели. Конечно, эту проблему можно решить с помощью мощного процессора электронных таблиц, такого как Excel, и несколькими способами. Посмотрим, какие существуют варианты для этого.
Отображение дня недели в Экселе
Существует несколько способов отображения дня недели на основе введенной даты: от форматирования ячеек до применения функций. Давайте рассмотрим все существующие варианты выполнения указанной операции в Excel, чтобы пользователь мог выбрать лучший для конкретной ситуации.
Способ 1: применение форматирования
Прежде всего, давайте посмотрим, как вы можете отображать день недели на основе введенной даты с использованием форматирования ячеек. Этот вариант предполагает преобразование даты в указанное значение, а не сохранение отображения обоих типов данных на листе.
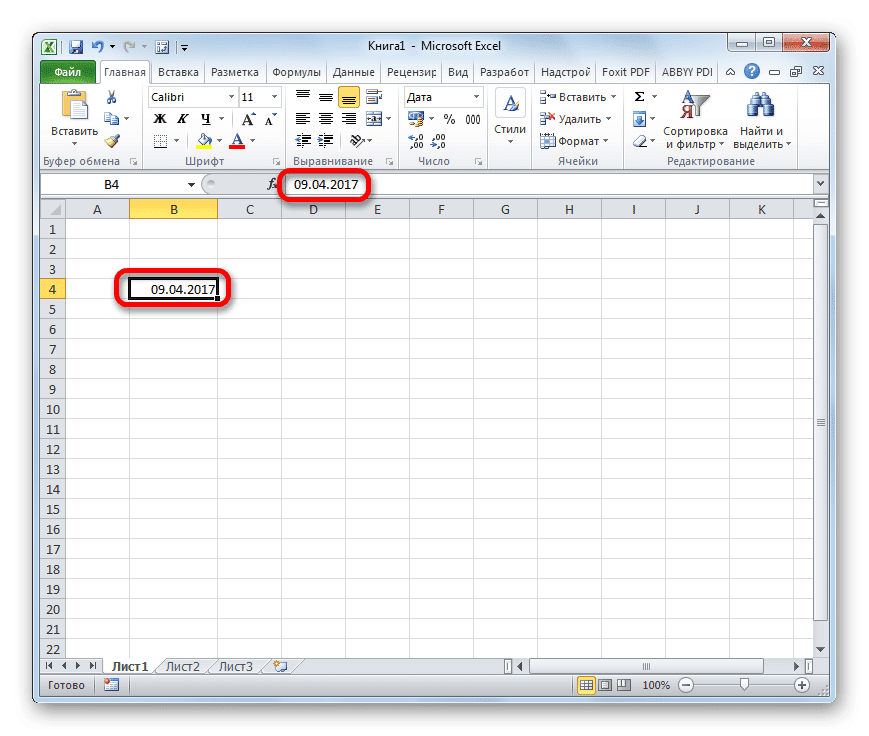
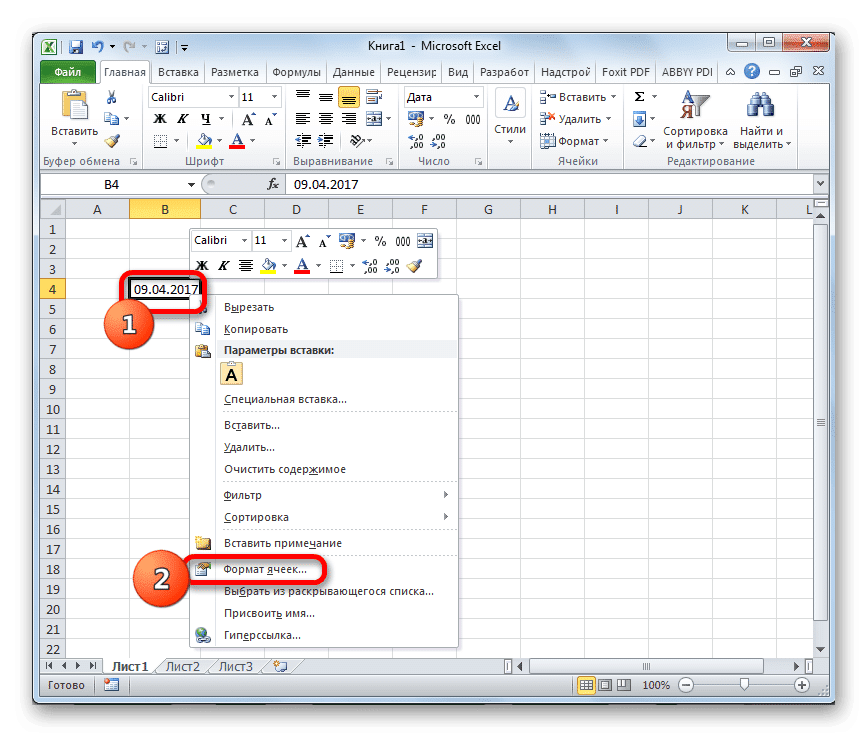
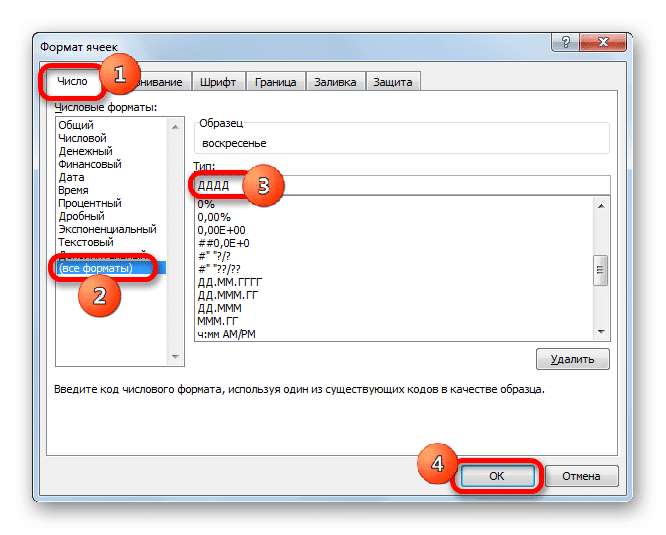
- Вставляем любую дату, содержащую данные о числе, месяце и году, в ячейку листа.
- Щелкните ячейку правой кнопкой мыши. Контекстное меню запускается. Выбираем внутри него позицию «Формат ячеек…».
- Откроется окно форматирования. Переключитесь на вкладку «Номер», если она была открыта в любой другой вкладке. Также в блоке параметров «Числовые форматы» установите переключатель в положение «Все форматы». В поле «Тип» вручную введите следующее значение:
DDDD
Затем нажмите кнопку «ОК» внизу окна.
- Как видите, вместо даты в ячейке отображается полное название соответствующего дня недели. В то же время, выбрав эту ячейку, вы по-прежнему будете видеть отображение даты в строке формул.
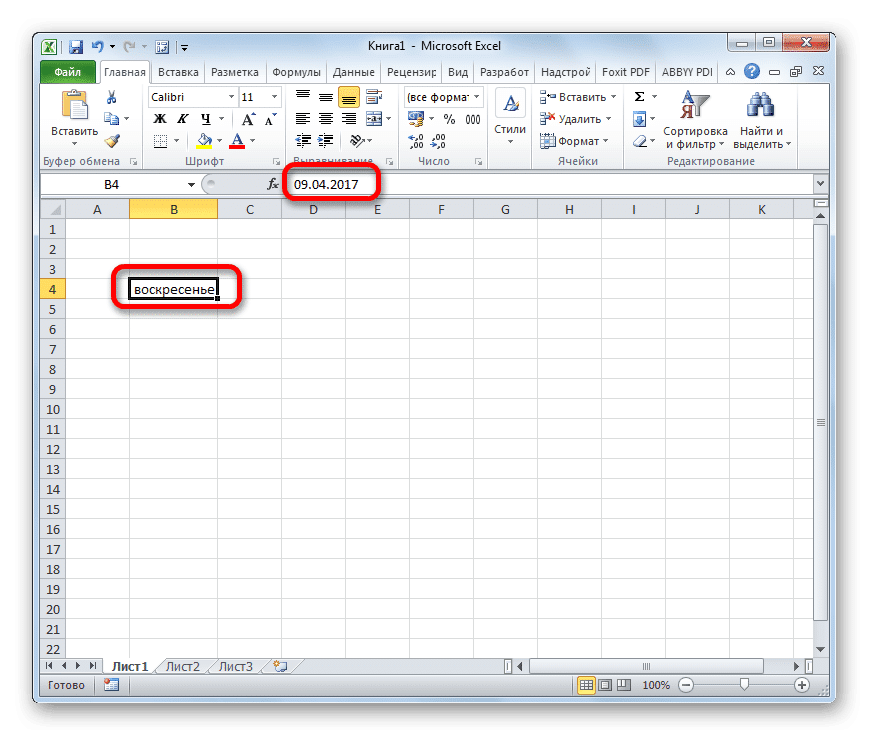
В поле «Тип» окна форматирования вместо значения «DDDD» можно также ввести выражение:
DDD
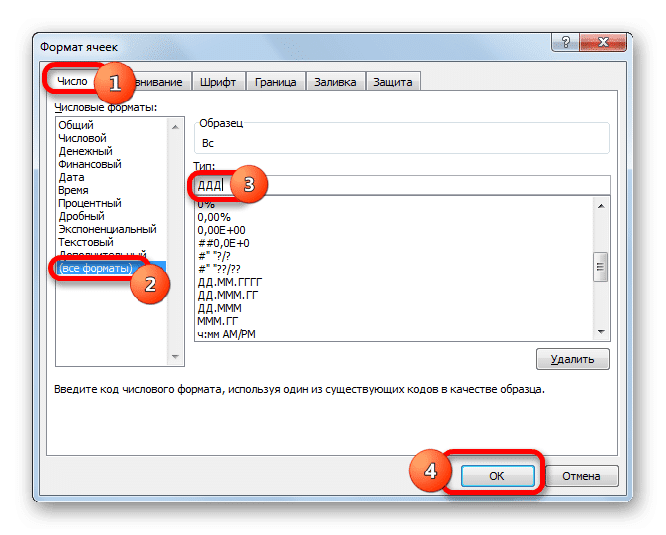
В этом случае на листе будет отображаться сокращенное название дня недели.
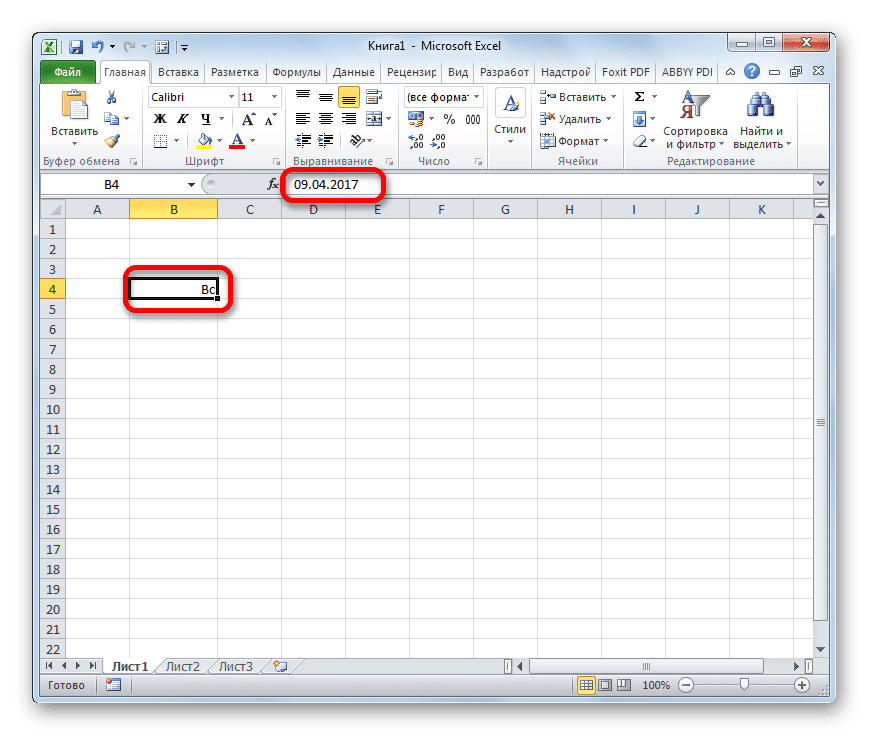
Способ 2: использование функции ТЕКСТ
Но представленный выше метод предполагает преобразование даты в день недели. Есть ли возможность отобразить оба этих значения на листе? То есть, если мы вводим дату в одну ячейку, день недели должен отображаться в другой. Да, такой вариант есть. Это можно сделать с помощью формулы ТЕКСТ. В этом случае нужное нам значение будет отображаться в указанной ячейке в текстовом формате.
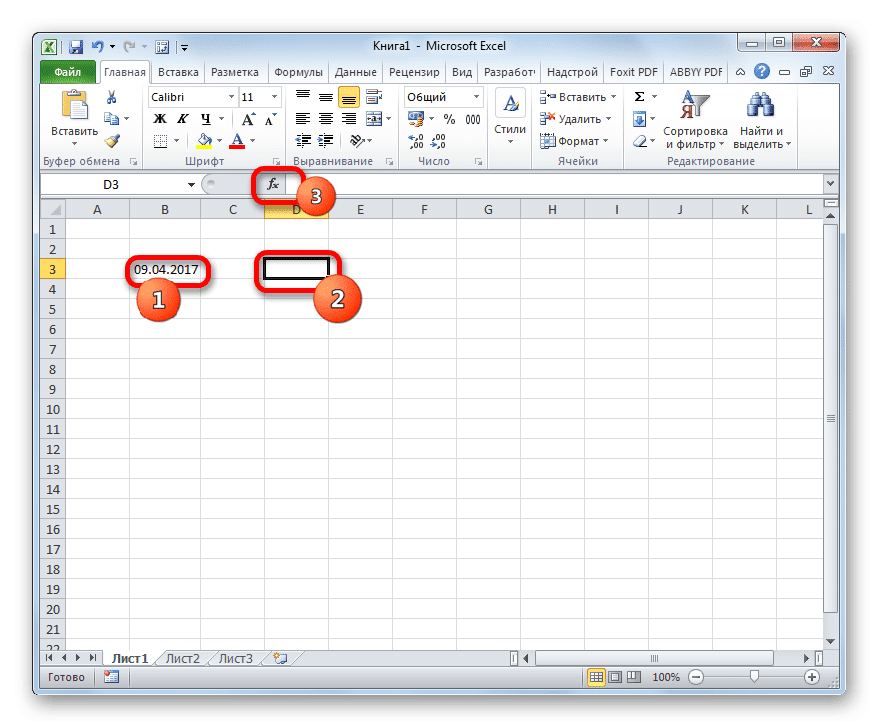
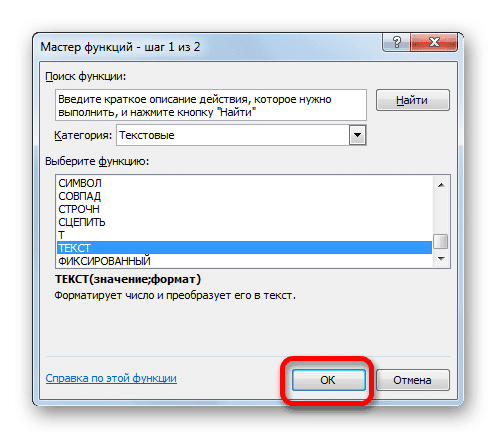
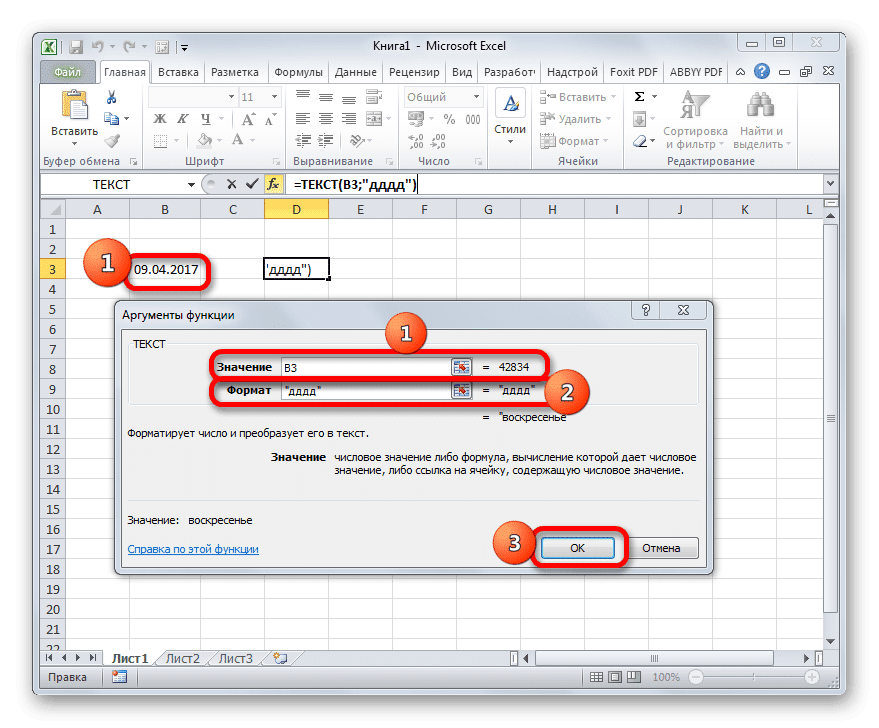
- Пишем дату на любом элементе листа. Затем выберите пустую ячейку. Щелкните значок «Вставить функцию», расположенный рядом со строкой формул.
- Откроется окно мастера. Перейдите в категорию «Текст» и выберите из списка операторов название «ТЕКСТ».
- Появится окно аргументов функции ТЕКСТ. Этот оператор предназначен для отображения числа, указанного в выбранной опции текстового формата. Он имеет следующий синтаксис:
= ТЕКСТ (значение; формат)
В поле «Значение» нам нужно указать адрес ячейки, содержащей дату. Для этого поместите курсор в указанное поле и щелкните левой кнопкой мыши по этой ячейке на листе. Адрес отобразится сразу.
В поле «Формат», в зависимости от того, как мы хотим получить полное или сокращенное представление дня недели, введите выражение «дддд» или «ддд» без кавычек.
После ввода этой информации нажмите кнопку «ОК».
- Как видите, в выделенной нами в начале ячейке отображалось обозначение дня недели в выбранном текстовом формате. Теперь на листе одновременно отображаются дата и день недели.
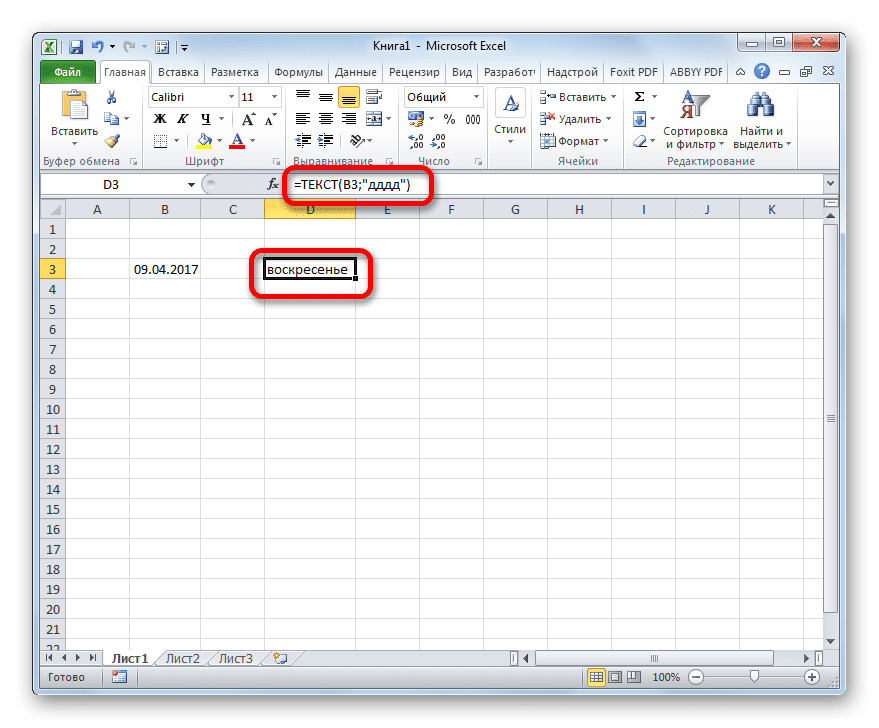
Кроме того, если вы измените значение даты в ячейке, день недели автоматически изменится соответственно. Поэтому, изменив дату, можно узнать, в какой день недели она выпадет.
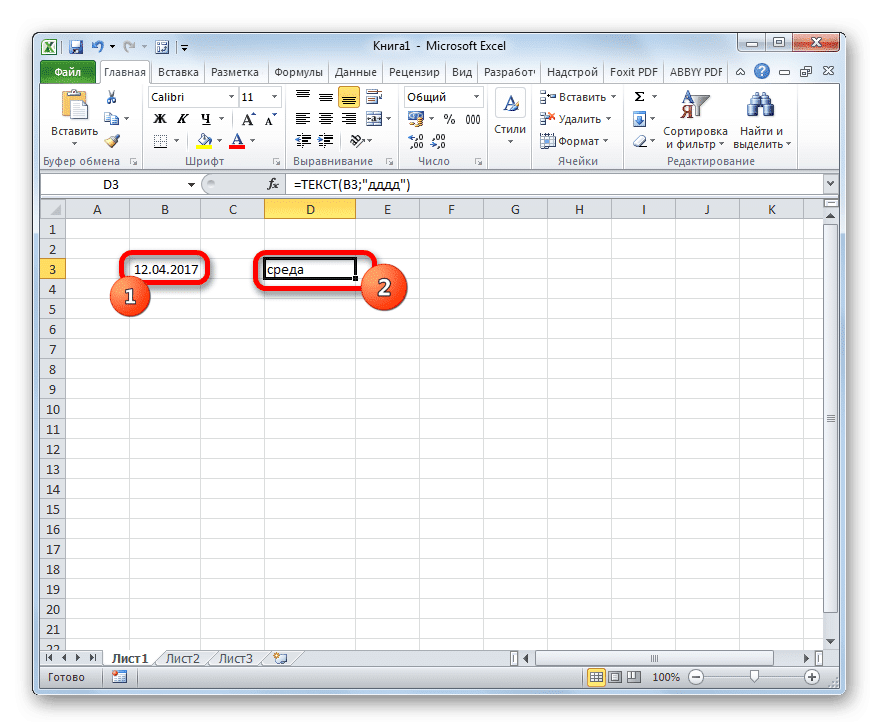
Способ 3: применение функции ДЕНЬНЕД
Есть еще один оператор, который может отображать день недели для заданной даты. Это функция WEEKDAY. Правда показывает не название дня недели, а его номер. В этом случае пользователь может установить, с какого дня (воскресенье или понедельник) будет отсчитываться нумерация.
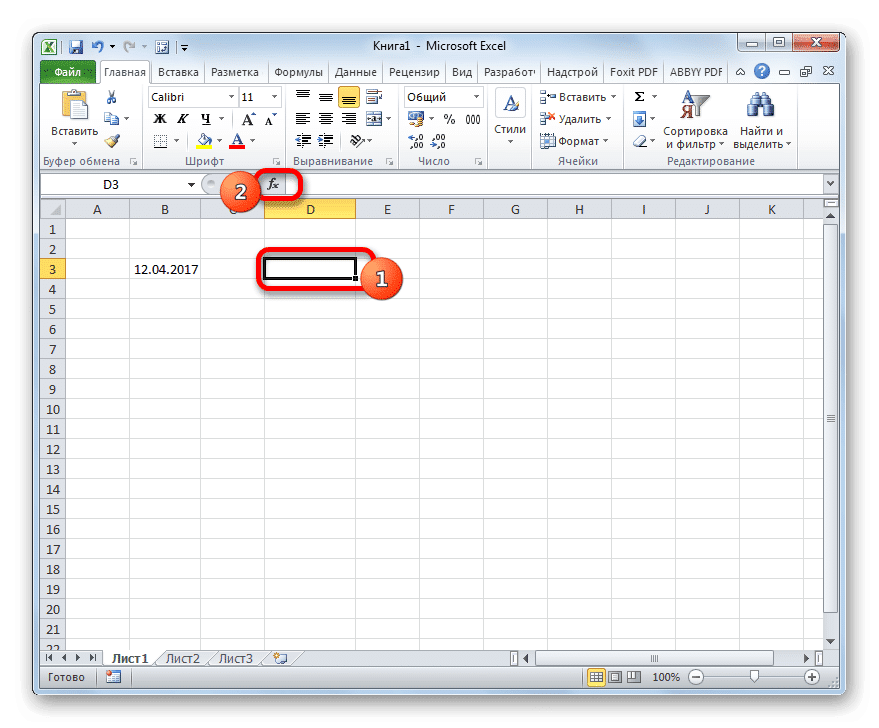
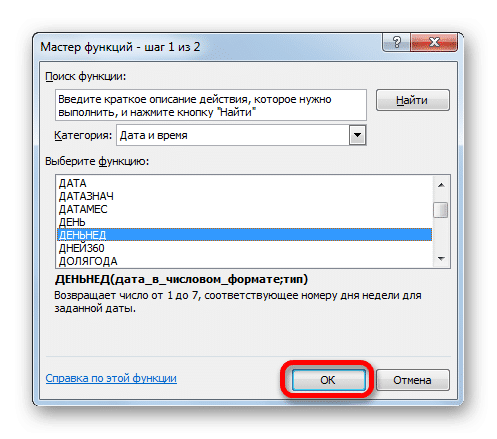
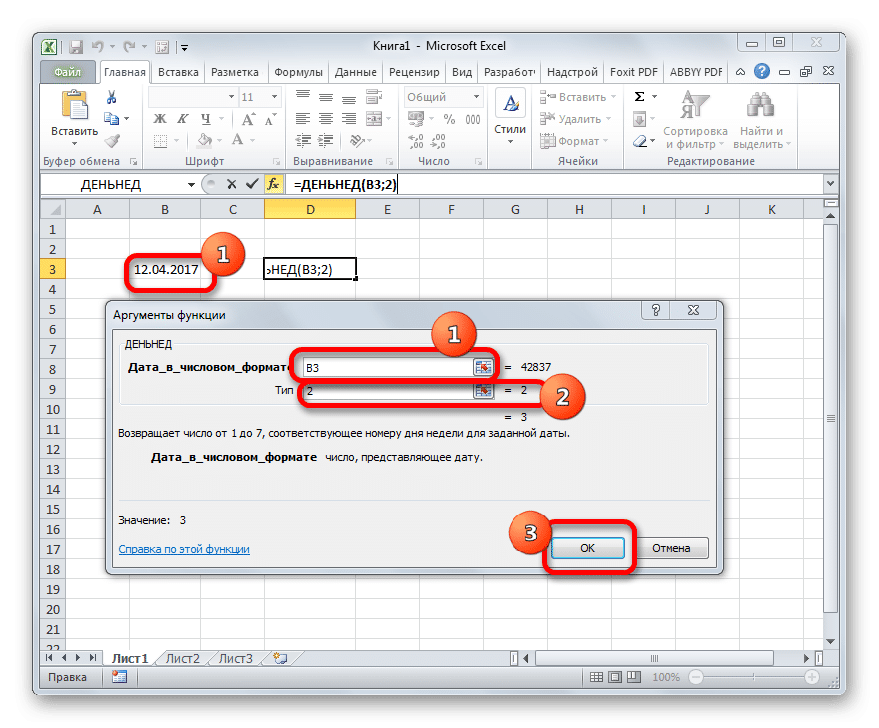
- Выберите ячейку, чтобы просмотреть день недели. Щелкните значок «Вставить функцию».
- Снова откроется окно мастера. На этот раз перейдите в категорию «Дата и время». Выберите название «WEEKDAY» и нажмите кнопку «ОК».
- Окно аргументов оператора WEEKDAY передается. Он имеет следующий синтаксис:
= ЕЖЕНЕДЕЛЬНЫЙ ДЕНЬ (data_num_format; [тип])
В поле «Дата в числовом формате» введите конкретную дату или адрес ячейки листа, который ее содержит.
В поле «Тип» указывается число от 1 до 3, которое определяет, как точно будут нумероваться дни недели. При установке числа «1» нумерация будет происходить, начиная с воскресенья, и порядковый номер «1» будет присвоен этому дню недели. Если установлено «2», нумерация будет производиться с понедельника. Этому дню недели будет присвоен порядковый номер «1». Если вы установите значение «3», нумерация также будет выполняться с понедельника, но в этом случае серийный номер «0» будет присвоен понедельнику».
Аргумент Тип не является обязательным. Но, если его опустить, значение аргумента считается равным «1», т.е неделя начинается с воскресенья. Это принято в англоязычных странах, но нам этот вариант не подходит. Поэтому в поле «Тип» введите значение «2».
После выполнения указанных действий нажмите кнопку «ОК».
- Как видите, в указанной ячейке отображается порядковый номер дня недели, который является введенной датой. В нашем случае это цифра «3», которая обозначает среду.
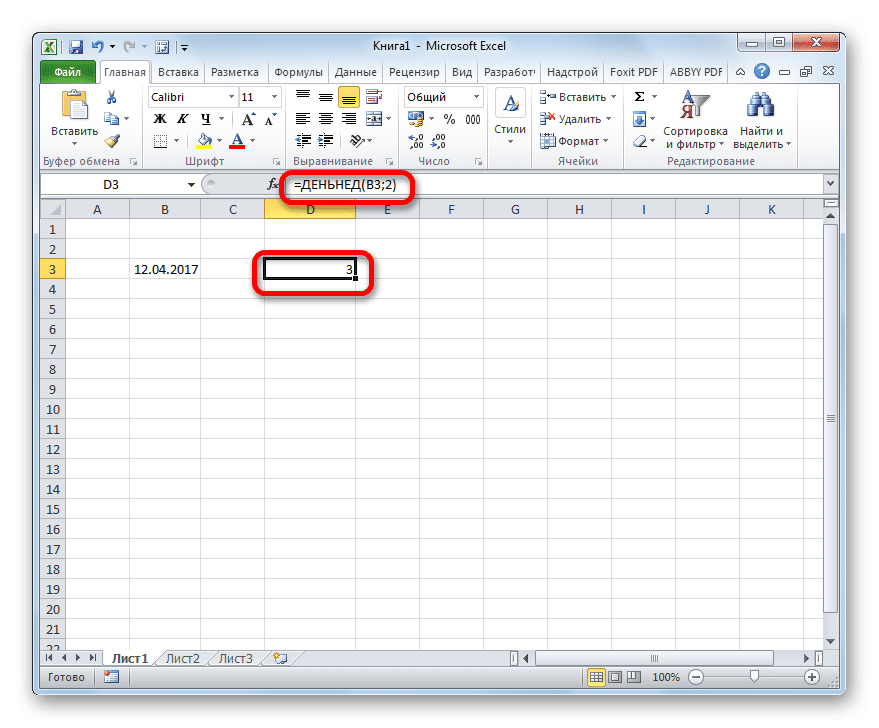
Как и в случае с предыдущей функцией, при изменении даты автоматически изменяется день недели в ячейке, где установлен оператор.
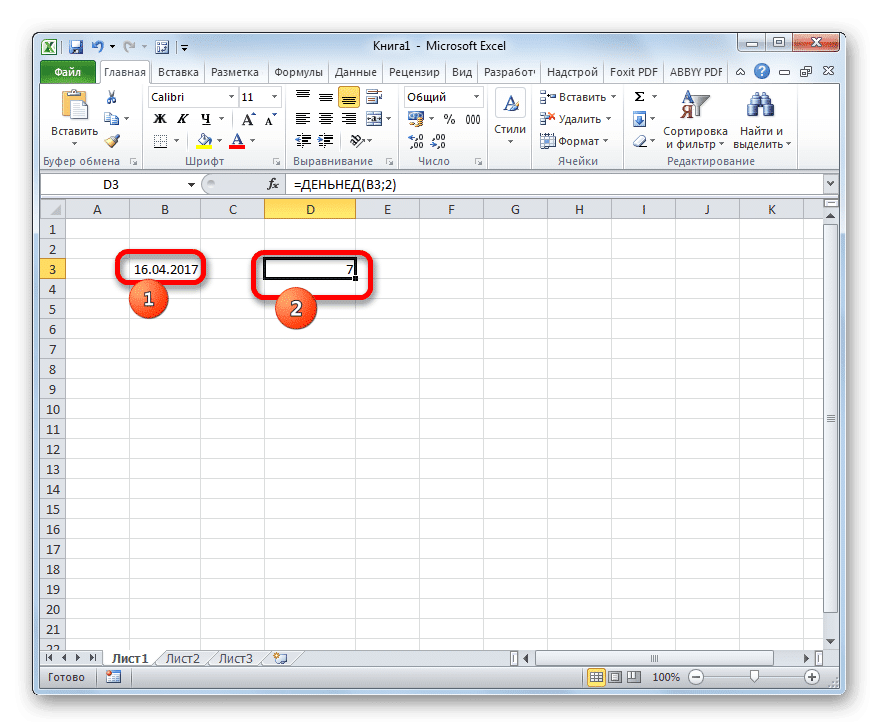
Как видите, в Excel есть три основных варианта представления даты как дня недели. Все они относительно просты и не требуют от пользователя определенных навыков. Один из них — использовать специальные форматы, а два других используют встроенные функции для достижения этих целей. Учитывая, что механизм и способ отображения данных в каждом описанном случае существенно различаются, пользователь должен выбрать для себя, какой из указанных вариантов в той или иной ситуации ему больше подходит.