Безопасность персональных данных пользователей, безусловно, является приоритетной задачей для любого добросовестного разработчика программного обеспечения. А Microsoft, как один из лидеров отрасли, предлагает собственные инструменты безопасности.
Итак, давайте посмотрим, как именно вы можете защитить данные книги Excel, установив пароль.
Устанавливаем пароль
В Excel есть несколько способов установить пароль для документов, и его можно настроить как для открытия файла, так и для его редактирования.
Метод 1: задаем пароль во время сохранения файла
Этот метод позволяет выполнить процедуру назначения пароля при сохранении документа.
- Щелкните меню «Файл”.
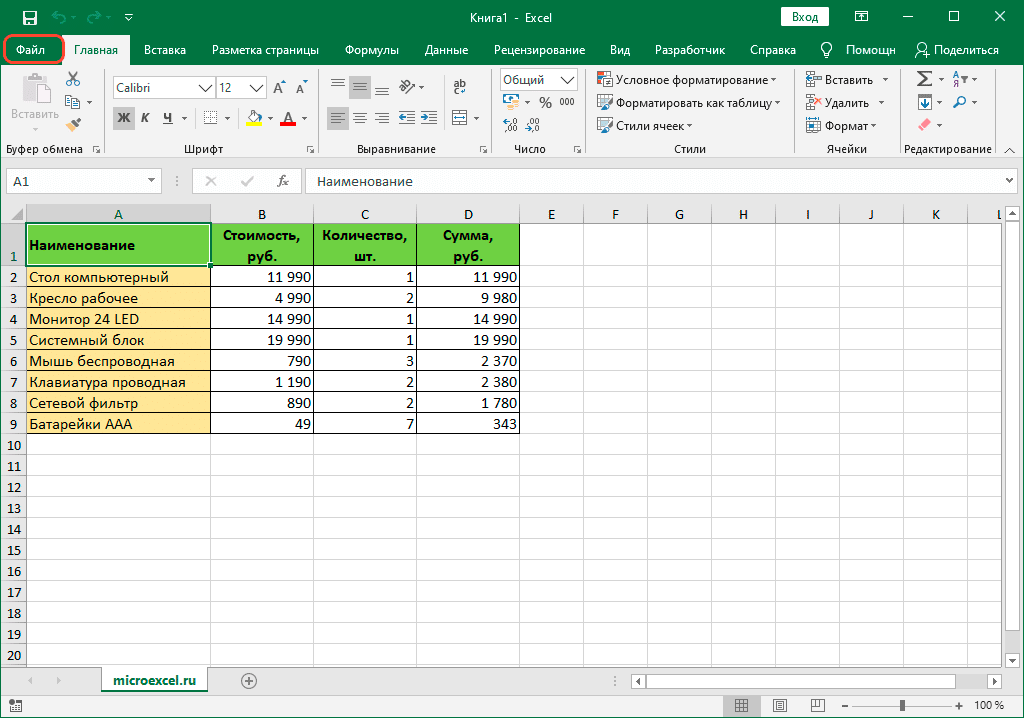
- В открывшемся списке нажимаем на пункт «Сохранить как», справа от которого нажимаем кнопку «Обзор» (в предыдущих версиях программы этой кнопки нет и вы сразу перейдете в окно сохранения).
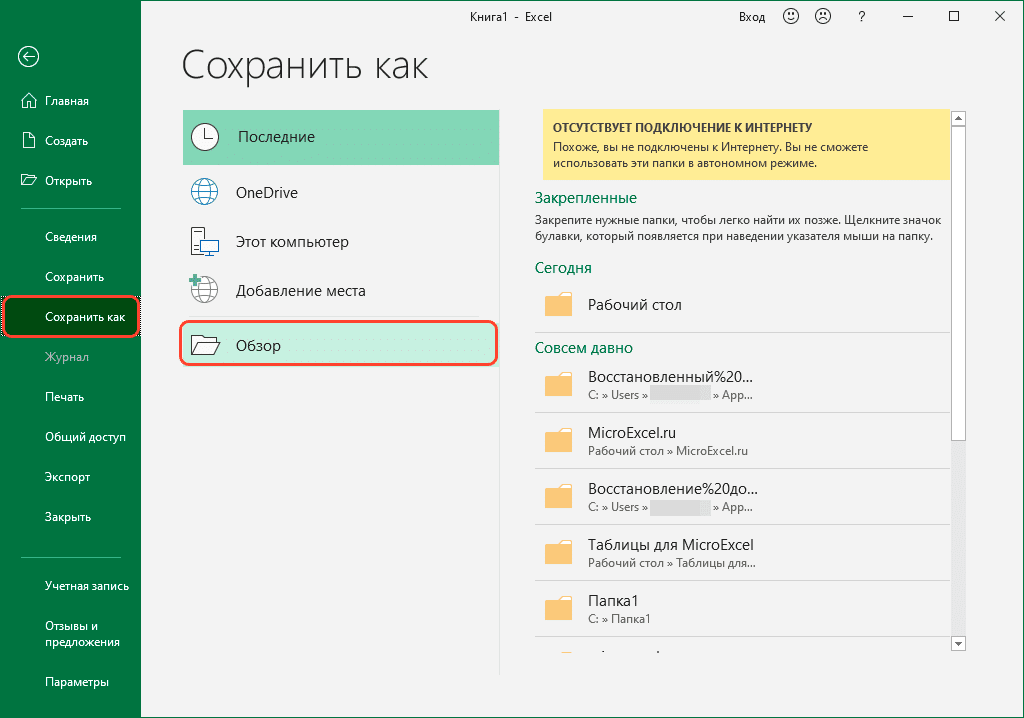
- На экране появится окно для сохранения файла. Здесь мы нажимаем на кнопку «Сервис» рядом с кнопкой «Сохранить». В открывшемся списке останавливаемся на «Общие параметры”.
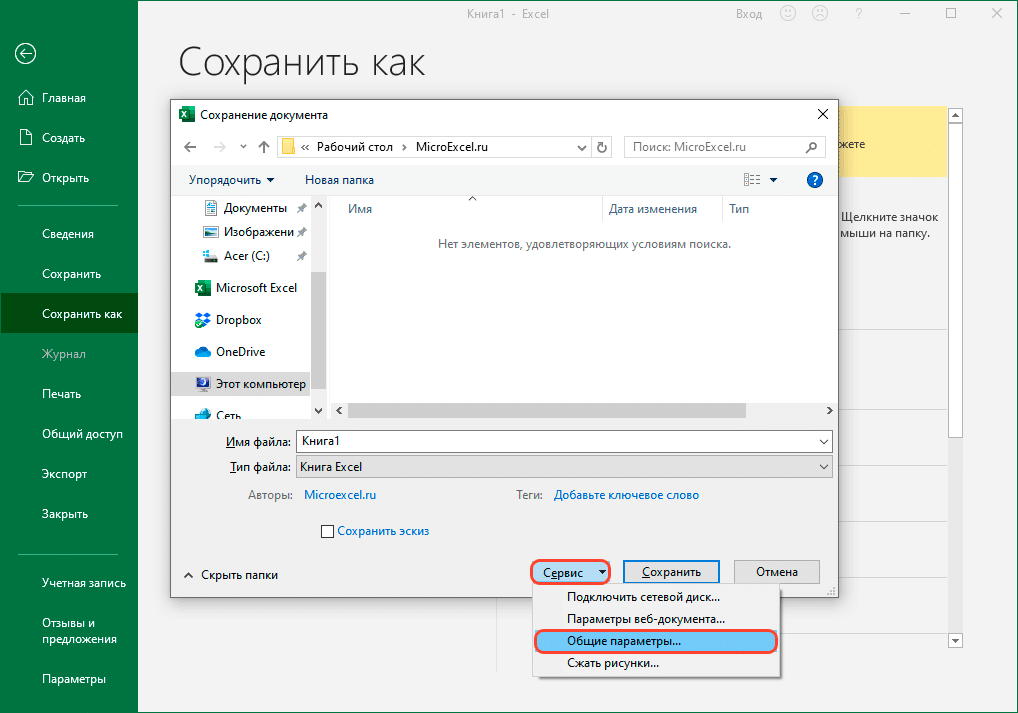
- Откроется небольшое окно, в котором мы можем установить пароль для открытия или редактирования файла.
- Если вам нужно только защитить книгу от открытия посторонними лицами, мы назначаем пароль для открытия.
- Если мы не хотим, чтобы в документ вносились какие-либо изменения, мы защищаем его паролем для внесения изменений. В этом случае вы все равно сможете редактировать книгу, но не сможете ее сохранить (но вы можете сохранить копию).
- При открытии документа программа запросит указанный пароль (пароль, если указаны оба).
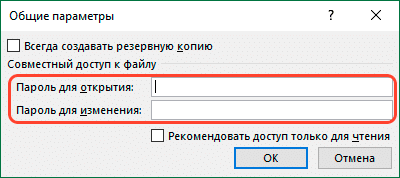
- В том же окне с общими параметрами мы можем поставить галочку напротив опции «Рекомендовать доступ только для чтения». В этом случае при открытии документа, даже если вы вводите пароли, панель инструментов изначально будет скрыта. Но его всегда можно открыть, нажав на специальную кнопку.
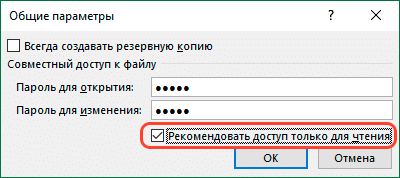
- Теперь, когда все готово, мы можем нажать кнопку ОК.
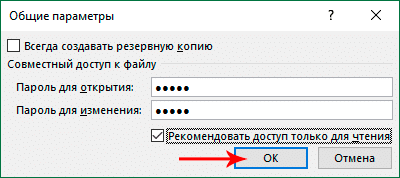
- Далее система попросит вас подтвердить пароль (пароли) в новых окнах. Повторно введите данные и нажмите ОК.
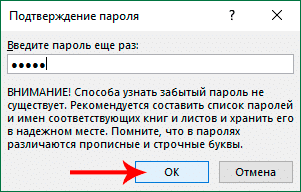
- Программа вернет нас в главное окно для сохранения документа. Здесь выбираем место сохранения, указываем имя файла, его формат (при необходимости) и нажимаем «Сохранить”.
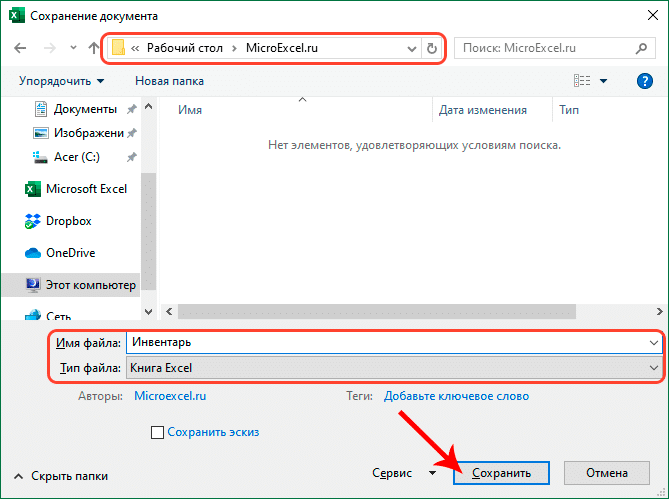
- Благодаря вышеуказанным действиям мы смогли защитить документ. В следующий раз, когда вы его откроете, вам нужно будет ввести ранее установленные пароли.
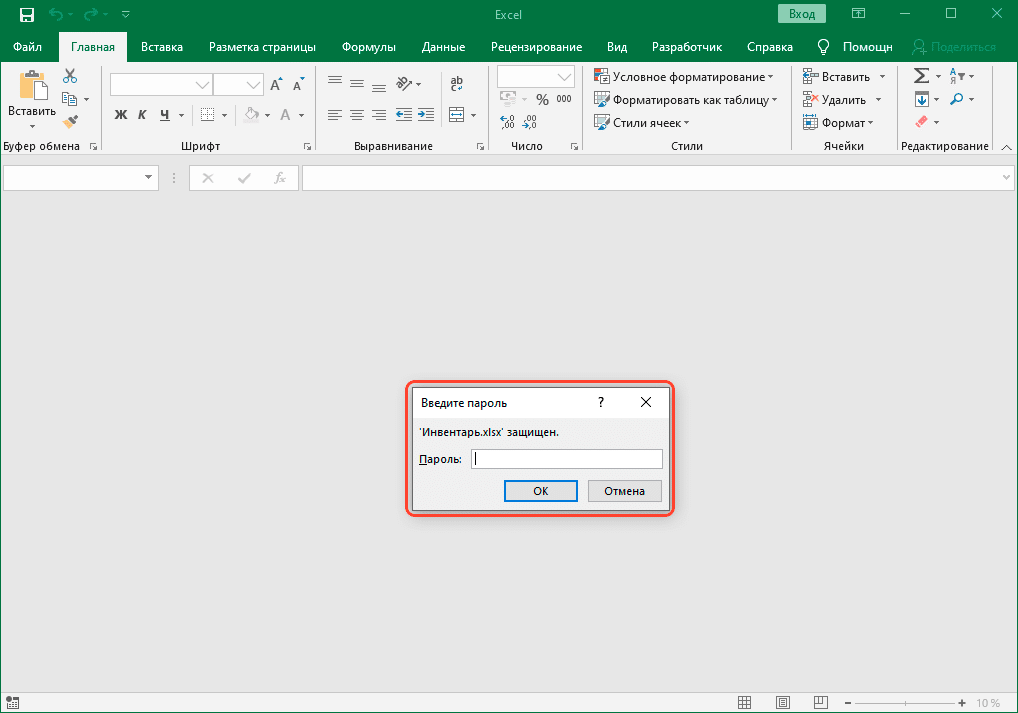
Метод 2: задаем пароль в разделе “Сведения”
В этом способе мы будем использовать раздел программы «Информация”.
- Для начала вернитесь в меню «Файл”.
- В предложенном списке перейдите в раздел «Информация» и нажмите кнопку «Защитить файлы» в правой части окна. Откроется список всех доступных опций. Здесь мы можем выбрать защиту всей книги или отдельных ее листов. У нас также есть возможность установить пароль для защиты структуры книги и т.д.
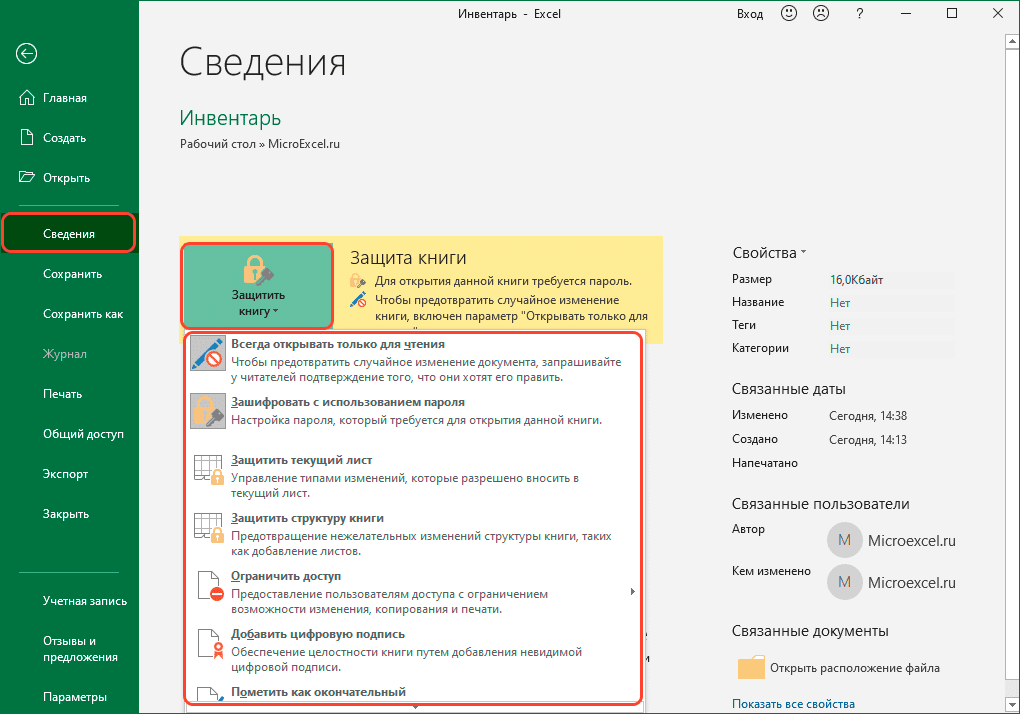
- Если вы выберете первый вариант «Зашифровать паролем», откроется окно, в котором вам нужно будет ввести пароль, а затем нажать кнопку «ОК.
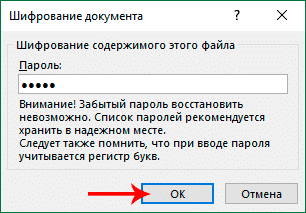
- В следующем окне вам нужно будет подтвердить свой пароль. Введите то же значение и нажмите ОК. Как и в первом способе, после этих действий никто не сможет открыть книгу без ввода указанного нами пароля.
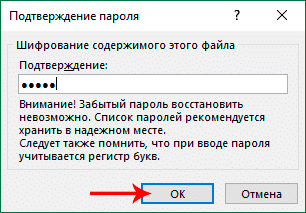
- Если мы выберем опцию «Защитить текущий лист», на экране появится небольшое окно с различными параметрами, которые мы можем активировать или деактивировать, поставив галочку напротив них. Производим необходимые настройки согласно нашим пожеланиям и нажимаем кнопку ОК. Далее, как обычно, вам нужно будет подтвердить пароль.
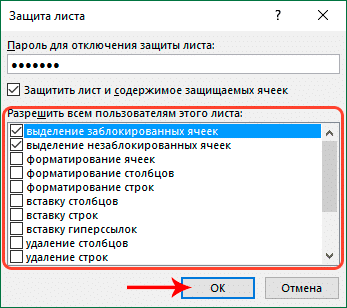
- В отличие от защиты паролем от изменений при сохранении документа, при использовании этого инструмента пользователь даже не сможет вносить изменения в документ. Но при этом возможность сохранить книгу останется.

- Если мы выбрали опцию «Защитить структуру книги», откроется окно, в котором мы можем, соответственно, установить пароль. Хотя в данном случае это не обязательно.
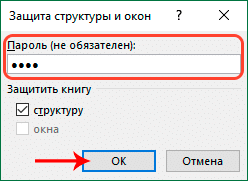 После установки этой защиты мы не сможем добавлять, удалять или изменять листы в книге.
После установки этой защиты мы не сможем добавлять, удалять или изменять листы в книге.
Метод 3: включаем защиту во вкладке “Рецензирование”
В этом случае нам понадобится вкладка «Обзор”.
- Перейдите на нужную вкладку.
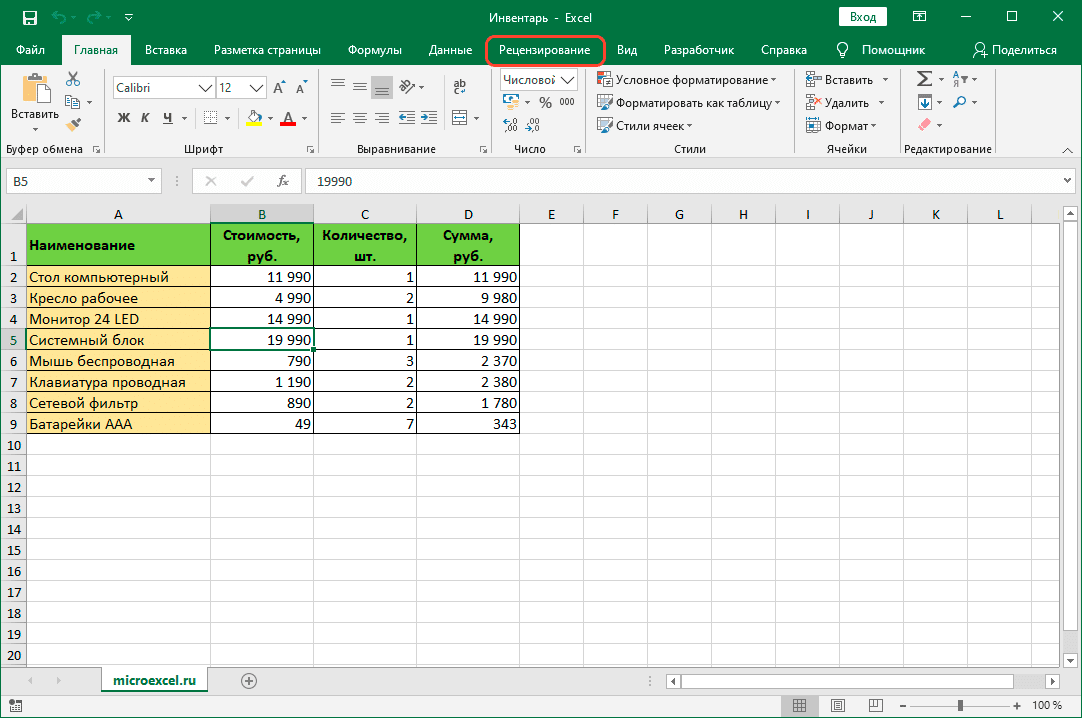
- В разделе инструментов «Защитить» есть кнопки «Защитить лист» и «Защитить книгу». Используя эти кнопки, вы можете выполнять те же действия, что и при использовании пунктов «Защитить текущий лист» и «Защитить структуру книги» в разделе «Информация», которые мы обсуждали ранее.
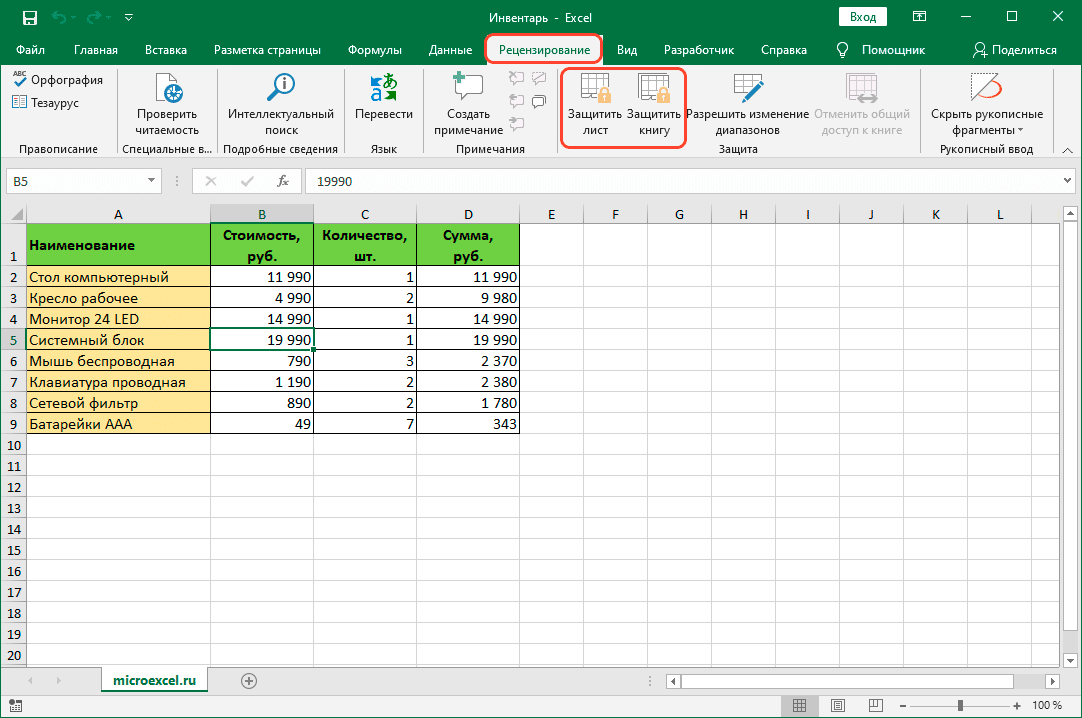
- Когда защита больше не нужна, нажмите кнопку «Снять защиту листа», затем введите ранее установленный пароль и нажмите кнопку ОК.
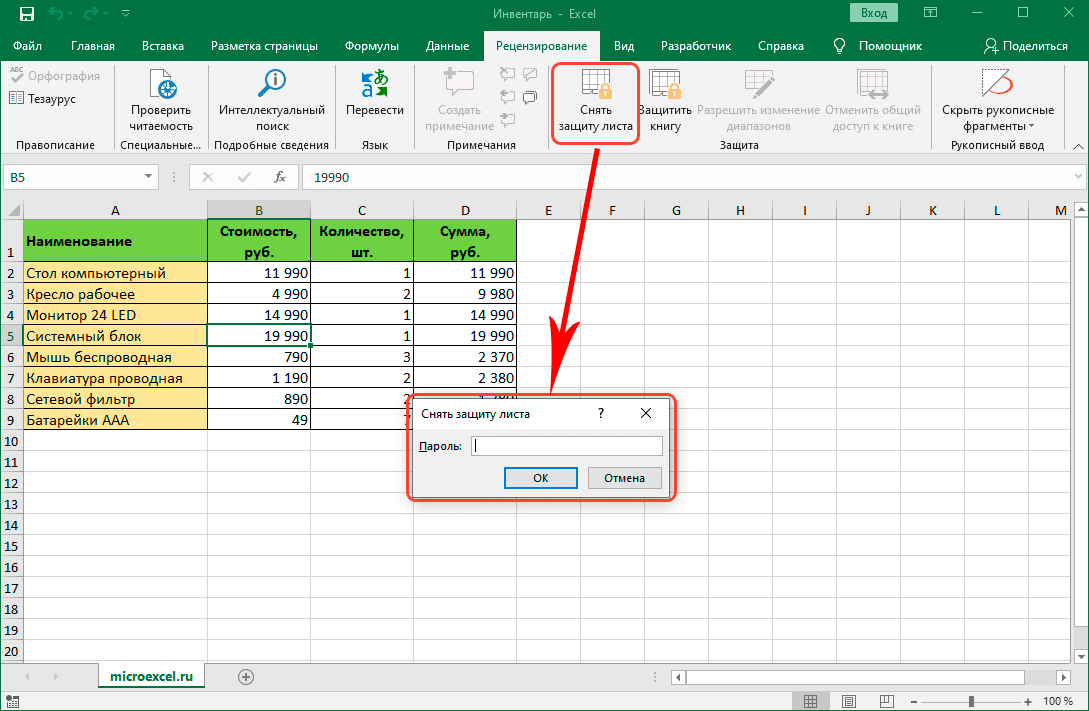
Заключение
Поэтому в Excel вы можете защитить документ несколькими способами. Все зависит от типа действий (открытие, модификация, модификация структуры), которые мы хотим ограничить. При этом программа может установить защиту как для всей книги, так и для отдельных ее листов.



