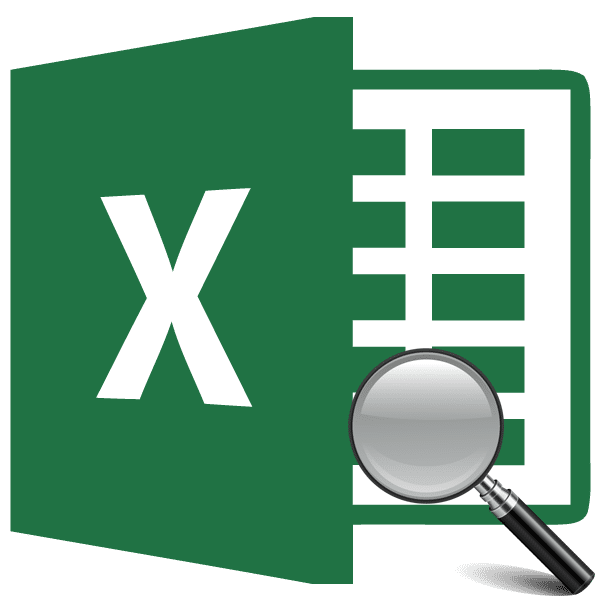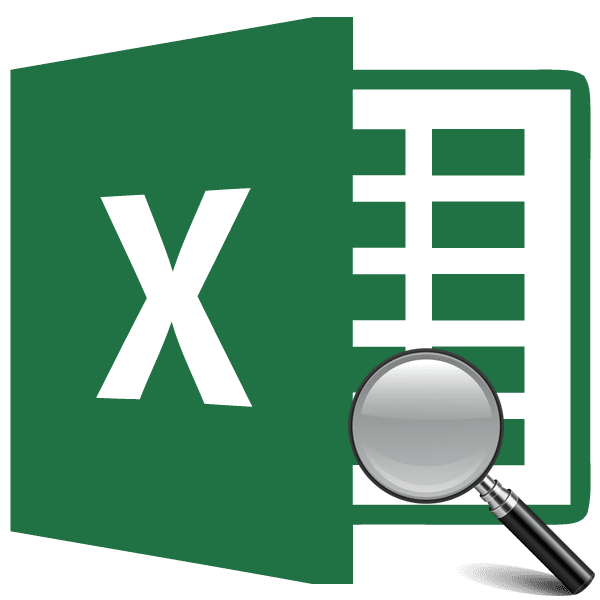
При работе с электронными таблицами иногда бывает необходимо увеличить их размер, так как получаемые данные слишком малы, что затрудняет чтение. Конечно, в каждом более-менее серьезном текстовом редакторе есть инструменты для увеличения набора таблиц в своем арсенале. Поэтому неудивительно, что они есть в такой многофункциональной программе, как Excel. Посмотрим, как можно увеличить таблицу в этом приложении.
Увеличение таблиц
Сразу скажу, что есть два основных способа увеличения таблицы: увеличивая размер отдельных ее элементов (строк, столбцов) и применяя масштабирование. В последнем случае диапазон таблиц будет пропорционально увеличен. Этот параметр разделен на два отдельных метода: масштабирование до экрана и печать. Теперь давайте рассмотрим каждый из этих методов более подробно.
Способ 1: увеличение отдельных элементов
Прежде всего, давайте посмотрим, как увеличить отдельные элементы в таблице, то есть строки и столбцы.
Начнем с увеличения рядов.
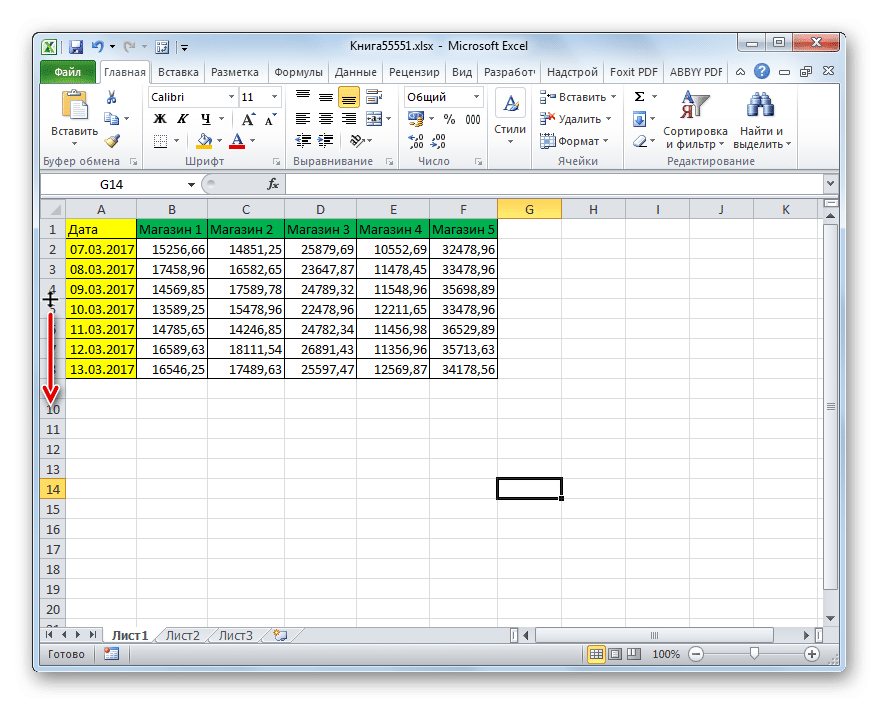
- Мы помещаем курсор на панель вертикальных координат на нижний край линии, которую мы собираемся расширить. В этом случае курсор следует преобразовать в двунаправленную стрелку. Удерживая левую кнопку мыши, перетащите ее вниз до тех пор, пока размер заданного значения не станет нам подходящим. Главное, не перепутать направление, ведь если потянуть вверх, линия сузится.
- Как видите, строка расширилась, а вместе с ней и вся таблица.
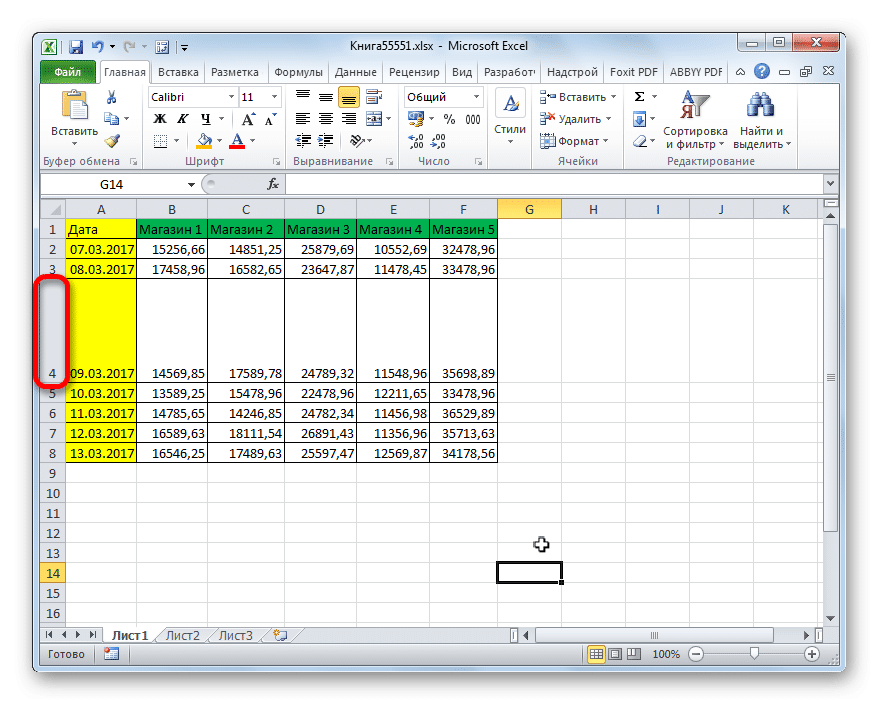
Иногда необходимо расширить не одну строку, а несколько строк или даже все строки массива данных таблицы, для этого выполняем следующие действия.
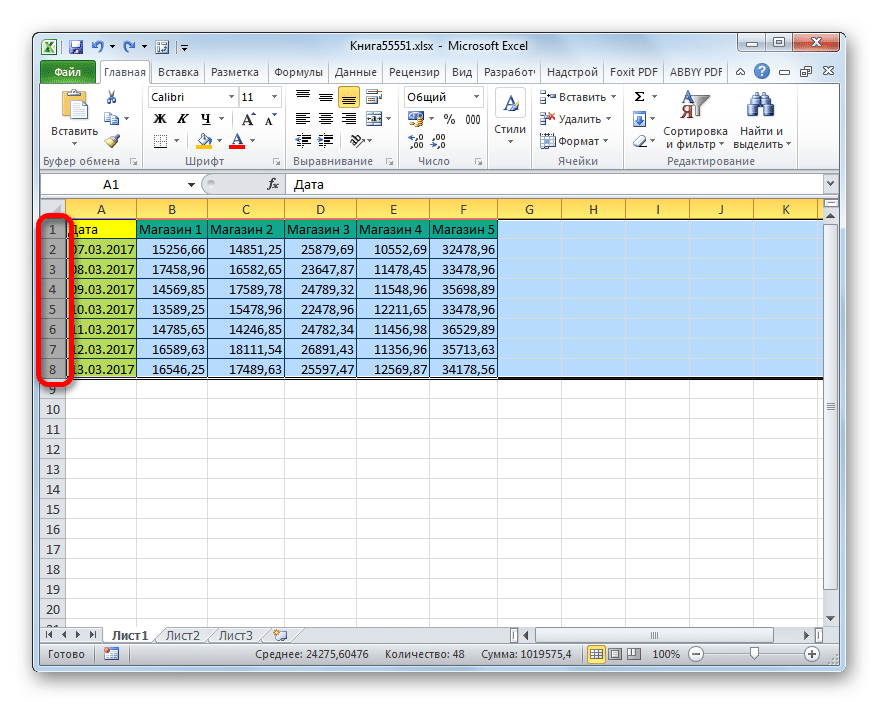
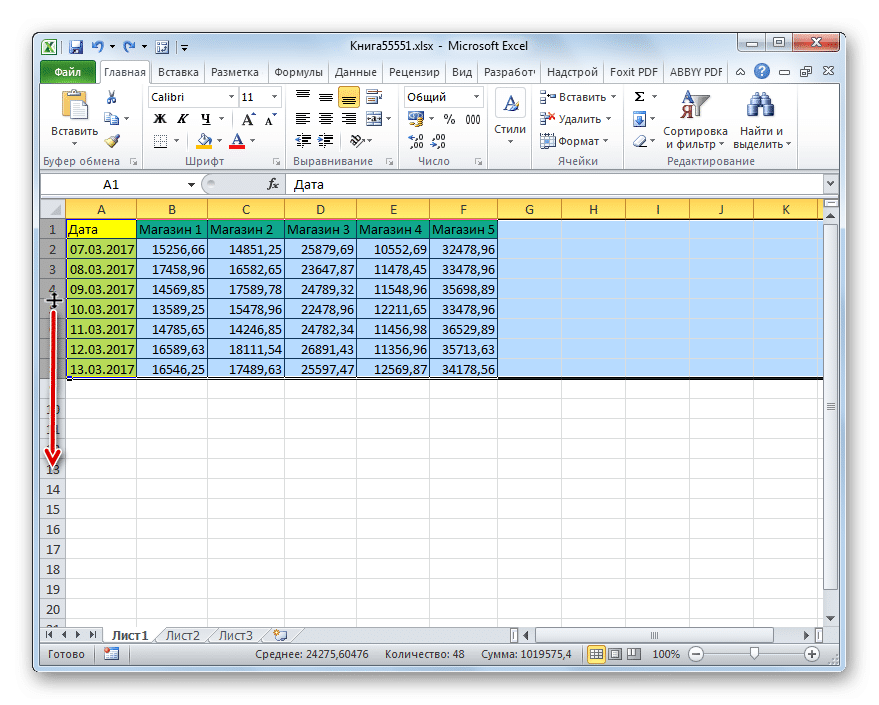
- Удерживая левую кнопку мыши, выберите линии, которые мы хотим развернуть на панели координат вертикального сектора.
- Поместите курсор на нижний край любой из выбранных линий и, удерживая левую кнопку мыши, перетащите ее вниз.
- Как видите, это расширило не только линию за границу, которую мы вытащили, но и все другие выделенные линии. В нашем конкретном случае все строки таблицы находятся в диапазоне.
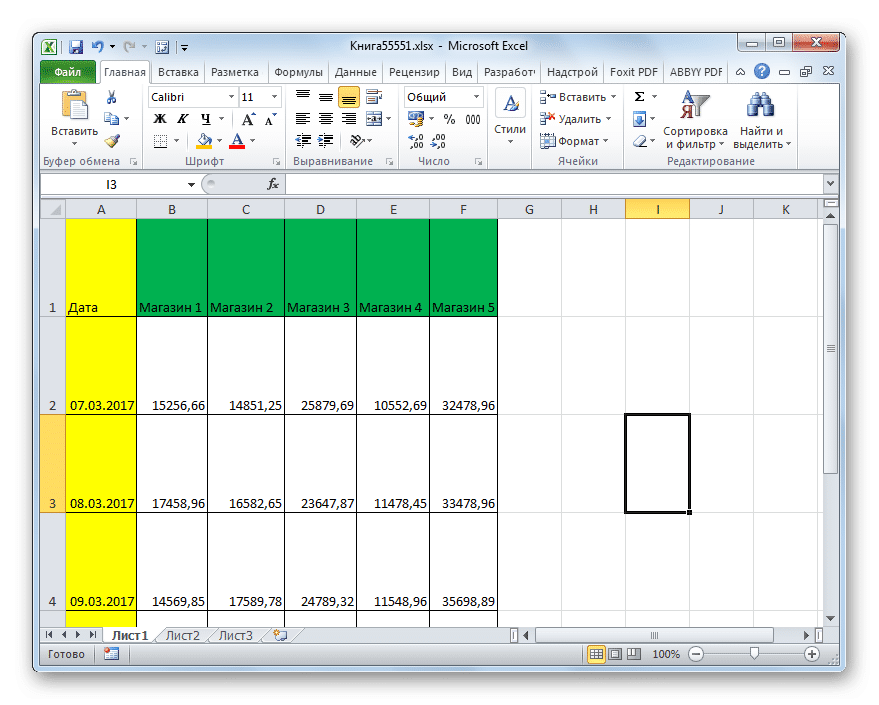
Есть еще один вариант расширения строки.
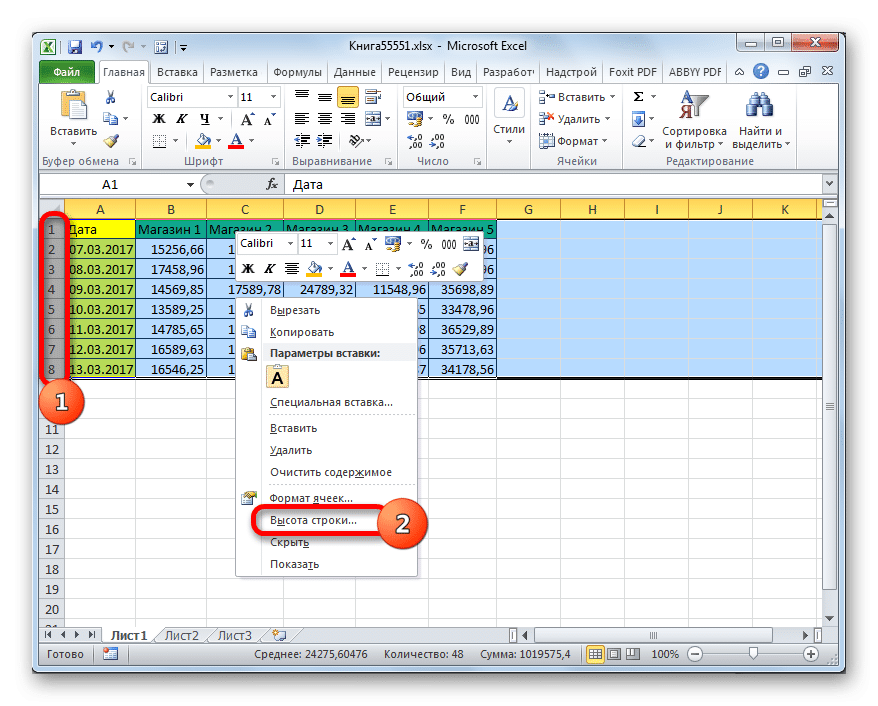

- Выберите линию или группу линий, которые вы хотите развернуть, на панели координат вертикального сектора. Щелкните выделение правой кнопкой мыши. Контекстное меню запускается. Выбираем внутри него пункт «Высота строки…».
- После этого запускается небольшое окно, в котором указывается текущая высота выбранных элементов. Чтобы увеличить высоту строк и, как следствие, размер диапазона таблицы, необходимо установить значение больше текущего значения в поле. Если вы не знаете точно, насколько вам нужно увеличить таблицу, в этом случае попробуйте установить произвольный размер, а затем посмотрите, что произойдет. Если результат вас не устраивает, вы можете изменить размер позже. Затем установите значение и нажмите кнопку «ОК».
- Как видите, размер всех выбранных строк увеличен на указанную величину.
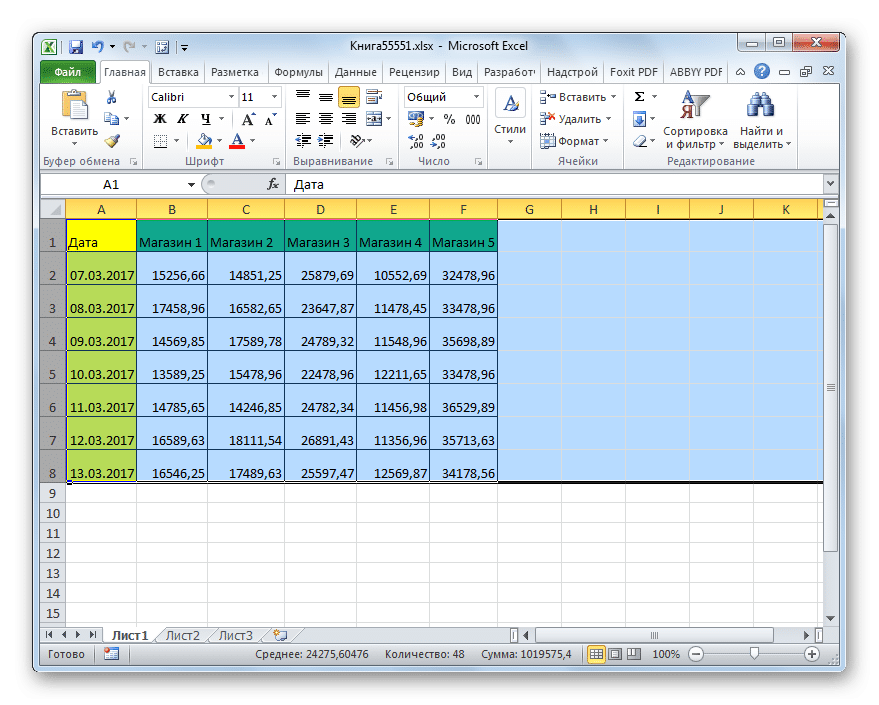
Теперь перейдем к вариантам увеличения массива таблицы за счет расширения столбцов. Как вы понимаете, эти параметры аналогичны тем, с помощью которых мы немного ранее увеличивали высоту линий.
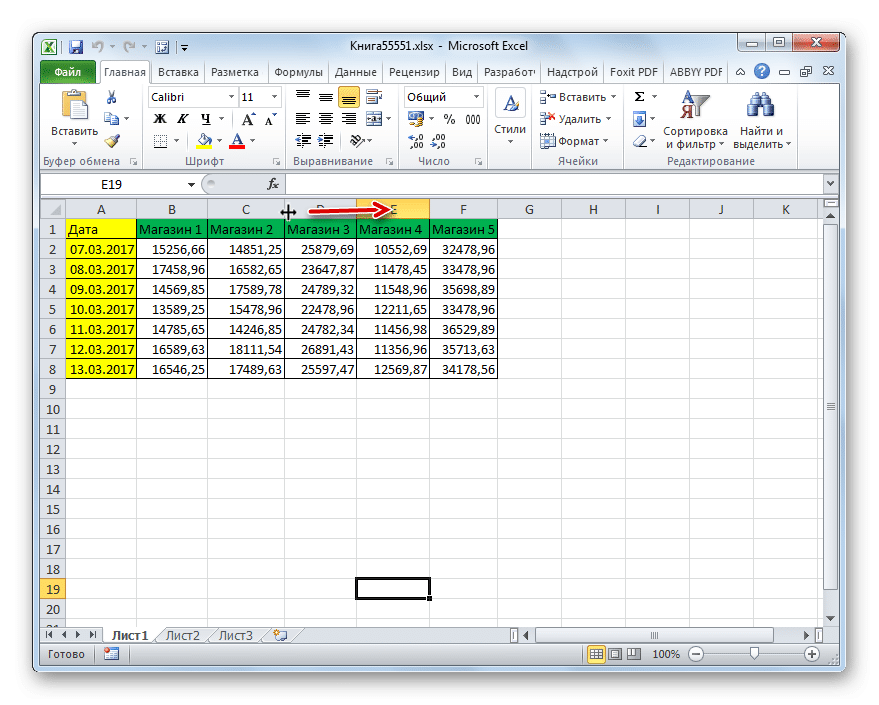
- Поместите курсор на правый край сектора столбца, который мы собираемся расширить на панели горизонтальных координат. Курсор должен превратиться в двунаправленную стрелку. Закрепляем левую кнопку мыши и перетаскиваем вправо до тех пор, пока размер столбца вам не подойдет.
- После этого отпускаем мышь. Как видите, ширина столбца была увеличена, а также увеличился размер диапазона таблицы.
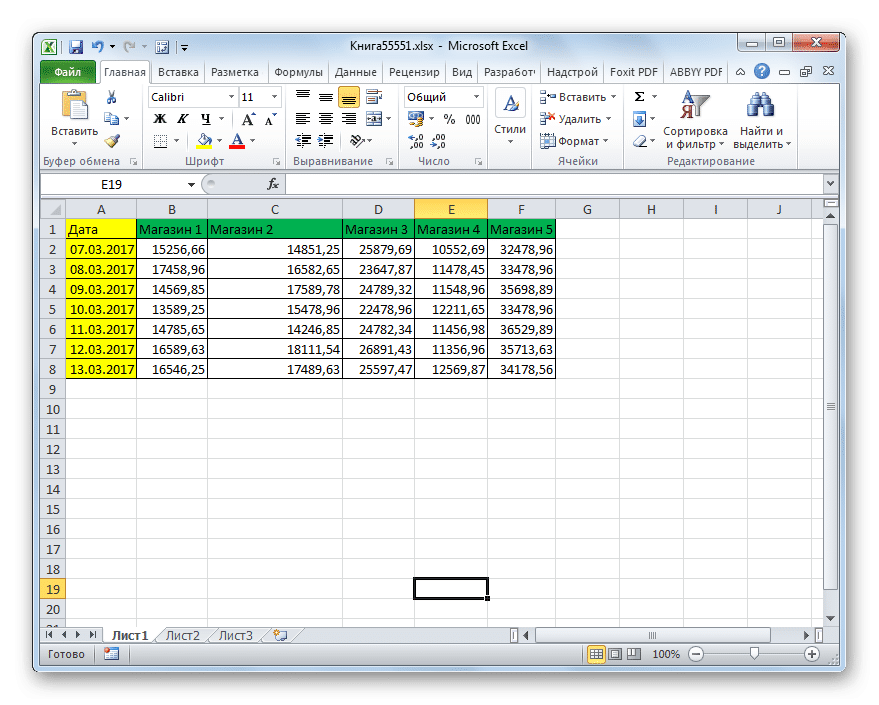
Как и в случае со строками, есть возможность массового увеличения ширины столбца.
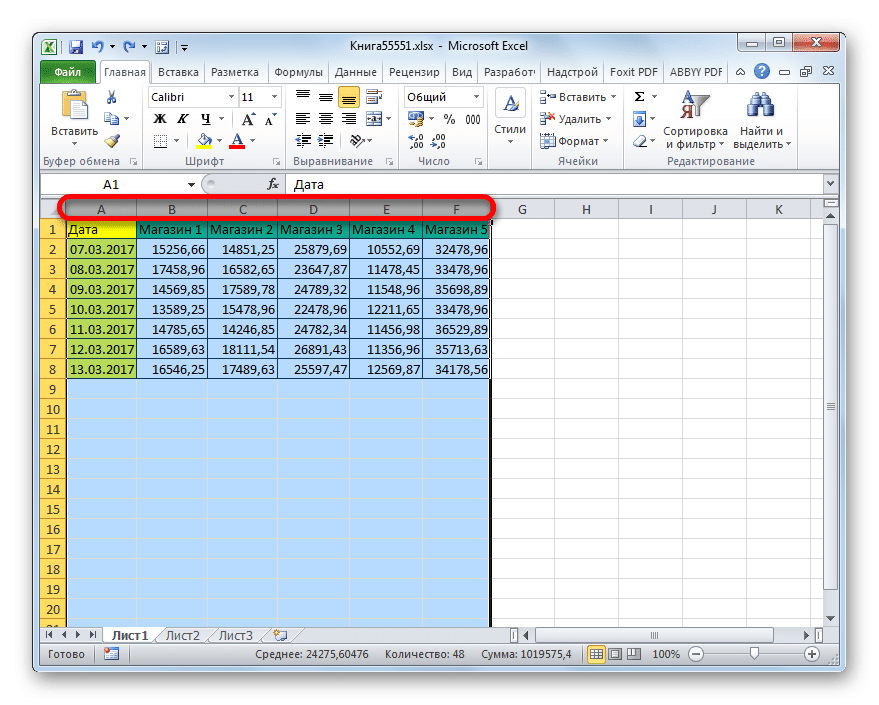
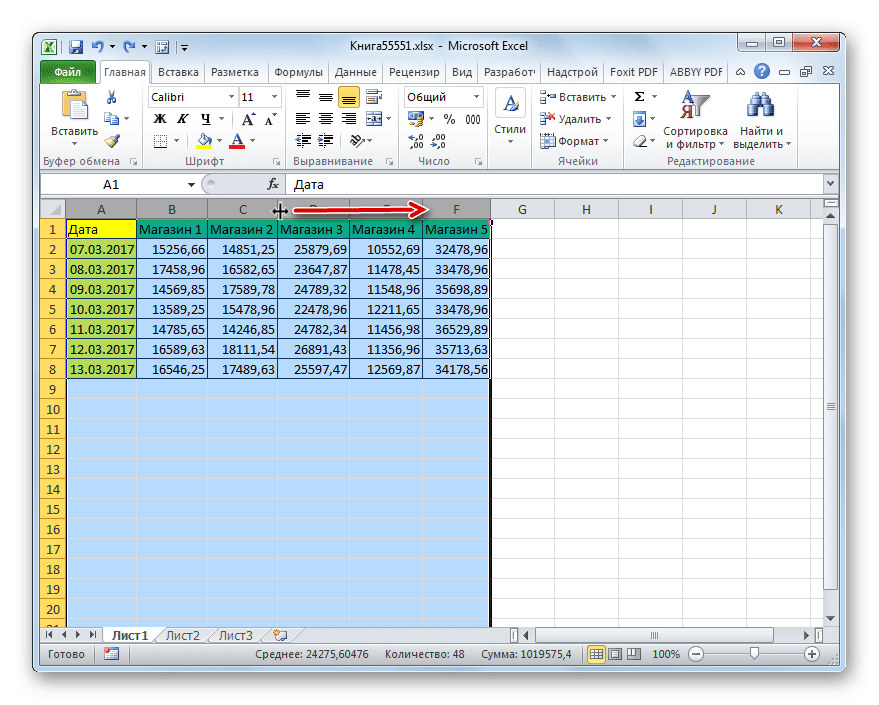
- Удерживая левую кнопку мыши нажатой, выберите курсором на горизонтальной панели координат секторы тех столбцов, которые мы хотим развернуть. При необходимости таким способом можно выделить все столбцы таблицы.
- Далее мы находимся на правом краю любого из выбранных столбцов. Заблокируйте левую кнопку мыши и перетащите границу вправо до желаемого предела.
- Как вы увидите позже, ширина была увеличена не только для столбца с границей, над которой выполнялась операция, но и для всех других выбранных столбцов.
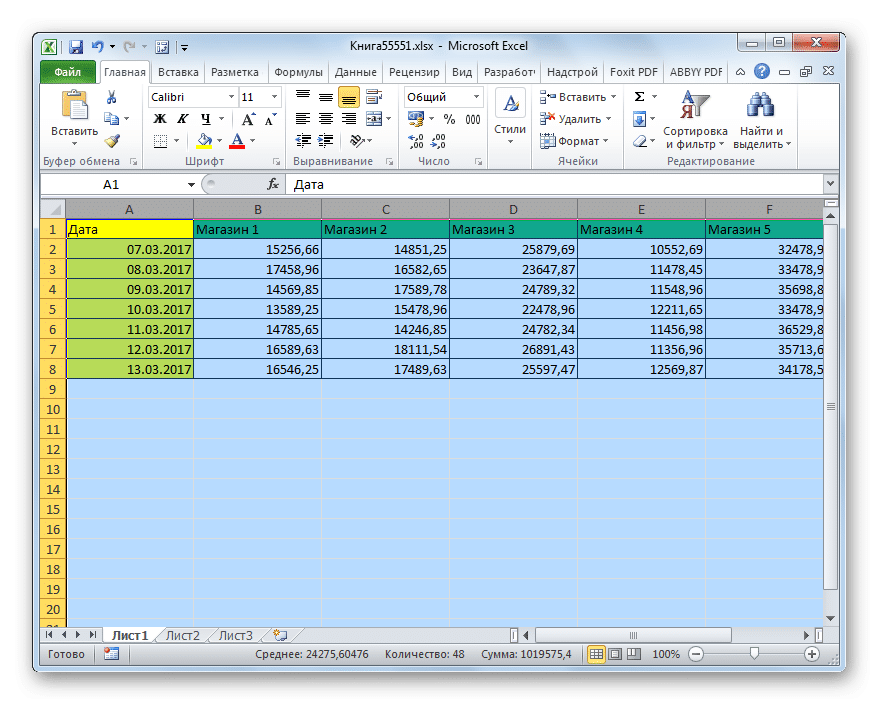
Кроме того, есть возможность увеличить столбцы, указав их конкретный размер.
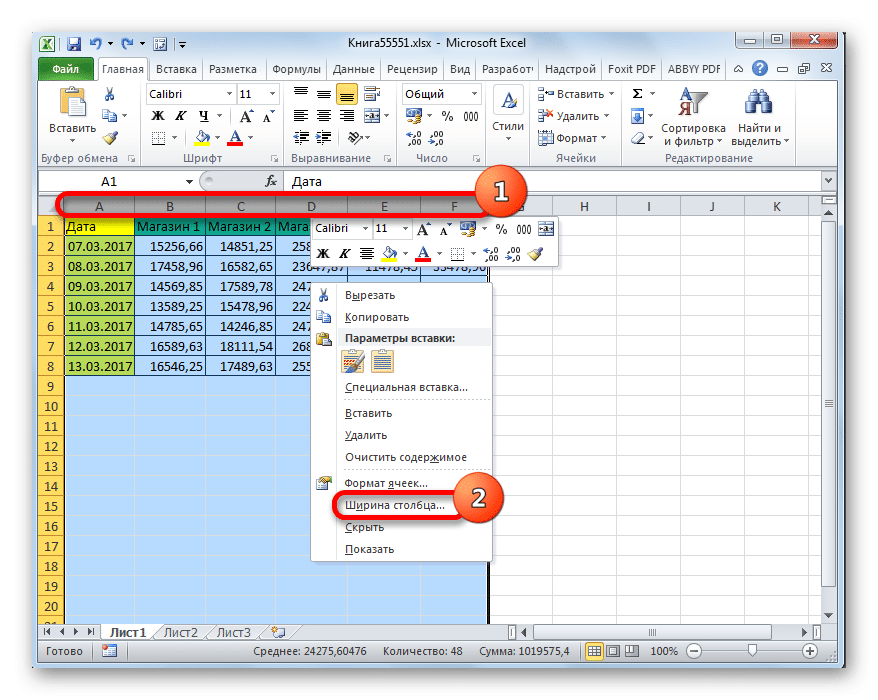
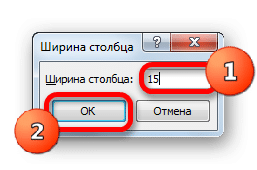
- Выберите столбец или группу столбцов, которые нужно увеличить. Отбор проводим так же, как и в предыдущем варианте акций. Затем щелкаем по выделению правой кнопкой мыши. Контекстное меню запускается. Щелкаем по ней на записи «Ширина столбца…».
- Он открывает почти то же самое окно, которое было запущено при изменении высоты строки. В нем нужно указать желаемую ширину выбранных столбцов.
Конечно, если мы хотим расширить таблицу, то ширину нужно указать больше текущей. После указания необходимого значения нажмите кнопку «ОК».
- Как видите, выбранные столбцы были расширены до указанного размера, а вместе с ними увеличился и размер таблицы.
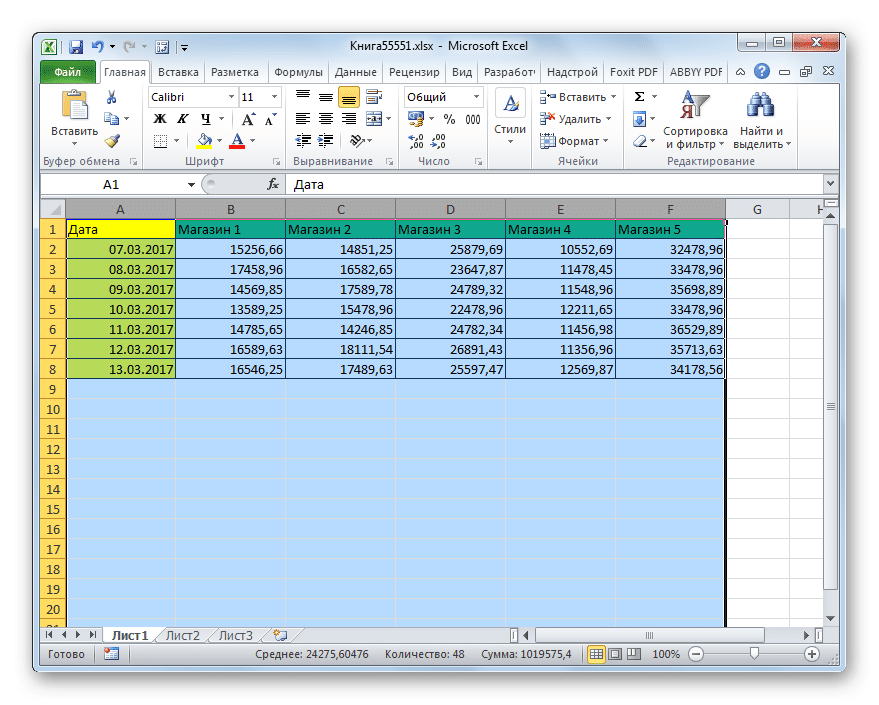
Способ 2: масштабирование на мониторе
Теперь давайте посмотрим, как увеличить размер таблицы, изменив ее размер.
Сразу стоит отметить, что изменять размер табличного диапазона можно только на экране, но это можно сделать на распечатанном листе. Давайте сначала рассмотрим первый из этих вариантов.
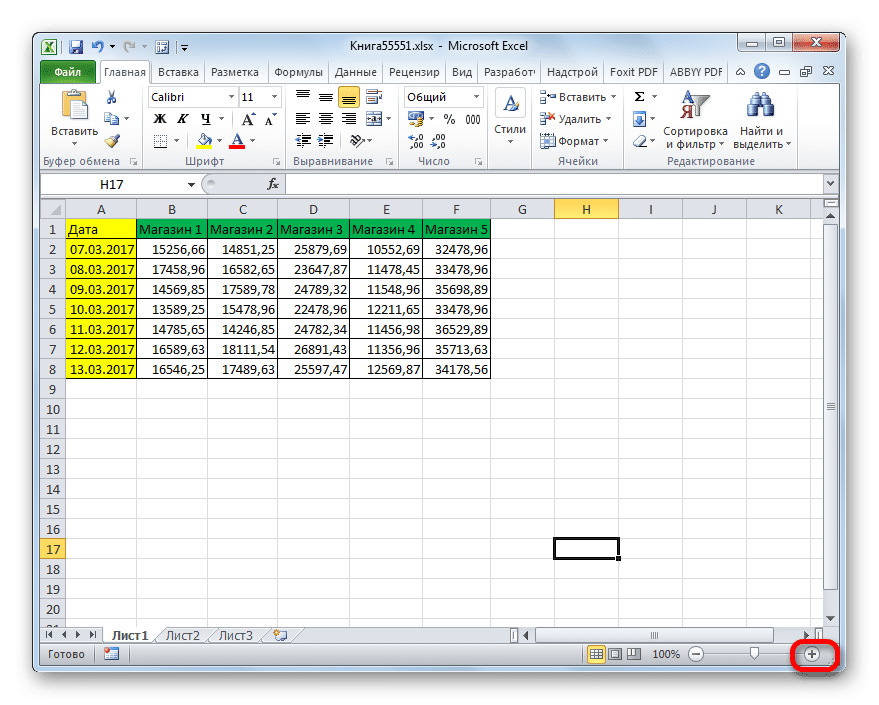
- Чтобы увеличить страницу на экране, нужно переместить ползунок масштабирования вправо, который находится в правом нижнем углу строки состояния Excel.
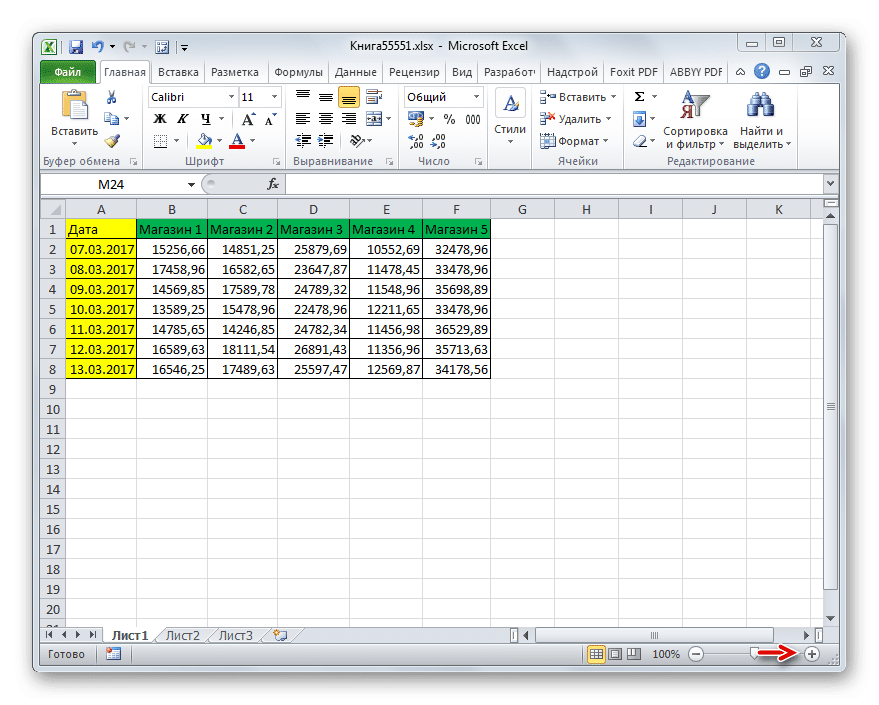
Или нажмите кнопку в виде знака «+» справа от этого ползунка.
- Это пропорционально увеличит размер не только таблицы, но и всех остальных элементов на листе. Но следует отметить, что эти изменения предназначены только для просмотра на мониторе. Они не повлияют на размер таблицы после печати.
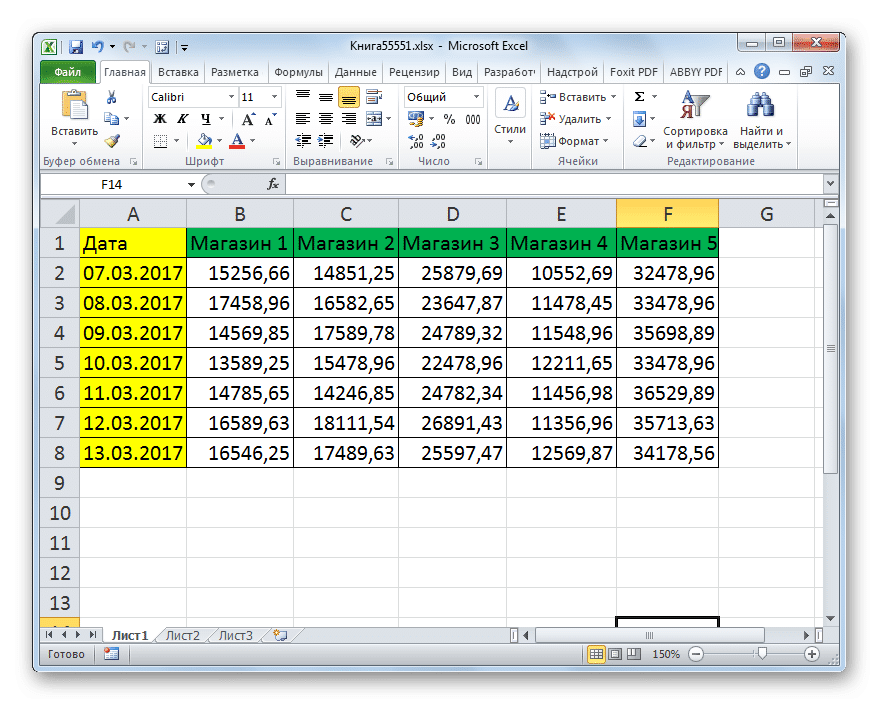
Кроме того, масштаб, отображаемый на мониторе, можно изменить следующим образом.
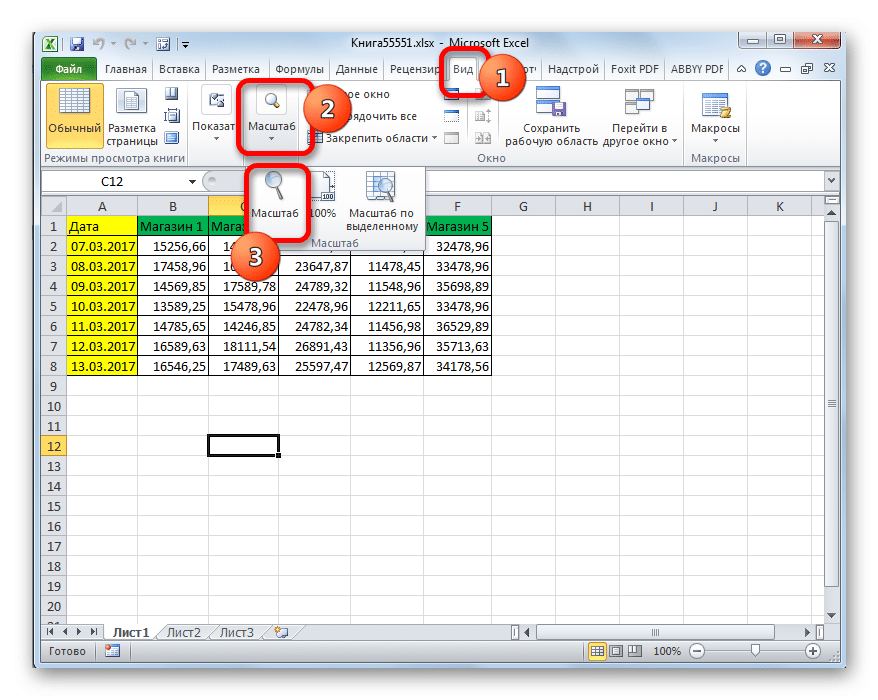
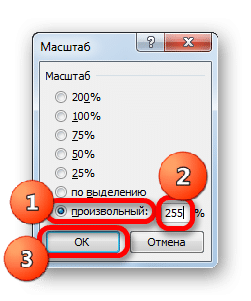
- Перейдите на вкладку «Просмотр» на ленте Excel. Нажмите кнопку «Масштаб» в одноименной группе инструментов.
- Откроется окно с предустановленными параметрами для изменения масштаба. Но только один из них больше 100%, что является значением по умолчанию. Поэтому, выбрав только вариант «200%», мы сможем увеличить размер таблицы на экране. После выбора нажмите кнопку «ОК».
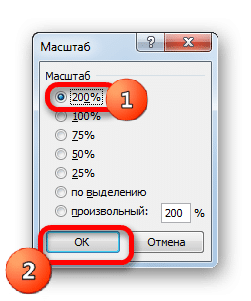
Но в этом же окне вы можете установить свой собственный масштаб. Для этого установите переключатель в положение «Произвольно» и в поле перед этим параметром введите числовое значение в процентах, которое будет отображать шкалу диапазона таблицы и листа в целом. Конечно, для увеличения вам нужно ввести число больше 100%. Максимальный порог визуального увеличения таблицы — 400%. Как и в случае использования предустановленных опций, после выполнения настроек нажмите кнопку «ОК».
- Как видите, размер таблицы и листа в целом увеличен до размера, указанного в настройках изменения размера.

Весьма полезен инструмент «Масштабировать к выделенному», который позволяет увеличить масштаб таблицы ровно настолько, чтобы она полностью умещалась в области окна Excel.
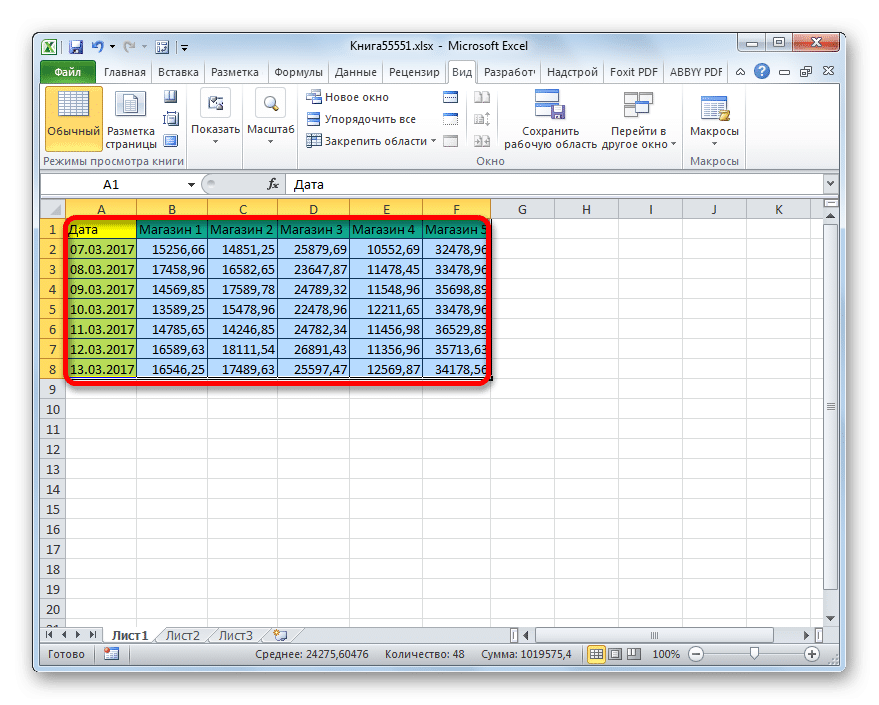
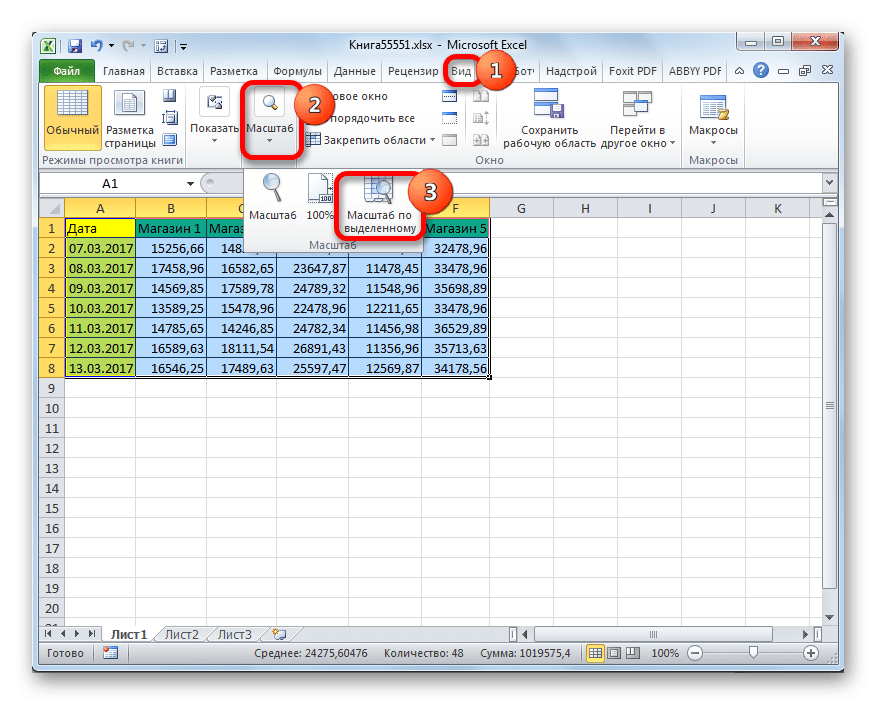
- Подбираем диапазон стола, который нужно увеличить.
- Перейдите на вкладку «Просмотр». В группе инструментов «Масштаб» нажмите кнопку «Изменить размер по выделению».
- Как видите, после этого действия таблица была увеличена достаточно, чтобы попасть в окно программы. Теперь в нашем конкретном случае масштаб достиг 171%.
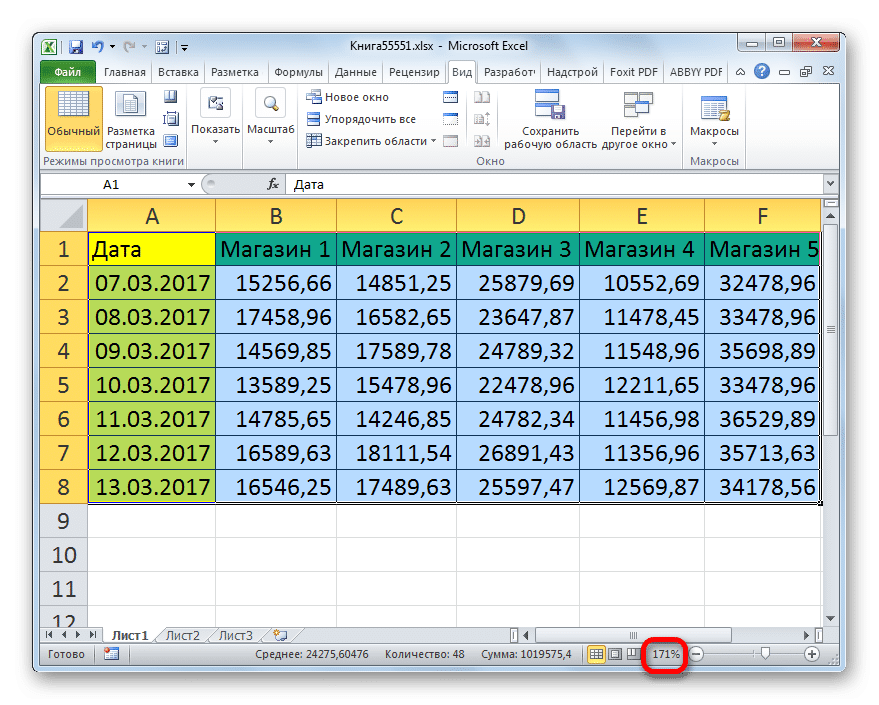
Кроме того, масштаб диапазона таблицы и всего листа можно увеличить, удерживая нажатой клавишу Ctrl и прокручивая колесико мыши вперед («от себя»).
Способ 3: изменение масштаба таблицы на печати
Теперь посмотрим, как изменить фактический размер диапазона таблицы, то есть размер его печати.
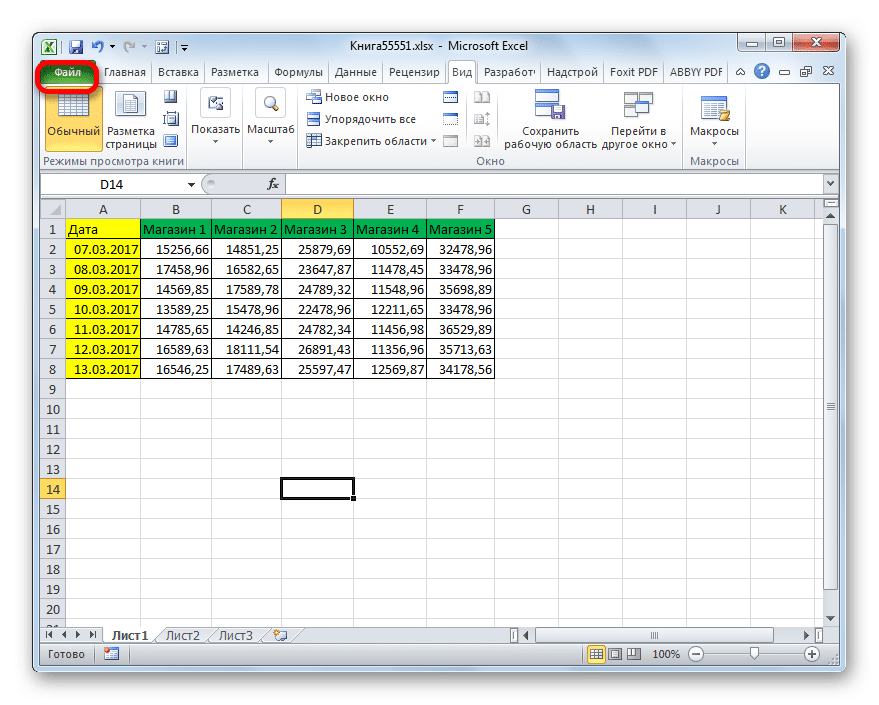
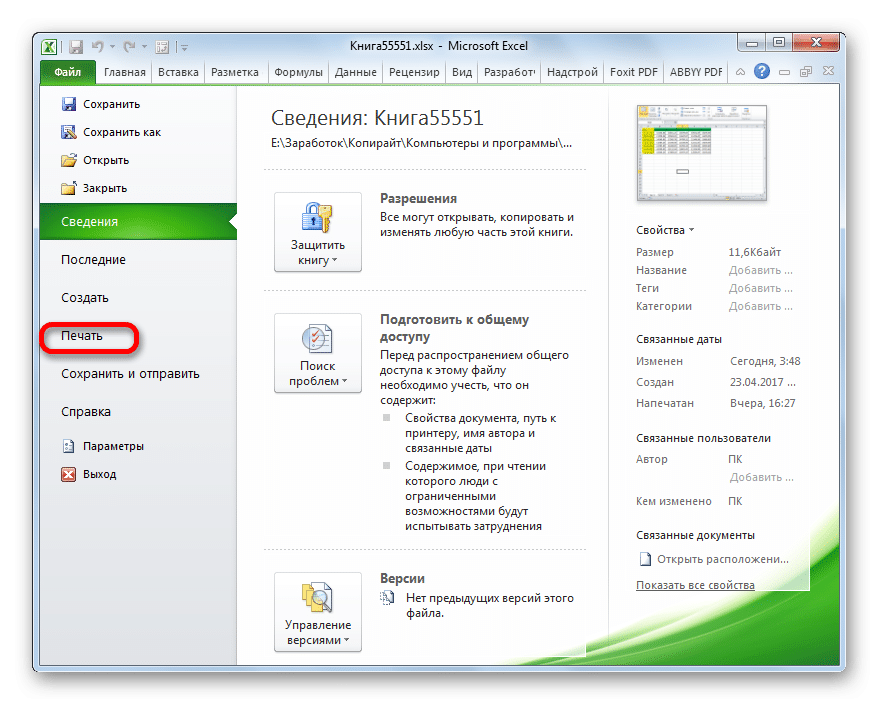
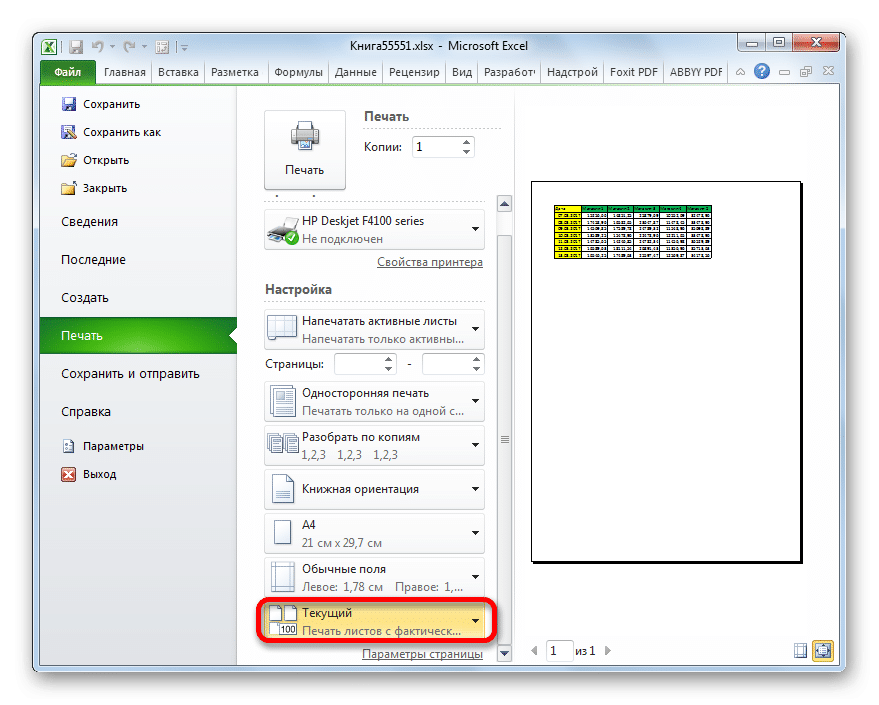
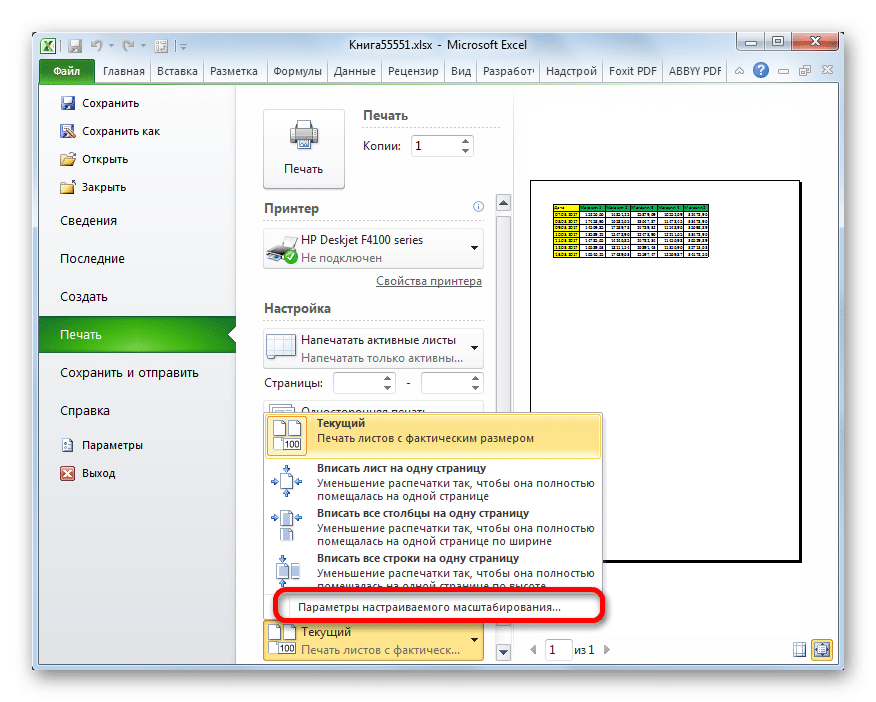
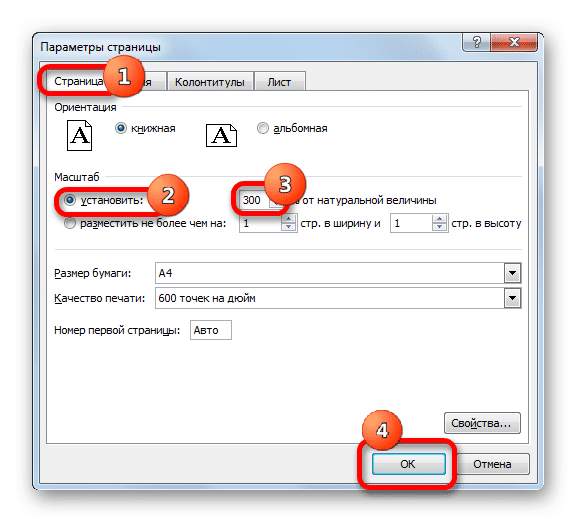
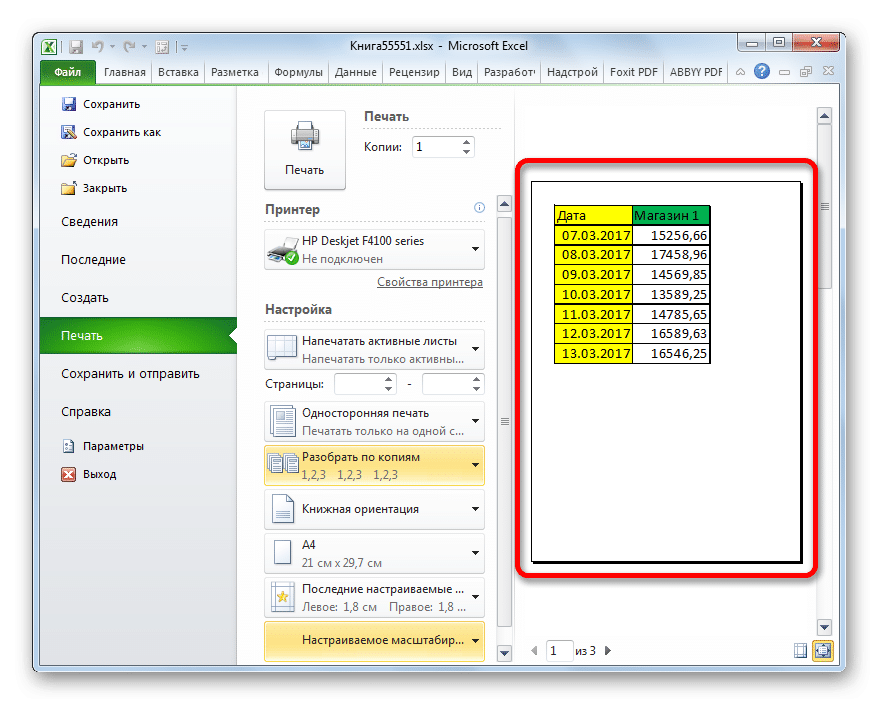
- Перейдите на вкладку «Файл».
- Затем перейдите в раздел «Печать».
- В центральной части открывшегося окна находятся настройки печати. Самый низкий отвечает за масштабирование отпечатка. По умолчанию там должен быть установлен параметр «Текущий». Щелкаем по этому имени.
- Откроется список вариантов действия. Выбираем в нем пункт «Пользовательские параметры изменения размера…».
- Откроется окно настройки страницы. По умолчанию вкладка Страница должна быть открыта. Нам это нужно. В блоке настроек «Масштаб» переключатель необходимо установить в положение «Установить». В поле сбоку необходимо ввести желаемое значение шкалы. По умолчанию это 100%. Поэтому для увеличения диапазона таблицы нужно указать большее число. Максимальный лимит, как и в предыдущем способе, составляет 400%. Установите значение масштабирования и нажмите кнопку «ОК» в нижней части окна «Параметры страницы».
- После этого он автоматически возвращается на страницу настроек печати. Вы можете увидеть, как будет выглядеть увеличенная таблица печати, в области предварительного просмотра, которая находится в том же окне справа от настроек печати.
- Если вас все устраивает, вы можете отправить таблицу на принтер, нажав кнопку «Печать», расположенную над настройками печати.
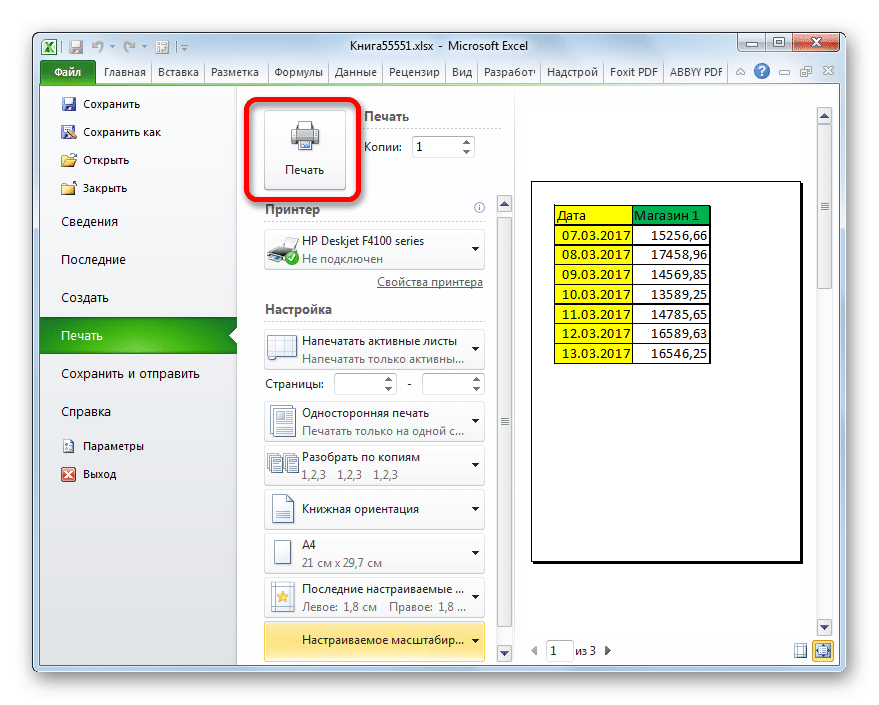
вы также можете изменить масштаб таблицы при печати другим способом.
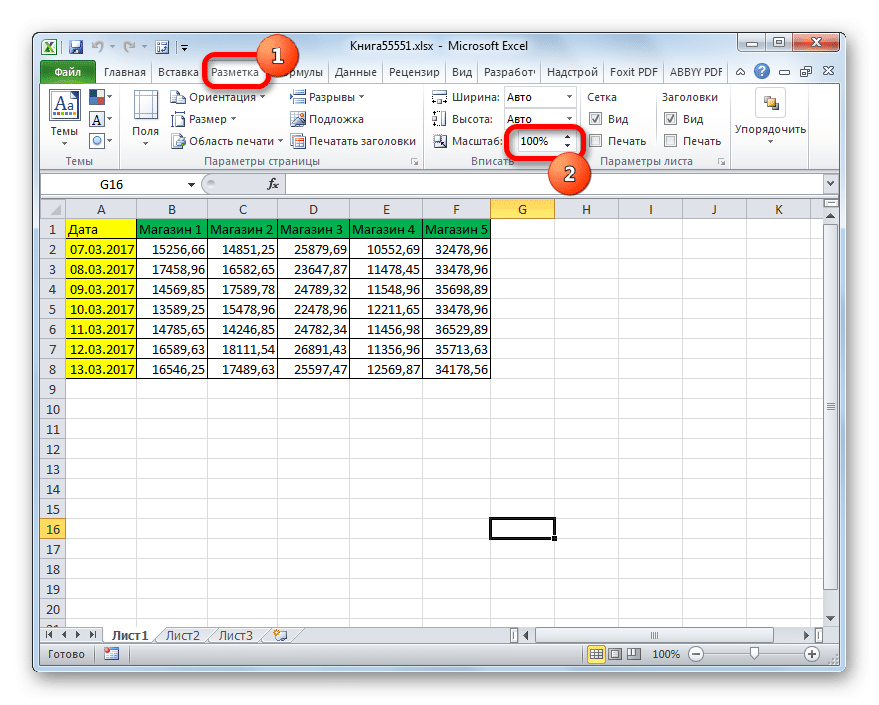
- Перейдите на вкладку «Маркировка». В панели инструментов Fit на ленте есть поле «Масштаб». По умолчанию значение равно «100%». Чтобы увеличить размер таблицы при печати, вы должны ввести параметр от 100% до 400% в это поле%.
- После этого размеры таблицы и диапазона листов были увеличены до заданного масштаба. Теперь вы можете перейти на вкладку «Файл» и начать печать так же, как описано выше.
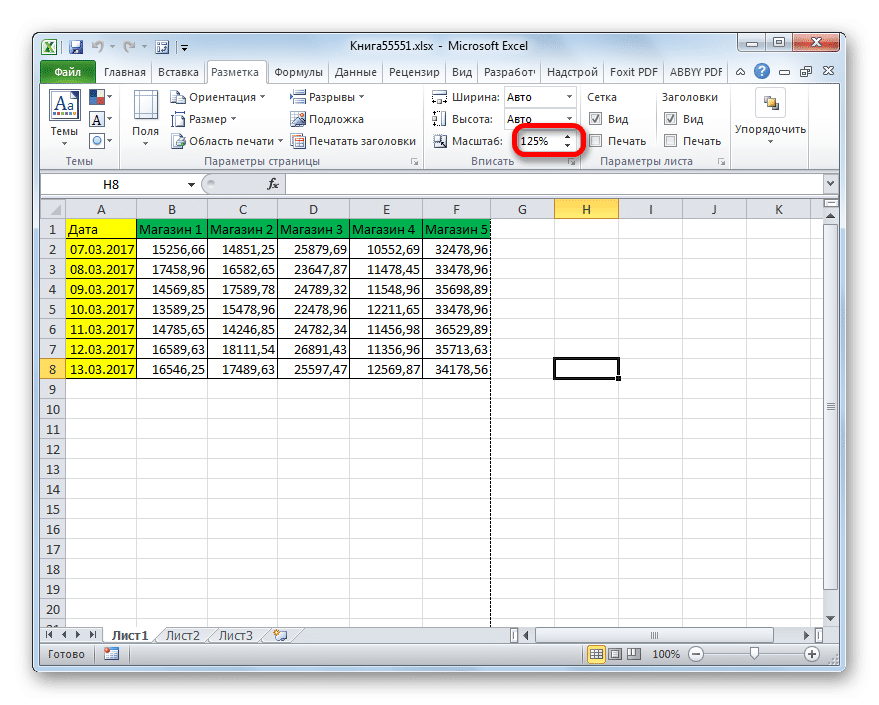
Как видите, в Excel есть несколько способов увеличить таблицу. А с самой концепцией увеличения диапазона таблицы можно понять совершенно разные вещи: увеличение размера ее элементов, увеличение масштаба на экране, увеличение масштаба на отпечатке. В зависимости от того, что пользователю нужно в данный момент, он должен выбрать конкретный вариант.