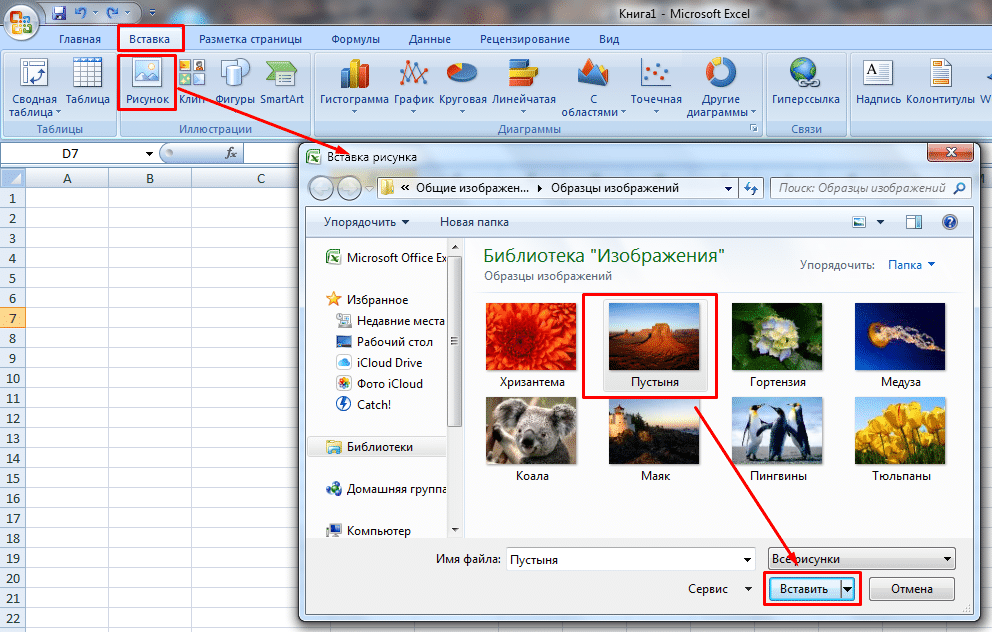Добавление и удаление фона листа
В Microsoft Excel вы можете использовать изображение в качестве фона рабочего листа только для отображения. Фон листа не печатается и не сохраняется на отдельном листе или в элементе, сохраненном как веб-страница.
Поскольку бумажный фон не печатается, его нельзя использовать в качестве водяного знака. Однако вы можете имитировать водяной знак, который будет напечатан, вставив изображение в верхний или нижний колонтитул.
Щелкните лист, который должен использоваться в качестве фона листа. Убедитесь, что выбран только один лист.
На вкладке «Макет страницы» в группе «Параметры страницы» щелкните «Фон».
Выберите изображение, которое вы хотите использовать в качестве фона листа, и нажмите кнопку «Вставить».
Выбранный рисунок повторяется для заполнения листа.
Чтобы улучшить читаемость, вы можете скрыть линии сетки и применить сплошную заливку к ячейкам, содержащим данные.
Фон листа сохраняется вместе с данными на листе при сохранении книги.
Чтобы использовать сплошной цвет в качестве фона листа, вы можете применить заливку ко всем ячейкам на листе.
Щелкните лист, который отображается в качестве фона листа. Убедитесь, что выбран только один лист.
На вкладке «Макет страницы» в группе «Параметры страницы» щелкните «Удалить фон».
Вы можете удалить фон только в том случае, если лист имеет фон листа.
Функция водяного знака недоступна в Microsoft Excel. Однако вы можете смоделировать подложку двумя способами.
вы можете отображать информацию о водяных знаках на каждой напечатанной странице, например, чтобы указать, что данные на листе являются конфиденциальными или черновыми, путем вставки изображения, содержащего информацию о водяных знаках, в верхний или нижний колонтитул. Это изображение будет отображаться за данными листа, начиная с верхней или нижней части каждой страницы. Вы также можете изменить размер или размер изображения, чтобы заполнить всю страницу.
Кроме того, вы можете использовать WordArt в верхней части данных листа, чтобы указать, что данные являются конфиденциальными или черновыми.
В программе рисования, такой как кисть, создайте изображение, которое хотите использовать в качестве подложки.
В Excel щелкните лист, который хотите просмотреть с водяным знаком.
Примечание. Убедитесь, что выбран только один лист.
На вкладке Вставка в группе Текст нажмите кнопку Верхний и нижний колонтитулы.
В разделе «Заголовок» щелкните поле «Выровнять по левому краю», «По центру» или «По правому краю».
На на вкладке «Дизайн верхнего и нижнего колонтитула» в меню «Работа с верхним и нижним колонтитулами» в разделе «Элементы нижнего колонтитула» нажмите «Изображение» и найдите изображение, которое хотите вставить.
Дважды щелкните изображение. & [Изображение] появится в поле выбора заголовка.
Щелкните по листу. Выбранный образец отображается вместо & [Образец].
Чтобы изменить размер или размер изображения, щелкните поле выбора для заголовка, содержащего изображение, нажмите кнопку «Форматировать изображение» в группе «Элементы верхнего и нижнего колонтитула», а затем в диалоговом окне «Формат изображения» выберите нужные параметры. Вкладка «Размер “.
Изменения, внесенные в изображение или его формат, вступают в силу немедленно и не могут быть отменены.
Если вы хотите добавить пробел выше или ниже изображения, в поле выбора для заголовка, содержащего изображение, щелкните До или После & [Изображение], затем нажмите Enter, чтобы начать новую строку.
Чтобы заменить изображение в разделе заголовка, содержащем изображение, выберите & [Изображение], щелкните Изображение, затем щелкните Заменить.
Перед печатью убедитесь, что в полях верхнего и нижнего колонтитула достаточно места для настраиваемого верхнего колонтитула.
Чтобы удалить изображение в поле заголовка, содержащем изображение, выберите & [Изображение], нажмите УДАЛИТЬ, затем щелкните на листе.
Чтобы переключиться из режима макета страницы в нормальный режим, выберите любую ячейку, щелкните вкладку «Просмотр», затем в группе «Режим просмотра книги» нажмите кнопку «Обычный».
Щелкните лист, на котором вы хотите увидеть водяной знак.
На вкладке Вставка в группе Текст щелкните WordArt.
Выберите стиль WordArt, который хотите использовать.
Например, вы можете использовать «Заливка», «Белый», «Тень», «Заливка-текст 1», «Внутренняя тень» или «Заливка-белый», «Теплый матовый», «Рельеф».
Введите текст, который вы хотите использовать для водяного знака.
Чтобы изменить размер WordArt, сделайте следующее.
Щелкните WordArt.
На вкладке Формат в группе Размер в полях Высота фигуры и Ширина фигуры введите желаемый размер. Обратите внимание, что при этом изменяется только размер поля, содержащего объект WordArt.
Вы также можете перетащить маркеры изменения размера WordArt до нужного размера.
Выделите текст в WordArt, затем на вкладке «Главная» в группе «Шрифт» выберите нужный размер в поле «Размер шрифта».
Чтобы добавить прозрачность, чтобы вы могли видеть больше данных листа под объектом WordArt, выполните следующие действия.
Щелкните правой кнопкой мыши WordArt и выберите команду Формат фигуры.
В категории «Заливка» в разделе «Заливка» выберите «Сплошная заливка».
Перетащите ползунок прозрачности на желаемый процент прозрачности или введите процентное значение в поле прозрачности .
Если вы хотите повернуть объект WordArt, выполните следующие действия.
Щелкните WordArt.
На вкладке Формат в группе Упорядочить щелкните Повернуть.
Щелкните другие параметры поворота.
На вкладке «Размеры» в разделе «Размер и поворот» в поле «Поворот» введите желаемый угол поворота.
Нажмите кнопку «Закрыть».
Вы также можете перетащить маркер поворота в желаемом направлении вращения объекта WordArt.
Примечание. WordArt нельзя использовать в верхнем или нижнем колонтитуле для отображения их в фоновом режиме. Однако, если вы создали объект WordArt на пустом листе, на котором не отображается сетка (снимите флажок «Сетка» в группе «Показать» или «Скрыть» на вкладке «Просмотр»), вы можете нажать кнопку «Печать экрана», чтобы написать объект WordArt, а затем вставить текст ты написал. WordArt в программе для рисования. Затем вы можете вставить рисунок, созданный в программе для рисования, в верхний и нижний колонтитулы, как описано в разделе Использование изображения в верхнем или нижнем колонтитуле для имитации подложки.
Эта функция недоступна в Excel в Интернете.
Если у вас есть рабочий стол Excel, вы можете использовать кнопку «Открыть в Excel», чтобы открыть книгу и добавить фон листа.
Как вставить в файле эксель картинку, фото
Редактор Microsoft Office Excel позволяет работать не только с функциями, формулами и диаграммами, но и с другими сторонними объектами, такими как фигуры, изображения, текстовые поля в стиле WordArt и т.д. Сегодня мы расскажем, как правильно вставить картинку в Excel.
Общее понятие
Чтобы добавить изображение в электронную таблицу, перейдите на вкладку «Вставка» на главной панели и нажмите соответствующую кнопку. Затем выберите изображение на жестком диске ПК и подтвердите выбор, нажав кнопку «Вставить.
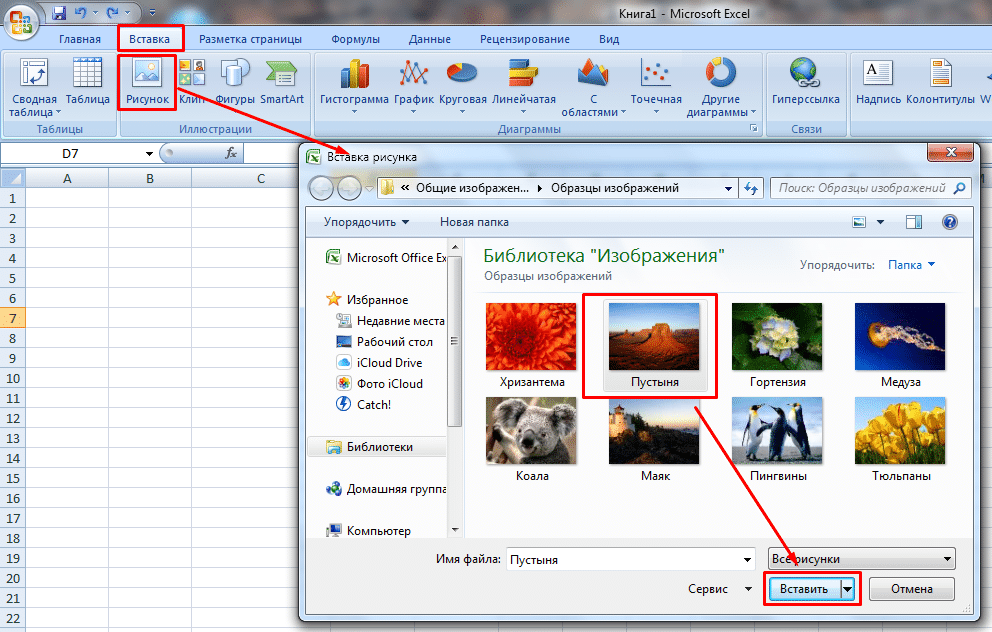
Однако фотография занимает видимую часть рабочего листа и ограничена своим разрешением.
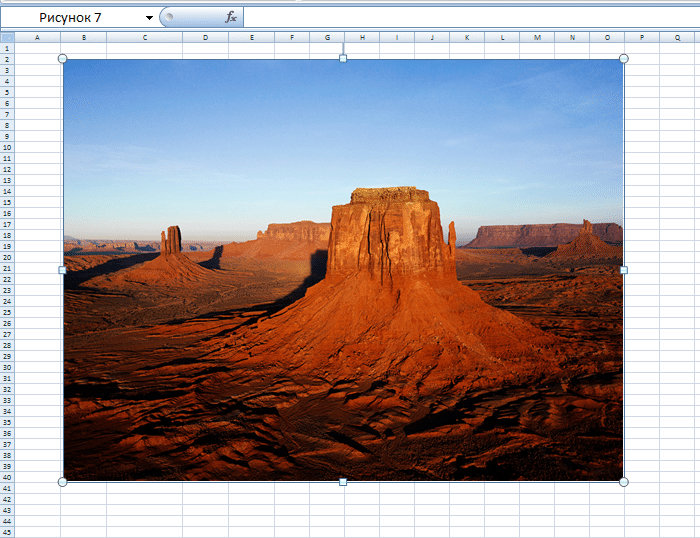
Чтобы поместить изображение в ячейку любого размера, нужно использовать штурвалы, которые расположены по периметру фотографии. С их помощью уменьшите фото до требуемых параметров по высоте и ширине.
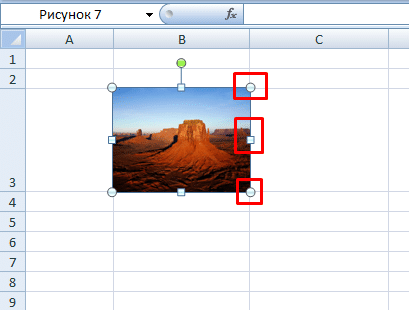
Рекомендация! При смене изображения рекомендуется сохранять соотношение сторон. Так восприятие объекта будет лучше.
Поскольку таблицы могут изменяться во время редактирования, рекомендуется закрепить изображение в ячейке. Это делается с помощью размера и свойств линии, которые можно найти в раскрывающемся списке, щелкнув правой кнопкой мыши.
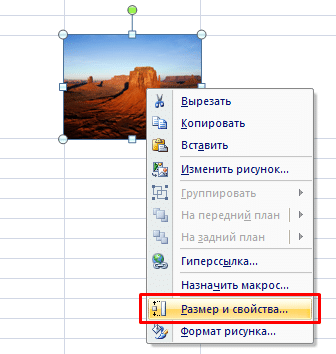
В появившемся диалоговом окне перейдите по ссылке «Свойства» и поставьте перед ней галочку, чтобы переместить и отредактировать объект вместе с ячейками.
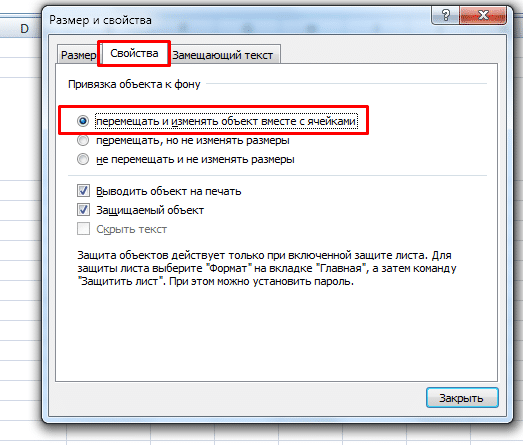
Группировка
Иногда по условиям работы необходимо разместить картинку за текстом. Для этого вам необходимо настроить порядок группировки. Текстовый блок должен быть представлен как объект, и тогда вы сможете переместить изображение на задний план.
Вставьте текст и фотографию в электронную таблицу.
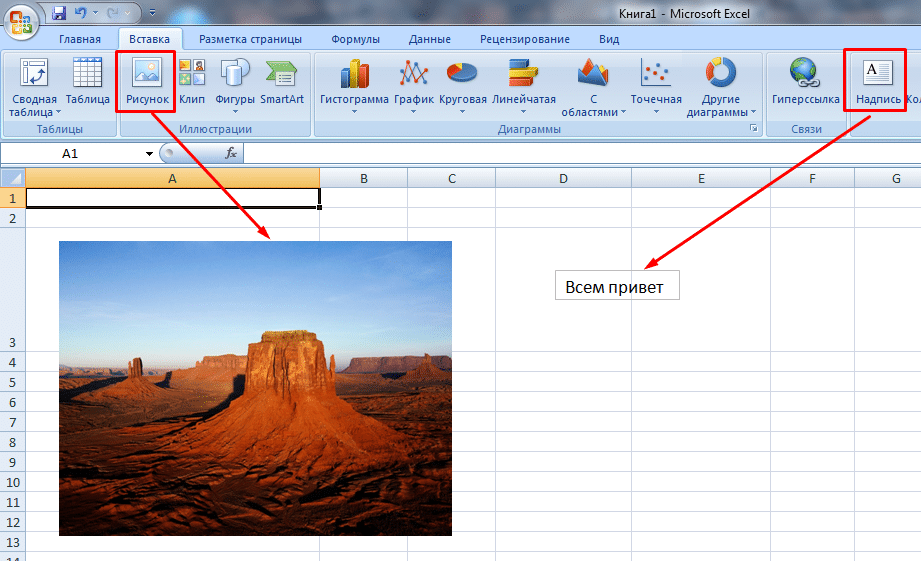
Выберите изображение и на вкладке «Макет страницы» нажмите кнопку «На задний план».
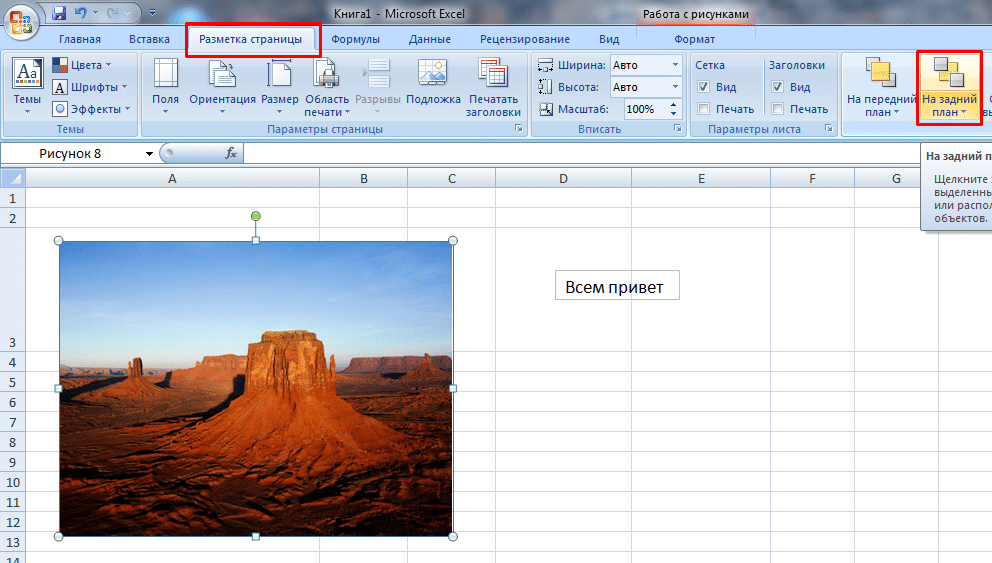
Положите текст сверху, затем отформатируйте надпись доступными инструментами.
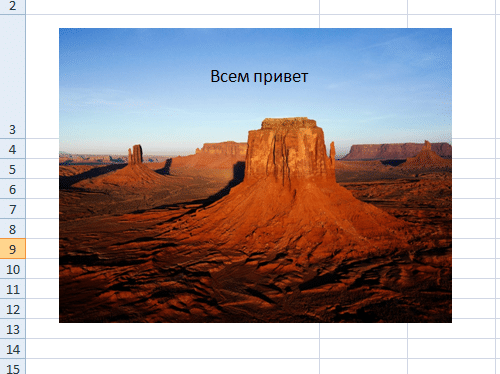
Дополнительные возможности
Microsoft Excel также позволяет вставить фотографию в заметку. Для этого нужно сделать следующее:
Добавьте заметку в таблицу на вкладке «Обзор»
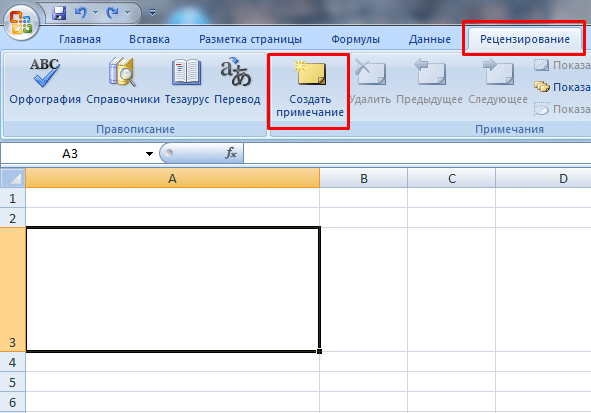
Переключитесь на форматирование заметки.
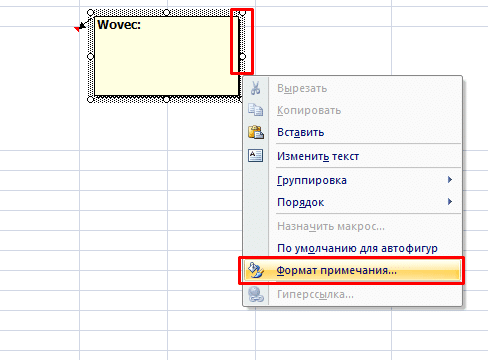
Важно! Выпадающий список вызывается только нажатием правой кнопки мыши на контуре в виде штриховки. Это открывает доступ к более широким настройкам.
Найдите вкладку Цвета и линии. В палитре есть две дополнительные линии. Выберите методы заливки….
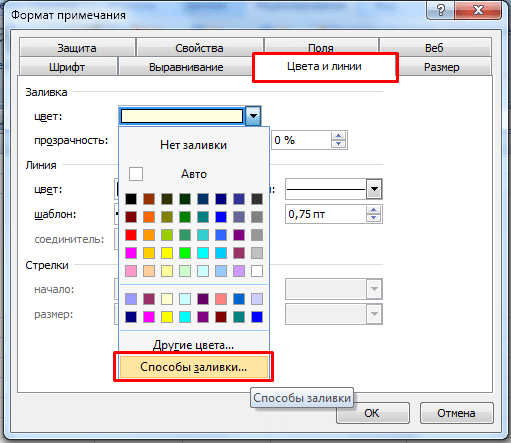
В новом диалоговом окне перейдите на последнюю вкладку и нажмите кнопку Изображение. Найдите нужное изображение на своем компьютере и добавьте его в поле предварительного просмотра.
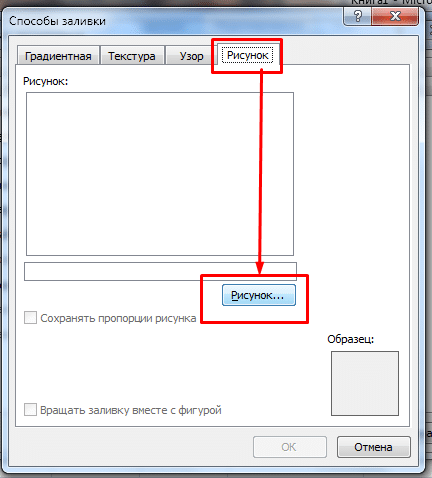
Подтвердите действие с помощью кнопки ОК и вернитесь к рабочему листу.
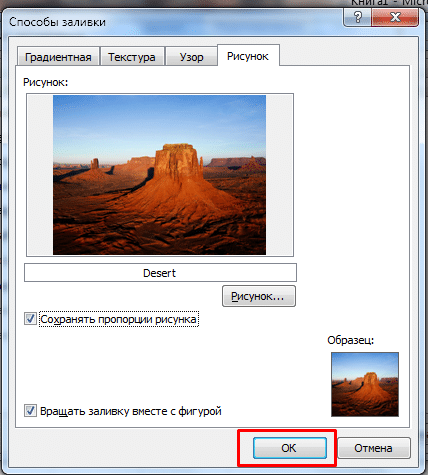
Получите фон заметки в виде изображения. Это автоматически отобразит текст переднего плана.
Как видите, есть только один способ добавить фото в excel — через специальный раздел программы. Это невозможно сделать через буфер обмена и функцию копирования и вставки. Изображение можно отформатировать всеми доступными инструментами и вставить в различные области таблицы.
Ставим свой фон на лист в MS Excel
В этом очень коротком руководстве мы узнаем, как разместить фоновое изображение на листе в MS Excel. Нужно ли вам это или нет, решать только вам. Делается это очень и очень просто, всего за пару шагов.
Шаг 1. Создайте новый документ
В первую очередь запустим MS Excel, лично я буду работать в MS Excel 2010, в других версиях почти все так же. Вы это начали? Итак, давайте создадим новый документ. Вы, наверное, знаете, как это делать.
Шаг 2. Установите фон листа
Теперь щелкните вкладку «Макет страницы» и выберите в ней пункт «Отправка»:
Шаг 3. Выберите изображение
После нажатия на пункт «Фон» откроется окно, в котором нужно выбрать изображение, которое будет использоваться в качестве фона. Затем нажимаем кнопку «Открыть»:
Шаг 4. Окончательный результат
Вот и все, посмотрим на конечный результат и порадуемся:
Шаг 5. Удаляем фон листа
Чтобы удалить фон листа, перейдите на вкладку «Макет страницы» и нажмите на ней кнопку «Удалить фон»:
Инструкция по вставке водяного знака
Идея состоит в том, чтобы вставить изображение в верхний или нижний колонтитул страницы. Если вы хотите вставить логотип своей компании в качестве фона, изображение, скорее всего, уже там. Если вы хотите вставить простой текст, например «Черновик», «Образец», «Черновик» и т.д., вам нужно будет сначала его создать.
В файле к этой статье вы можете найти готовые образцы подложек, которые мы сделали, чтобы сэкономить ваше время.
Создаем текст-картинку (водяной знак)
- Добавьте в книгу новый лист, на котором мы будем создавать текст водяного знака.
- Снимаем вид сетки с листа, чтобы остался чистый лист. Для этого снимите флажок «Сетка» на вкладке «Вид.
- Вставьте требуемый текст с помощью команды WordArt на вкладке «Вставка.
- Форматируем текст так, как нам нужно (шрифт, цвет, поворот)
- Теперь сделаем скриншот фрагмента экрана с надписью и сохраним его как изображение.
Добавляем подложку на лист
- Переключитесь в режим макета страницы. Это можно сделать с помощью кнопки «Макет страницы» на вкладке «Просмотр» или кнопки в правом нижнем углу окна. В этом режиме на экране будут отображаться напечатанные страницы с полями, верхними и нижними колонтитулами.
- Щелкните мышью в центре области заголовка и нажмите кнопку Изображение на открывшейся вкладке «Конструктор». Выбираем наше сохраненное изображение.

- После выбора файла вы временно увидите не само изображение, а его текстовое поле. Чтобы пропустить изображение ниже, введите перед ним несколько пустых абзацев с помощью клавиши Enter.
вы можете дополнительно настроить параметры вставленного изображения с помощью кнопки «Форматировать изображение», которая откроет соответствующее диалоговое окно.
Вся наша поддержка готова. Точно так же вы можете вставить любое изображение, которое хотите, в качестве фона.