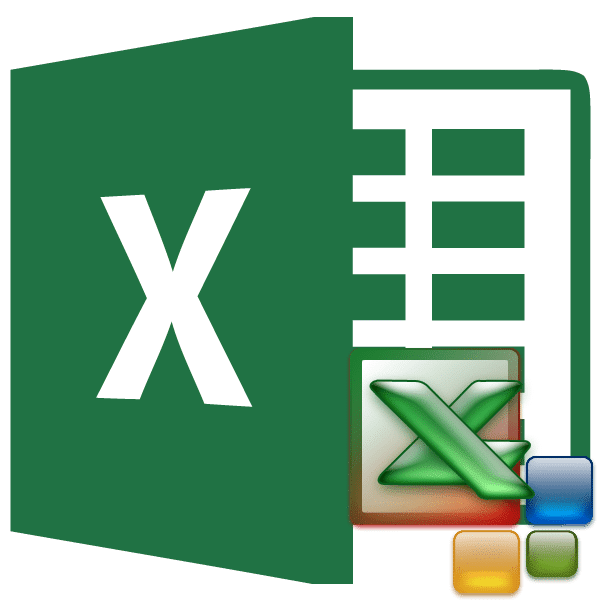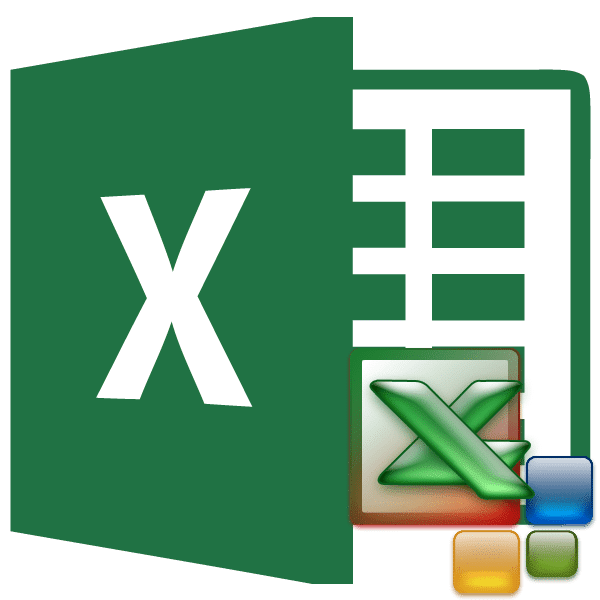
Макросы — это инструмент для создания команд в Microsoft Excel, который может значительно сократить время, затрачиваемое на выполнение задач, за счет автоматизации процесса. Но в то же время макросы являются источником уязвимости, которой могут воспользоваться злоумышленники. Следовательно, пользователь на свой страх и риск должен решить применить эту возможность в конкретном случае или нет. Например, если вы не уверены в надежности открываемого файла, лучше не использовать макросы, поскольку они могут привести к заражению вашего компьютера вредоносным кодом. Имея это в виду, разработчики предоставили пользователю возможность решать вопрос о включении и отключении макросов.
Включение и отключение макросов через меню разработчика
Мы сосредоточимся на процедуре включения и отключения макросов в самой популярной и распространенной на сегодняшний день версии программы: Excel 2010. Итак, давайте поговорим быстрее о том, как это сделать в других версиях приложения.
Вы можете включить или отключить макросы в Microsoft Excel через меню разработчика. Но проблема в том, что это меню по умолчанию отключено. Чтобы включить его, перейдите во вкладку «Файл». Затем нажмите на пункт «Параметры».
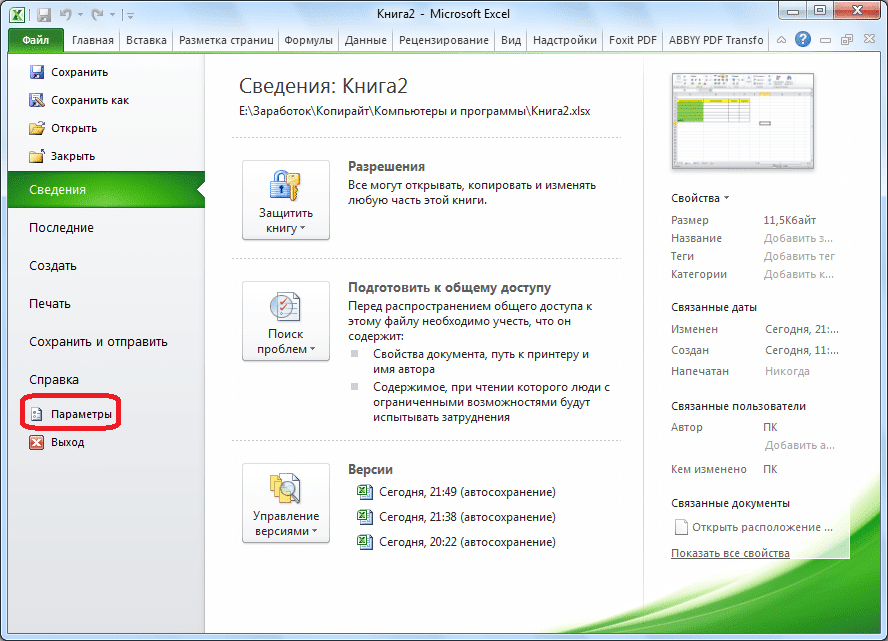
В открывшемся окне параметров перейдите в раздел «Настроить ленту». В правой части окна в этом разделе установите флажок «Разработчик». Щелкните кнопку «ОК».
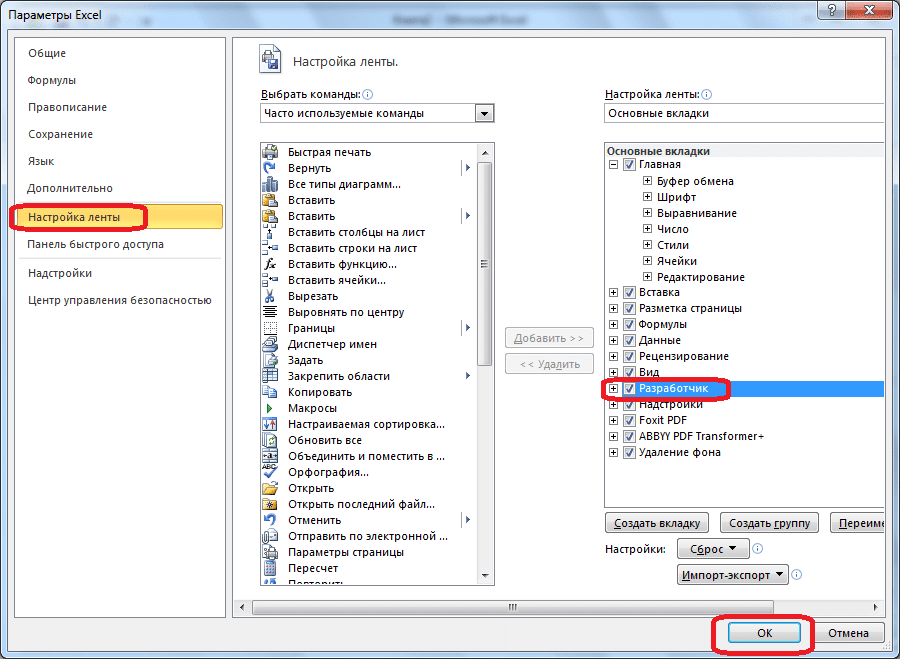
Затем на ленте появляется вкладка «Разработчик».
Переходим во вкладку «Разработчик». Справа от ленты находится блок настроек макроса. Чтобы включить или отключить макросы, нажмите кнопку «Macro Security».
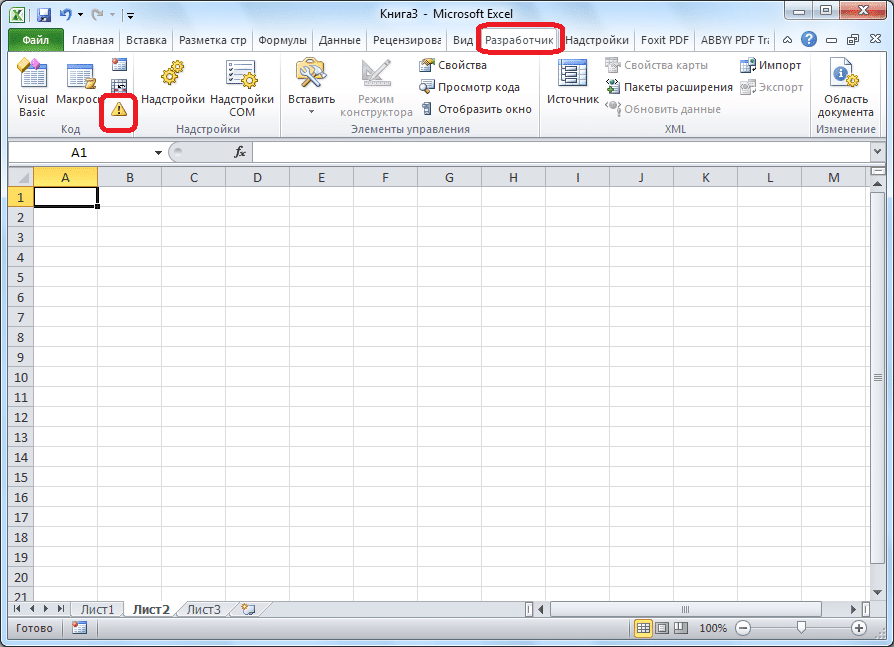
Окно центра управления безопасностью откроется в разделе «Макросы». Чтобы включить макросы, переместите переключатель в положение «Включить все макросы». Правда, это действие разработчик не рекомендует из соображений безопасности. Так что все делаете на свой страх и риск. Нажмите кнопку «ОК», расположенную в правом нижнем углу окна.
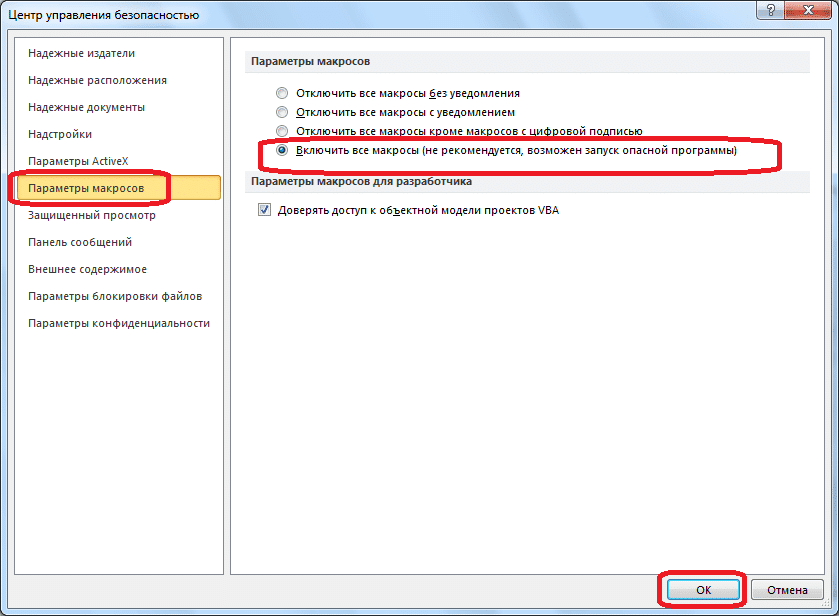
Макросы также отключены в том же окне. Однако есть три варианта остановки, один из которых пользователь должен выбрать в зависимости от ожидаемого уровня риска:
- Отключить все макросы без уведомления;
- Отключить все макросы уведомлений;
- Отключите все макросы, кроме макросов с цифровой подписью.
В последнем случае макросы с цифровой подписью смогут выполнять задачи. Не забудьте нажать кнопку «ОК».
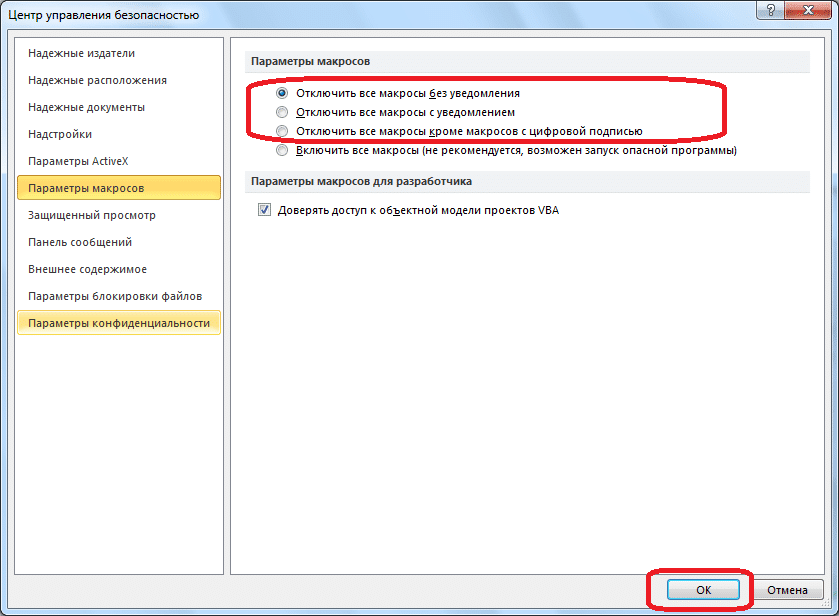
Включение и отключение макросов через параметры программы
Есть еще один способ включить и отключить макросы. Прежде всего, перейдите в раздел «Файл» и там нажмите кнопку «Параметры», как в случае включения меню разработчика, о котором мы говорили выше. Но в открывшемся окне параметров перейдите не в «Настроить ленту», а в «Центр управления безопасностью». Нажмите кнопку «Настройки центра управления безопасностью».
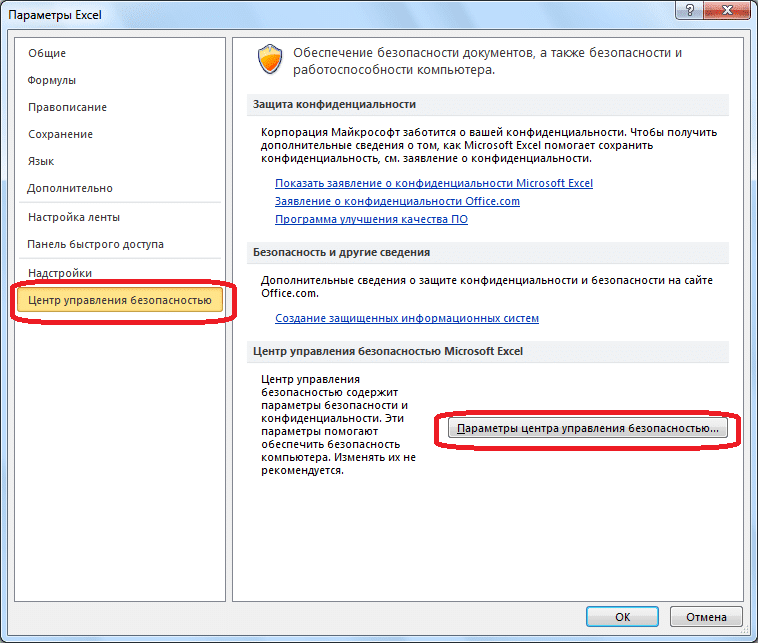
Откроется то же окно центра управления безопасностью, в которое мы перешли через меню разработчика. Переходим в раздел «Параметры макроса» и там включаем или отключаем макросы так же, как и в прошлый раз.
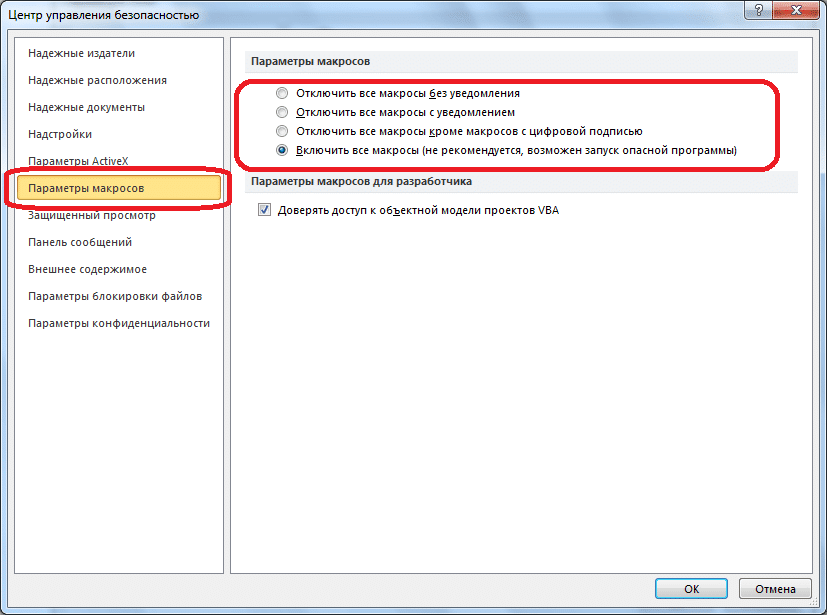
Включение и отключение макросов в других версиях Excel
В других версиях Excel процедура отключения макросов немного отличается от предыдущего алгоритма.
В более новой, но менее распространенной версии Excel 2013, несмотря на некоторые различия в интерфейсе приложения, процедура включения и отключения макросов следует тому же алгоритму, что описана выше, но для более старых версий он немного отличается.
Чтобы включить или отключить макросы в Excel 2007, вам нужно сразу щелкнуть логотип Microsoft Office в верхнем левом углу окна, а затем нажать кнопку «Параметры» внизу открывшейся страницы. Затем открывается окно центра управления безопасностью, и дальнейшие действия по включению и отключению макросов во многом аналогичны описанным для Excel 2010.
В версии Excel 2007 просто последовательно перемещайтесь по пунктам меню «Инструменты», «Макросы» и «Безопасность». Далее откроется окно, в котором нужно выбрать один из уровней безопасности макросов: «Очень высокий», «Высокий», «Средний» и «Низкий». Эти параметры соответствуют параметрам макросов более поздних версий.
Как видите, включить макросы в последних версиях Excel немного сложнее, чем в предыдущих версиях приложения. Это связано с политикой разработчика по повышению уровня безопасности пользователя. Поэтому включить макросы может только более или менее «продвинутый» пользователь, способный объективно оценить риски выполняемых действий.