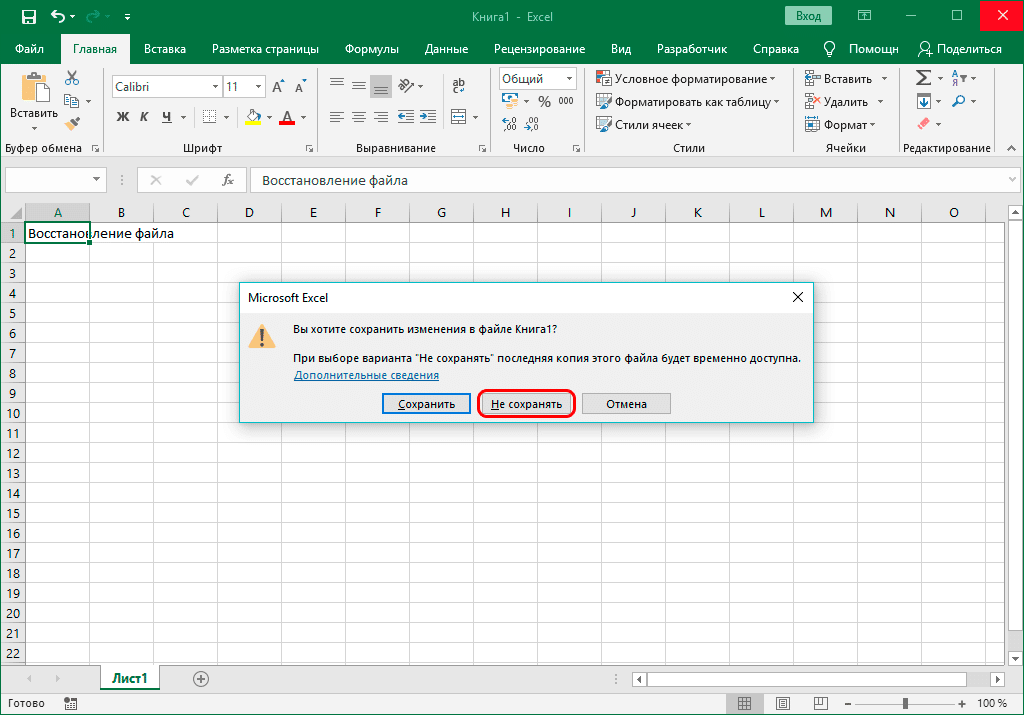Иногда во время работы в Excel может возникнуть такая неприятная ситуация, как внезапное отключение, например, в случае отключения электроэнергии или системных ошибок. Это приводит к несохраненным данным в книге. Или, например, сам пользователь вместо кнопки «Сохранить» случайно нажимает «Не сохранять» при закрытии документа”.
Но не волнуйтесь, если вдруг данные не могут быть записаны, потому что несохраненный документ Excel можно восстановить, и в этой статье мы расскажем, как это сделать.
Механизм восстановления данных
Помните, что восстановление данных возможно только в том случае, если в параметрах программы включена функция автоматического сохранения. В противном случае, к сожалению, вернуть данные не удастся, так как они будут храниться только в оперативной памяти.
Действительно, автосохранение в Excel должно быть включено по умолчанию, но не лишним будет проверить, действительно ли это так, чтобы исключить возможные проблемы в будущем.
- Запустите меню «Файл», щелкните раздел «Параметры”.
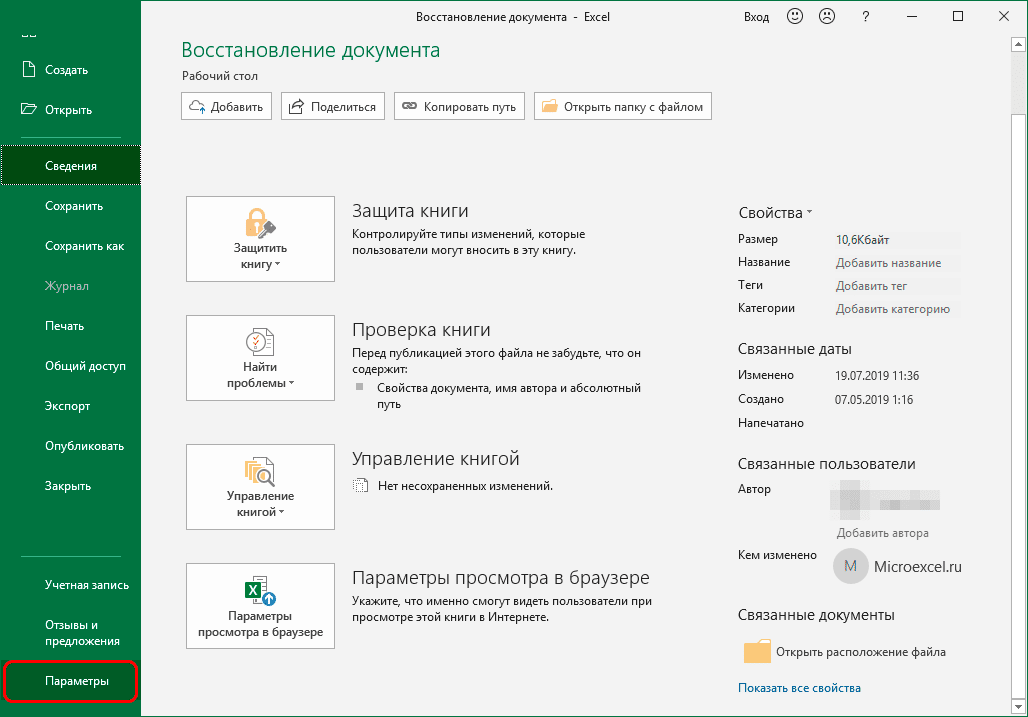
- Перейдите в раздел «Сохранение”:
- в правой части окна проверьте наличие флажка, установленного напротив пункта «Автоматическое сохранение». По умолчанию установлена частота сохранения: каждые 10 минут. Мы можем изменить это значение по своему усмотрению.
- также проверьте наличие галочки рядом с пунктом «Сохранить . при закрытии без сохранения”.
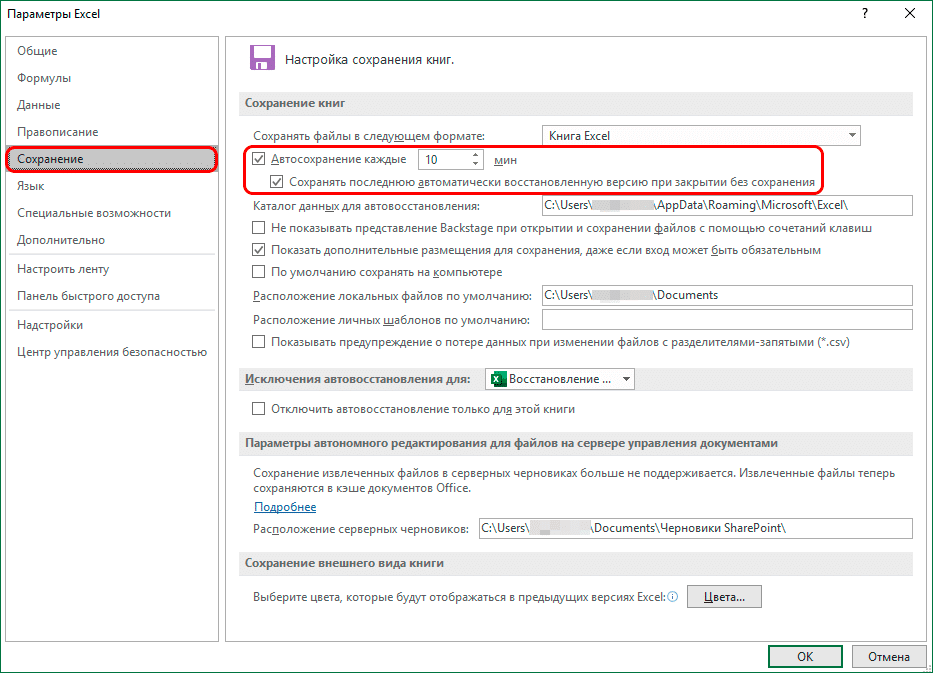
- Когда будете готовы, нажмите кнопку ОК.
Метод 1: восстановление данных после сбоя
Если произошла системная ошибка, внезапно отключилось питание, из-за чего не удалось сохранить документ, выполняем следующие действия:
- Во-первых, вам нужно вернуть компьютер в полностью функциональное состояние, снова запустить программу Excel и открыть документ, над которым мы работали.
- В окне программы слева появится раздел, с помощью которого вы сможете восстановить документ. Все, что нам нужно сделать, это нажать на желаемую версию книги (если их несколько).
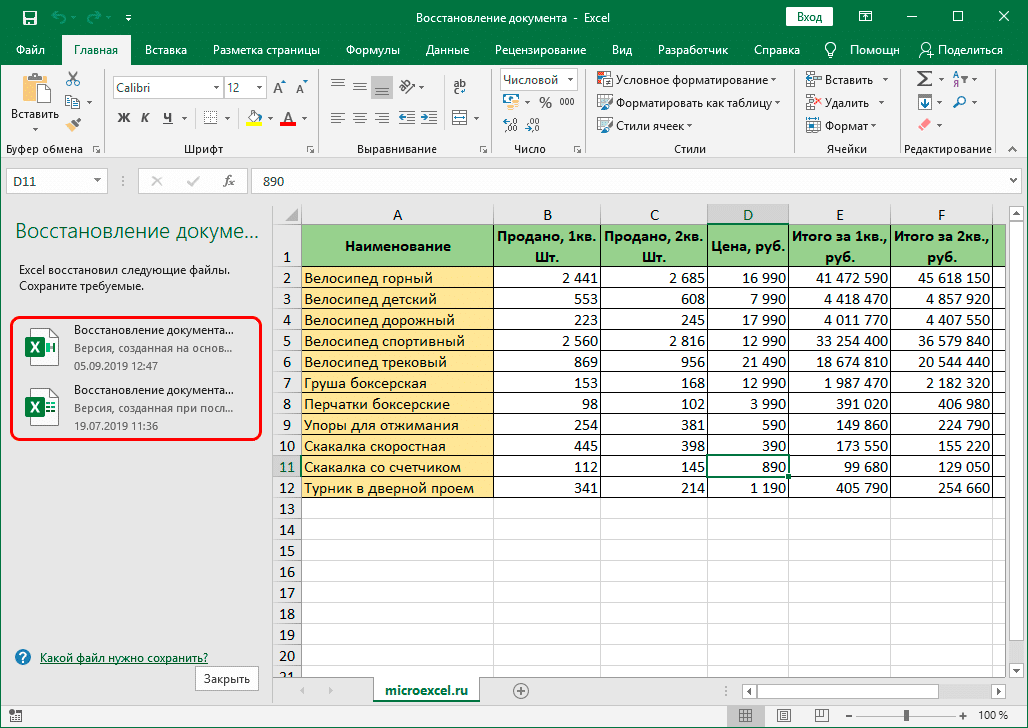 Примечание. Если вы работаете на портативном компьютере, возможно, после выключения питания и перезагрузки система автоматически откроет все окна запущенных программ, включая Excel с уже восстановленным документом (с определенными настройками питания портативного компьютера).
Примечание. Если вы работаете на портативном компьютере, возможно, после выключения питания и перезагрузки система автоматически откроет все окна запущенных программ, включая Excel с уже восстановленным документом (с определенными настройками питания портативного компьютера).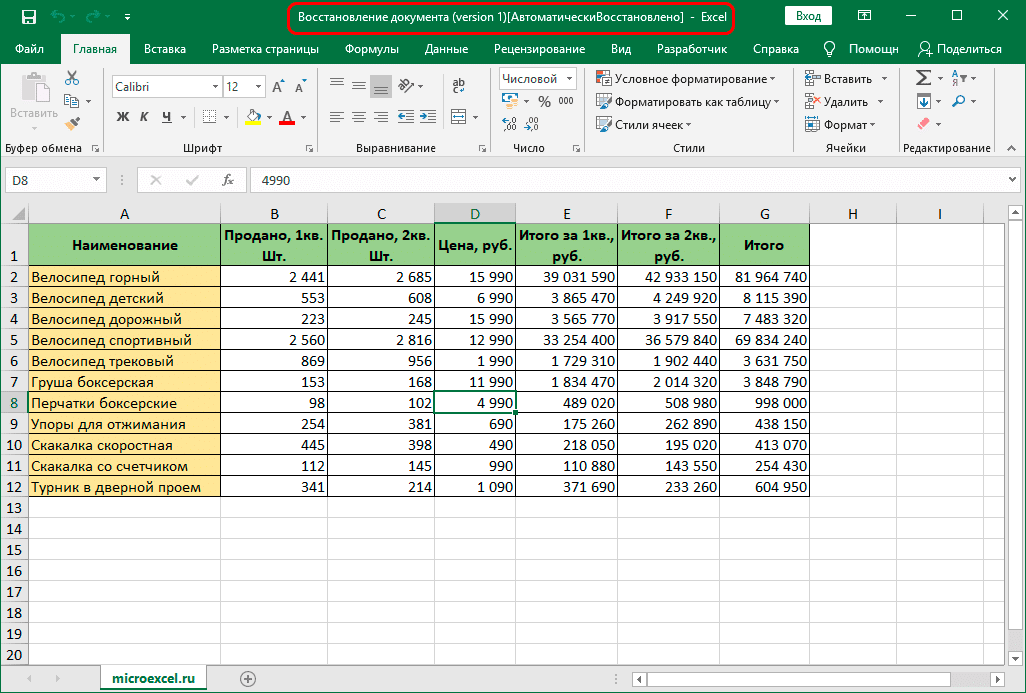
- В результате программа вернет несохраненные данные (с учетом периодичности автоматического сохранения). Далее сохраним документ. Это можно сделать, нажав на значок диска в верхнем левом углу окна программы или из меню «Файл» (пункт — «Сохранить» или «Сохранить как”).
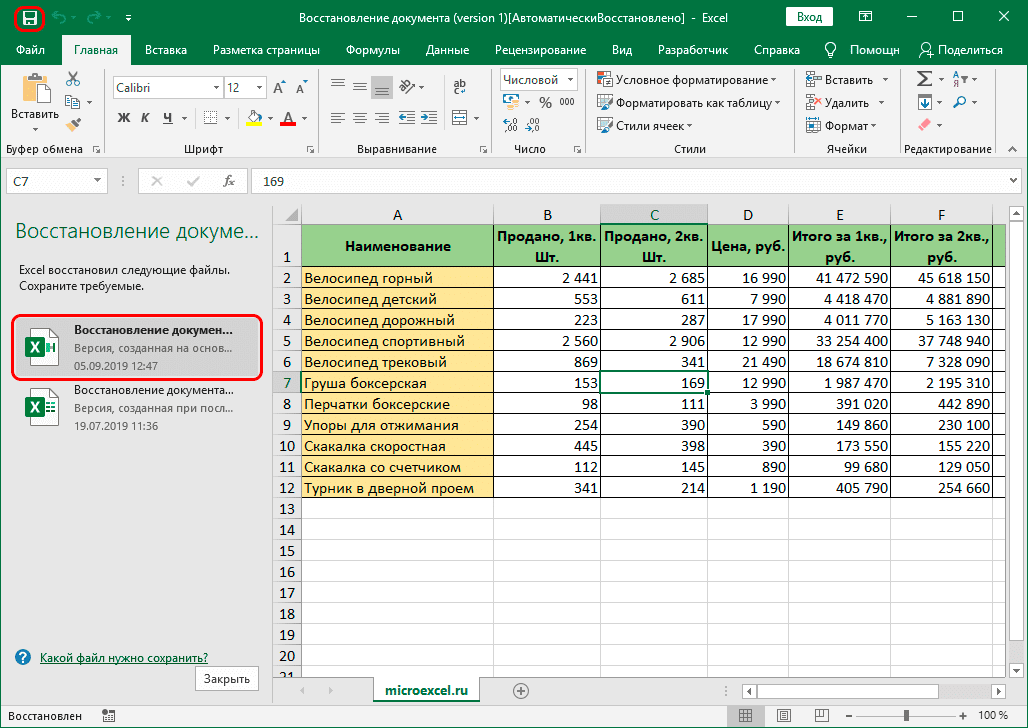
- В правой части окна нажмите кнопку «Обзор» (в некоторых версиях программы это действие не требуется и программа сразу открывает окно сохранения).
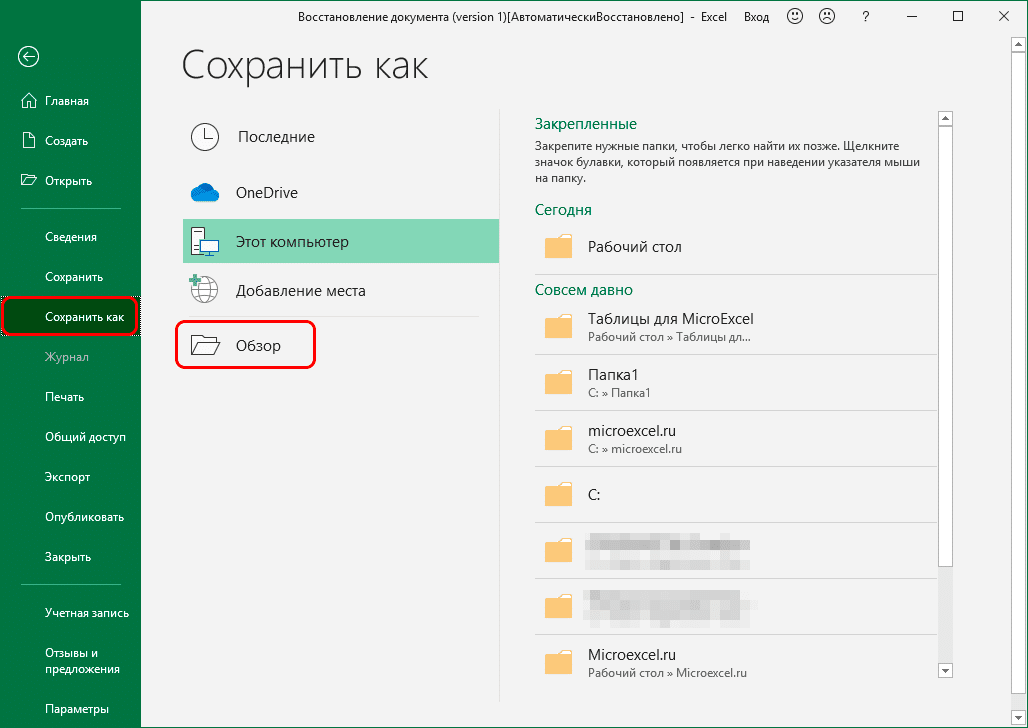
- На экране появится окно, в котором мы сможем сохранить документ. Указываем путь, даем имя файлу, при необходимости меняем расширение, затем нажимаем «Сохранить“.
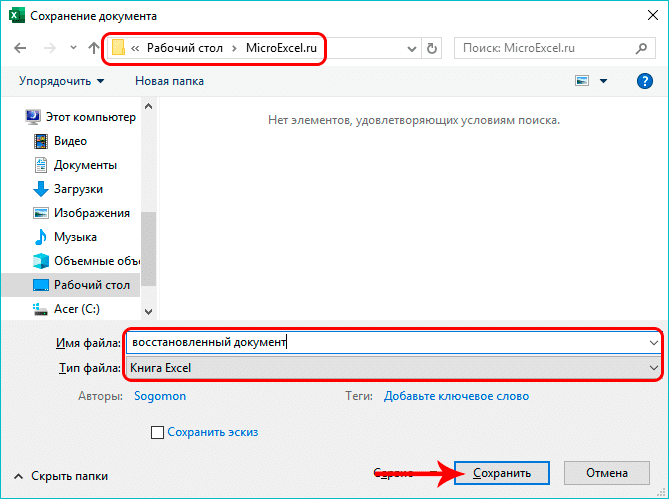
- Все готово. Используя предыдущие шаги, мы смогли восстановить данные и сохранить их.
Метод 2: восстановление несохраненного документа
В случаях, когда причина того, что данные не сохраняются, заключается не в сбое программного обеспечения или проблемах с питанием, а в случайной ошибке пользователя, который просто не сохранил книгу перед ее закрытием, вы можете восстановить данные следующим образом.
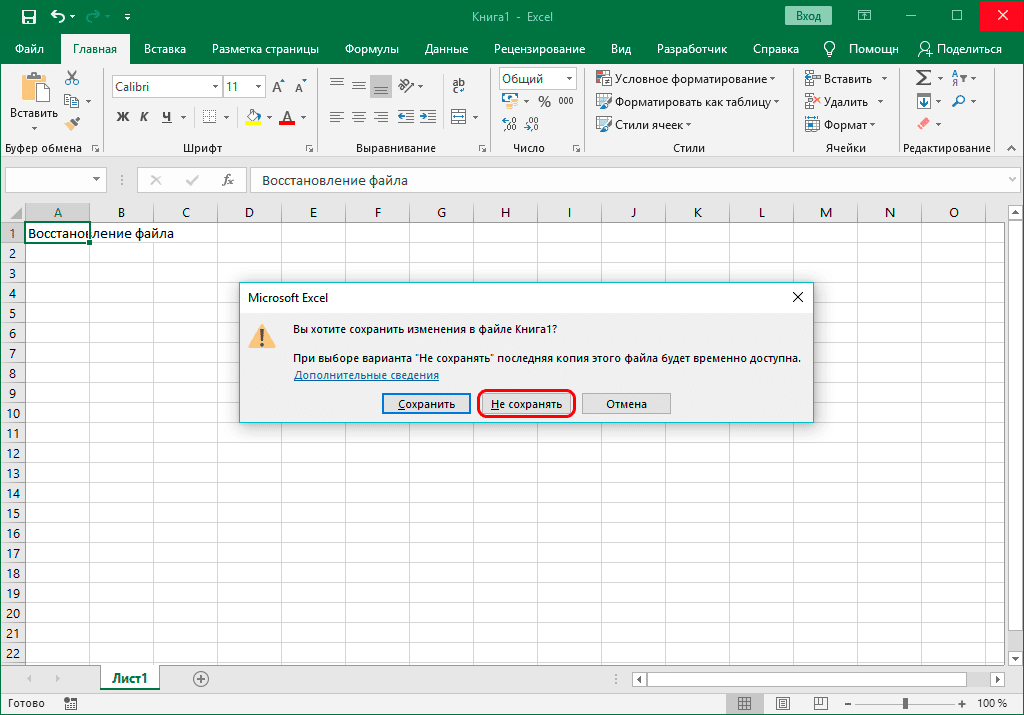
Примечание. Этот метод применим к книгам, которые никогда не сохранялись пользователем вручную.
- Снова откройте Excel и перейдите в меню «Файл”.
- Щелкните раздел «Открыть» в левом меню. В правой части окна нажмите кнопку «Последние», а в нижнем правом списке нажмите кнопку «Восстановить несохраненные книги”.
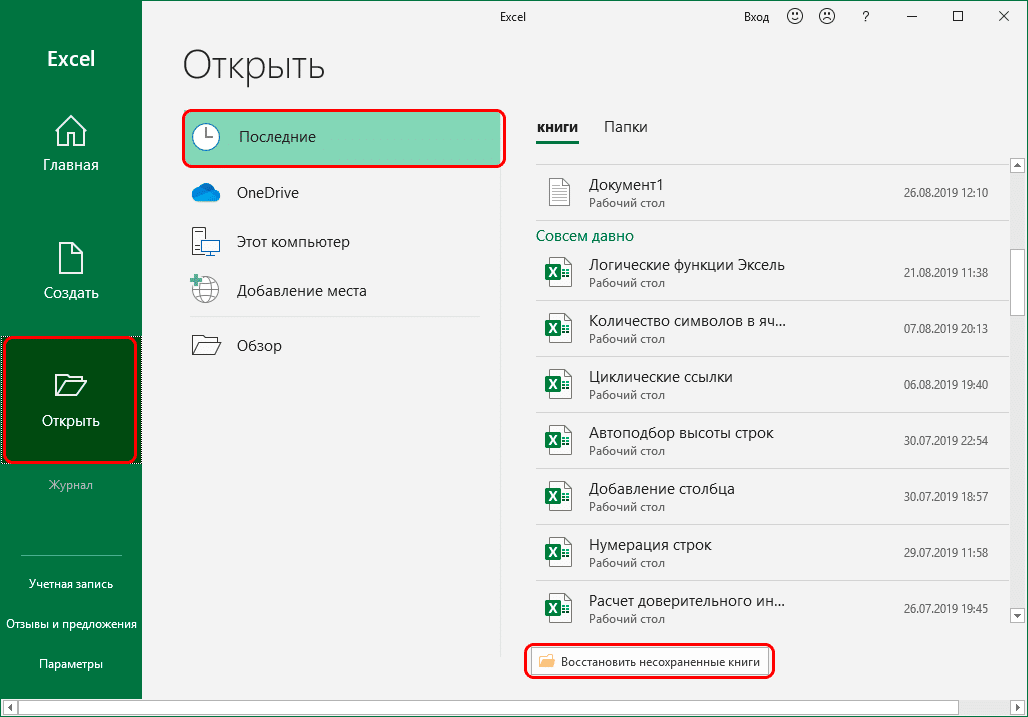 Вы также можете перейти в меню «Файл» в разделе «Информация» (активно только при открытом файле), где мы нажимаем кнопку «Управление книгами» и выбираем «Восстановить несохраненные книги”.
Вы также можете перейти в меню «Файл» в разделе «Информация» (активно только при открытом файле), где мы нажимаем кнопку «Управление книгами» и выбираем «Восстановить несохраненные книги”.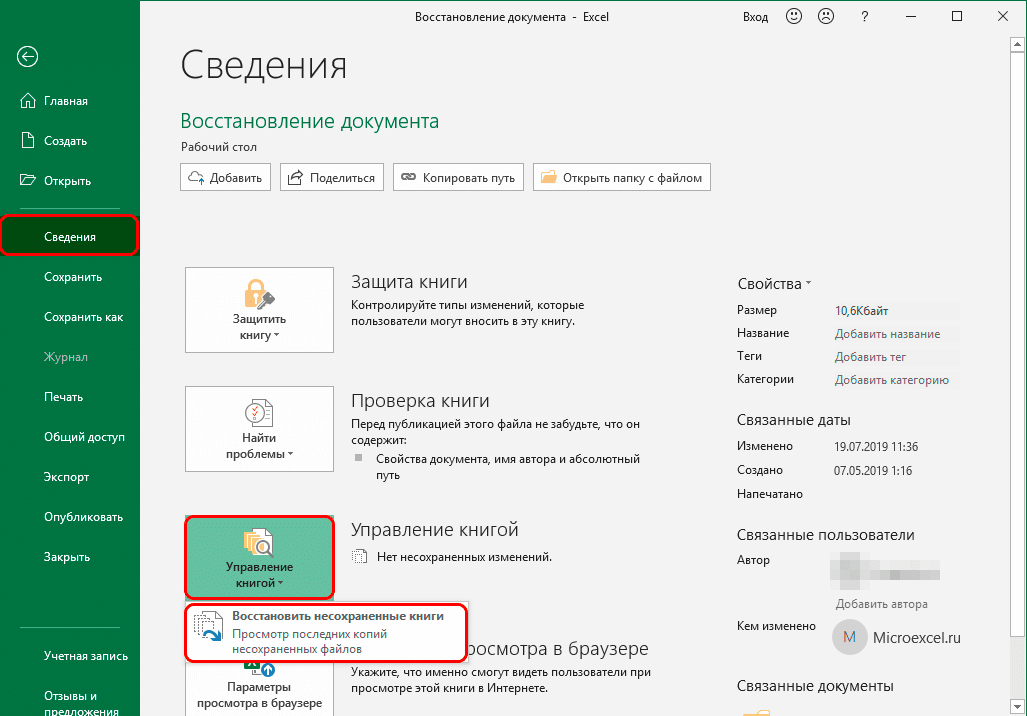
- Далее откроется окно со списком несохраненных книг в папке «UnsavedFiles», где мы выбираем нужный документ (если их несколько) и открываем его. Мы ориентируемся на дату изменения документа.
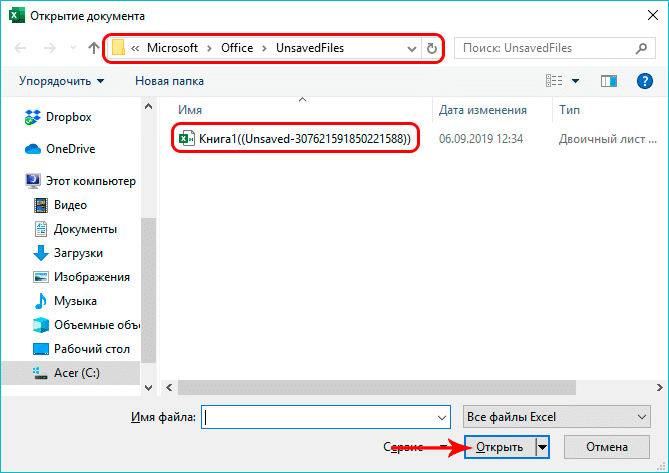
- После того, как программа восстановит документ, который будет выделен соответствующей информационной панелью, нажмите кнопку «Сохранить как”.
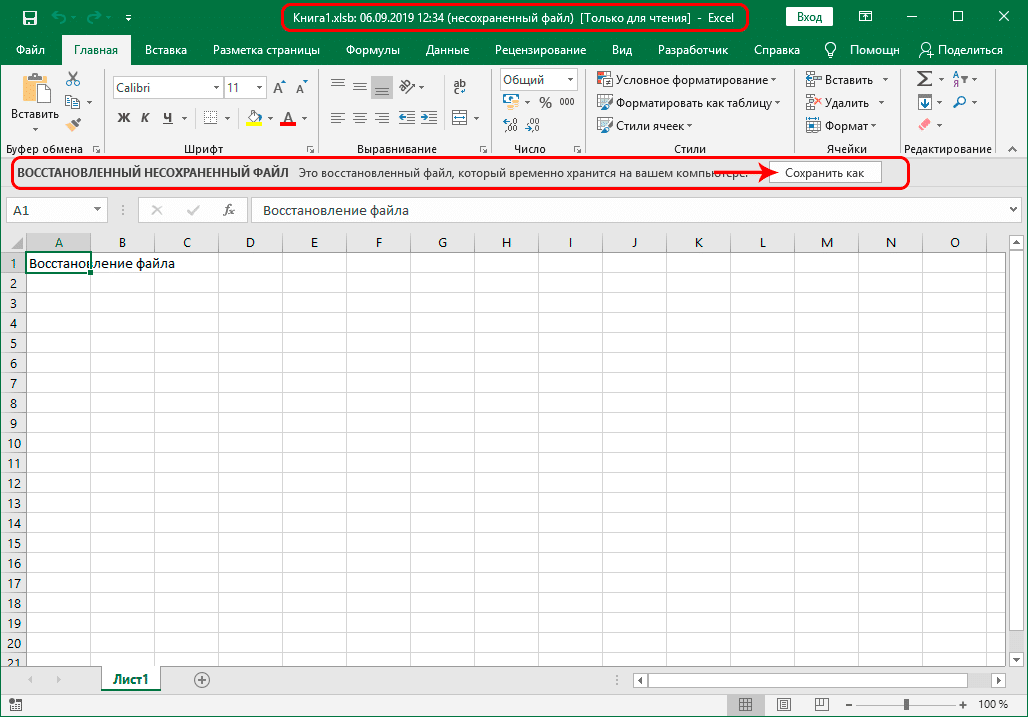
- Даем файлу имя, выбираем расширение, определяем место сохранения и нажимаем кнопку «Сохранить”.
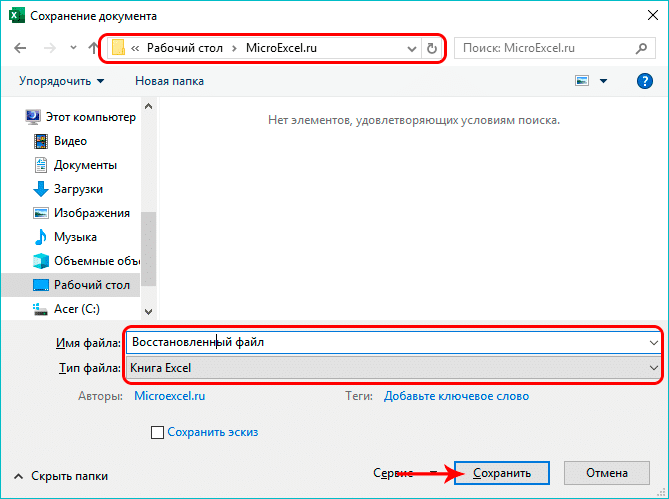
- Это все, что нужно было сделать для восстановления и сохранения файла.
Метод 3: ручное восстановление несохраненных данных
Иногда пользователи, следуя шагам, описанным во втором методе, могут обнаружить, что папка «UnsavedFiles» пуста. Дело в том, что в указанную папку попадают только те документы, которые никогда не сохранялись пользователем.
Но бывают также случаи, когда мы оставили документ, который ранее сохранили, но на этот раз по какой-то причине случайно нажали кнопку «Не сохранять”.
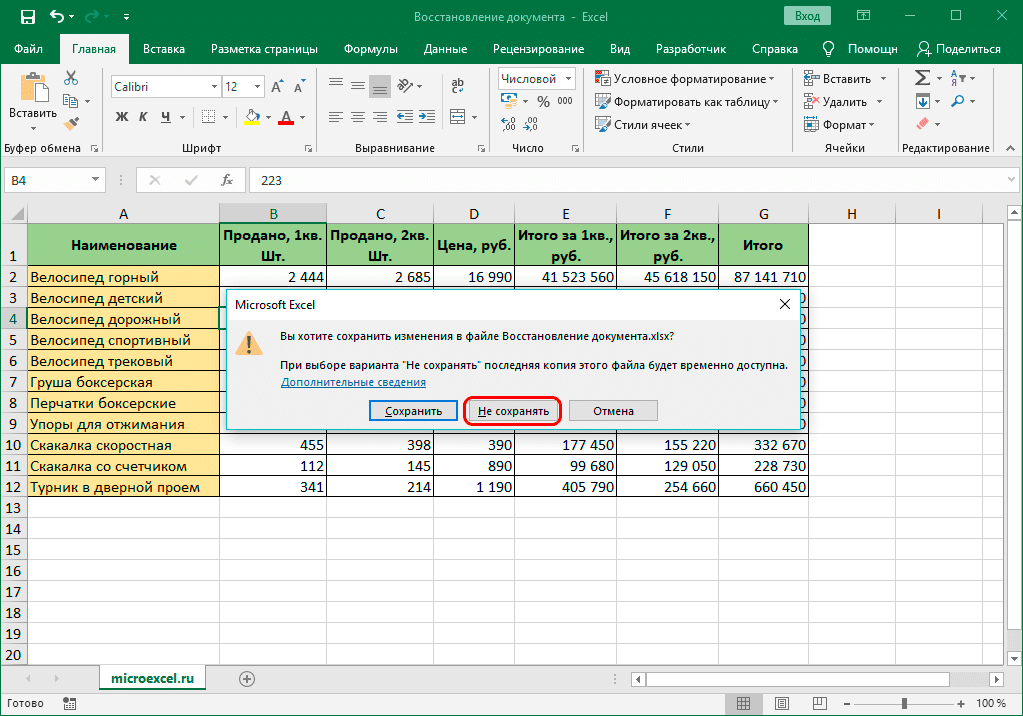
Алгоритм действий по восстановлению документа в этом случае следующий:
- Перейдите в меню «Файл», затем — в раздел «Параметры”.
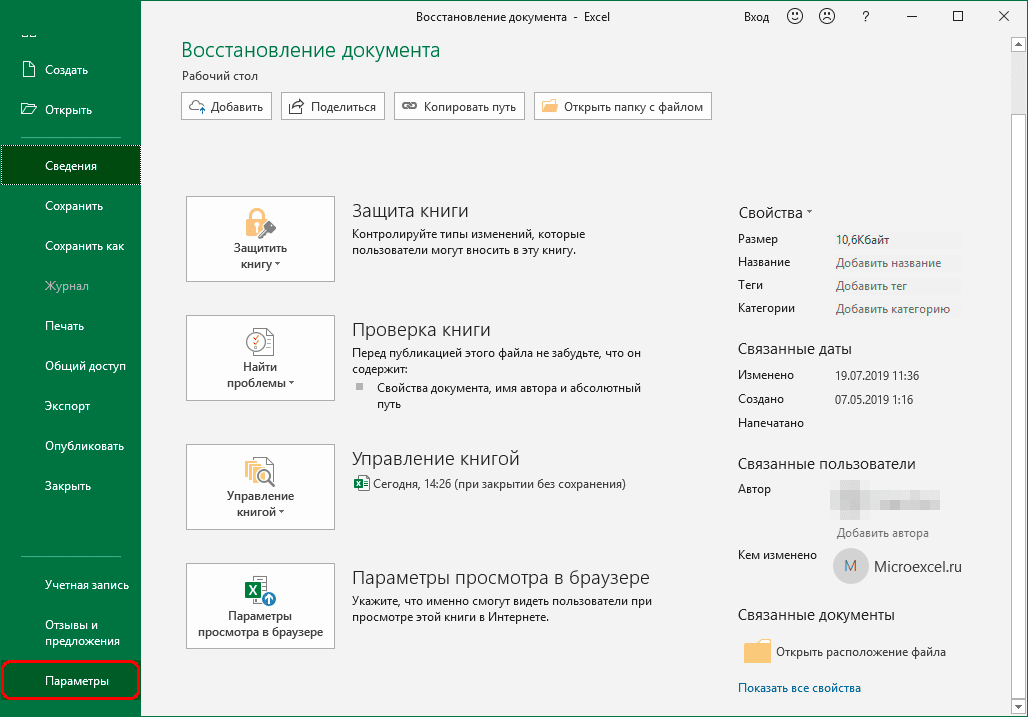
- В подразделе «Сохранить» скопируйте адрес каталога данных, указанный в параметрах автосохранения.
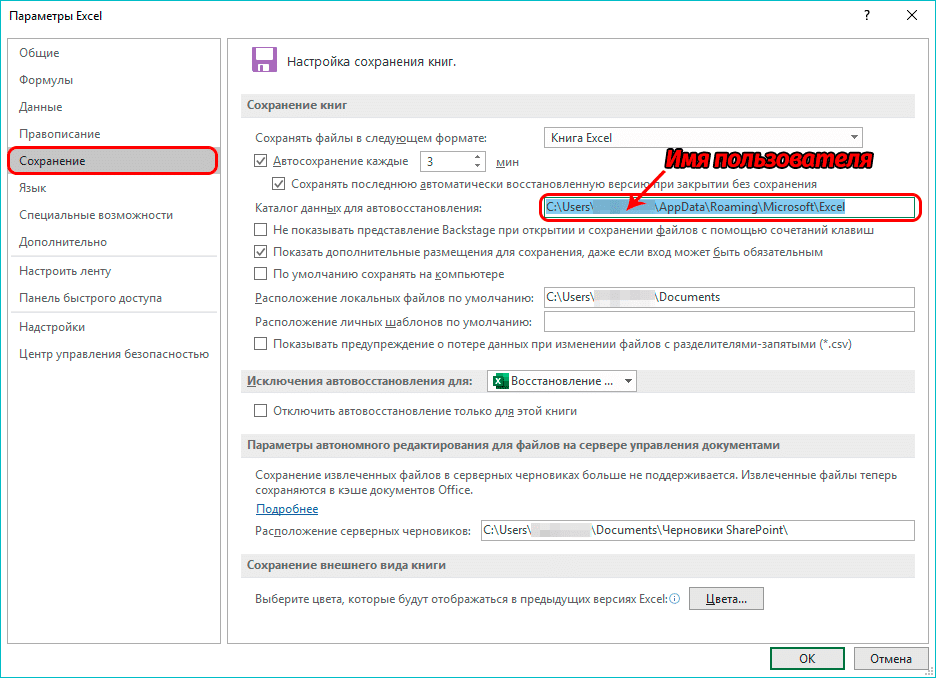
- Откройте проводник (например, нажав клавиши Win + I), вставьте скопированный путь в адресную строку и нажмите Enter. Далее мы окажемся в папке с автоматическим сохранением документов Excel. Откройте нужную папку, в названии которой содержатся фрагменты названия искомого файла.
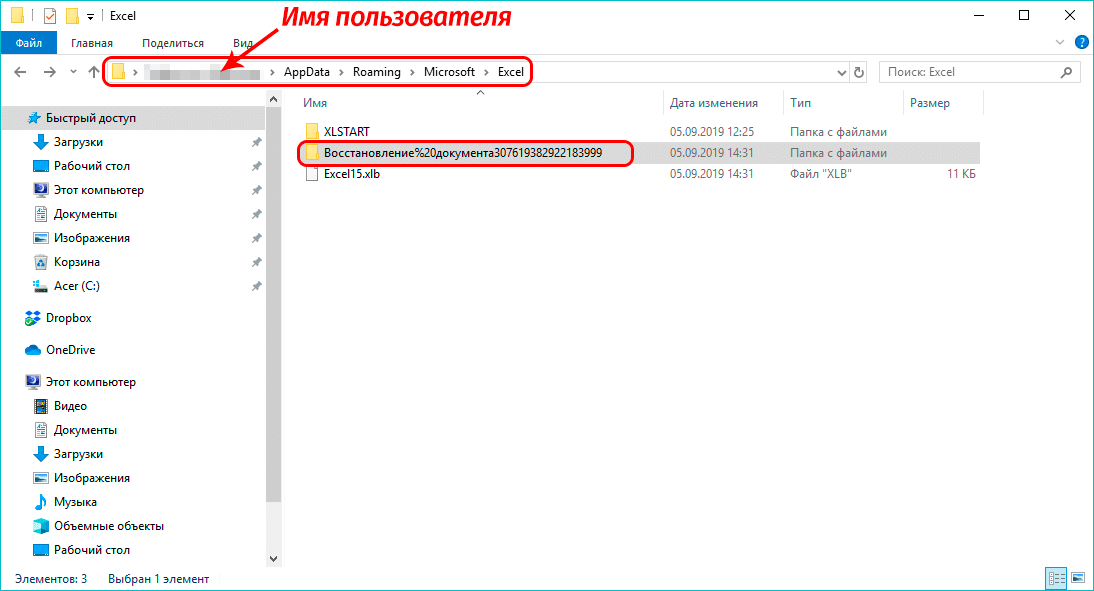
- Здесь мы видим список книг, которые программа сохранила в автоматическом режиме. Откройте последнюю версию файла (ориентируясь на дату сохранения документа).
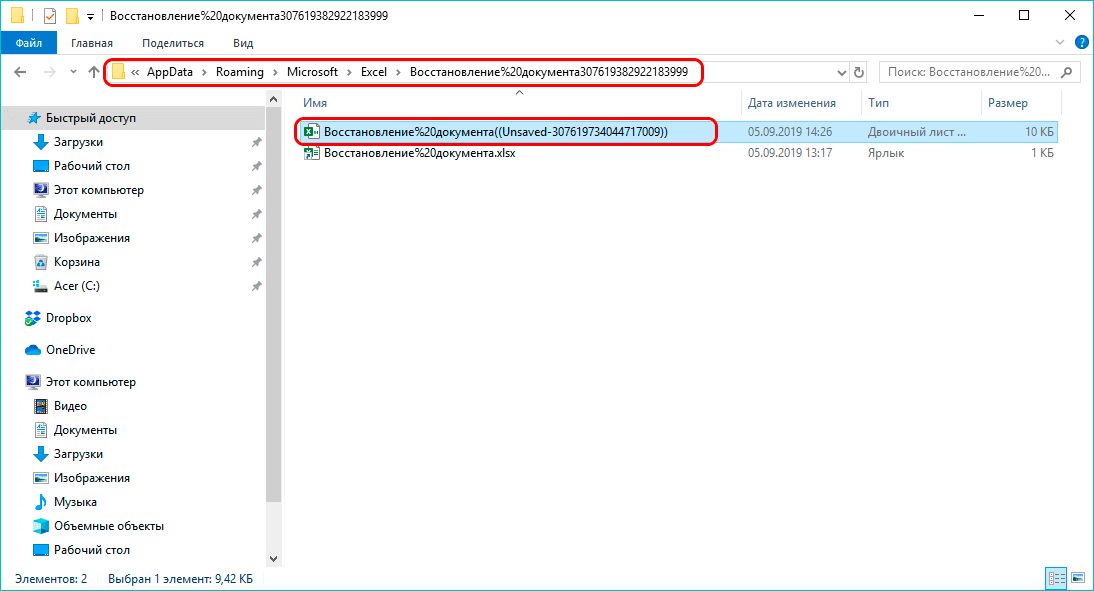
- После запуска файла программа сообщит нам, что это восстановленный несохраненный файл. Нажимаем на кнопку «Восстановить», затем подтверждаем действие, нажимая на кнопку ОК в появившемся небольшом окошке.
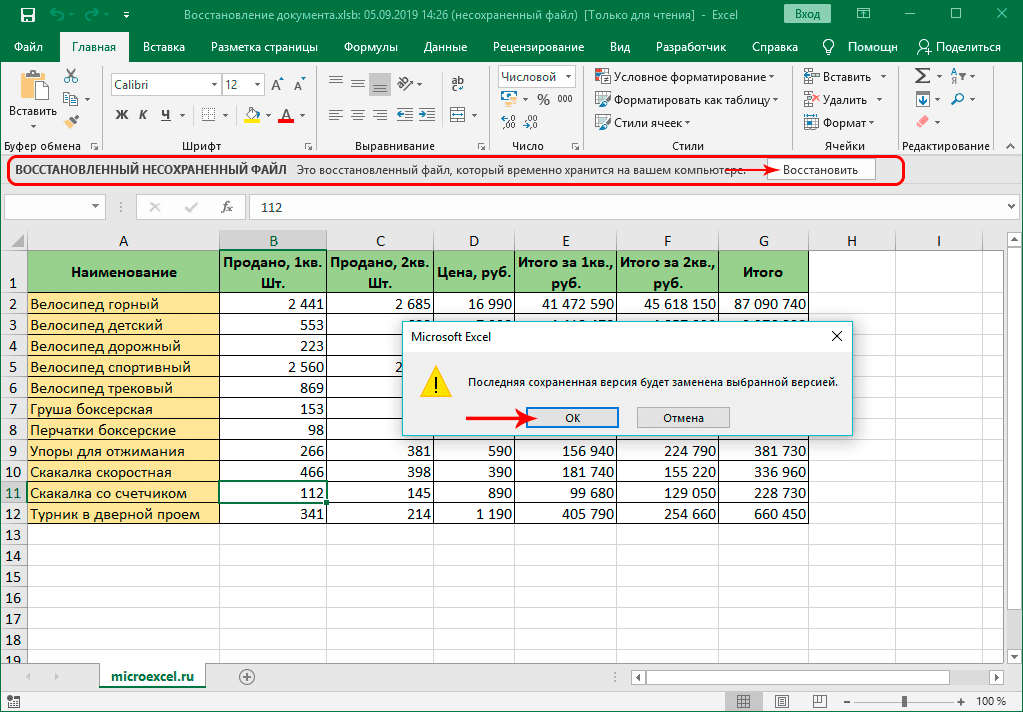
- Мы закончили, мы заменили последнюю сохраненную версию файла новым открытым документом.
Заключение
Безусловно, многие пользователи при работе на компьютере и в Excel, в частности, сталкивались с такой неприятной ситуацией, как несохранение данных в документе, которая может возникнуть по разным причинам. Но не стоит расстраиваться, ведь в большинстве случаев данные можно восстановить благодаря такой полезной функции, как «Автосохранение». Главное, чтобы он был включен в параметры программы, о чем лучше позаботиться сразу после ее установки.