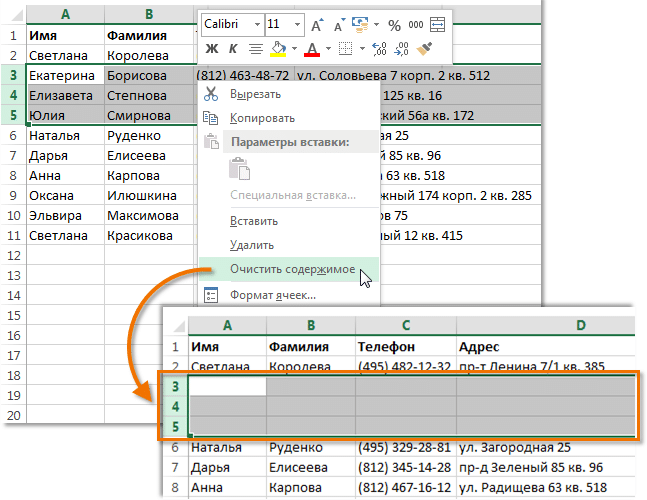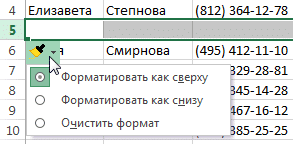При работе с Excel вы можете свободно вставлять новые строки и столбцы в рабочий лист, а при необходимости также удалять их, например, когда данные устарели. В этом руководстве мы подробнее рассмотрим, как добавлять строки и столбцы на рабочий лист и как их удалять.
При работе с книгой Excel вам может потребоваться вставить в рабочий лист новые столбцы и строки или удалить ненужные. Excel позволяет вставлять в лист новые строки и столбцы, при этом их общее количество не меняется и остается фиксированным. Например, если вы вставите новый столбец, остальные столбцы сместятся вправо, а последний будет просто удален.
Вставка строк в Excel
- Выберите заголовок строки, над которой вы хотите вставить новую. Например, если вы хотите вставить новую строку между строками 7 и 8, выберите строку 8.
- Щелкните команду «Вставить», расположенную в группе команд «Ячейки» на вкладке «Главная.
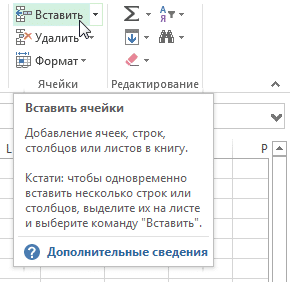
- Новая строка появится над выбранной.
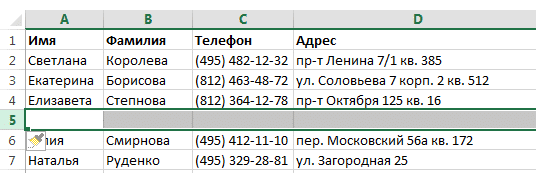
Когда вы вставляете новые строки или столбцы, вы можете видеть смарт-тег «Добавить параметры». Это позволяет вам выбрать, как Excel должен форматировать вставленные ячейки. По умолчанию ячейки вставляются с тем же форматированием, что и строка выше (правый столбец). Чтобы получить доступ к дополнительным параметрам, наведите указатель мыши на смарт-тег и щелкните стрелку.
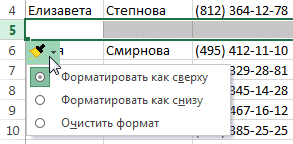
Вставка столбцов в Excel
- Выберите заголовок столбца, слева от которого вы хотите вставить новый. Например, если вы хотите вставить новый столбец между столбцами D и E, выберите столбец E.
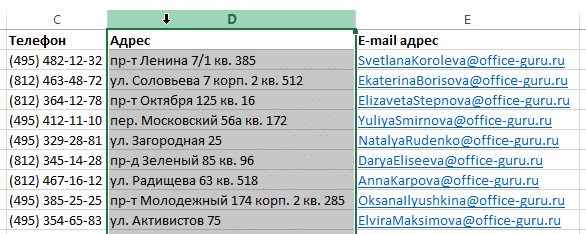
- Щелкните команду «Вставить», расположенную в группе команд «Ячейки» на вкладке «Главная.
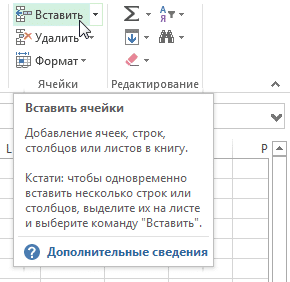
- Новый столбец появится слева от выбранного.
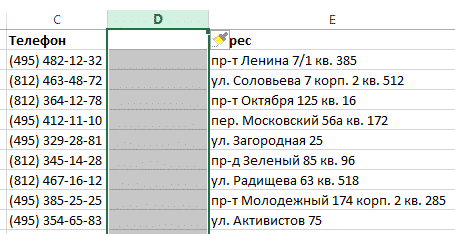
При вставке строк и столбцов в Excel, как описано выше, убедитесь, что вы выбрали их полностью, щелкнув заголовок. В противном случае команда «Вставить» добавит только новые ячейки.
Удаление строк в Excel
В Excel со временем довольно легко удалить любую строку, которая вам не нужна.
- Выделите строки, которые нужно удалить. В нашем примере это строки 6, 7 и 8.
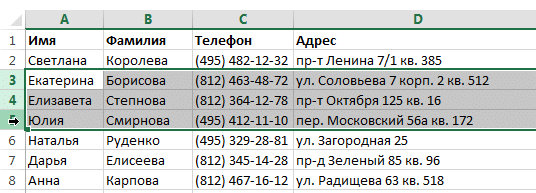
- Щелкните команду «Удалить», расположенную в группе команд «Ячейки» на вкладке «Главная.
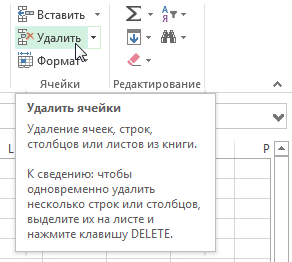
- Выбранные строки будут удалены, а те, что ниже, будут перемещены вверх. В нашем примере после удаления строк 6, 7 и 8 строки 9, 10 и 11 переместятся на свои места.
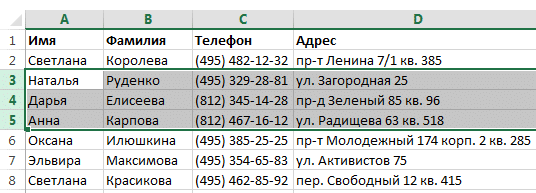
Удаление столбцов в Excel
- Выделите столбец, который нужно удалить. В нашем примере это столбец E.
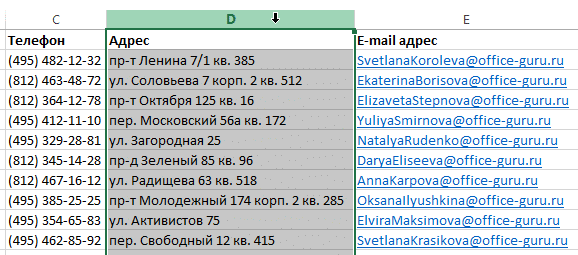
- Щелкните команду «Удалить», расположенную в группе команд «Ячейки» на вкладке «Главная.
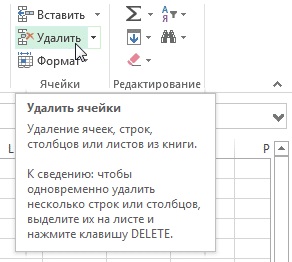
- Выбранный столбец будет удален, а столбцы справа будут перемещены на свое место. В нашем примере столбец F теперь является столбцом E.
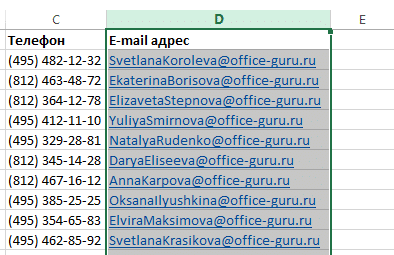
важно понимать разницу между удалением строк (столбцов) и удалением их содержимого. Если вы просто хотите очистить содержимое, щелкните правой кнопкой мыши заголовок и выберите «Очистить содержимое» в контекстном меню. Все содержимое выбранных строк и столбцов будет удалено без их удаления.