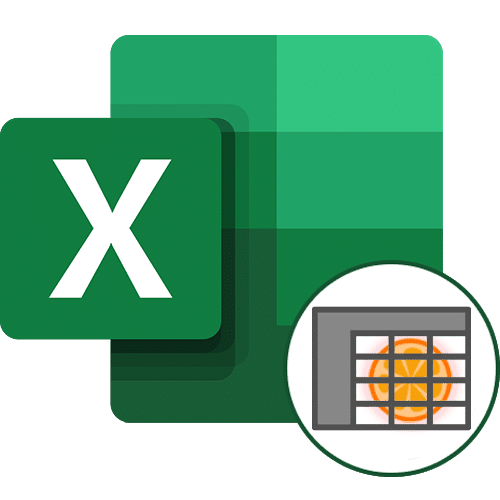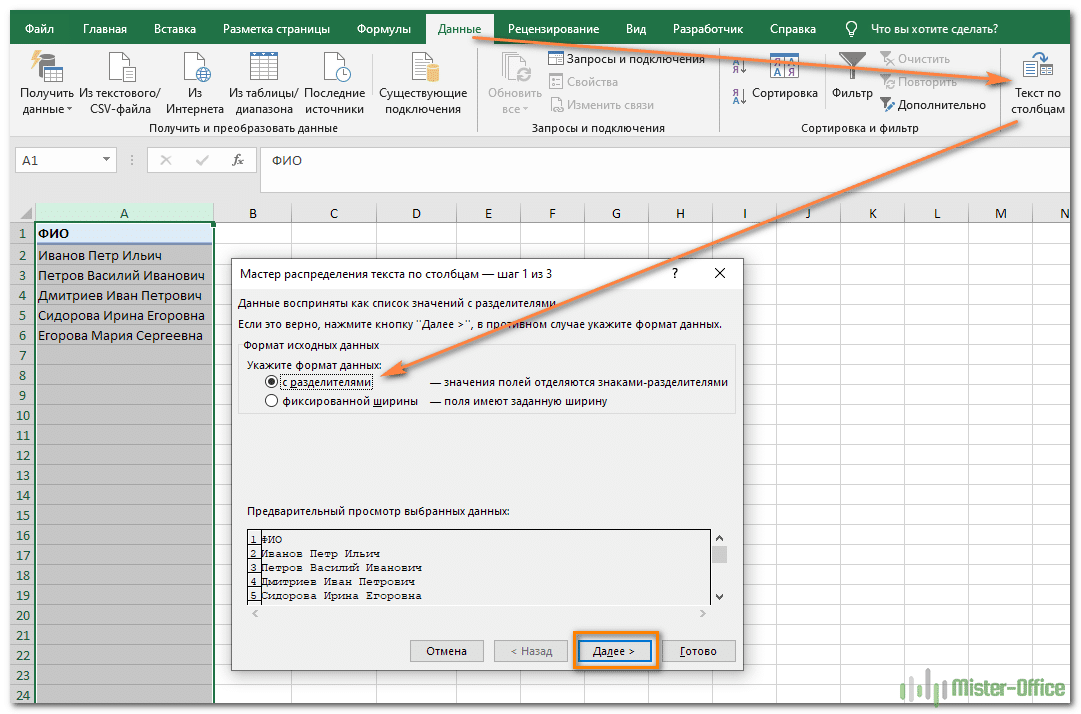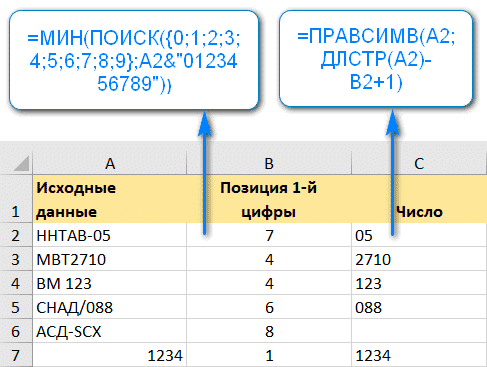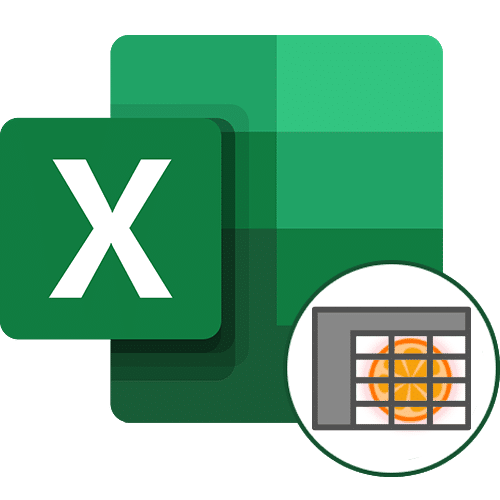
Способ 1: Вставка изображения как колонтитул
На нашем сайте уже есть статья о том, как добавить верхние и нижние колонтитулы для таблицы в Excel. Это отличный способ настроить формат страницы перед печатью, организовав все необходимые точки редактирования в соответствии с ГОСТ или потребностями заказчика проекта. Функциональные возможности инструмента «Верхний и нижний колонтитулы» можно использовать для вставки изображения, которое автоматически позиционируется под текстом, создавая желаемый эффект.
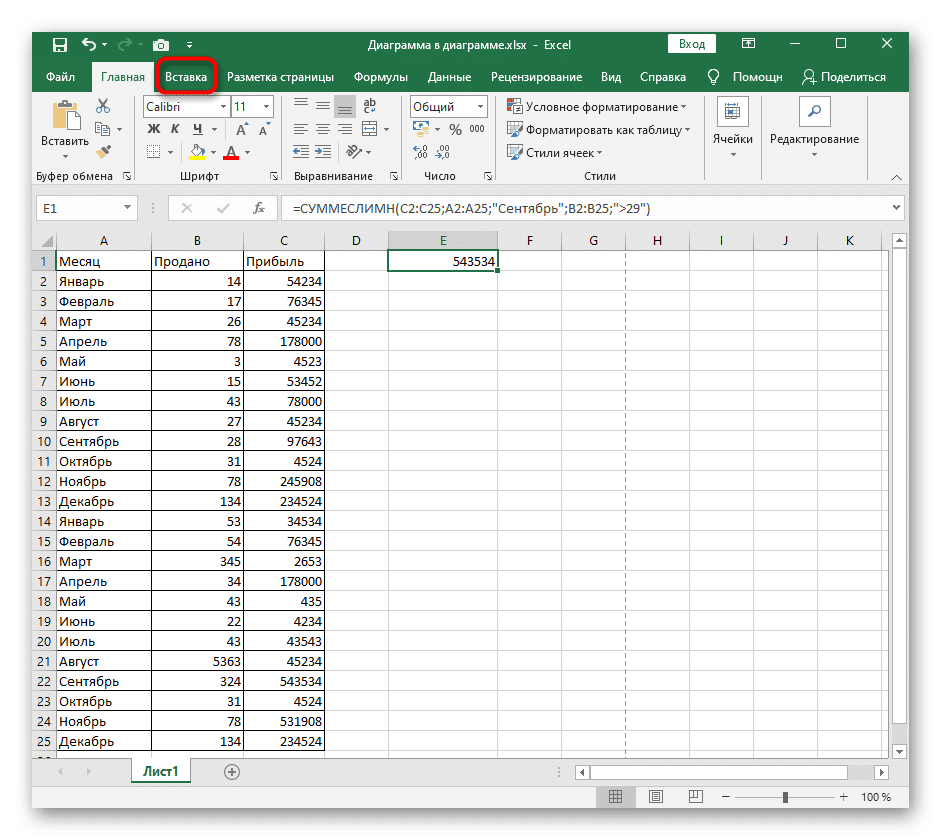
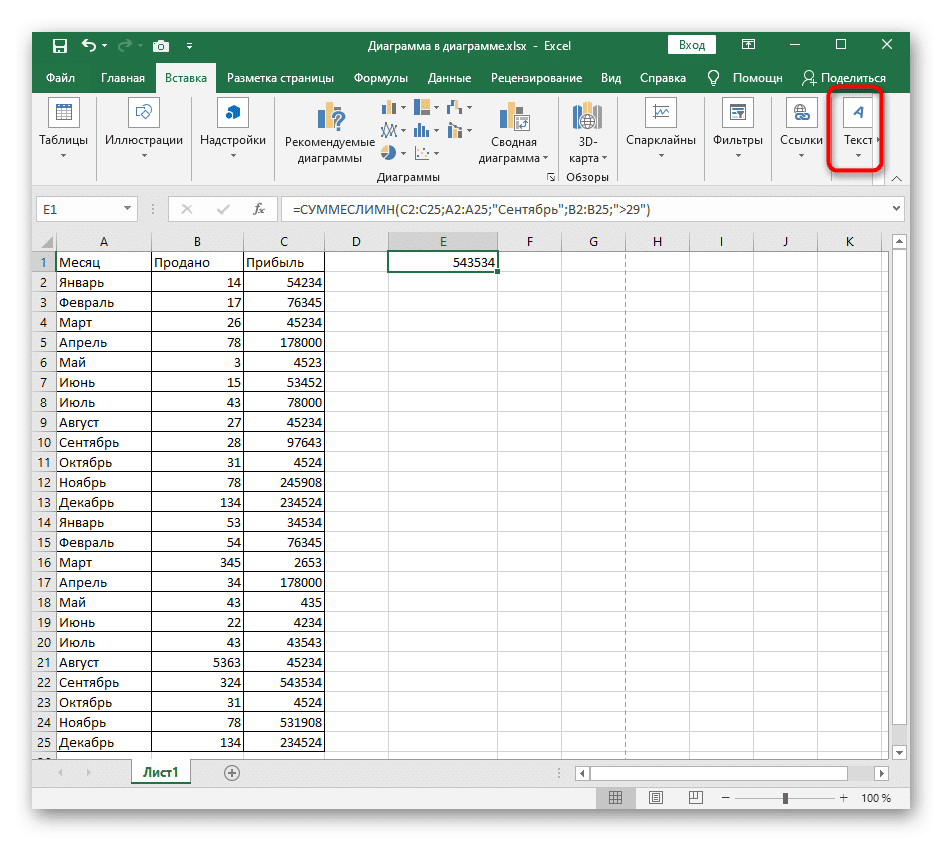

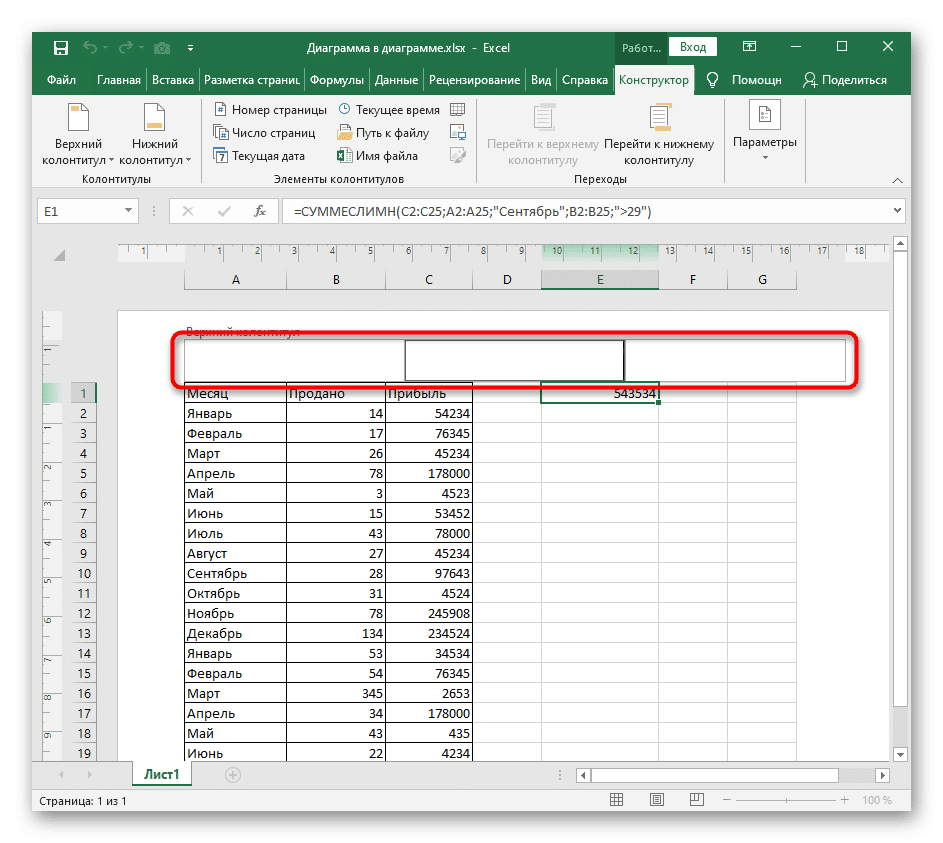
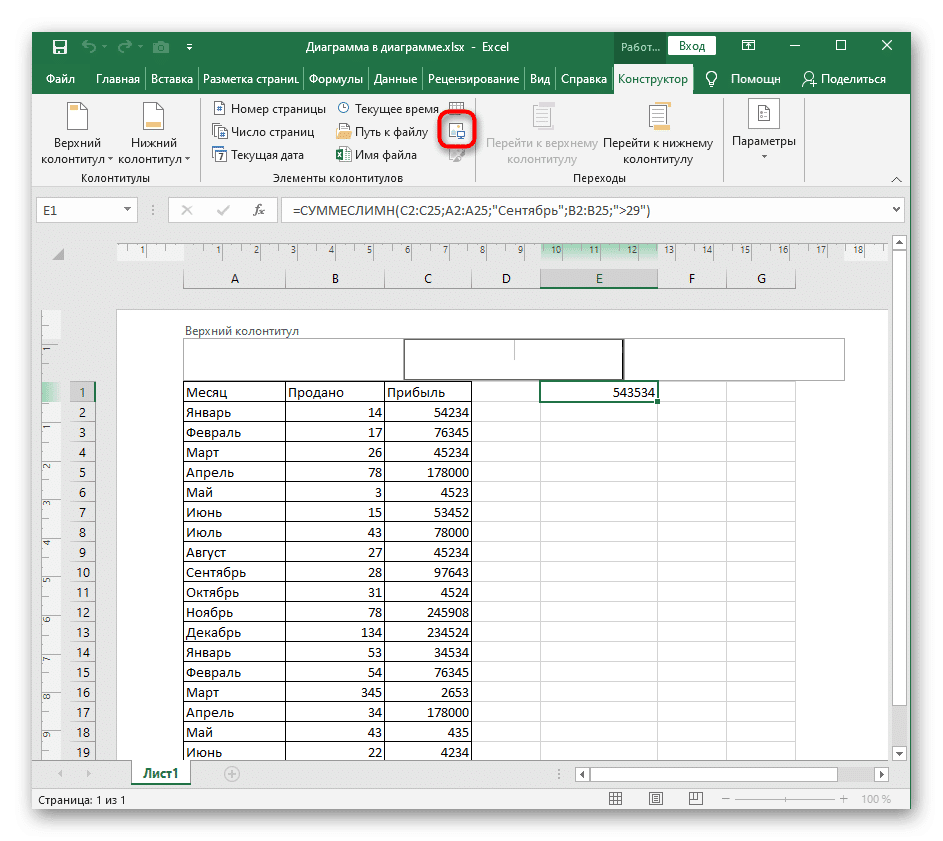
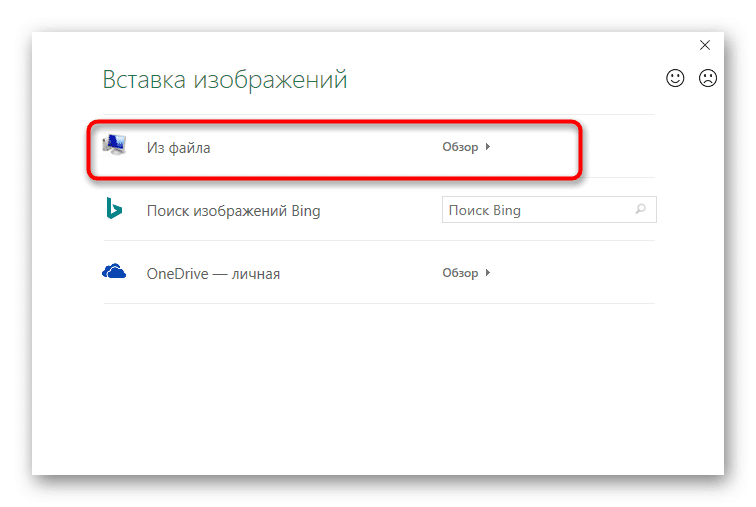
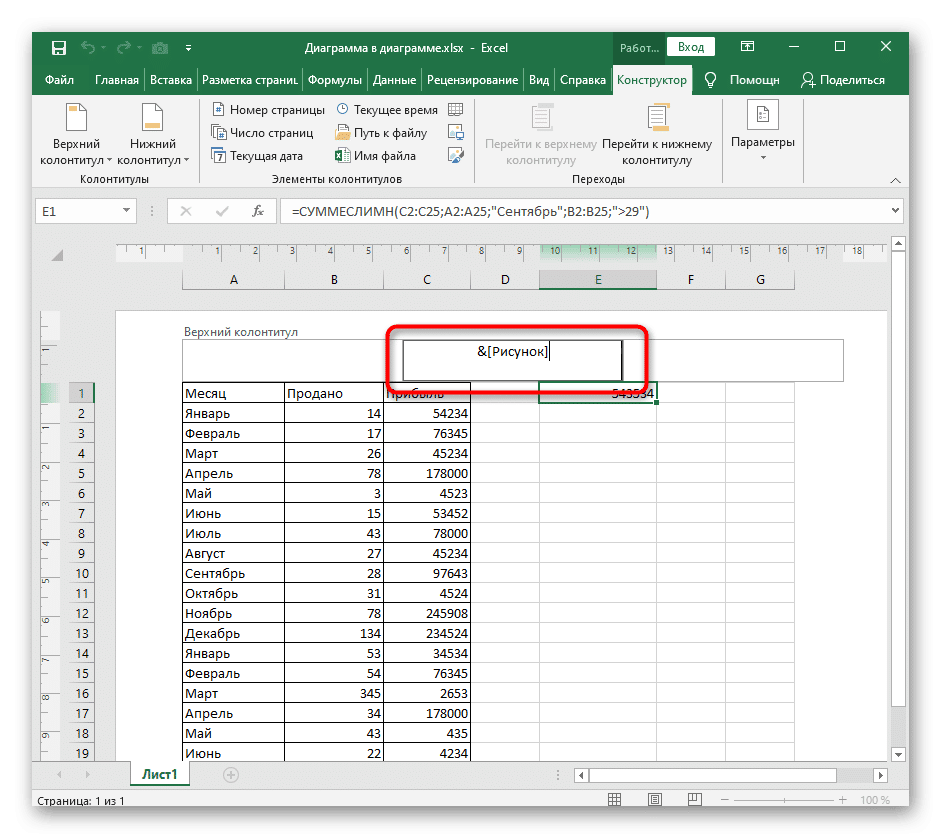
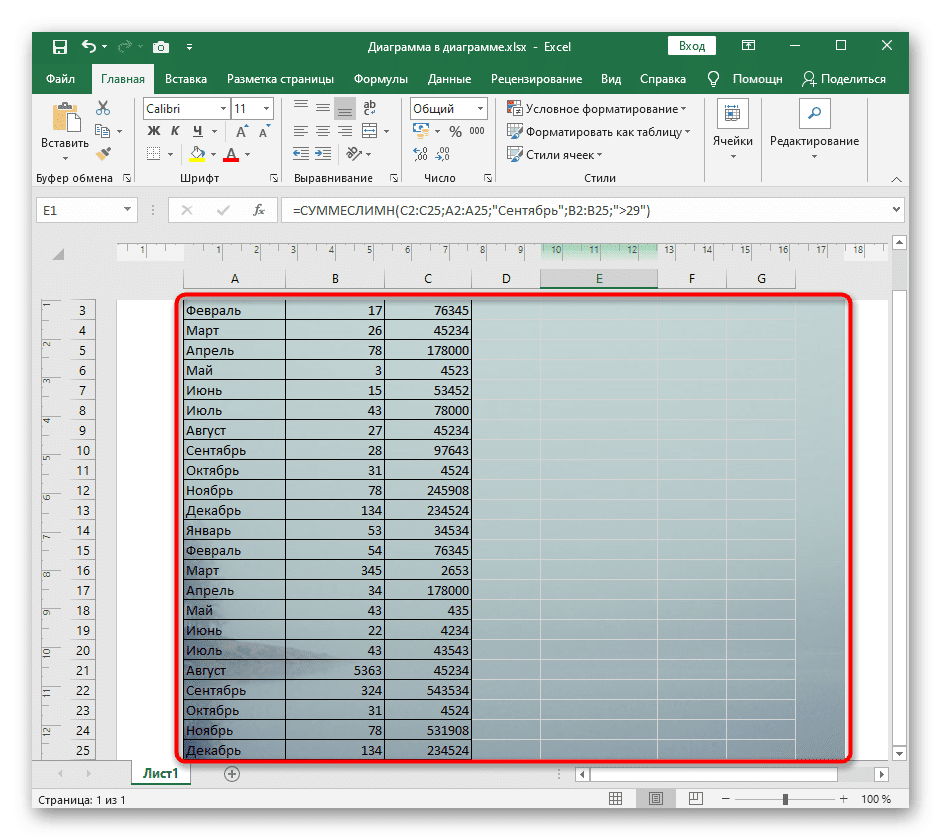
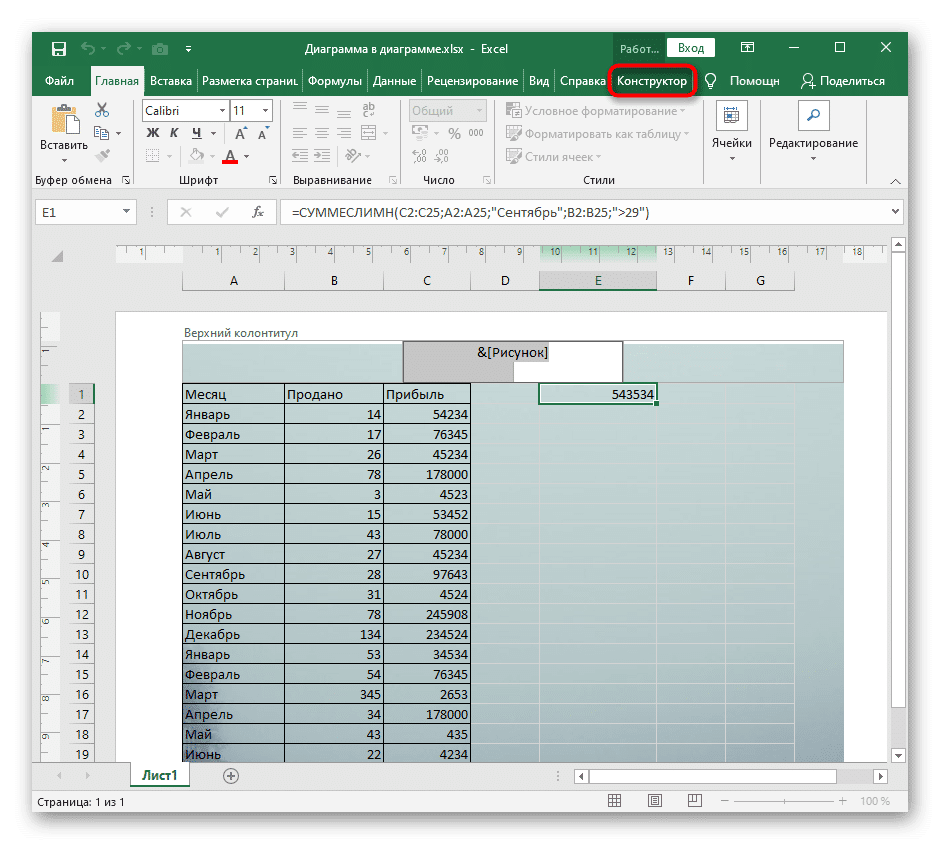
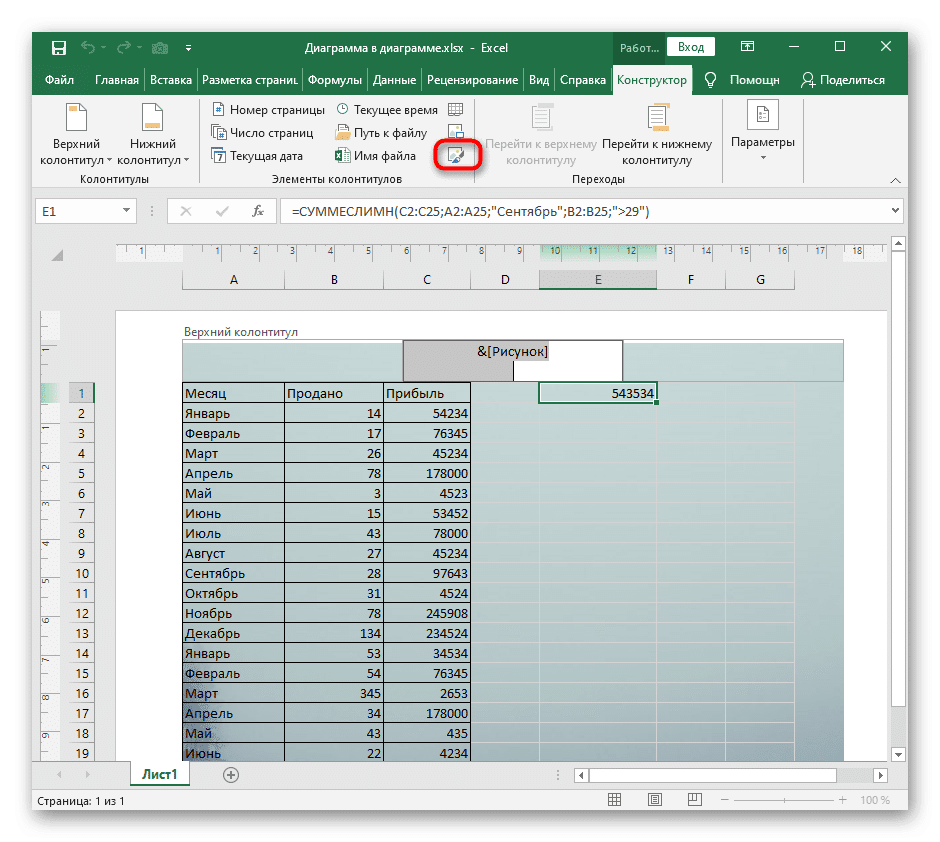
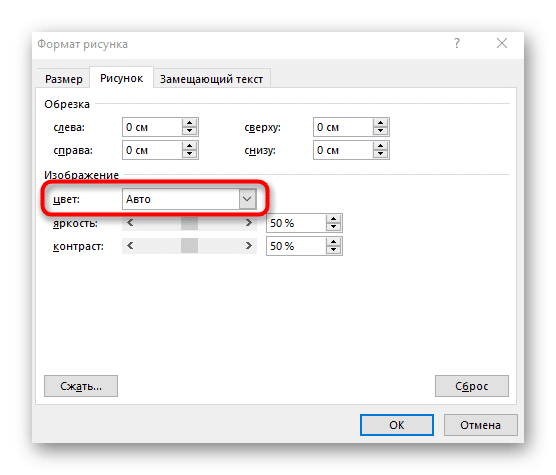
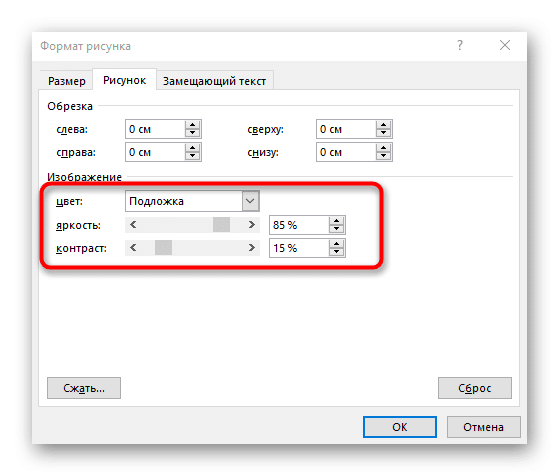
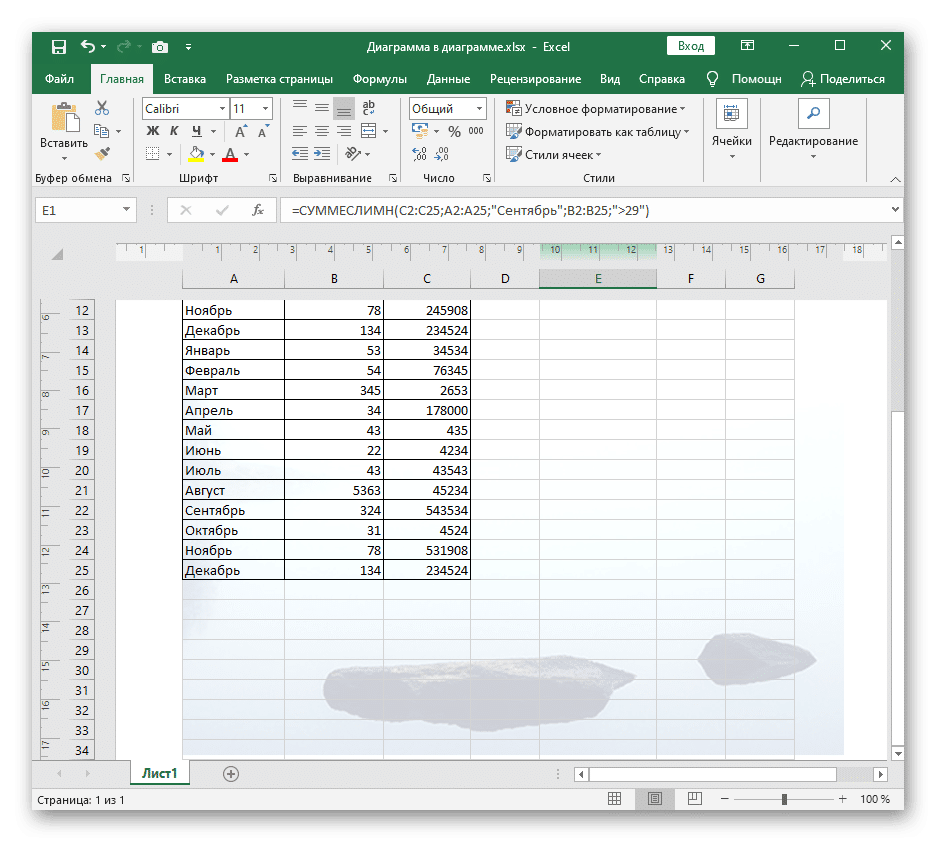
- В этом случае нужно перейти на вкладку «Вставка».
- Разверните последнее поле «Текст», чтобы выбрать нужный элемент.
- В появившемся меню найдите «Верхние и нижние колонтитулы» и активируйте эту опцию вставки.
- Выберите, где вы хотите начать вставку изображения. Это могут быть боковые или центральные блоки начала и конца страницы.
- На панели инструментов вы найдете кнопку, отвечающую за добавление изображения.
- После нажатия появится окно «Вставить изображения», откуда перейдите в «Проводник» и найдите подходящее изображение для фона.
- Вы увидите, что соответствующие надписи появились в верхнем и нижнем колонтитулах, что означает, что вы можете щелкнуть пустое место, чтобы применить изменения.
- Если вас устраивают изменения, сохраните документ.
- Если вы обнаружите, что текст плохо виден из-за цветов на изображении, вернитесь на вкладку «Дизайн».
- Откройте пункт редактирования изображения.
- Разверните раскрывающееся меню «Цвет» и измените его значение на «Матовый».
- Он также изменяет яркость и контраст в соответствии с текущим состоянием изображения.
- Отслеживайте все изменения сразу в таблице, добиваясь желаемого результата.
Недостатком этого способа является неудобное форматирование размера изображения, если вдруг вы обнаружите, что оно слишком велико или мало, то при возникновении затруднений ознакомьтесь со следующими вариантами.
Способ 2: Вставка изображения как подложки
Фон — это своего рода фон страницы в таблице Excel, идеально подходящий для вставки изображения без дополнительных настроек размера и других параметров. Однако вы должны заранее убедиться, что его прозрачность и присутствующие цвета соответствуют общему изображению таблицы, без перекрытия надписей и других важных элементов.
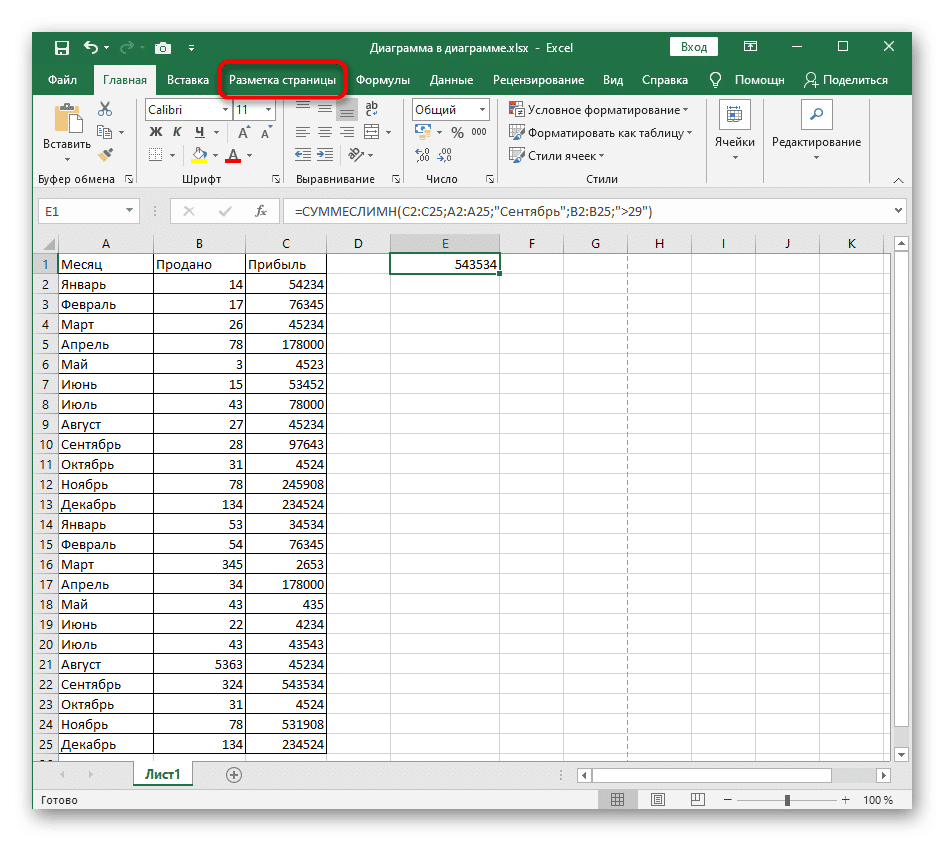
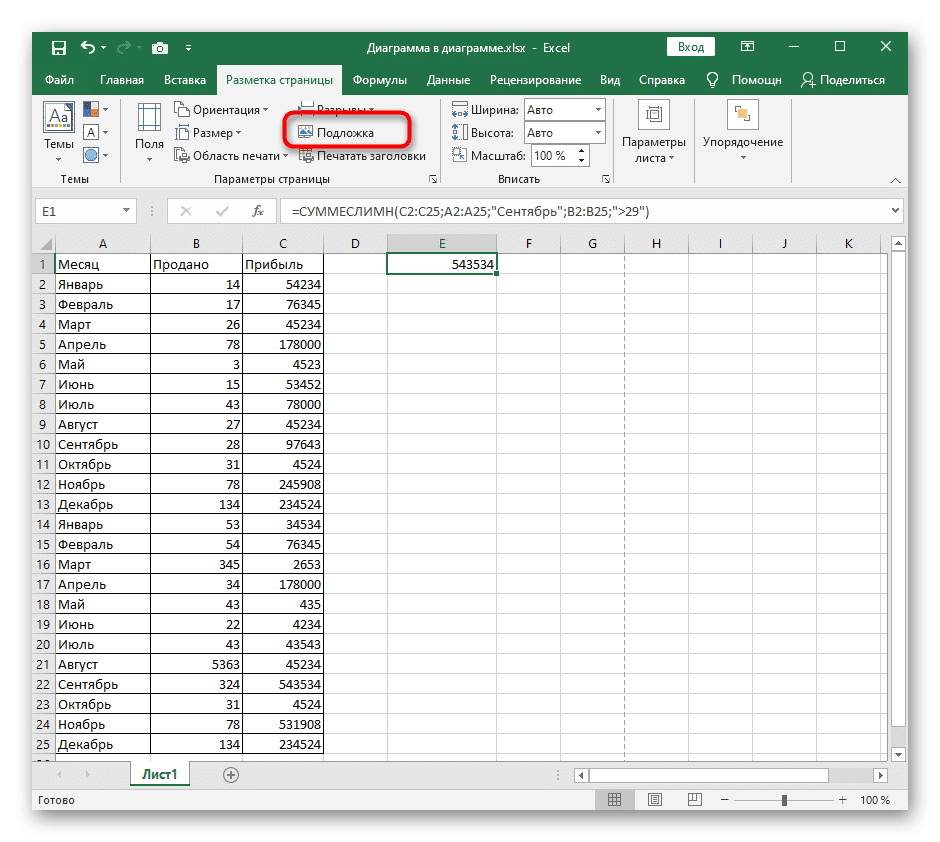
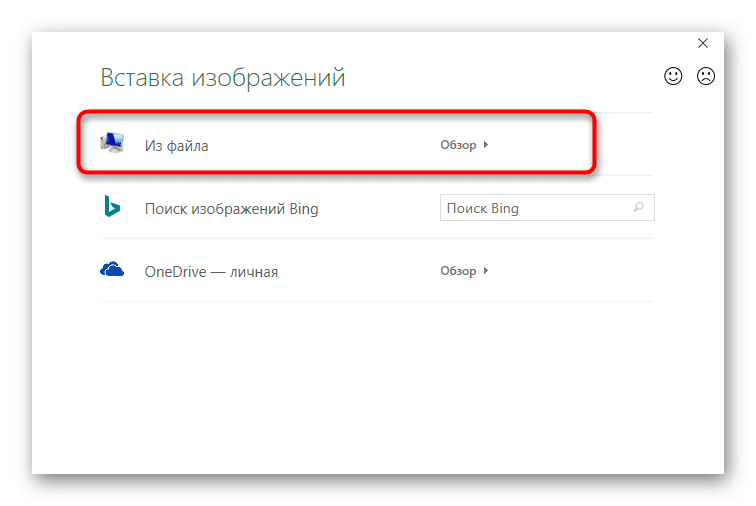
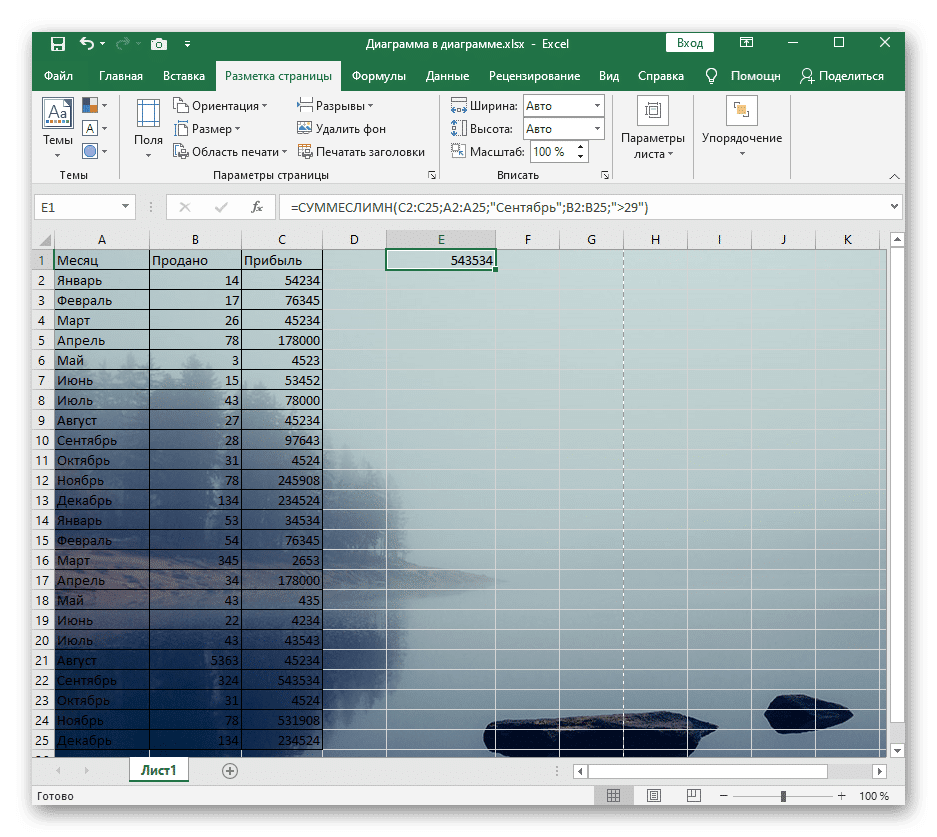
- Откройте вкладку «Макет страницы», где расположена упомянутая функция.
- Нажмите кнопку «Отправитель».
- Появится окно для вставки изображений, в котором обычным способом найдите файл на своем компьютере и выберите его.
- Матовый цвет отображается сразу даже в обычном режиме отображения.
Кнопка «Фон» теперь заменена на «Удалить фон». Щелкните по нему, если вы больше не хотите использовать вставленное изображение в качестве фона.
Способ 3: Вставка прозрачного изображения
К сожалению, функциональность этой программы для работы с электронными таблицами не позволяет вам взять обычный инструмент вставки, добавить изображение и сразу настроить его прозрачность, поэтому вам придется проделать небольшую хитрость, сделав изображение фоном фигуры.
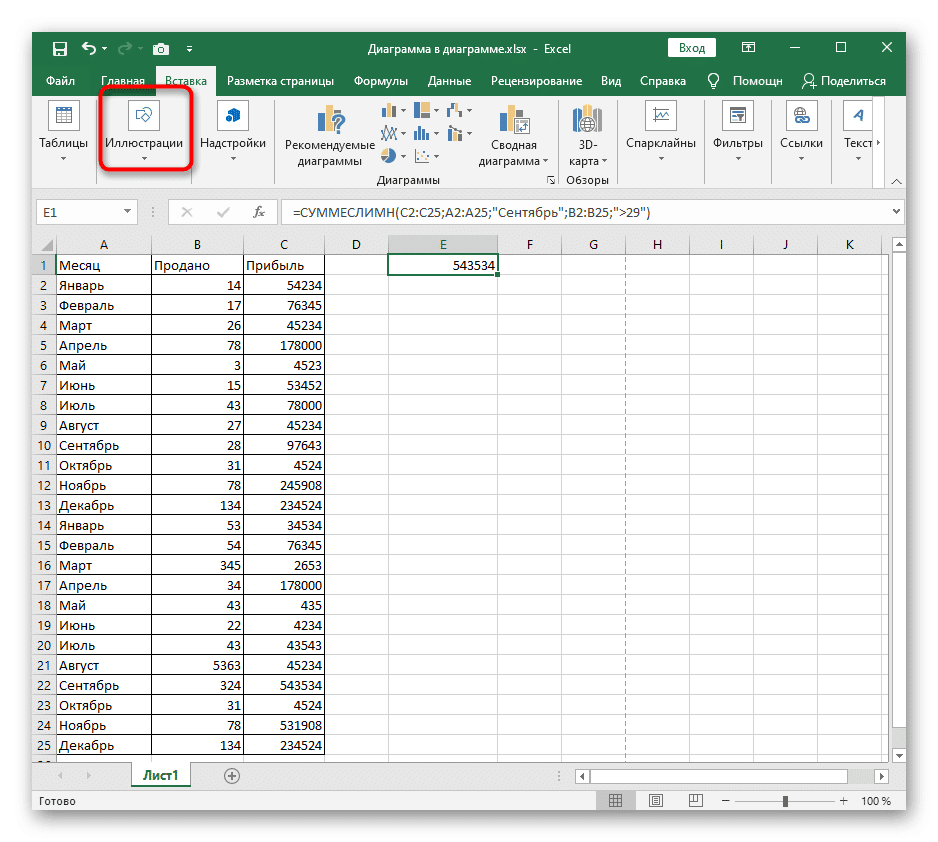
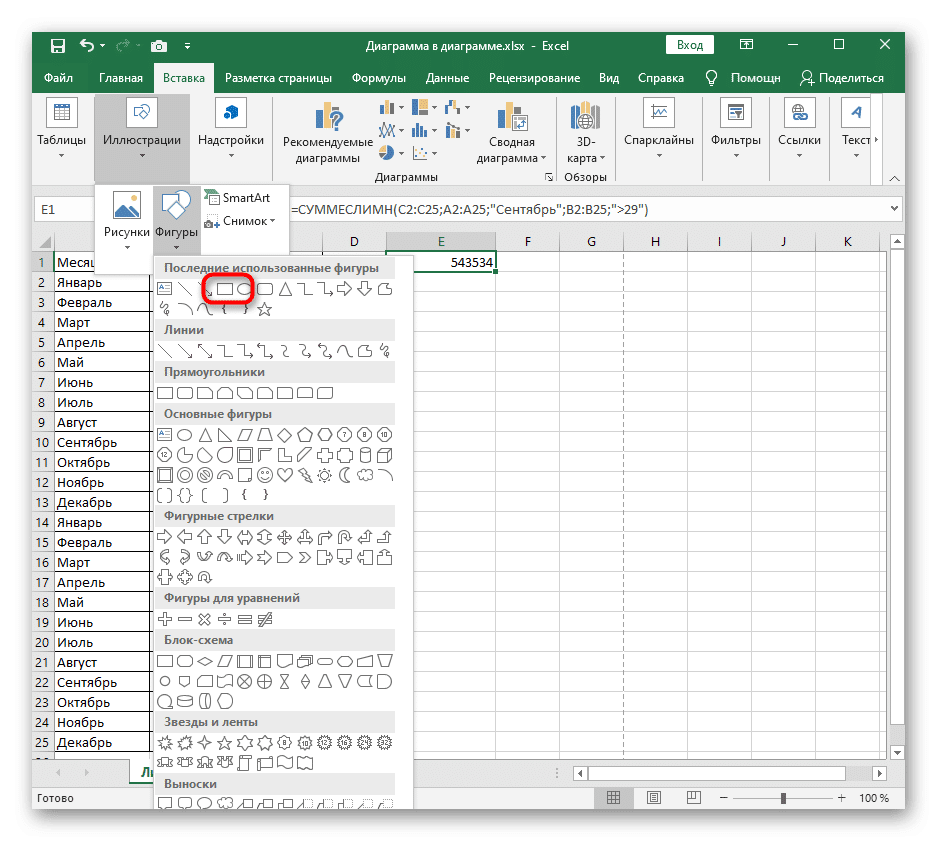
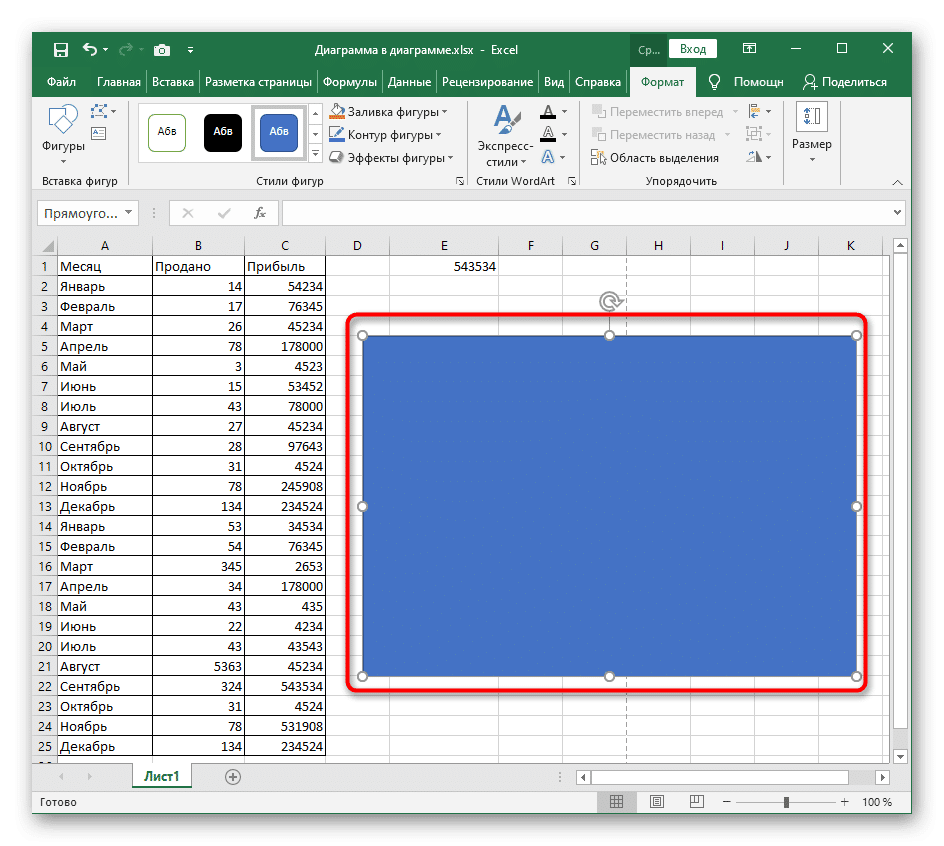
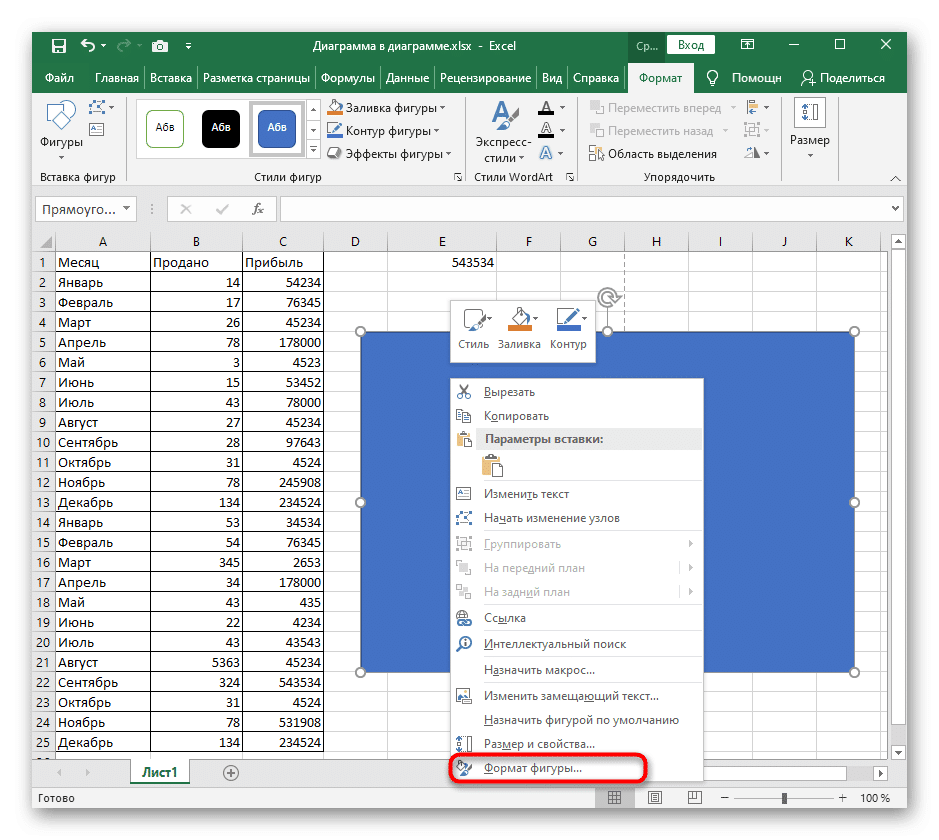
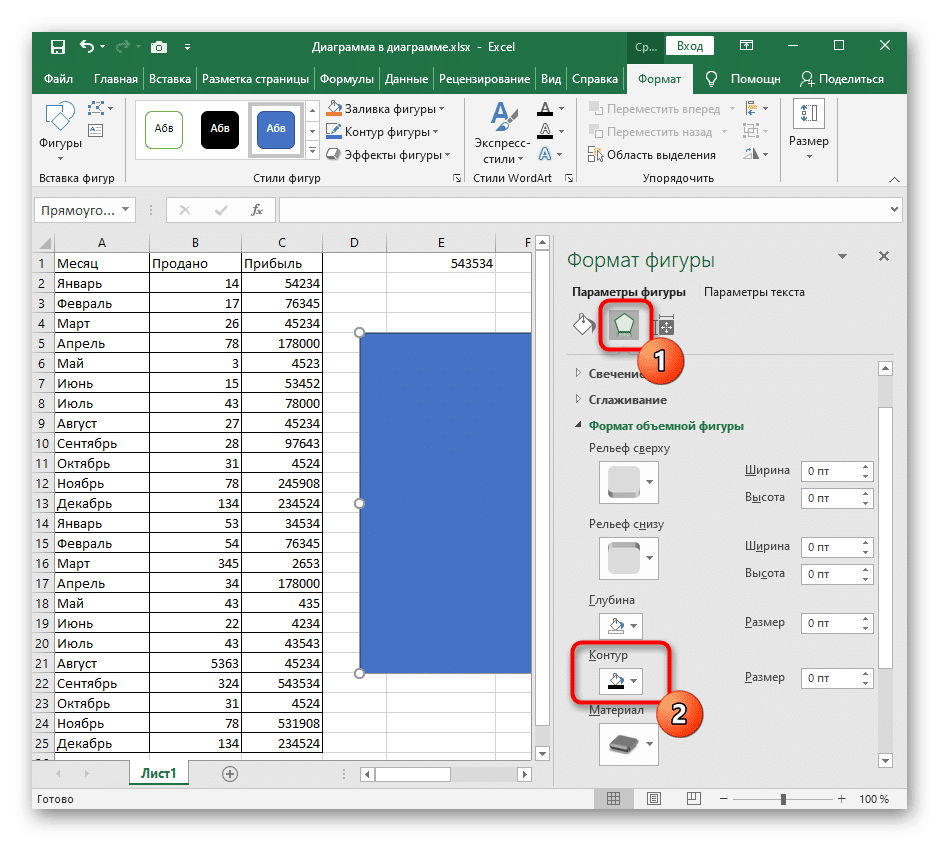
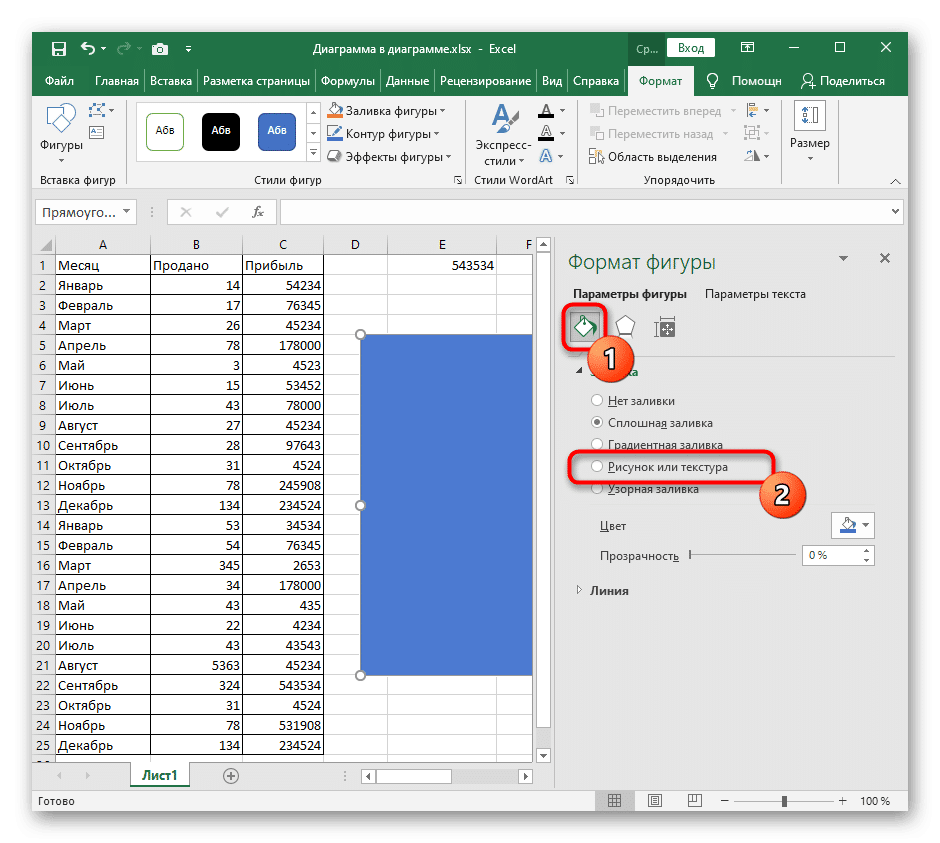
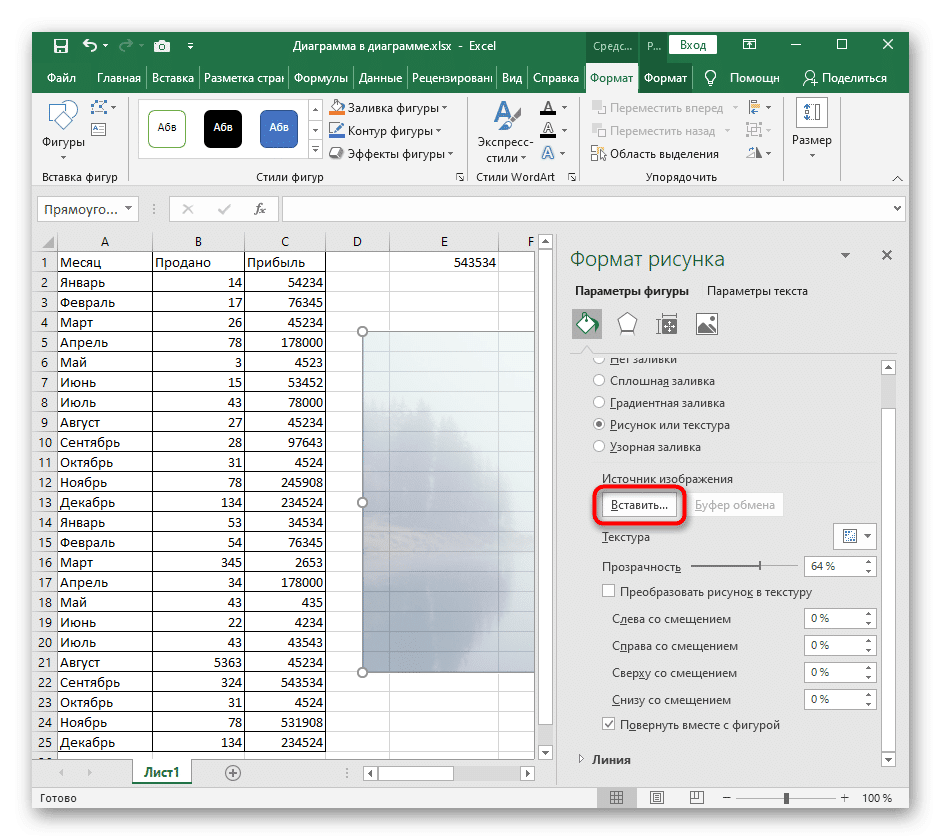
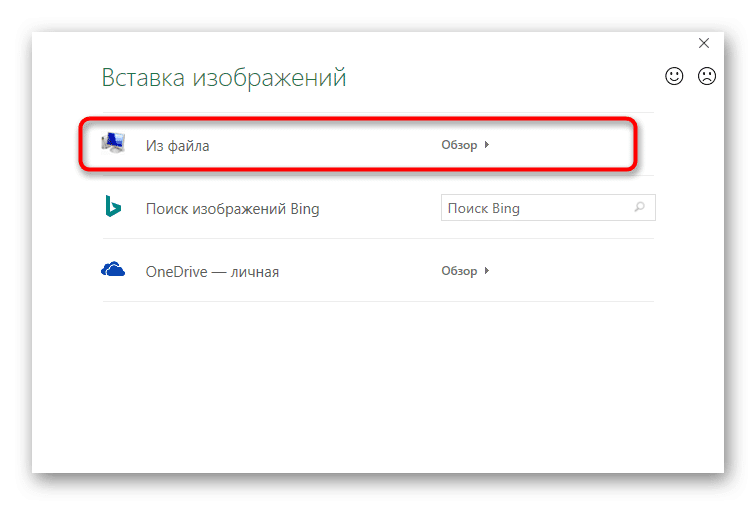
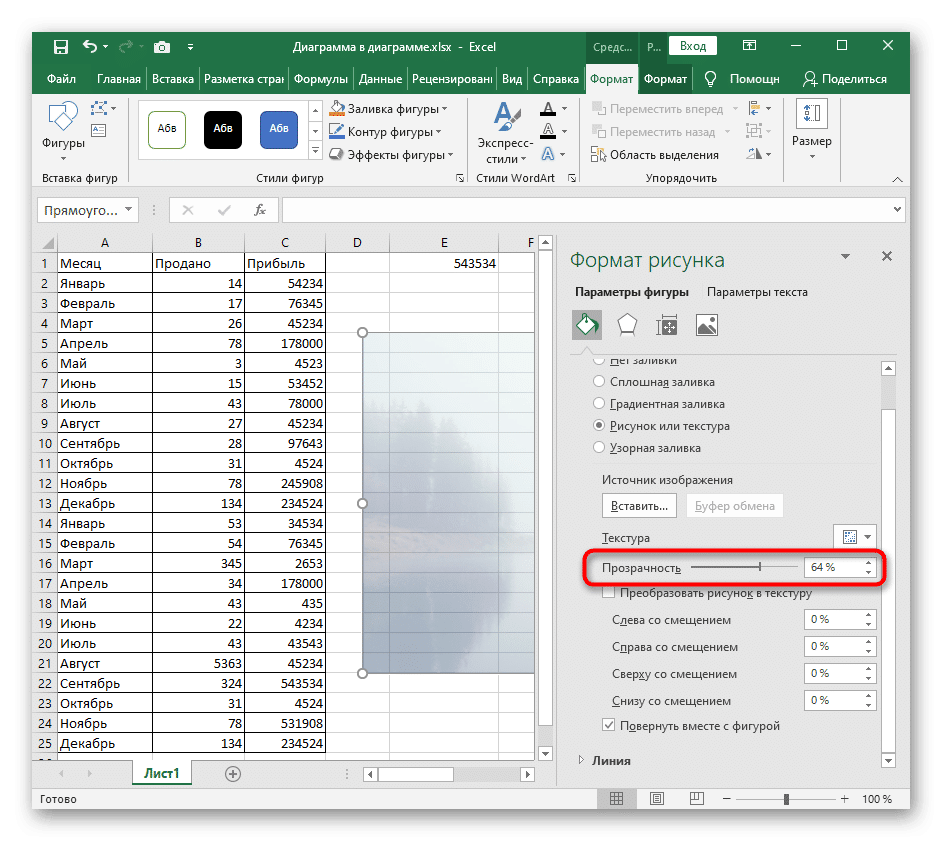
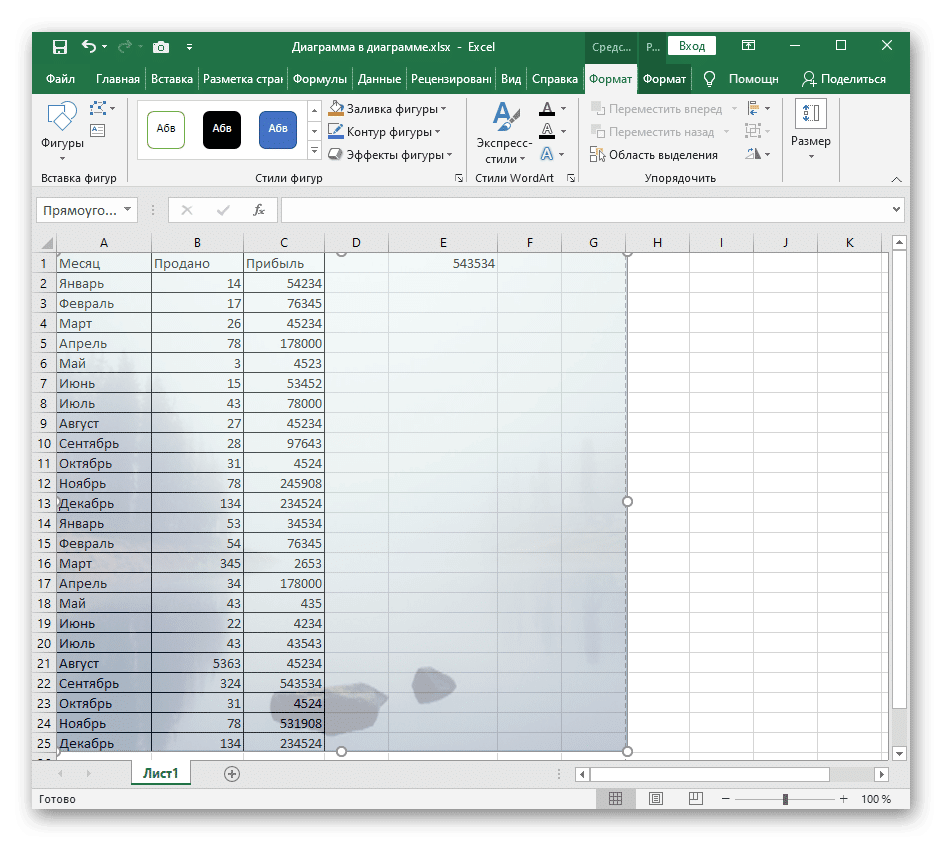
- Щелкните блок «Иллюстрации» на вкладке «Вставка».
- Найдите прямоугольник или любой другой подходящий объект из списка фигур.
- Добавьте его нужного размера.
- Нажмите на фигуру правой кнопкой мыши и через контекстное меню перейдите к «Форматировать фигуру».
- Сначала отключите контур в его параметрах, удалив его цвет.
- Затем перейдите в раздел «Заливка» и отметьте маркером вариант «Изображение или текстура».
- Вставьте изображение как заливку.
- Воспользуйтесь меню, о котором говорилось ранее.
- Осталось только установить уровень прозрачности, соответствующий вашим потребностям.
- Вернитесь к таблице и поместите новую форму так, чтобы она находилась под содержимым листа, затем сохраните проект.