Прежде чем мы поговорим о том, как вставить функцию в Excel, давайте взглянем на некоторые из наиболее распространенных и часто используемых функций:
- СУММ — эта функция складывает значения всех аргументов.
- СРЕДНИЙ — определяет среднее арифметическое значений, содержащихся в аргументах. Функция вычисляет сумму значений ячеек, а затем делит результат на их количество.
- COUNT — подсчитывает количество чисел в списке аргументов. Эта функция полезна для быстрого подсчета количества элементов в диапазоне.
- MAX — определяет максимальное значение из списка аргументов.
- MIN — определяет минимальное значение из списка аргументов.
Как вставить функцию в Excel
В следующем примере мы создадим простую формулу для расчета средней цены за единицу заказанных товаров с помощью функции СРЕДНИЙ.
- Выберите ячейку, в которую вы хотите вставить формулу. В нашем примере мы выберем ячейку C11.
- Введите знак равенства (=) и имя нужной функции. Вы также можете вставить функцию из списка, который появляется при вводе ее имени (автозаполнение Excel). В нашем случае мы введем = СРЕДНЕЕ.
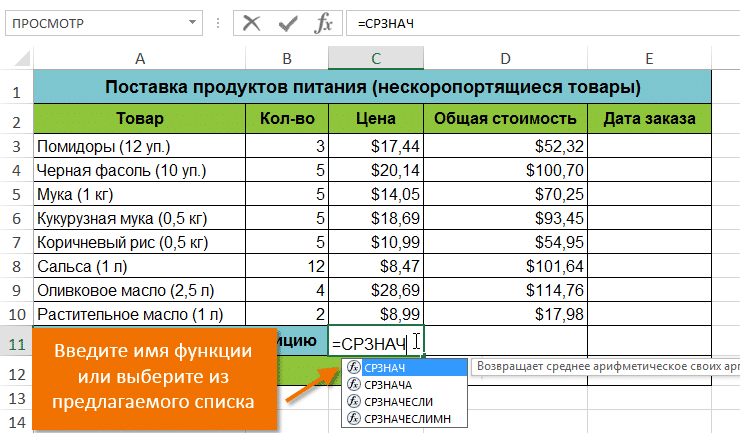
- В скобках введите диапазон ячеек в качестве аргумента. В нашем примере мы введем (C3: C10). Эта формула суммирует значения в диапазоне C3: C10, а затем делит результат на количество ячеек в этом диапазоне, таким образом определяя среднее значение.
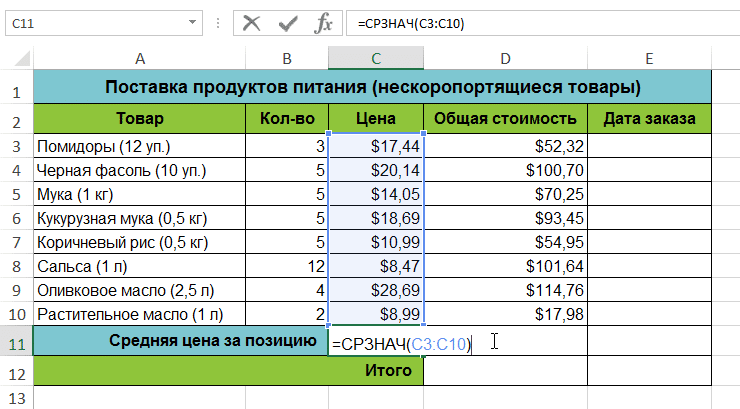
- Нажмите Enter на клавиатуре. Функция будет оценена, и вы увидите результат. В этом примере средняя цена за единицу заказанных товаров составляла 15,93 доллара США.
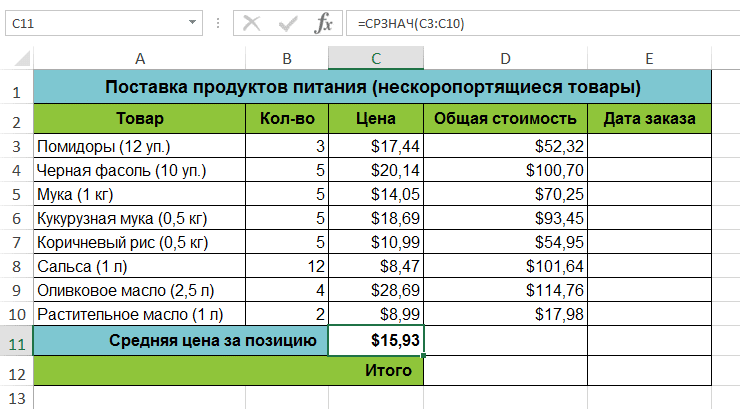
Excel не всегда предупреждает об ошибке в формуле, поэтому вам нужно проверить их самостоятельно. Чтобы узнать, как это можно сделать, см. Урок, посвященный формулам двойной проверки в Excel.
Вставка функции с помощью команды Автосумма
Команда Автосумма автоматически вставляет наиболее распространенные функции в формулы Excel, включая СУММ, СРЕДНЕЕ, СЧЁТ, МИН и МАКС. В следующем примере мы создадим формулу для расчета общей стоимости недавно заказанных товаров с помощью функции СУММ.
- Выберите ячейку, в которую вы хотите вставить формулу. В нашем примере мы выберем ячейку D12.
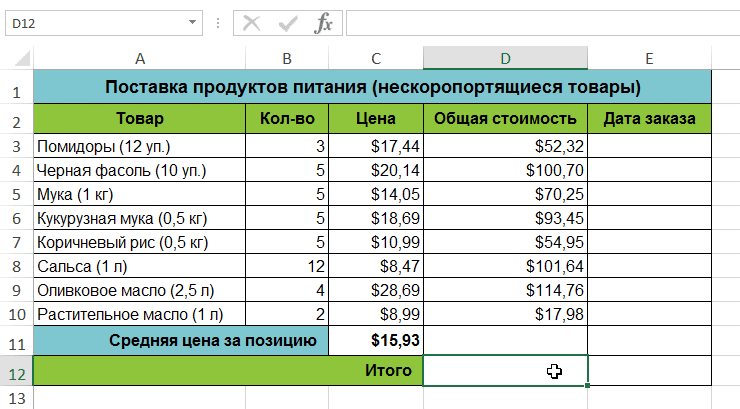
- В группе команд «Редактировать» на вкладке «Главная» найдите и щелкните стрелку рядом с «Автосумма», затем выберите нужную функцию в раскрывающемся меню. В нашем случае мы выберем Сумму.
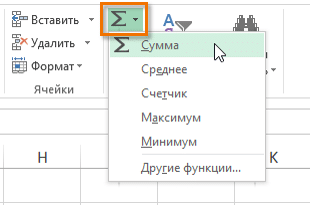
- Выбранная функция отображается в ячейке. Команда Автосумма автоматически определяет диапазон ячеек для аргумента. В этом примере автоматически был выбран диапазон D3: D11, и значения были добавлены вместе для расчета общей стоимости. Вы также можете вручную ввести желаемый интервал.
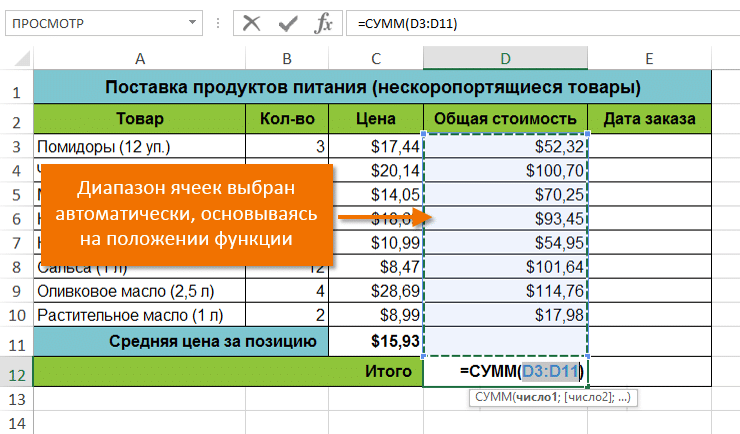
- Нажмите Enter на клавиатуре. Функция будет оценена, и вы увидите результат. В нашем примере сумма значений в диапазоне D3: D11 составляет 606,05 доллара США.
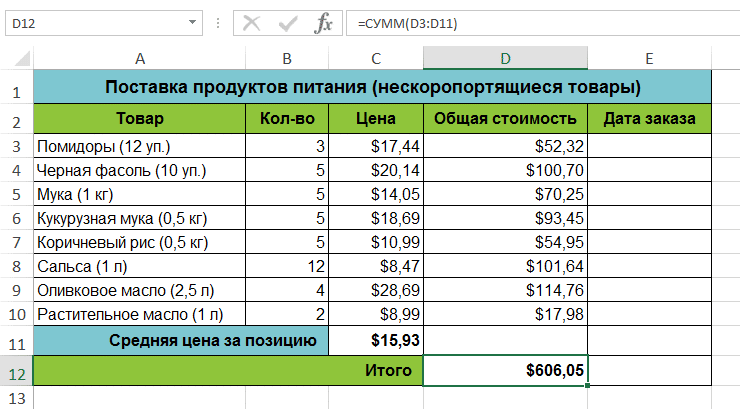
В Microsoft Excel команда «Автосумма» также находится на вкладке «Формулы».



