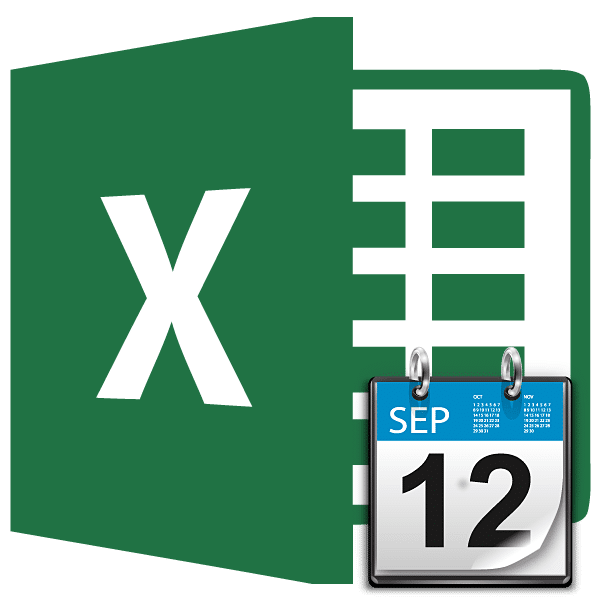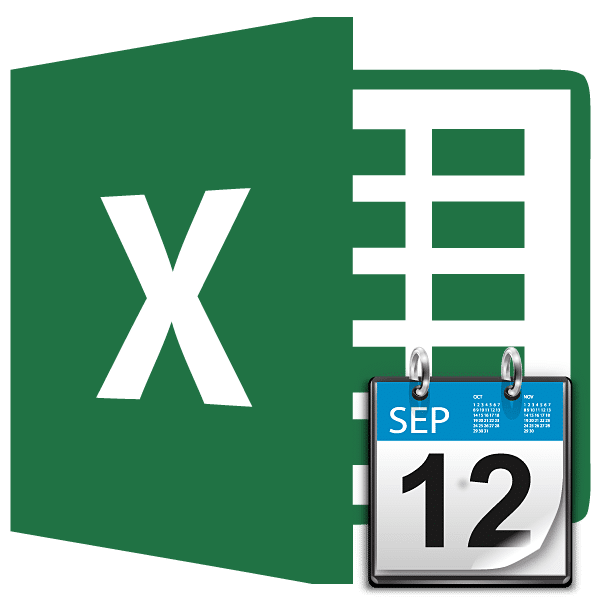
Для выполнения определенных задач в Excel необходимо определить, сколько дней прошло между определенными датами. К счастью, в программе есть инструменты, которые могут решить эту проблему. Давайте узнаем, как можно рассчитать разницу дат в Excel.
Расчет количества дней
Прежде чем приступить к работе с датами, необходимо отформатировать ячейки под этот формат. В большинстве случаев, когда вы вводите набор символов, подобный дате, ячейка переформатируется. Но лучше делать это вручную, чтобы застраховаться от неожиданностей.
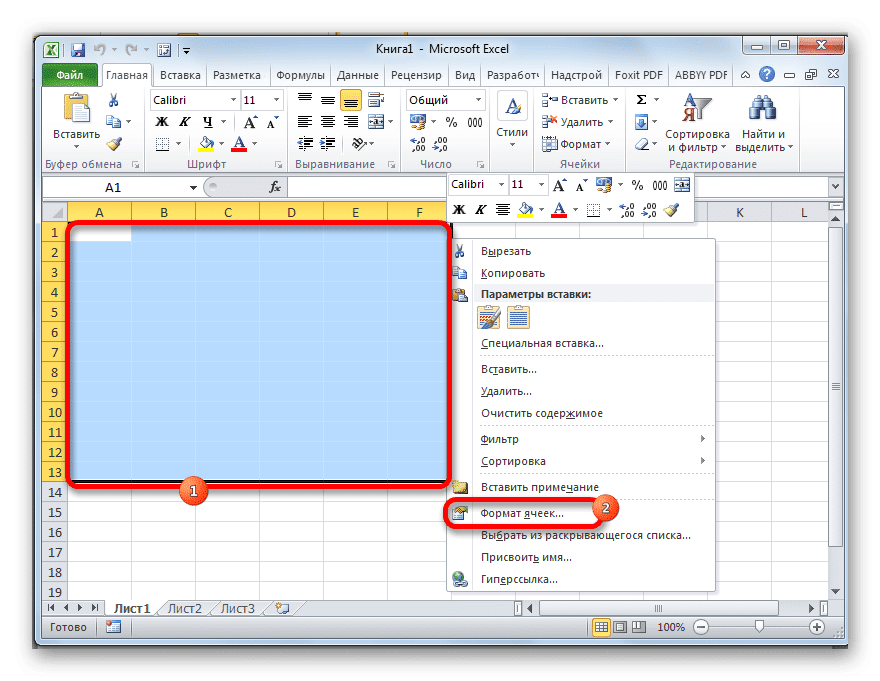
- Подбираем место листа, на котором вы планируете производить расчеты. Щелкните выделение правой кнопкой мыши. Контекстное меню активировано. В нем выбираем пункт «Формат ячейки…». Кроме того, вы можете ввести сочетание клавиш Ctrl + 1.
- Откроется окно форматирования. Если во вкладке «Номер» открытия не произошло, следует перейти к нему. В блоке параметров «Числовые форматы» установите переключатель в положение «Данные». В правой части окна выберите тип данных, с которыми мы будем работать. Затем, чтобы подтвердить изменения, нажмите кнопку «ОК».
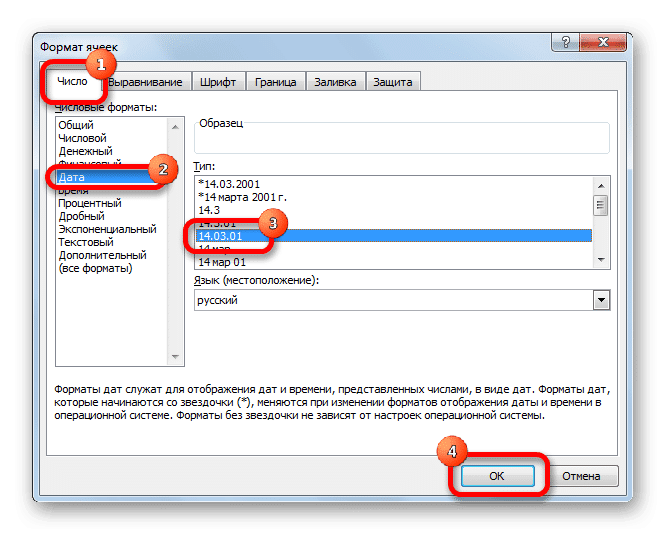
Теперь все данные, которые будут содержаться в выбранных ячейках, программа распознает как дату.
Способ 1: простое вычисление
Самый простой способ рассчитать разницу в днях между датами — использовать обычную формулу.
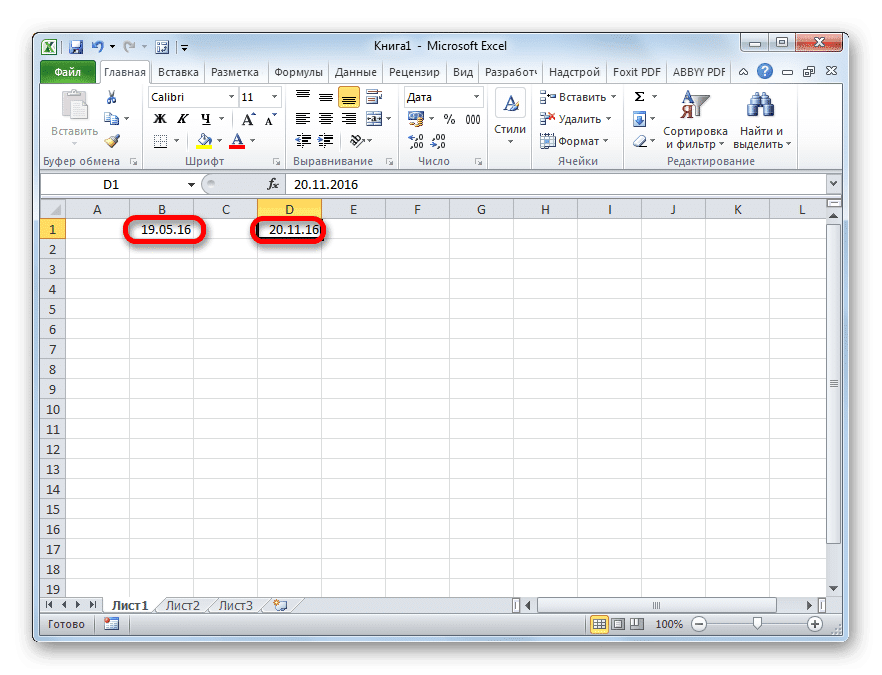
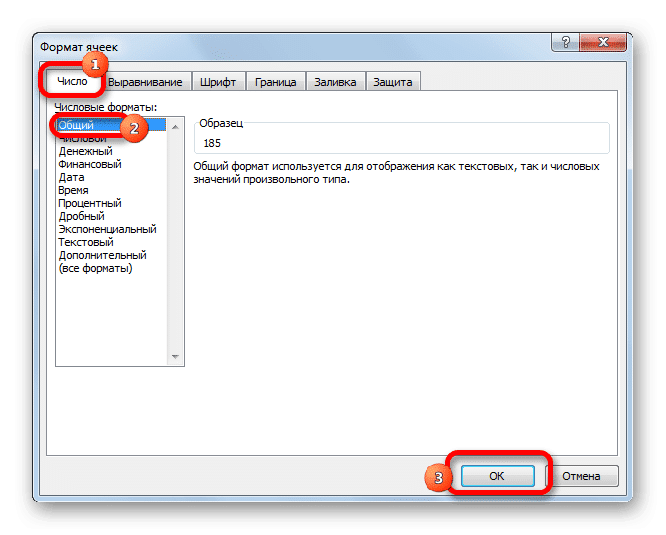
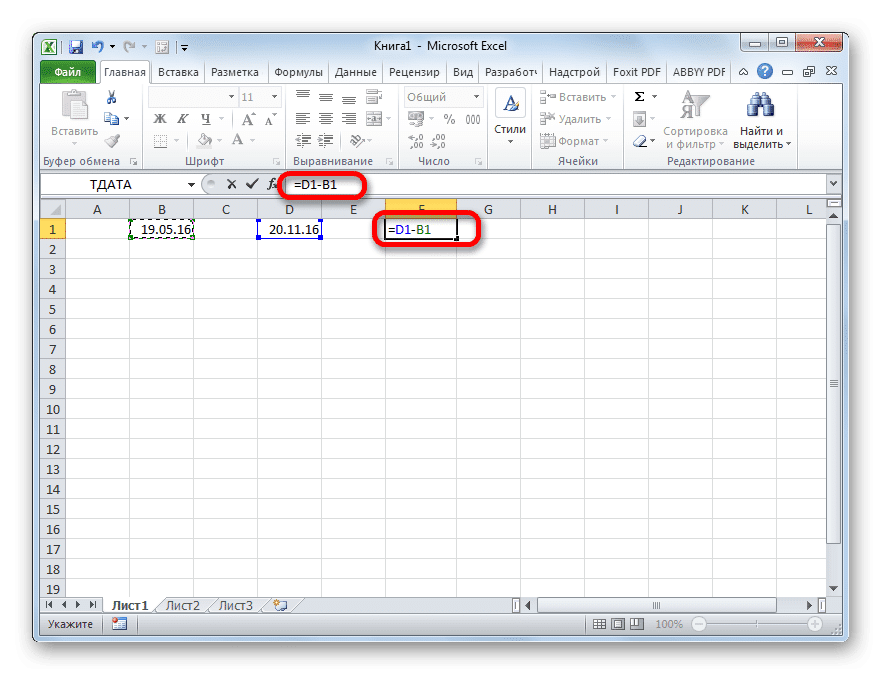
- Пишем в отдельные ячейки отформатированного диапазона дат, разницу между которыми необходимо вычислить.
- Выберите ячейку, в которой будет отображаться результат. Он должен установить общий формат. Последнее условие очень важно, потому что, если эта ячейка содержит формат даты, результат также будет иметь формат «дд.мм.гг» или другой, соответствующий этому формату, что является неверным результатом вычисления. Текущий формат ячейки или диапазона можно просмотреть, выделив его на вкладке «Главная». В блоке инструментов «Номер» есть поле, в котором отображается этот индикатор.
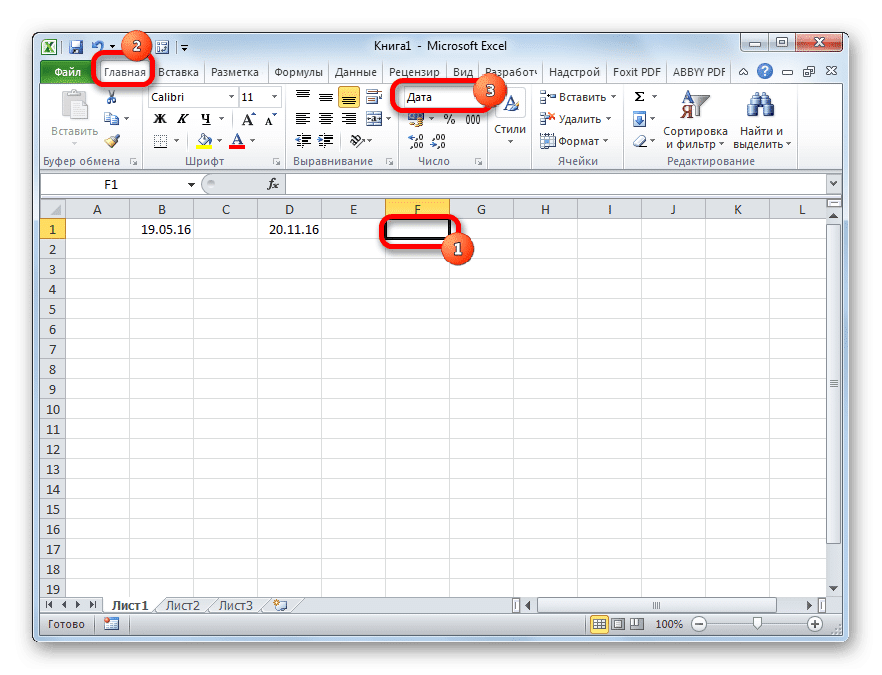
Если он содержит значение, отличное от «Общие», в этом случае, как и в предыдущий раз, используйте контекстное меню, чтобы запустить окно форматирования. В нем на вкладке «Число» установите отображение формата «Общий». Щелкните кнопку «ОК».
- В ячейке, отформатированной для общего формата, введите знак «=». Щелкните ячейку, в которой находится последняя из двух (конечных) дат. Затем нажмите знак «-» на клавиатуре. Затем выберите ячейку, содержащую предыдущую (начальную) дату).
- Чтобы узнать, сколько времени прошло между этими датами, нажмите кнопку Enter. Результат будет отображаться в ячейке, отформатированной для общего формата.
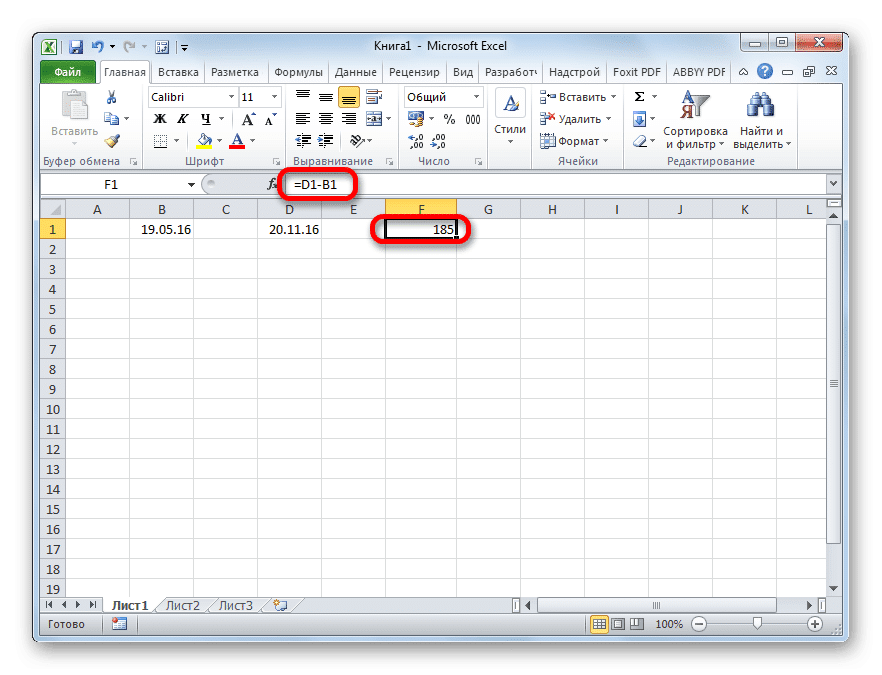
Способ 2: функция РАЗНДАТ
Вы также можете использовать специальную функцию ДАННЫЕ, чтобы вычислить разницу в датах. Проблема в том, что его нет в списке мастера, поэтому вам придется вводить формулу вручную. Его синтаксис следующий:
= ДАТА (начальная_дата; конечная_дата; единицы)
«Единица» — это формат, в котором результат будет отображаться в выбранной ячейке. Единица, в которой будет возвращена сумма, зависит от того, какой символ будет подставлен в этот параметр:
- «Y» — полные годы;
- «М» — полные месяцы;
- «Д» — дни;
- «YM» — разница в месяцах;
- «MD» — разница в днях (месяцы и годы не учитываются);
- «YD» — это разница в днях (годы не учитываются).
Поскольку нам нужно рассчитать разницу в количестве дней между датами, оптимальным решением будет использование последнего варианта.
также необходимо обратить внимание, что в отличие от метода, использующего простую формулу, описанную выше, при использовании этой функции дата начала должна быть на первом месте, а дата окончания — на втором. В противном случае расчеты будут неверными.
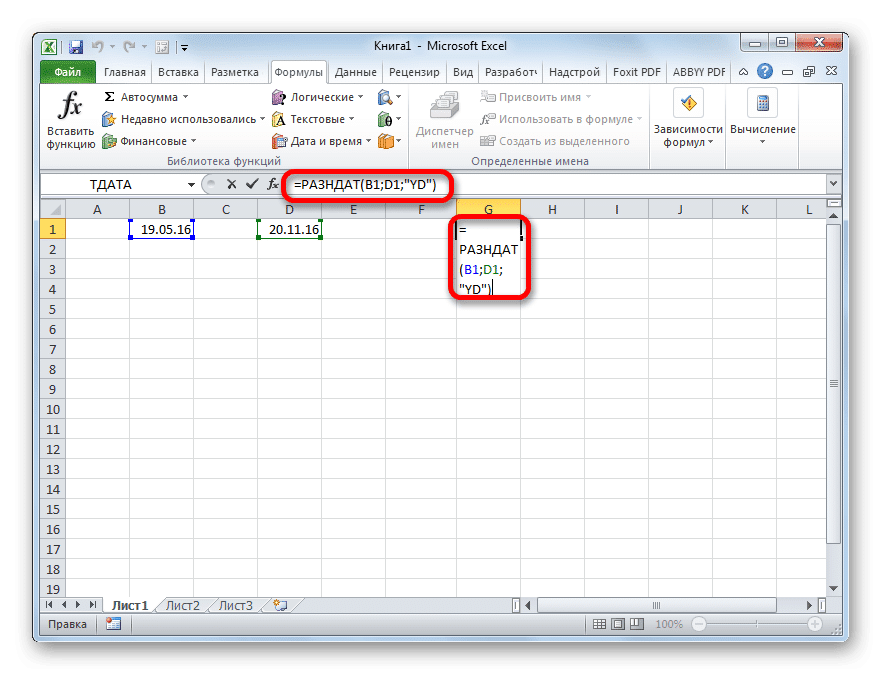
- Мы записываем формулу в выбранную ячейку в соответствии с ее синтаксисом, описанным выше, и первичные данные в виде даты начала и окончания.
- Чтобы выполнить расчет, нажмите кнопку Enter. Затем результат в виде числа, указывающего количество дней между датами, будет отображаться в указанной ячейке.
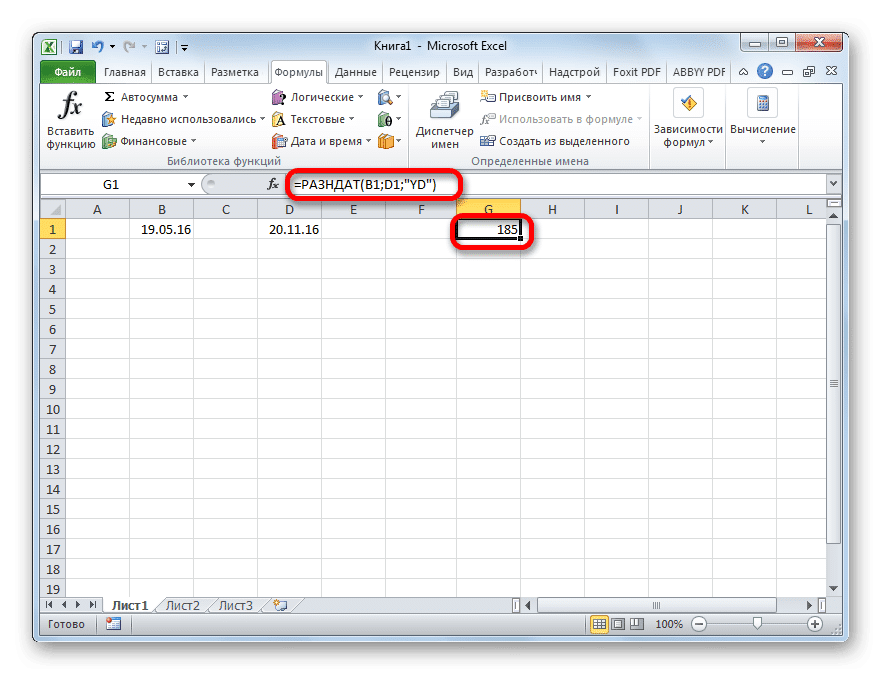
Способ 3: вычисление количеств рабочих дней
Excel также может рассчитывать рабочие дни между двумя датами, то есть исключая выходные и праздничные дни. Для этого используется функция CLEAN. В отличие от предыдущего оператора, он указан в мастере функций. Синтаксис этой функции следующий:
= РАБОЧИЕ ДНИ (начальная_дата, конечная_дата, [праздники])
В этой функции основные аргументы такие же, как и для оператора РАЗДАТ: даты начала и окончания. Кроме того, есть необязательная тема «Праздники».
Его следует заменить датами государственных праздников, если таковые имеются, за охватываемый период. Функция вычисляет все дни указанного интервала, за исключением субботы, воскресенья и дней, добавленных пользователем в аргумент «Праздники».
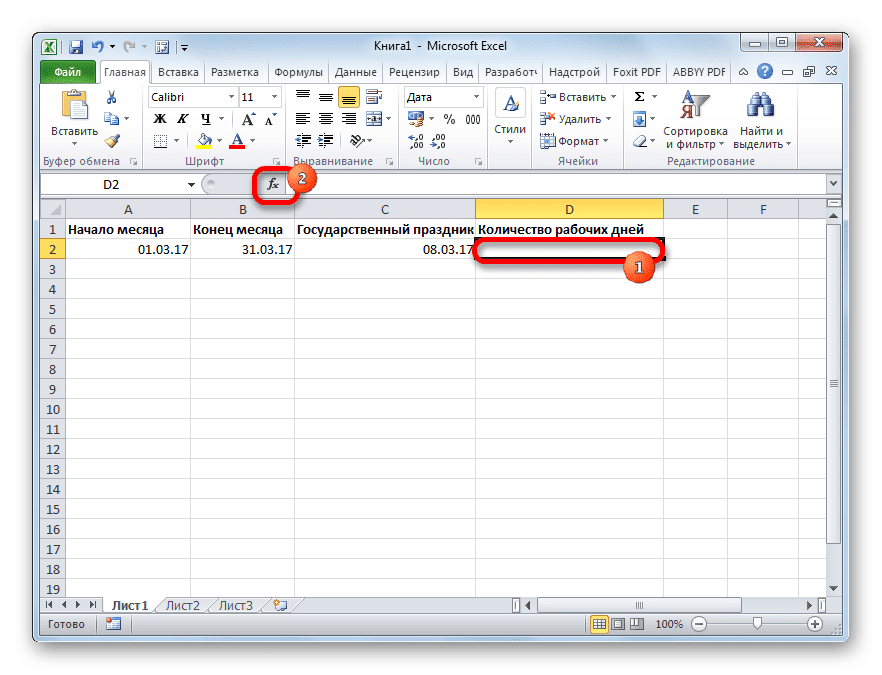
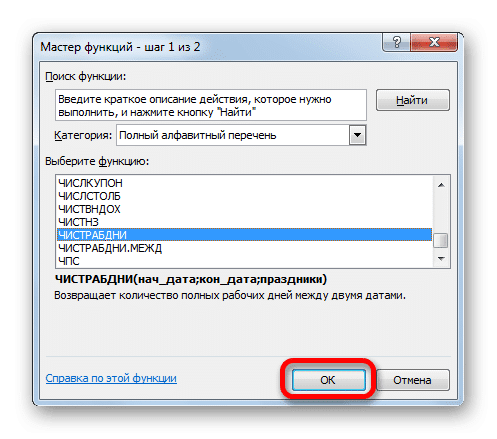
- Выберите ячейку, в которой будет найдена сумма расчета. Нажмите кнопку «Вставить функцию».
- Мастер откроется. В категории «Полный алфавитный список» или «Дата и время» ищем элемент «СЕТЕВЫЕ ДНИ». Выберите его и нажмите кнопку «ОК».
- Откроется окно аргументов функции. Введите даты начала и окончания периода, а также даты любых праздников в соответствующие поля. Щелкните кнопку «ОК».
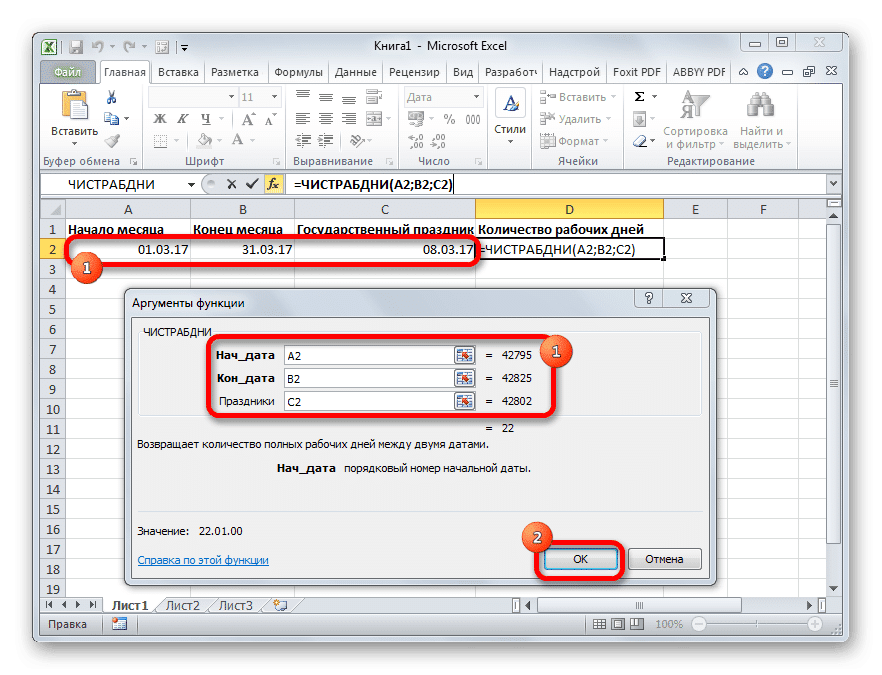
После проделанных выше манипуляций в заранее выбранной ячейке отобразится количество рабочих дней за указанный период.
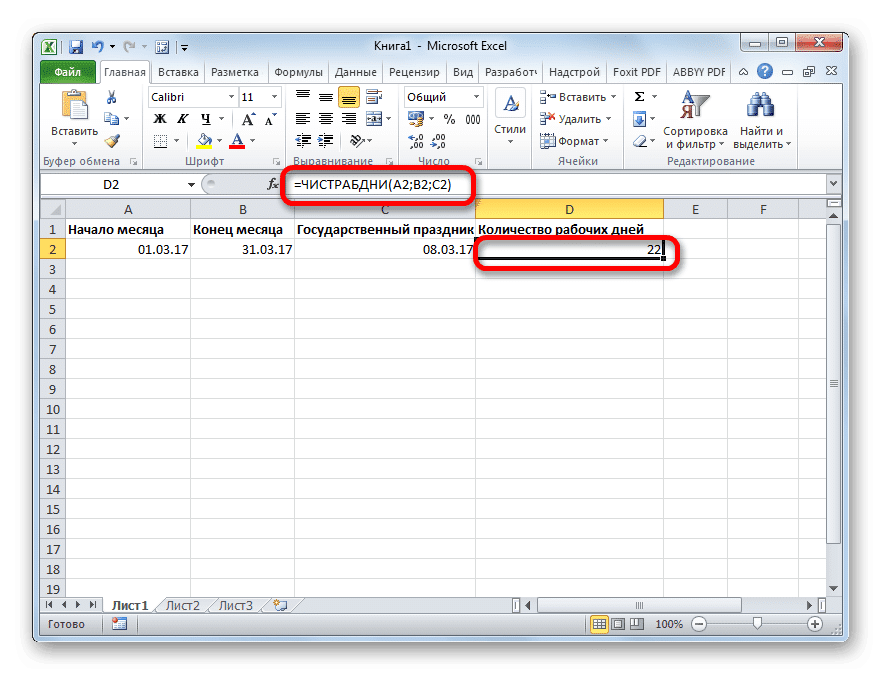
Как видите, программа Excel предоставляет своему пользователю довольно удобный инструментарий для расчета количества дней между двумя датами. В то же время, если вам нужно рассчитать только разницу в днях, то более оптимальным вариантом будет использование простой формулы вычитания, а не использование функции DIITDATA. Но если вам нужно, например, посчитать количество рабочих дней, то на помощь приходит функция ОЧИСТКА ДНЕЙ. То есть, как всегда, пользователь должен выбрать инструмент выполнения после постановки конкретной задачи.