
Не секрет, что среди офисных работников, особенно работающих в бухгалтерской и финансовой сфере, особой популярностью пользуются программы Excel и 1С. Поэтому очень часто необходимо обмениваться данными между этими приложениями. Но, к сожалению, далеко не все пользователи умеют это делать быстро. Давайте узнаем, как загрузить данные из 1С в документ Excel.
Выгрузка информации из 1C в Excel
Если загрузка данных из Excel в 1С — достаточно сложная процедура, автоматизировать которую можно только с помощью сторонних решений, то обратный процесс, а именно загрузка из 1С в Excel, представляет собой относительно простой набор действий. Это можно легко сделать с помощью встроенных инструментов вышеуказанных программ, и это можно сделать несколькими способами, в зависимости от того, что именно нужно передать пользователю. Рассмотрим, как это сделать, на конкретных примерах в версии 1С 8.3.
Способ 1: копирование содержимого ячейки
Единица данных содержится в ячейке 1С. Его можно перенести в Excel обычным способом копирования.
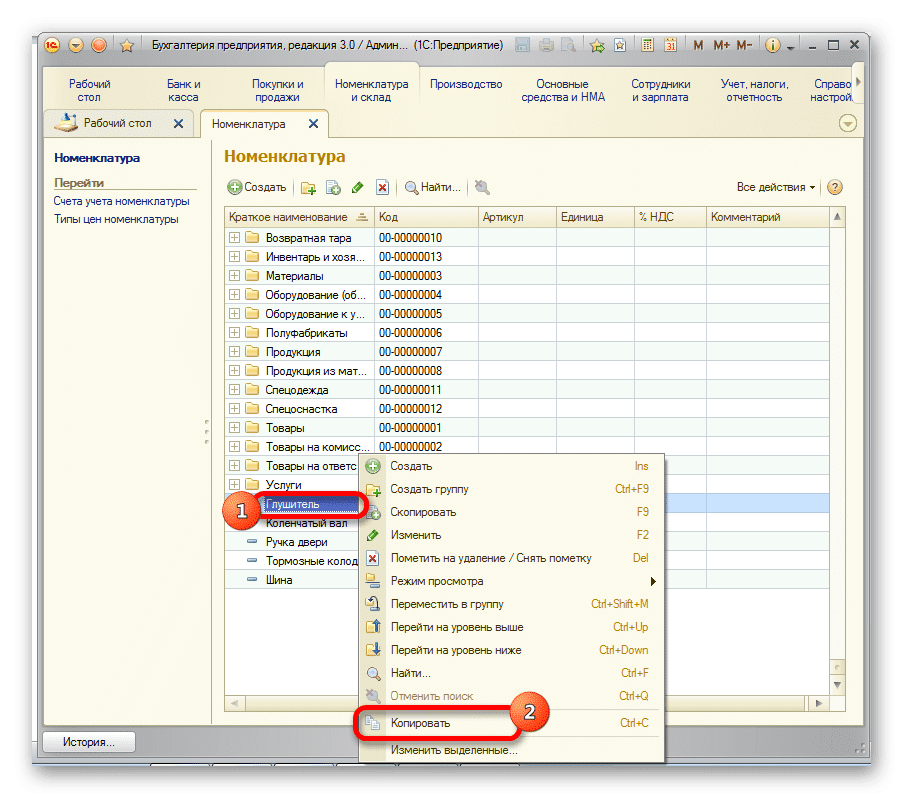
- Выделите в 1С ячейку, содержимое которой нужно скопировать. Щелкните по нему правой кнопкой мыши. В контекстном меню выберите пункт «Копировать». Вы также можете использовать универсальный метод, который работает в большинстве программ, работающих в Windows, — просто выберите содержимое ячейки и введите сочетание клавиш Ctrl + C.
- Откройте пустой лист Excel или документ, в который вы хотите вставить содержимое. Щелкните правой кнопкой мыши и в контекстном меню, которое появляется в параметрах вставки, выберите пункт «Сохранить только текст», который изображен в виде пиктограммы в виде заглавной буквы «А».
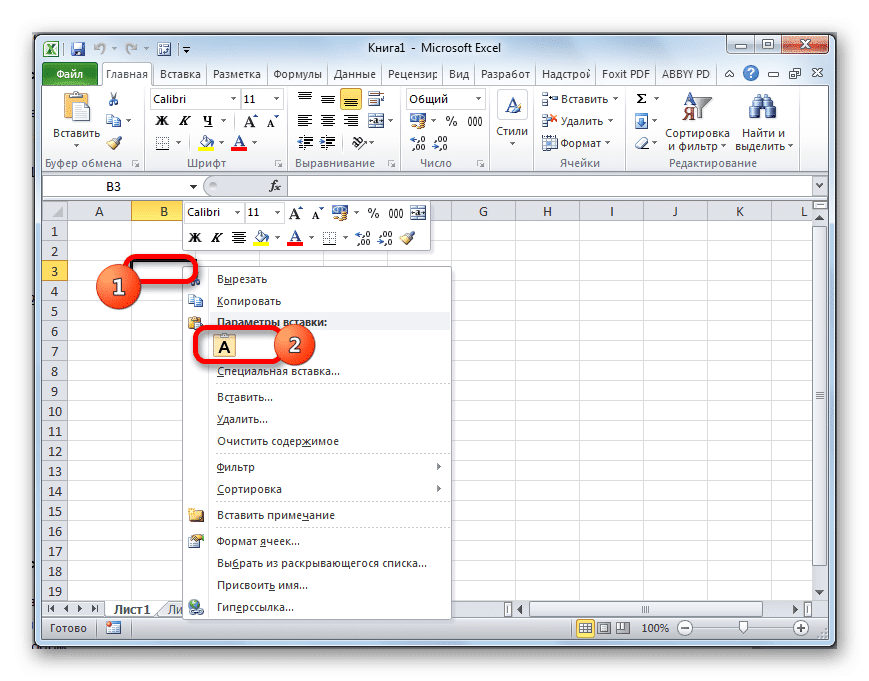
Вместо этого действия после выбора ячейки на вкладке «Главная» щелкните значок «Вставить», который находится на ленте в блоке «Буфер обмена».
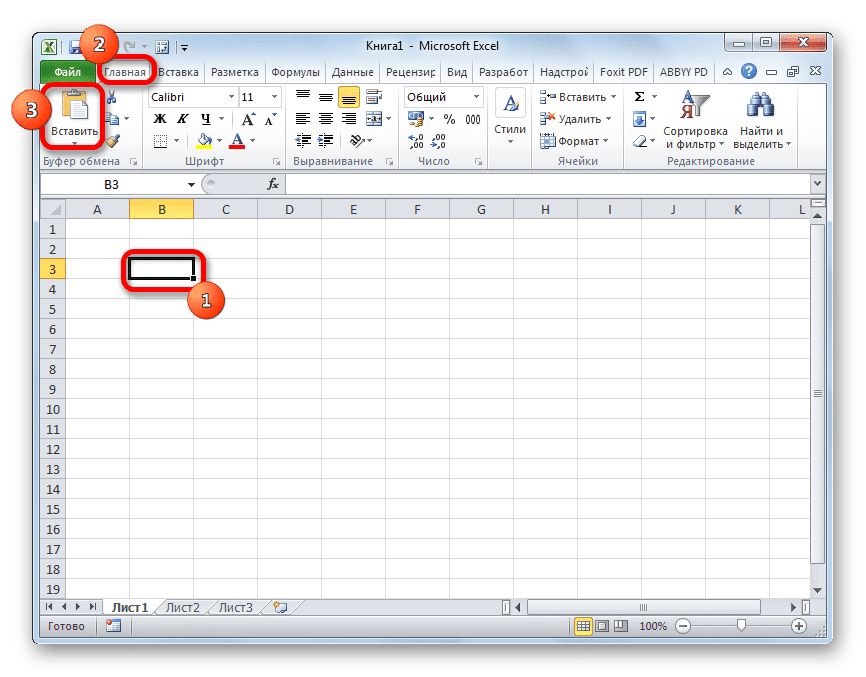
Вы также можете использовать универсальный метод и ввести сочетание клавиш Ctrl + V после выбора ячейки.
Содержимое ячейки 1С будет вставлено в Excel.
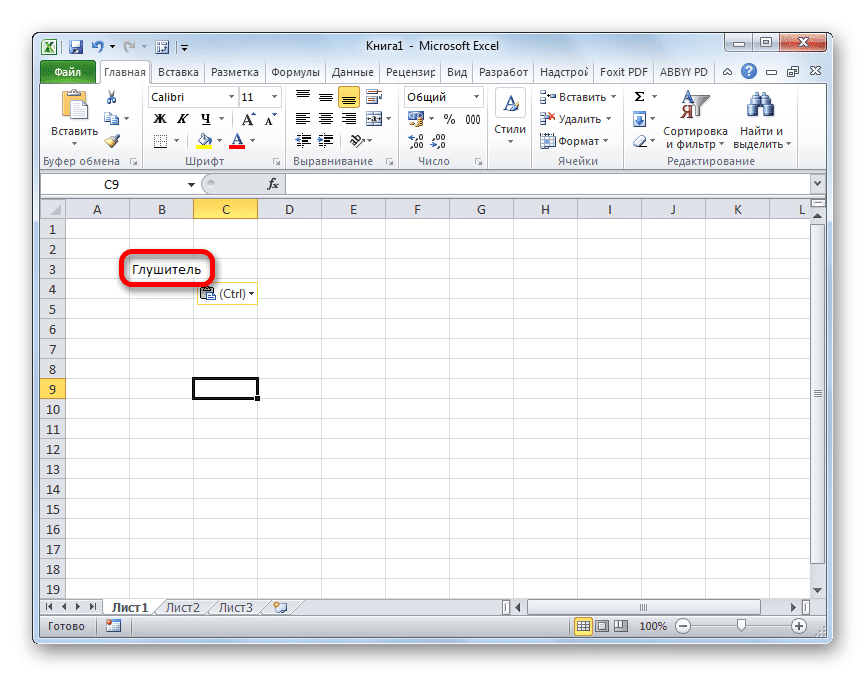
Способ 2: вставка списка в существующую книгу Excel
Но описанный выше способ подходит только в том случае, если вам нужно передать данные из ячейки. Когда вам нужно передать весь список, вы должны использовать другой метод, так как копирование одного элемента за раз займет много времени.
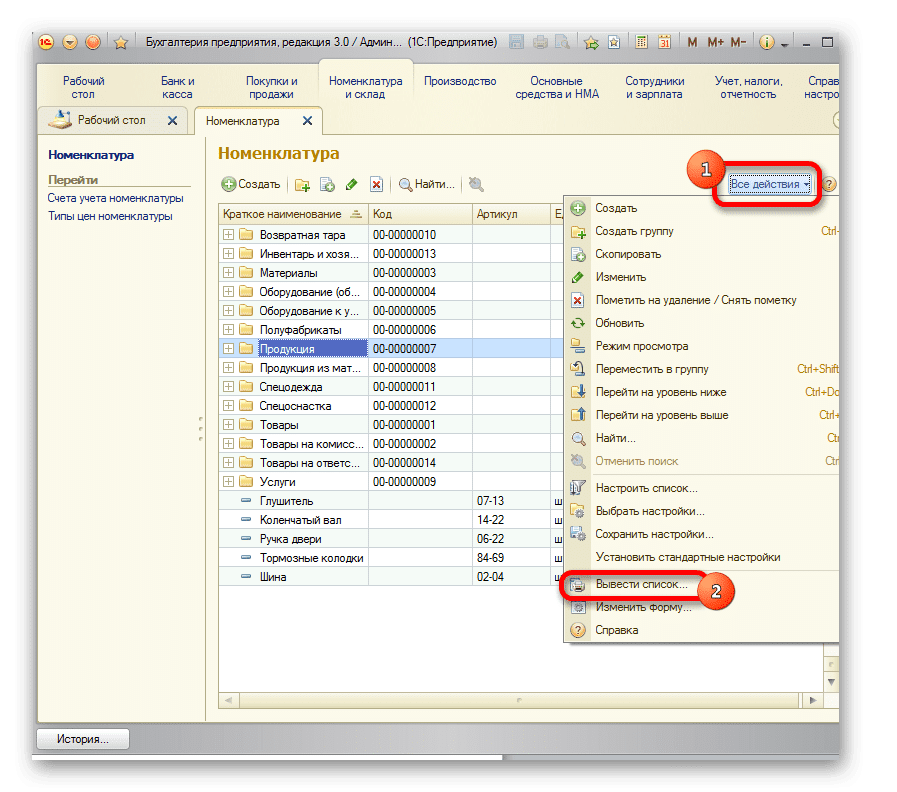
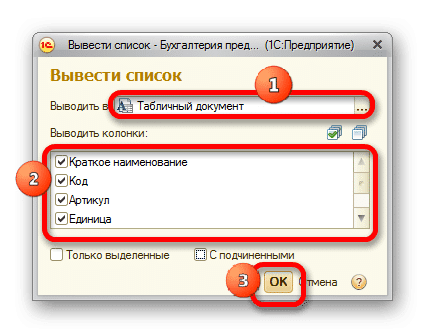
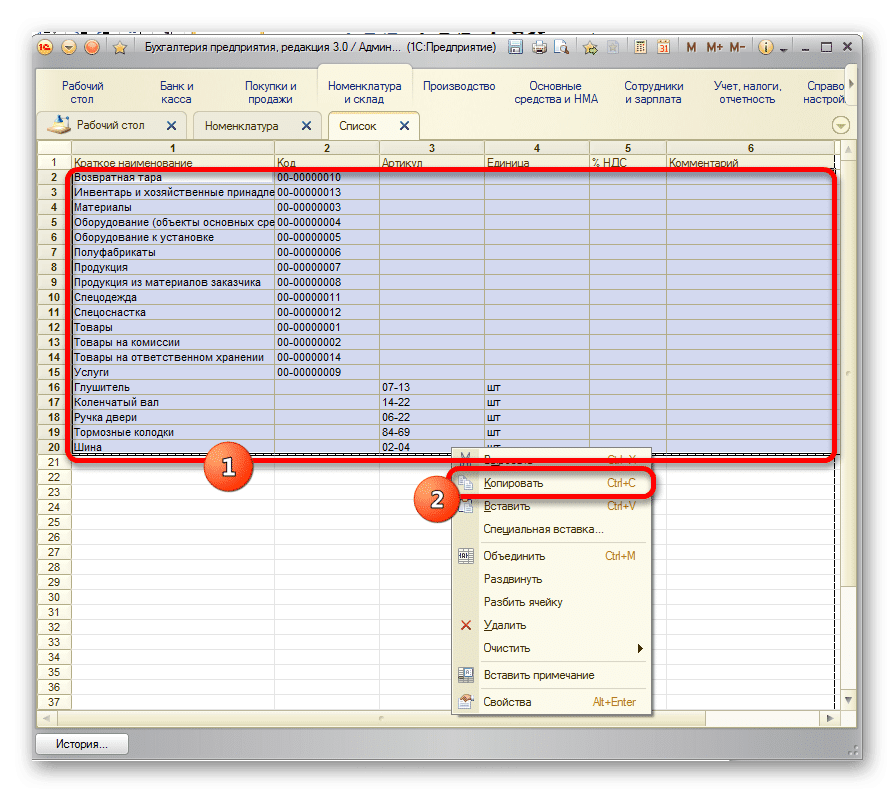
- Открываем любой список, журнал или каталог в 1С. Нажимаем на кнопку «Все действия», которая должна быть вверху массива обрабатываемых данных. Меню запускается. Выбираем в нем пункт «Просмотреть список».
- Откроется небольшое окно для просмотра списка. Здесь вы можете сделать некоторые настройки.
Поле «Вывод в» имеет два значения:
- Табличный документ;
- Текстовый документ.
Первый вариант установлен по умолчанию. Он подходит только для передачи данных в Excel, поэтому здесь мы ничего не меняем.
В блоке «Выходные столбцы» вы можете указать, какие столбцы из списка вы хотите перевести в Excel. Если вы собираетесь делать полную передачу данных, мы даже не трогаем эту настройку. Если вы хотите преобразовать без столбца или нескольких столбцов, снимите флажки с соответствующих элементов.
После завершения настройки нажмите кнопку «ОК».
- После этого список отображается в виде таблицы. Если вы хотите перенести его в готовый файл Excel, просто выделите все данные, содержащиеся в нем, с помощью курсора, удерживая левую кнопку мыши, затем щелкните выделение правой кнопкой мыши и в открывшемся меню выберите «Копировать». Как и в предыдущем способе, вы можете использовать сочетание клавиш Ctrl + C.
- Откройте лист Microsoft Excel и выберите верхнюю левую ячейку диапазона, в который будут вставлены данные. Затем нажмите кнопку «Вставить» на ленте во вкладке «Главная» или введите сочетание клавиш Ctrl + V.
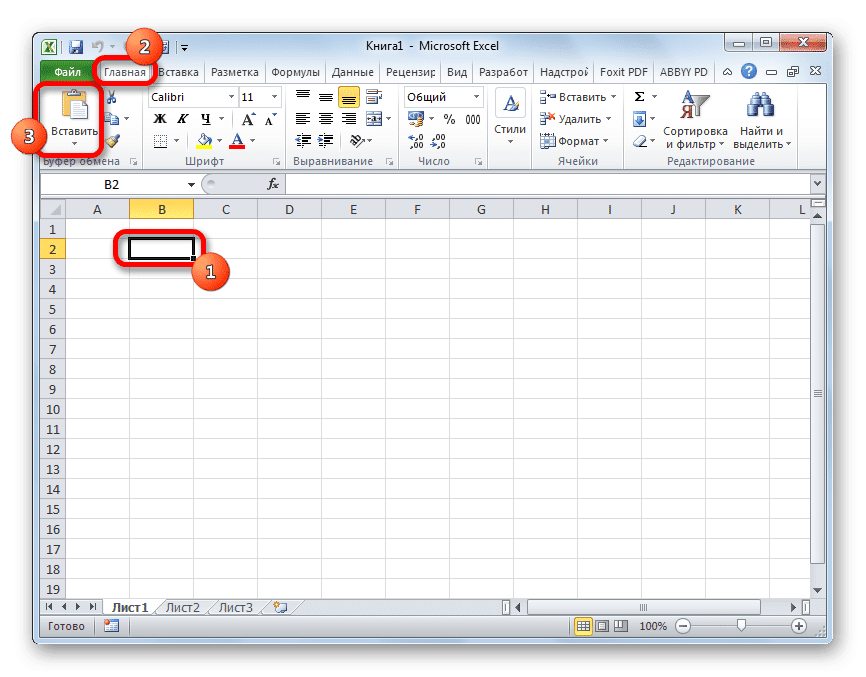
Список вставлен в документ.
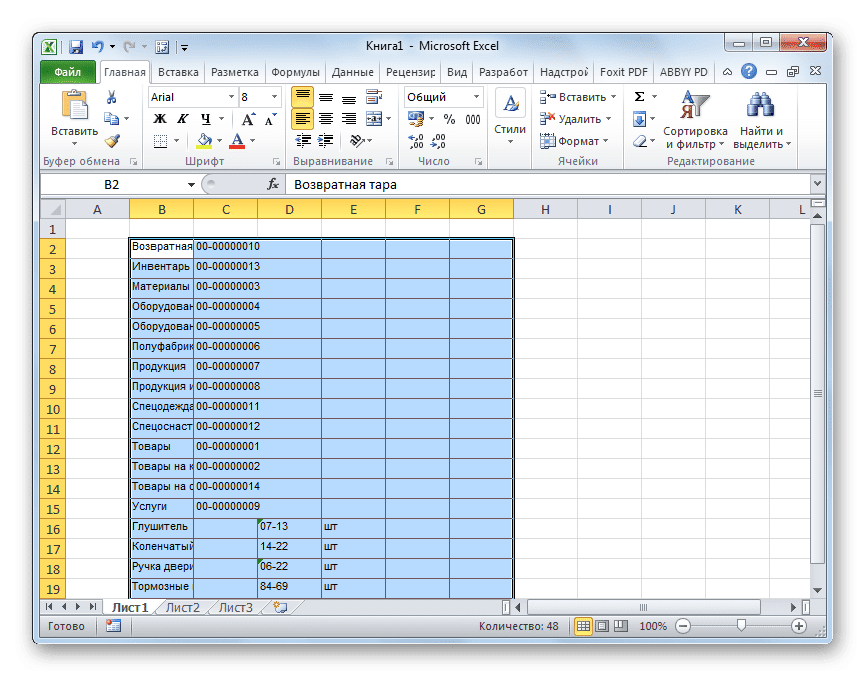
Способ 3: создание новой книги Excel со списком
Также список из программы 1С можно сразу вывести в новый файл Excel.
- Все действия, указанные в предыдущем способе, выполняем перед формированием списка в 1С в табличной версии, включенной. После этого нажмите кнопку меню, которая расположена вверху окна в виде треугольника, вписанного в оранжевый кружок. В открывшемся меню последовательно переходим к пунктам «Файл» и «Сохранить как…».
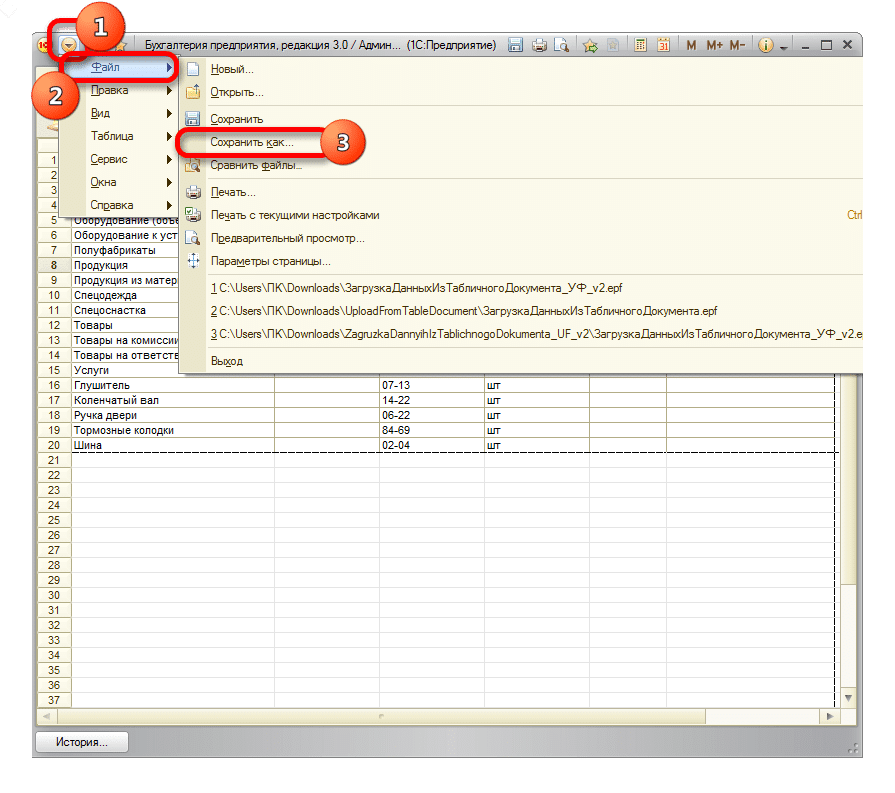
еще проще сделать переход, нажав кнопку «Сохранить», которая выглядит как дискета и находится в Toolbox 1C вверху окна. Но этот вариант доступен только для пользователей, использующих версию программы 8.3. В предыдущих версиях можно использовать только предыдущую версию.
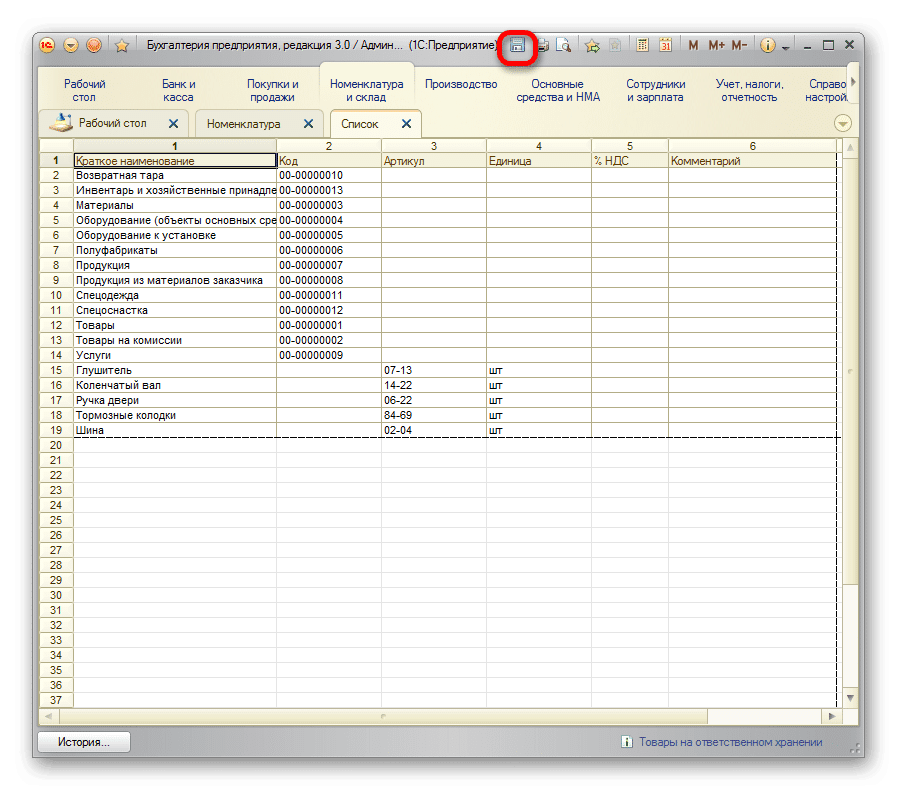
Также в любой версии программы для запуска окна сохранения можно нажать комбинацию клавиш Ctrl + S.
- Откроется окно сохранения файла. Перейдите в каталог, в котором мы планируем сохранить книгу, если расположение по умолчанию не подходит. В поле «Тип файла» по умолчанию установлено значение «Электронный документ (* .mxl)». Нас это не устраивает, поэтому из выпадающего списка выбираем пункт «Лист Excel (* .xls)» или «Лист Excel 2007 -… (* .xlsx)». Также, при желании, вы можете выбрать очень старые форматы: «Excel 95 Sheet» или «Excel 97 Sheet». После выполнения настроек сохранения нажмите кнопку «Сохранить».
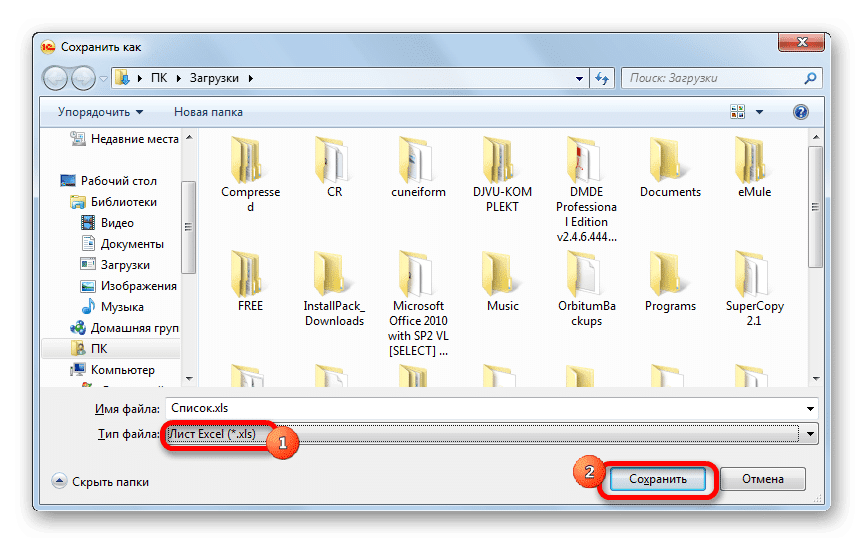
Весь список будет храниться в отдельной книге.
Способ 4: копирование диапазона из списка 1С в Excel
Бывают случаи, когда вам нужно передать не весь список, а только отдельные строки или диапазон данных. Этот вариант также вполне реализуем с помощью встроенных инструментов.
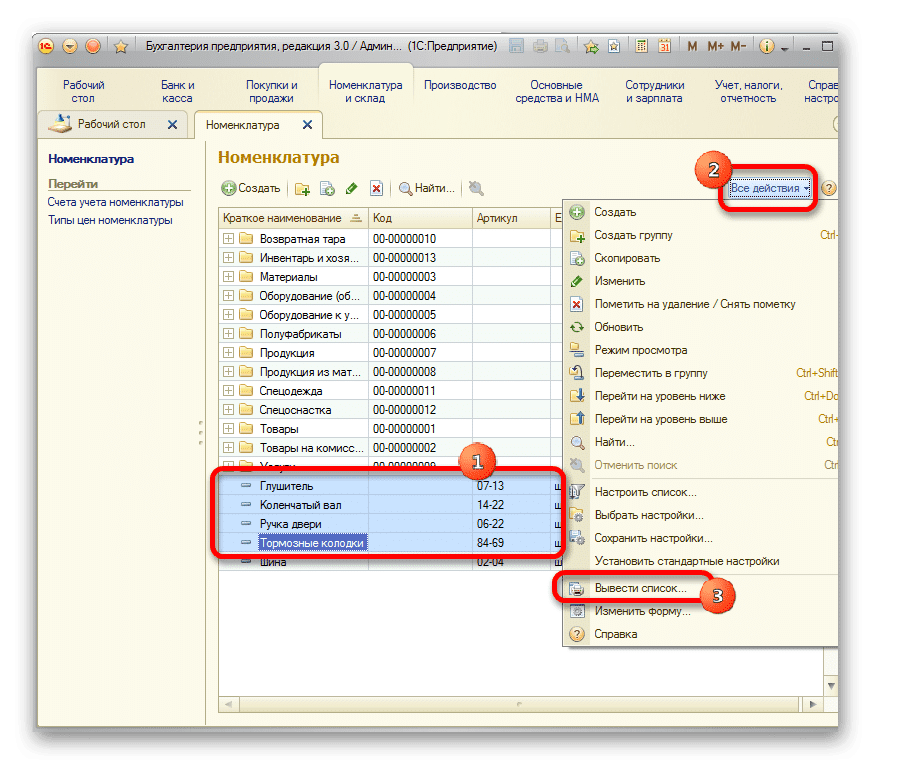

- Выбираем строки или диапазон данных в списке. Для этого зажмите кнопку Shift и щелкните левой кнопкой мыши по линиям, которые необходимо переместить. Нажмите кнопку «Все действия». В появившемся меню выберите пункт «Просмотреть список…».
- Список запускается. В нем делаем настройки так же, как и в двух предыдущих способах. Единственное предостережение — вам нужно установить флажок рядом с опцией «Только выбранные». Затем нажмите кнопку «ОК».
- Как видите, отображается список, состоящий исключительно из выбранных строк. Затем нам нужно будет выполнить те же действия, что и в методе 2 или методе 3, в зависимости от того, добавим ли мы список в существующую книгу Excel или создадим новый документ.
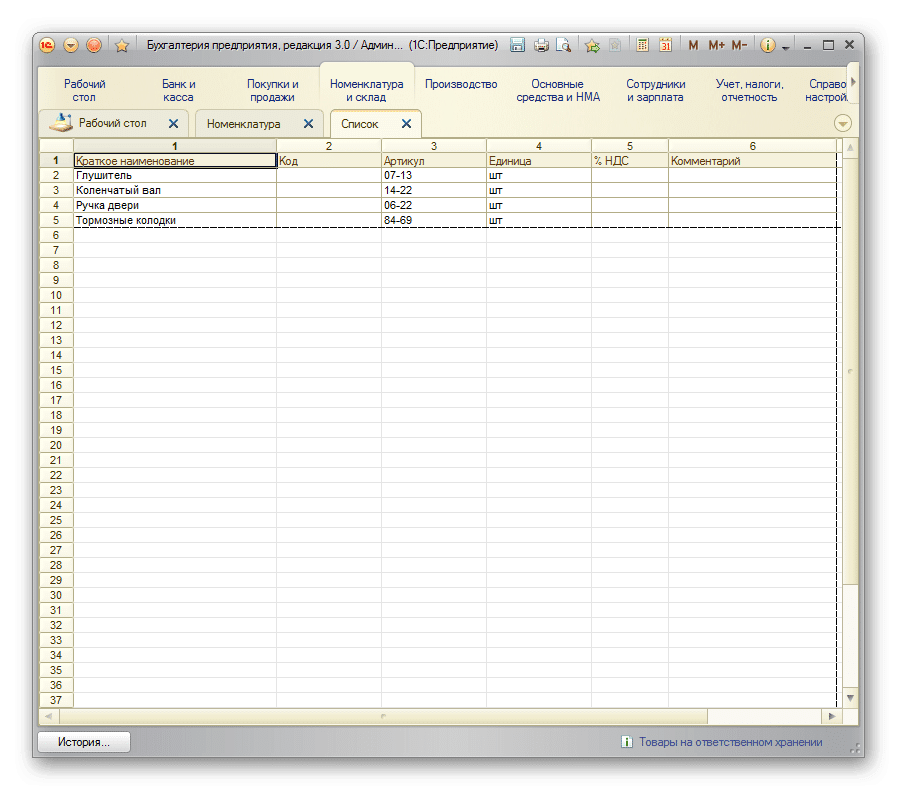
Способ 5: Сохранение документов в формате Excel
В Excel иногда необходимо сохранять не только списки, но и документы, созданные в 1С (счета-фактуры, счета-фактуры, платежные поручения и т.д.). Это связано с тем, что многим пользователям проще редактировать документ в Excel. Кроме того, в Excel вы можете удалить скомпилированные данные и при печати документа использовать их, если необходимо, как форму для составления вручную.
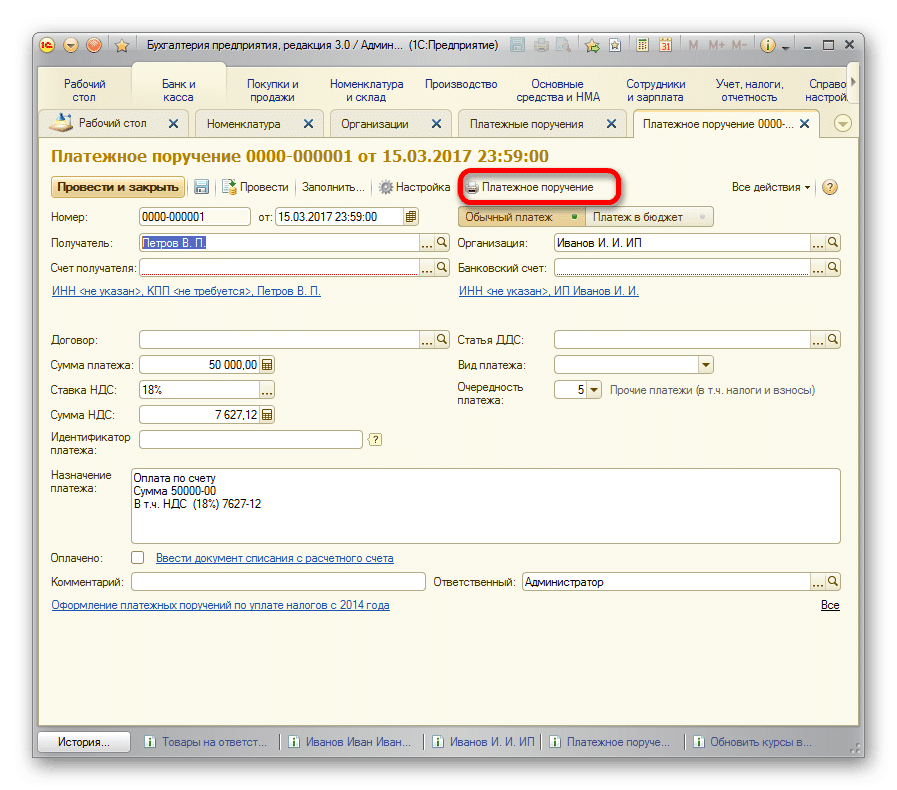
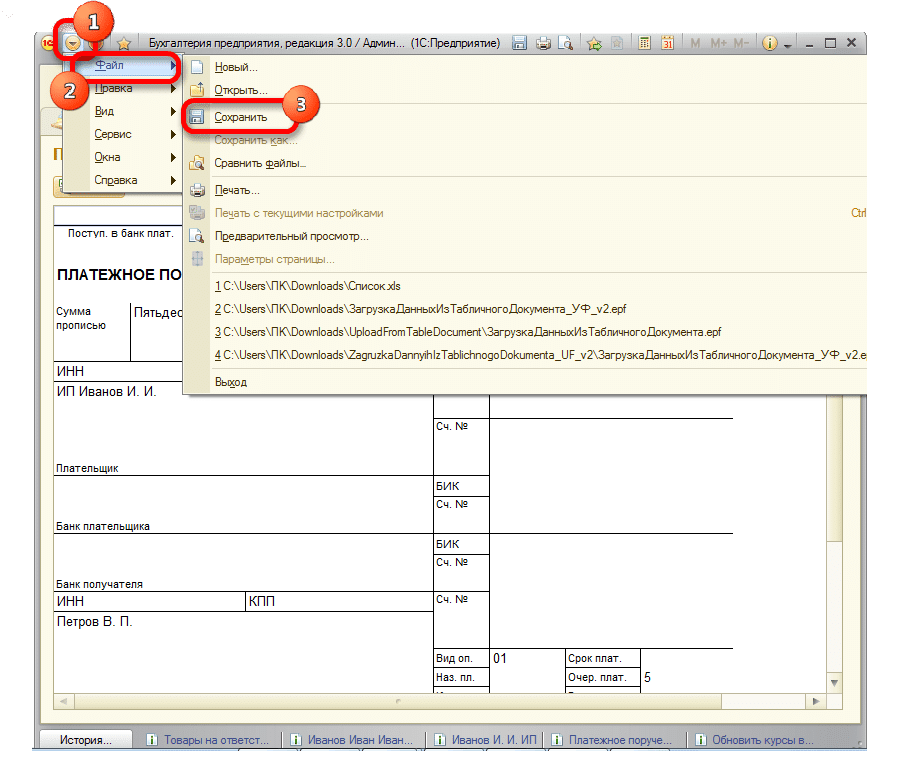
- В 1С в форме создания любого документа есть кнопка печати. Содержит значок в виде изображения принтера. После того, как необходимые данные были вставлены в документ и сохранены, щелкните этот значок.
- Откроется форма для печати. Но нам, как мы помним, нужно не распечатать документ, а преобразовать его в Excel. Самый простой способ сделать это в версии 1С 8.3 — нажать кнопку «Сохранить» как дискету.
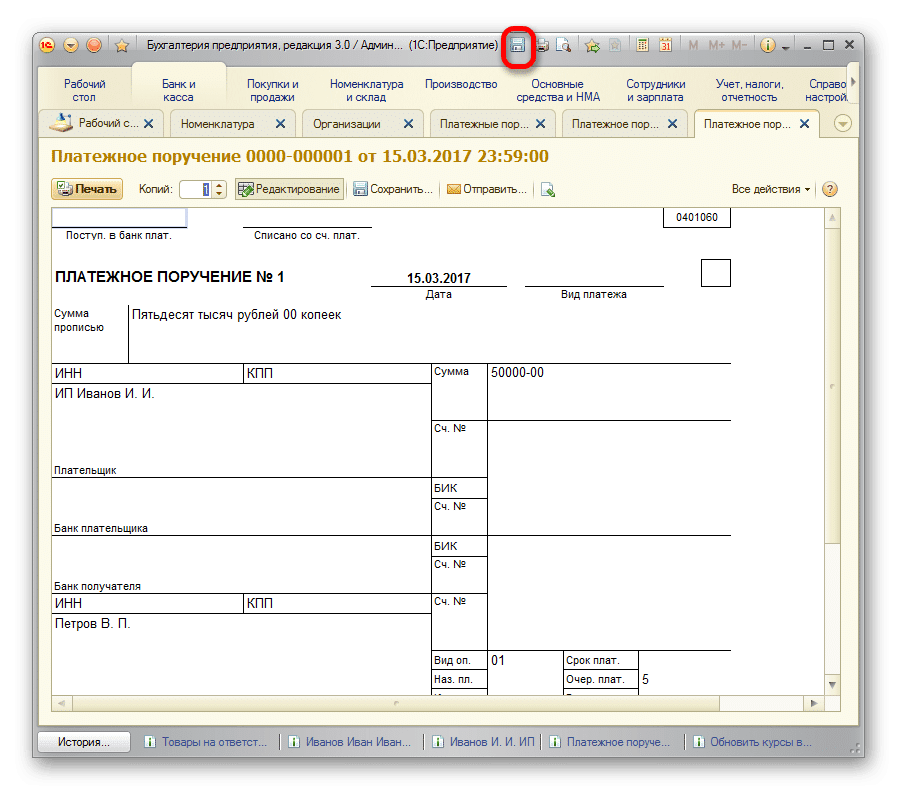
Для предыдущих версий мы использовали комбинацию горячих клавиш Ctrl + S или, щелкая по кнопке вывода в меню перевернутого треугольника в верхней части окна, мы циклически перебираем «Файл» и «Сохранить» объекты».
- Откроется окно «Сохранить документ». Как и в предыдущих способах, в нем нужно указать расположение сохраняемого файла. В поле «Тип файла» необходимо указать один из форматов Excel. Не забудьте указать имя документа в поле «Имя файла». После завершения всех настроек нажмите кнопку «Сохранить».
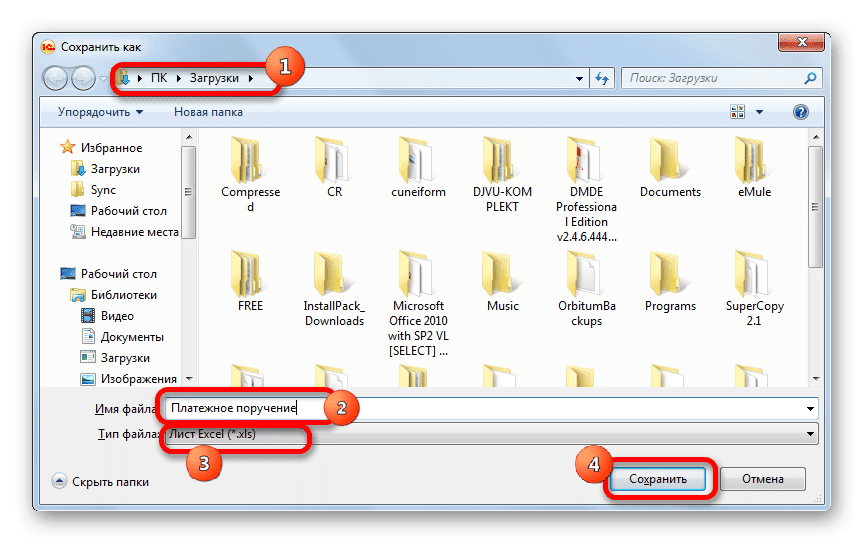
Документ будет сохранен в формате Excel. Теперь этот файл можно открыть в этой программе и уже в ней проводить его дальнейшую обработку.
Как видите, загрузка информации из 1С в формат Excel не вызывает затруднений. Вам просто необходимо знать алгоритм действий, так как он, к сожалению, не для всех пользователей интуитивно понятен. С помощью встроенных средств 1С и Excel можно копировать содержимое ячеек, списков и диапазонов из первого приложения во второе, а также сохранять списки и документы в отдельных книгах. Вариантов сохранения много, и чтобы пользователь нашел подходящий для своей ситуации, совсем не нужно прибегать к использованию стороннего ПО или применять сложные комбинации действий.




