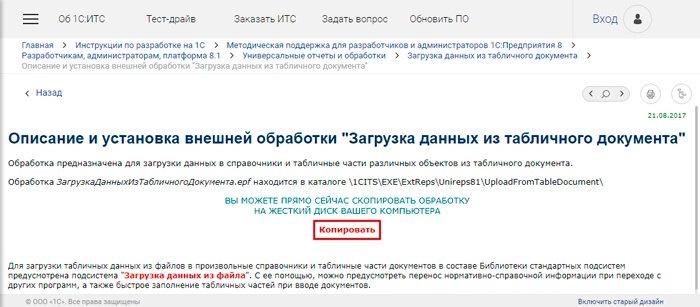Необходимость массовой загрузки той или иной информации из документов Excel в 1С может возникнуть по разным причинам, на которых, пожалуй, мы не будем сейчас останавливаться, углубляясь в теорию, а перейдем непосредственно к практике. Для быстрой и удобной загрузки документов из Excel в 1С воспользуемся бесплатной обработкой LoadingDataFrom TabularDocument.epf, которую можно найти, либо на дополнительных дисках ИТС 1С, либо на официальном сайте компании its.1c.ru. Сразу стоит отметить, что он имеет широкий спектр возможностей для загрузки данных из Excel в 1С, но в рамках данной статьи мы рассмотрим только загрузку товара со штрих-кодами, а также установку цен на загружаемый товар. В 1С Торговая среда 2.3.
Скачаем обработку «Загрузка данных из табличного документа»
Чтобы скачать нужную нам обработку, нажмите здесь, чтобы напрямую скачать архив с обработкой, или откройте офис. 1С и нажмите Копировать. Нет разницы.
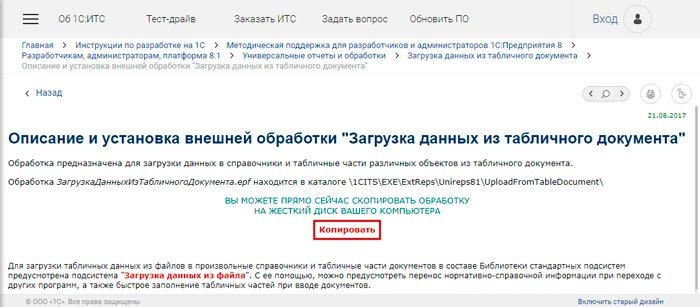
После скачивания обработки у нас будет такой архив, который нам нужно открыть и перенести обработку в любое удобное место на ПК для дальнейшей работы с ней.
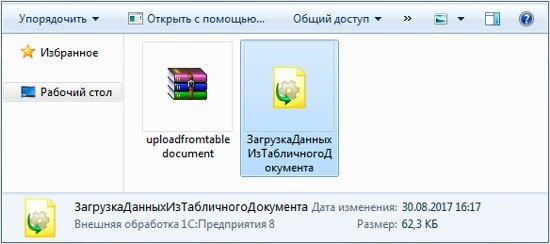
К сожалению, при работе с этим лечением есть небольшая заминка. Мы не сможем открыть его в режиме управляемой формы, который используется в версиях платформы 8.2 / 8.3, и если вы попытаетесь, у вас будет только белый экран без кнопок, форм и т.д., откройте его в обычном режиме приложения, активно использовался в предыдущих версиях платформы 8.0 / 8.1. Думаю, нам с вами не стоит останавливаться на достигнутом и вникать в суть их различий, т.к это тема для отдельной статьи, а мы скорее рассмотрим один из более простых способов открыть платформу в обычном режиме приложения, который мы сейчас нужно с вами.
Затем нажмите ссылку ПКМ «1С Предприятие» и выберите «Создать ссылку».
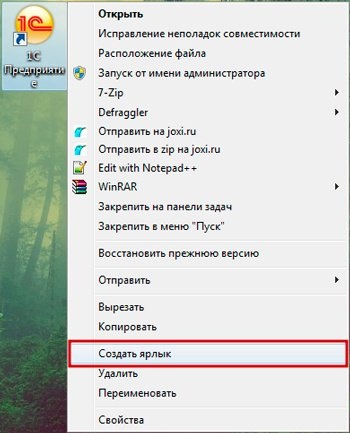
Затем откройте Свойства новой ссылки и в поле Тема добавьте строку/RunModeOrdinaryApplication в конец и нажмите Применить. В результате у нас будет два ярлыка, один для запуска в режиме управляемых форм, а второй для обычного приложения, и я рекомендую вам немедленно открыть базу в этих двух режимах, чтобы вносить изменения в одном режиме и отслеживать правильность изменения, которые мы сделали в другом.
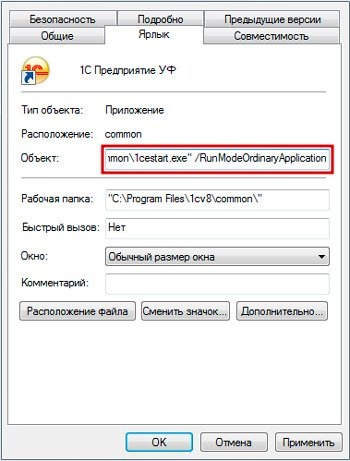
Также оставляю архив с примерами заполнения форм Excel, которые можно скачать здесь. Кстати, рекомендую сначала скачать базу данных в безопасное место на компьютере, чтобы можно было вернуть все в первозданном виде, если вдруг что-то пойдет не так. Не забывайте, что люди делятся на два типа: те, кто не делает резервные копии, и те, кто уже делает.
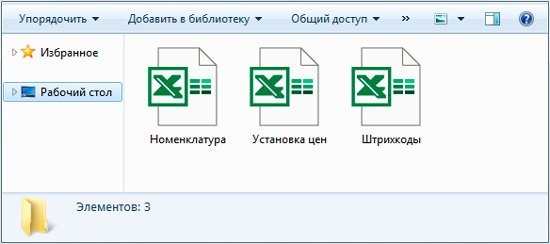
Итак, перейдем к работе с самой обработкой.
Загружаем номенклатуру из Excel в 1С
Для начала откройте базу 1С в Нормальном режиме и вы сразу заметите основное отличие этого режима, которое заключается в крайне необычном интерфейсе, но давайте не будем отвлекаться, а лучше кликните на изображение папки со стрелкой.
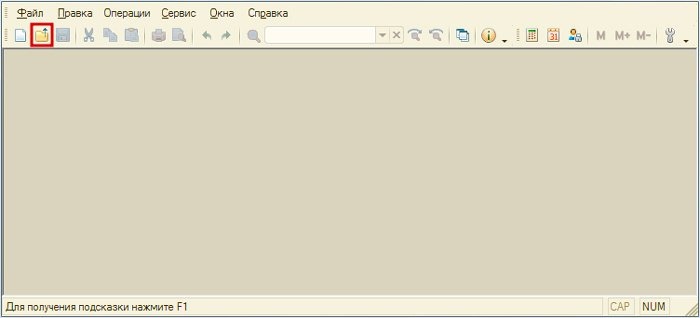
Найдите подготовленную обработку на своем ПК, выберите ее и нажмите «Открыть».
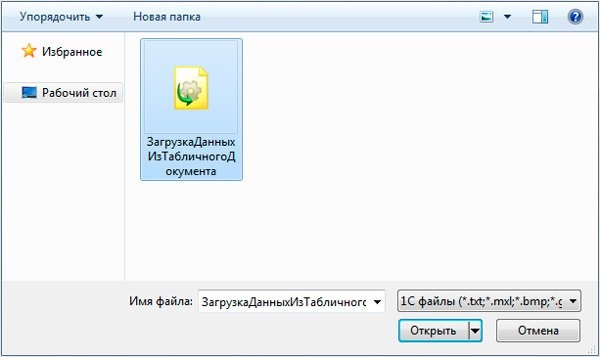
Мы разрешаем открытие этого файла.
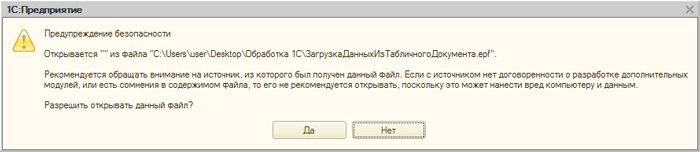
В «шапке» окна обработки выбираем режим выгрузки: выгрузка в каталог и в поле Тип каталога: Номенклатура. Затем давайте удалим все отметки из нижней части настроек, используя функцию кнопки, а затем настроим ее следующим образом.
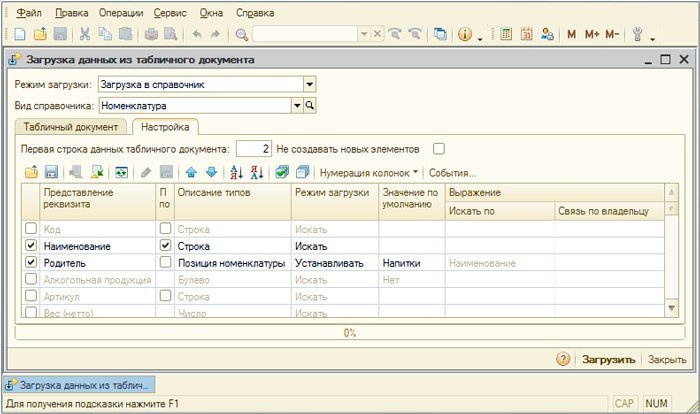
- Имя ›знак› Строка ›Поиск;
- Родительский пункт ›Позиция позиции› Налог ›Группа продуктов ;
- Просмотр номенклатуры ›Просмотр номенклатуры› Установить ›Просмотр номенклатуры ;
- Единица измерения ›Единица измерения› Набор ›шт;
- Полное имя ›Строка› Поиск;
- Ставка НДС ›Ставки НДС› Налог ›Выбор ставки.
В результате мы получим форму, в которой находится основная информация о загруженной в 1С статье. Обязательно обратить внимание на строку Name, а в частности поставить галочку в «Поле поиска», чтобы при следующей загрузке элемента в каталог он не дублировался. И если мы выбрали «Установить» и указали значения по умолчанию (группа продуктов, тип позиции, единица измерения и ставка НДС), вы можете оставить эти поля пустыми в документе Excel, поскольку они, следовательно, будут заполнены сами по себе при загрузке.
Затем откройте вкладку Табличный документ и нажмите «Обновить и сохранить.
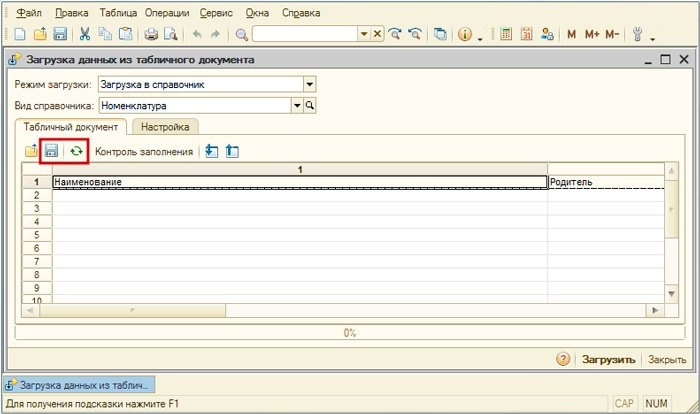
Указываем место хранения на вашем компьютере, вводим имя, обязательно выбираем формат Excel Sheet (* .xls) и нажимаем Сохранить.
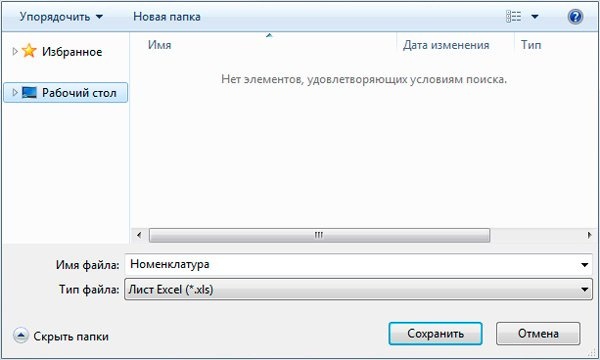
Затем мы просто открываем сохраненную форму Excel и начинаем заполнять поля. Например, я заполнил поля с названием Группы статей (Родительская) и Типом статьи, но, как я уже сказал, нет необходимости заполнять их в документе, если мы установили их по умолчанию в предыдущих настройках обработки.
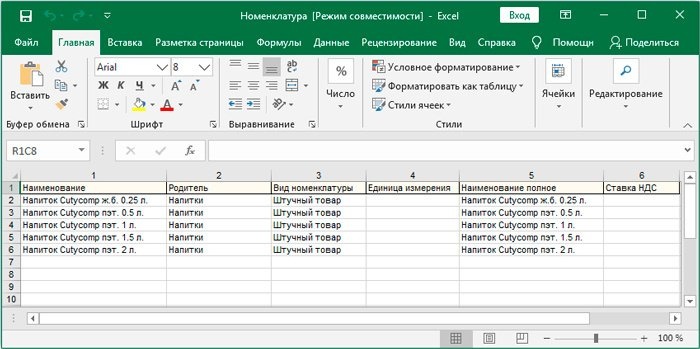
После заполнения возвращаемся к обработке и щелкаем значок папки со стрелкой.
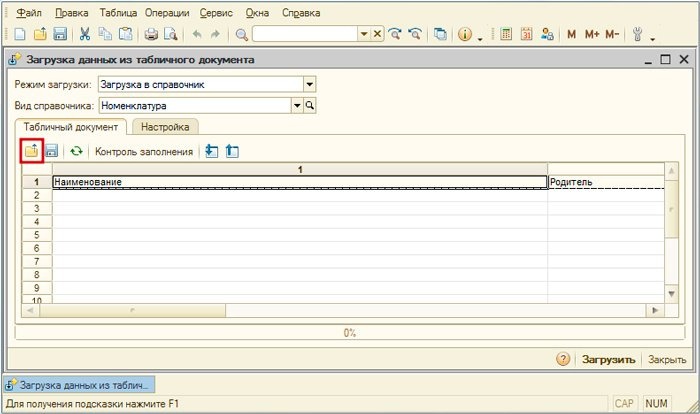
Выберите формат Excel Sheet (* .xls), выберите скомпилированный документ и нажмите «Открыть».
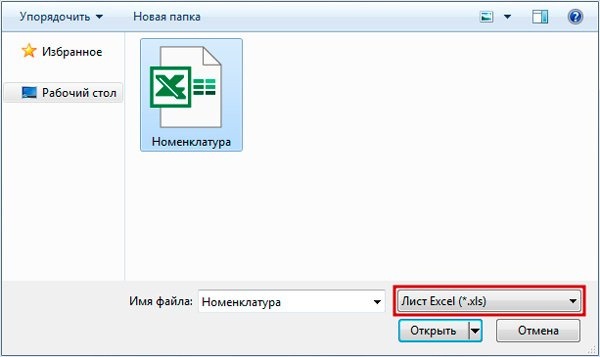
Мы разрешаем подключение исполняемых двоичных файлов для этого модуля.
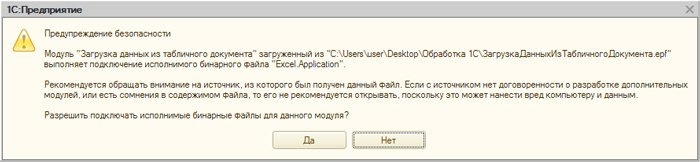
После загрузки файла в электронную таблицу проверьте его и нажмите «Загрузить».
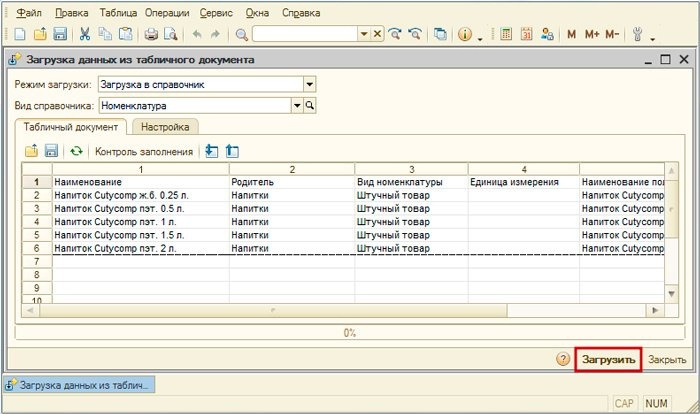
Подтверждаем загрузку элементов в каталог: Номенклатура.
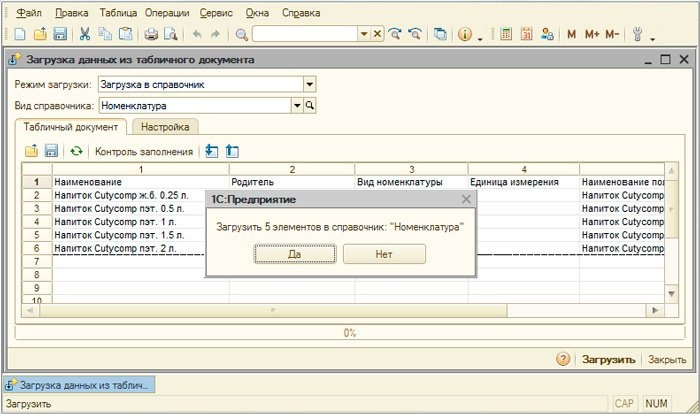
Итак, загрузка прошла нормально.
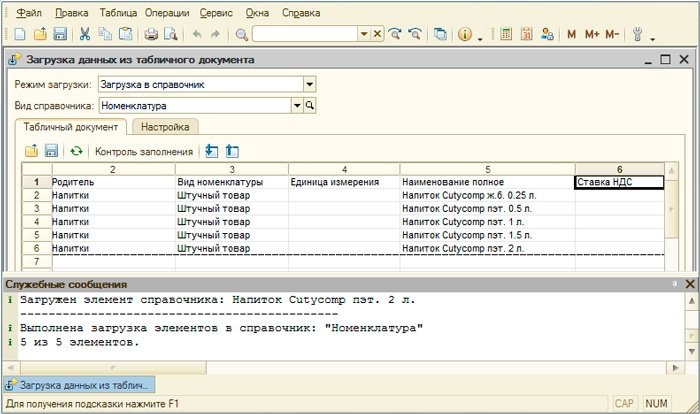
Чтобы проверить правильность загрузки номенклатуры, откройте 1С в стандартном режиме Управляемые модули, перейдите в раздел НСИ ›Номенклатура и собственно найдите.
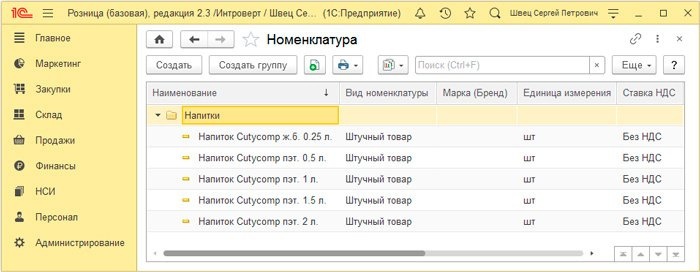
В общем, все.
Загружаем штрихкоды для номенклатуры из Excel в 1С
Следующим шагом будет загрузка штрих-кодов для номенклатуры деталей. Чтобы скачать их, нам необходимо сделать следующее. В заголовке обработки выберите режим выгрузки — выгрузка информации в журнал и тип журнала — штрих-коды. А ниже, в разделе «Настройки», мы обращаем внимание только на три основных поля.
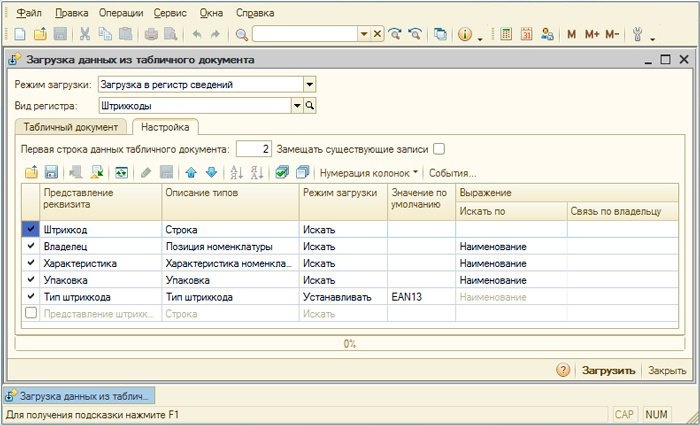
- Штрих-код ›Строка› Поиск;
- Владелец ›Расположение объекта› Поиск;
- Тип штрих-кода ›Тип штрих-кода› Установить ›EAN13.
В результате наш штрих-код будет присвоен элементу на основе его имени, а также будет иметь формат штрихов по умолчанию EAN13. Затем вернитесь в раздел «Электронная таблица», обновите его и нажмите «Сохранить».
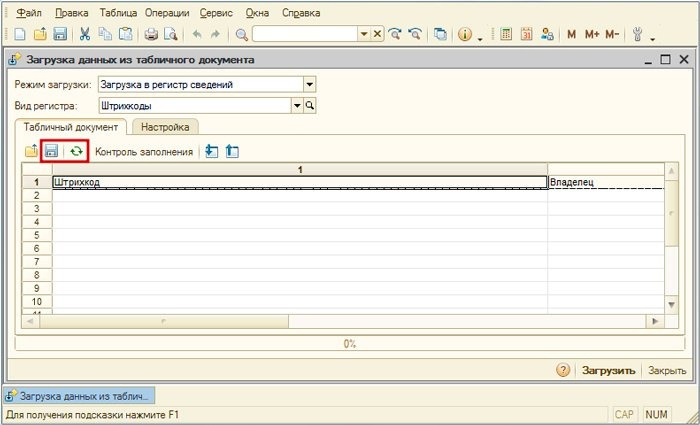
Указываем место хранения на вашем компьютере, вводим имя, обязательно выбираем формат Excel Sheet (* .xls) и нажимаем Сохранить.
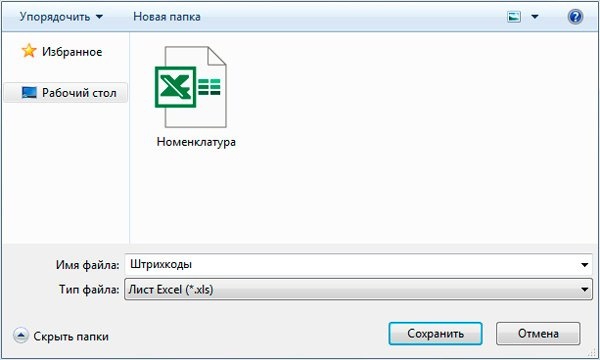
Итак, давайте просто откроем сохраненную форму Excel и начнем заполнять два ее основных поля. Кстати, обязательно дважды проверьте, что название предмета в точности соответствует его владельцу, который уже есть в базе 1С.
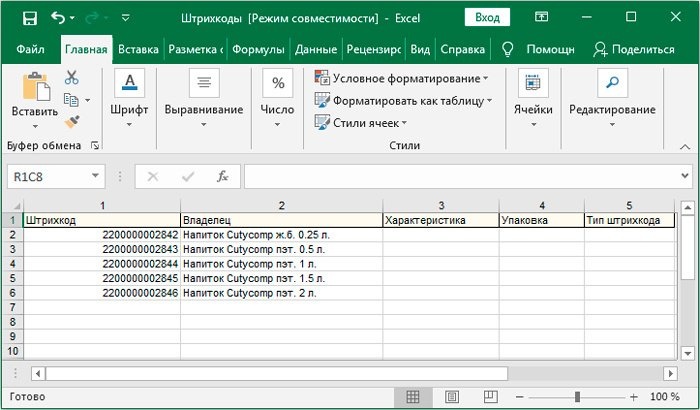
После заполнения возвращаемся к обработке и нажимаем на изображение папки со стрелкой.
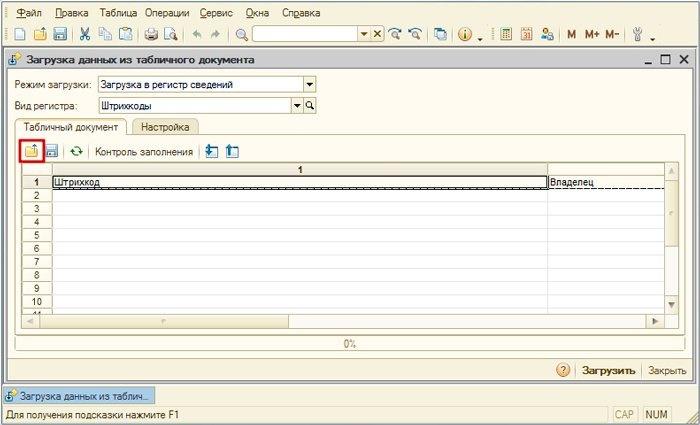
Выберите формат Excel Sheet (* .xls), выберите скомпилированный документ и нажмите «Открыть».
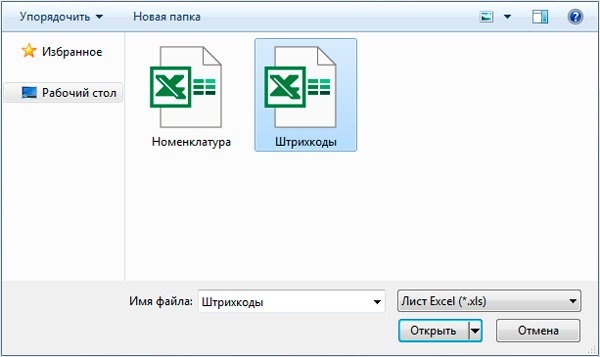
Внимательно проверяем скачанные данные и нажимаем Скачать.
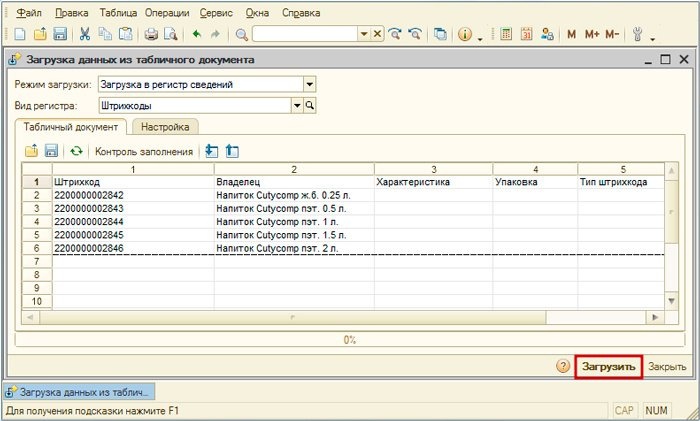
Подтверждаем загрузку записей в информационном реестре: Штрих-коды.
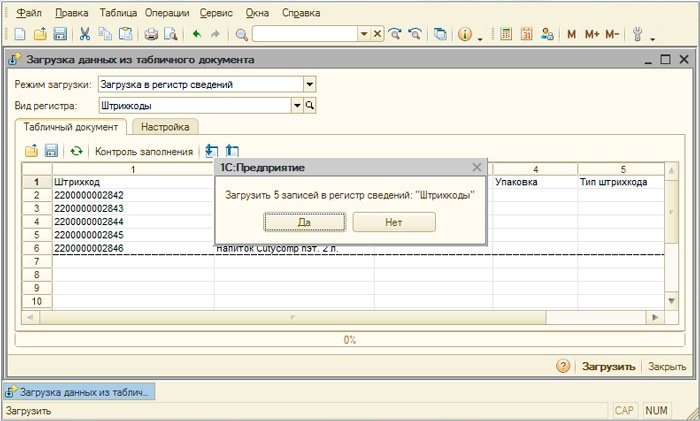
Итак, загрузка прошла нормально.
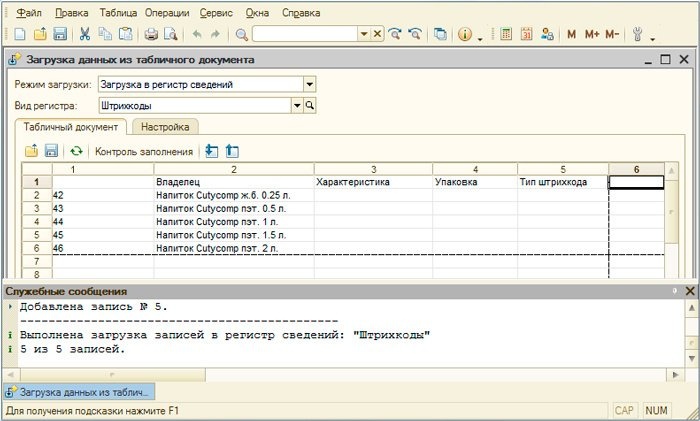
Чтобы проверить правильность загрузки и назначения разделов, откройте 1С в стандартном режиме Управляемых модулей, войдите в раздел NSI ›Штрих-коды и проверьте. Верно.
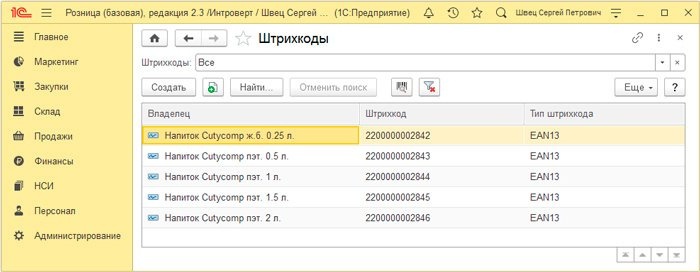
Устанавливаем цены на загруженную номенклатуру из Excel в 1С
Последним шагом будет установка розничной цены на загруженный товар. Перейдите в раздел Маркетинг и откройте цены на товары.
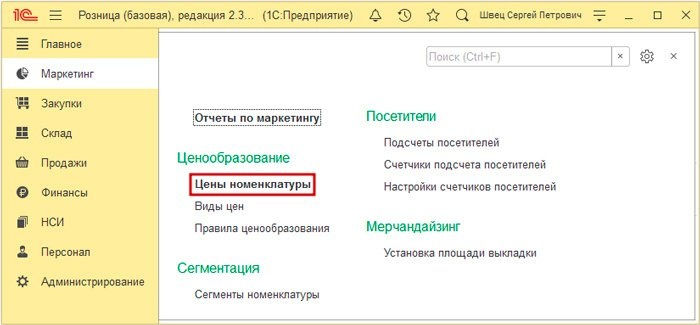
Щелкните «Создать».
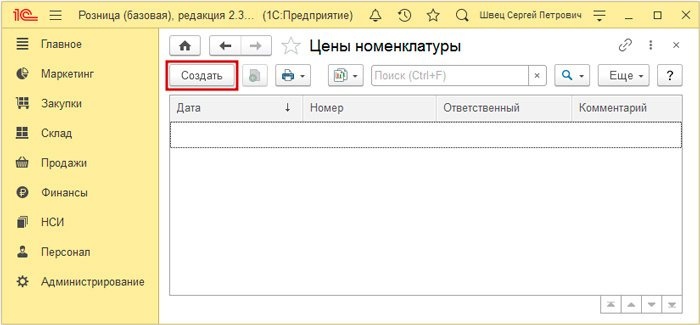
Отмечаем розничную цену, записываем документ и просто закрываем.
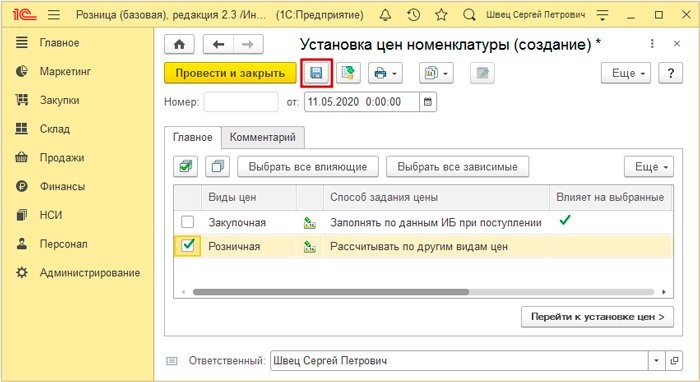
Итак, мы подготовили документ на выгрузку товара и цены.
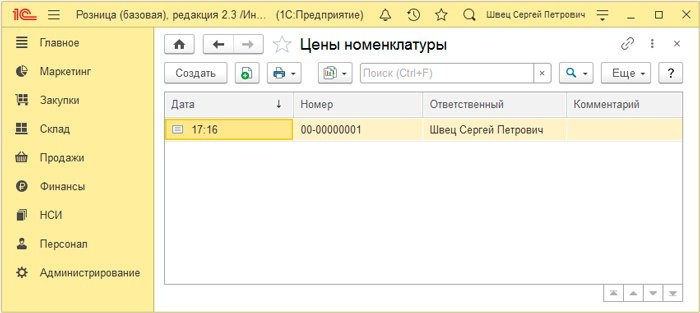
Затем, возвращаясь к обработке, выбираем в табличном разделе Режим загрузки: Загрузить, а в поле Ссылка находим и выбираем тип данных Установить цены на статьи.
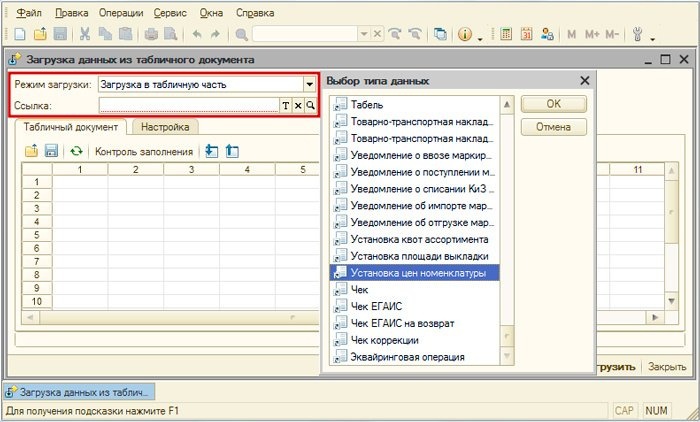
Кроме того, в том же поле «Ссылка» укажите ранее созданный и записанный ценовой документ, выберите в разделе «Таблицы»: «Продукты» и заполните три основных поля раздела «Настройки», как показано ниже.
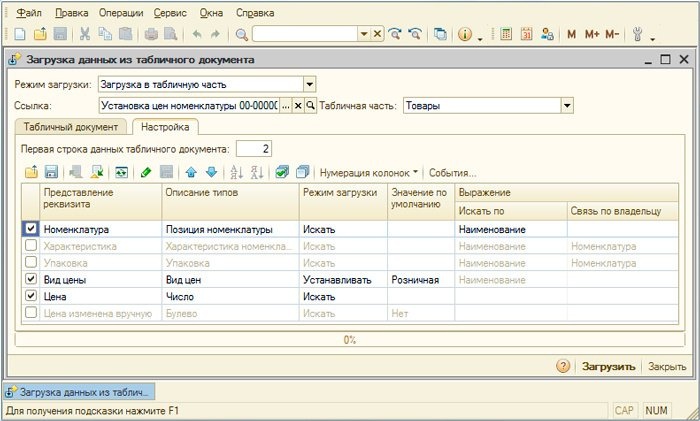
- Номенклатура ›Номенклатура позиций› Поиск ›Имя;
- Тип цены ›Тип цены› Комплект ›Розница;
- Цена ›Номер› Поиск.
Вернемся в раздел «Рабочий лист», обновим его и нажмем «Сохранить.
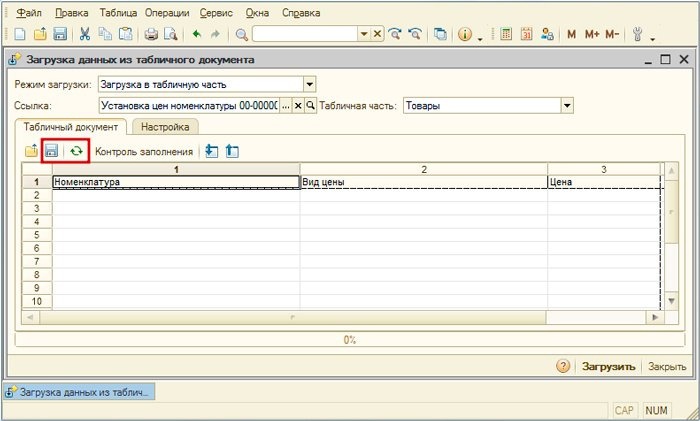
Указываем место хранения на вашем компьютере, вводим имя, обязательно выбираем формат Excel Sheet (* .xls) и нажимаем Сохранить.
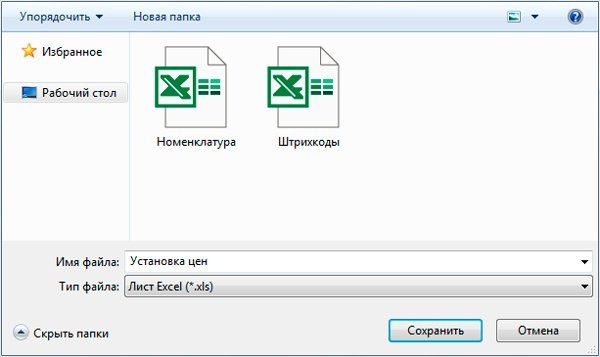
Далее мы просто заполняем два основных поля документа названием и ценой.
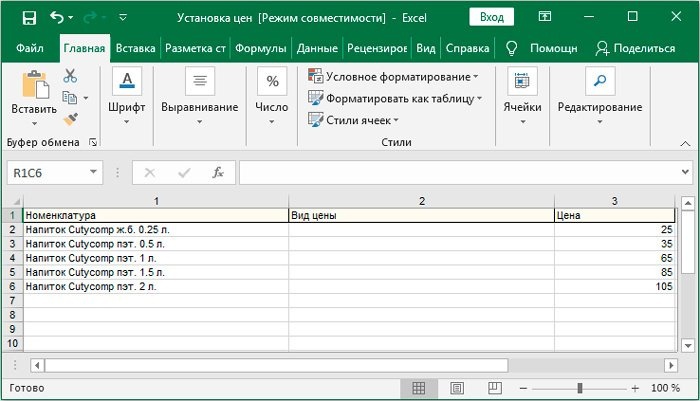
После заполнения возвращаемся к обработке и щелкаем значок папки со стрелкой.
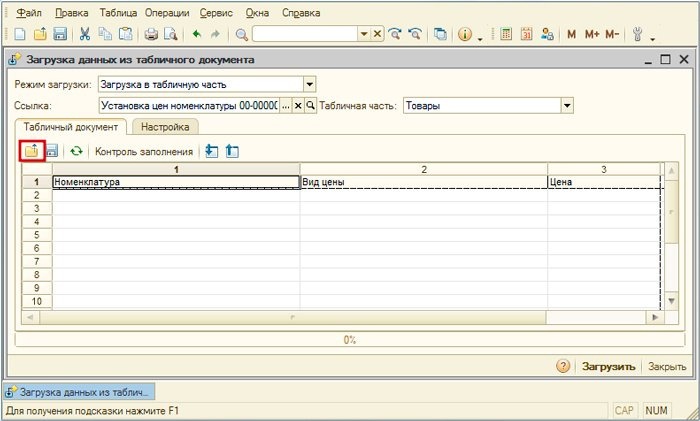
Выберите формат Excel Sheet (* .xls), выберите скомпилированный документ и нажмите «Открыть».
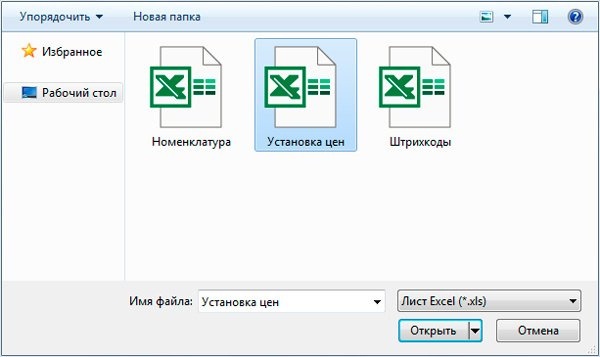
После загрузки файла в электронную таблицу проверьте его и нажмите «Загрузить».
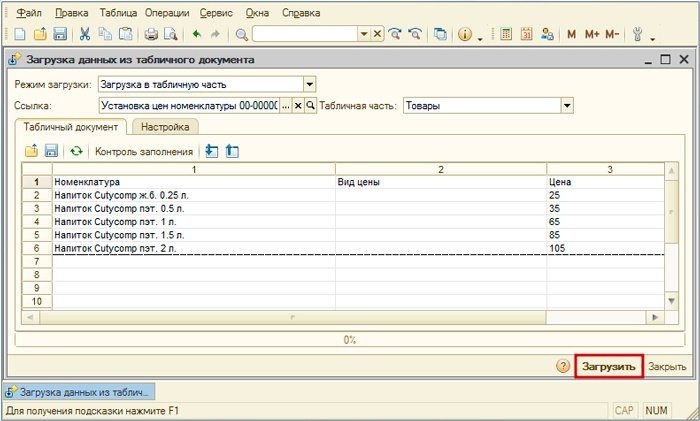
Подтверждаем загрузку строк в табличной части: Товары.
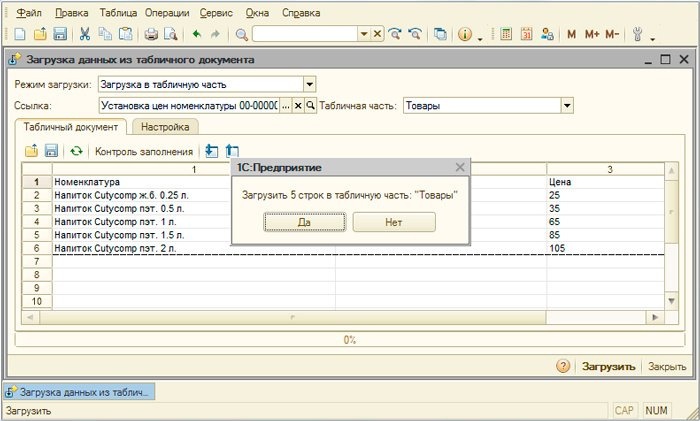
После этого документ с номенклатурой и розничными ценами был успешно загружен.
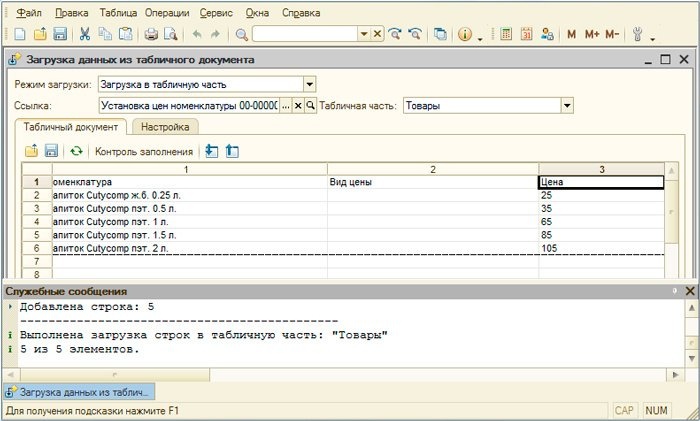
Осталось только вернуться к ранее записанному документу Настройки цен, проверить правильность загруженных товаров с ценами и просто нажать Опубликовать и закрыть.
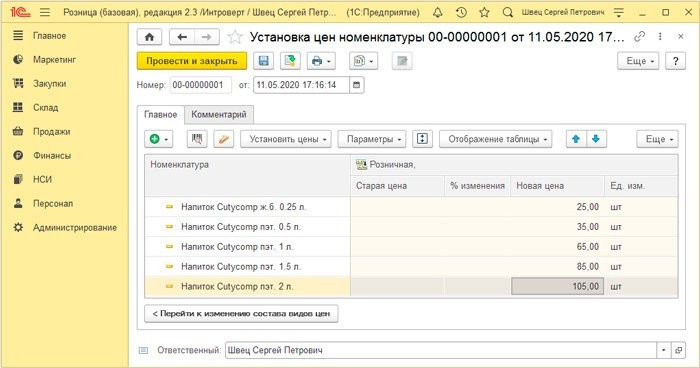
Товар в основном готов к продаже, остается только пополнить запасы.
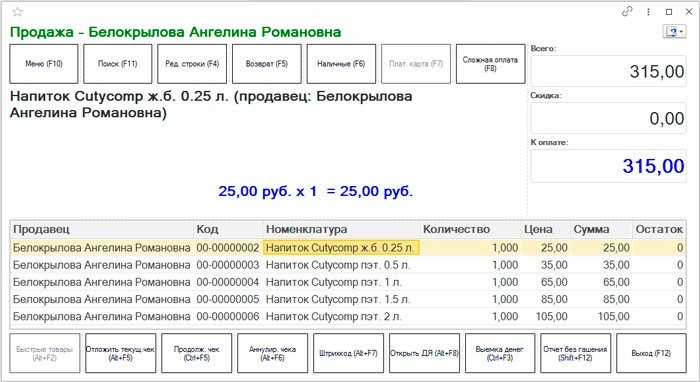
Наверное, все. Увидимся на следующих страницах блога.