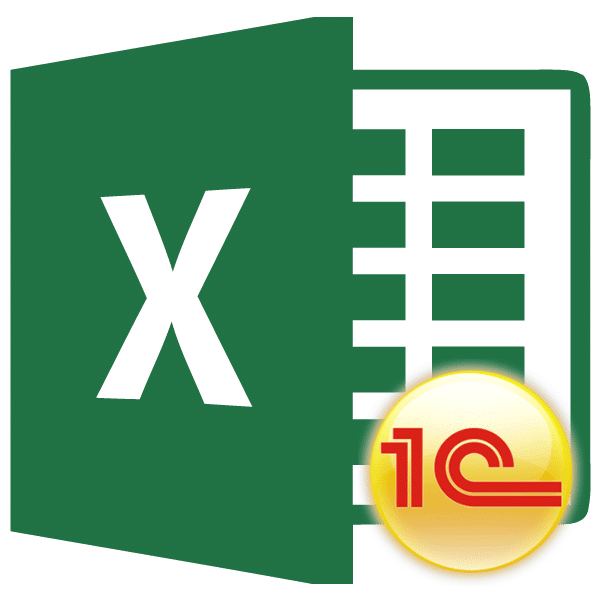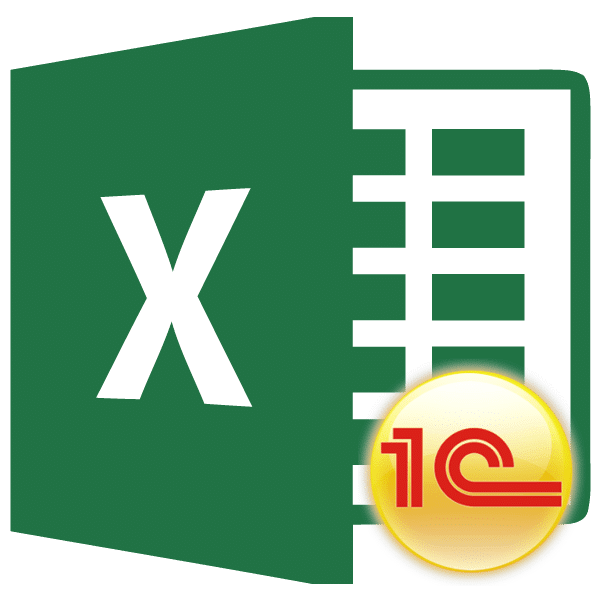
Приложение 1С давно стало самой популярной программой среди бухгалтеров, плановиков, экономистов и менеджеров. Он имеет не только разнообразное количество конфигураций для разных видов деятельности, но и локализацию принципов бухгалтерского учета в разных странах мира. Все больше и больше компаний переходят на бухгалтерский учет именно по этой программе. Но процедура ручного переноса данных из других бухгалтерских программ в 1С — довольно трудоемкая и утомительная задача. Если компания ведет учет в Excel, процесс передачи можно значительно автоматизировать и ускорить.
Перенос данных из Эксель в 1С
переносить данные из Excel в 1С необходимо не только в начальный период работы с этой программой. Иногда возникает необходимость, когда в процессе работы необходимо вставить несколько списков, хранящихся в книге обработчика электронных таблиц. Например, если вы хотите перенести прайс-листы или заказы из интернет-магазина. Если списки небольшие, их можно вводить вручную, но что, если они содержат сотни элементов? Для ускорения процедуры можно использовать некоторые дополнительные функции.
Для автоматической загрузки подходят практически все типы документов:
- Список номенклатуры;
- Список подрядчиков;
- Прейскурант;
- Список заказов;
- Информация о покупках или продажах и т.д.
Сразу стоит отметить, что в 1С нет встроенных инструментов, позволяющих переносить данные из Excel. Для этих целей необходимо подключить внешний загрузчик, представляющий собой файл в формате epf.
Подготовка данных
Нам нужно будет подготовить данные в той же таблице Excel.
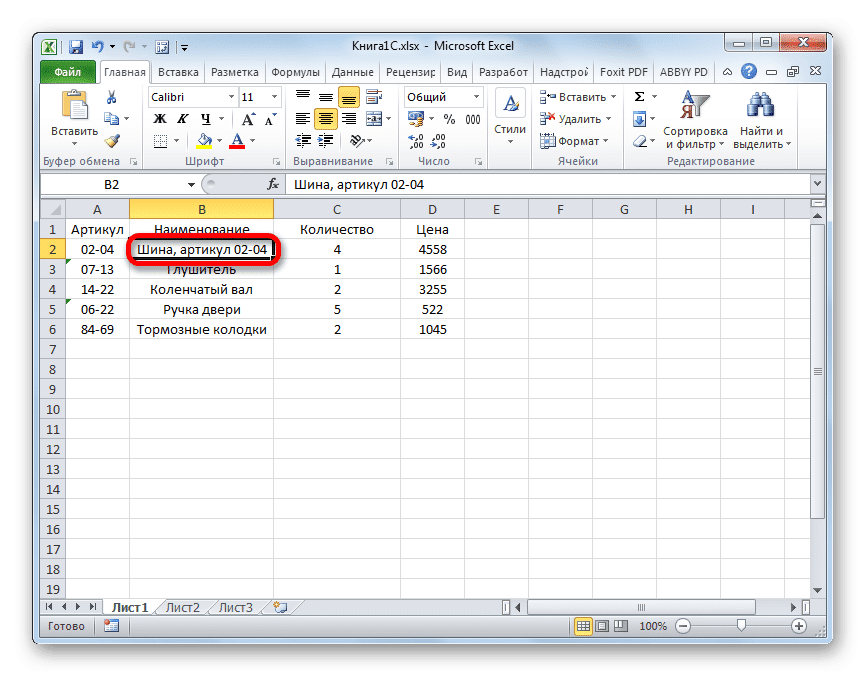
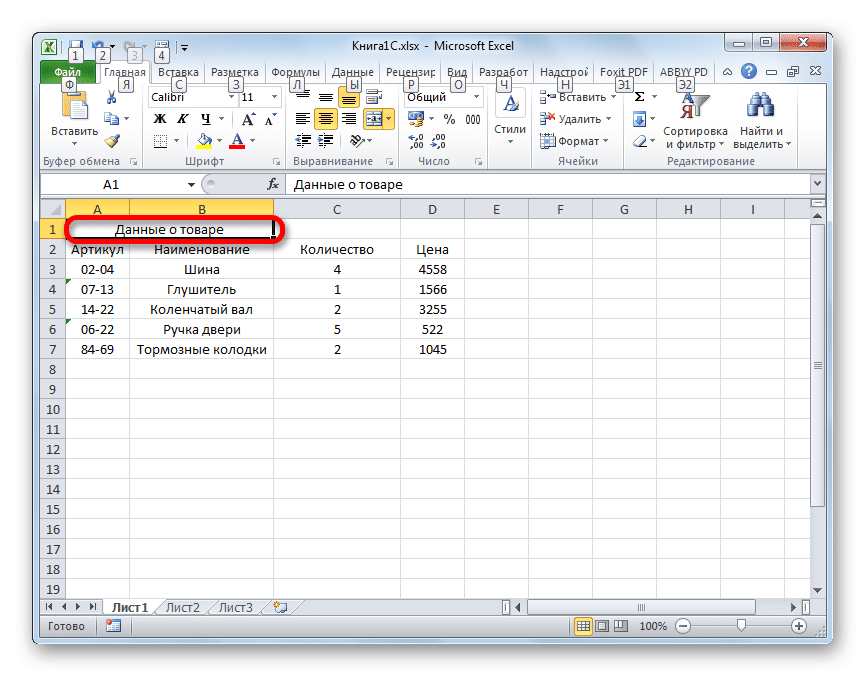

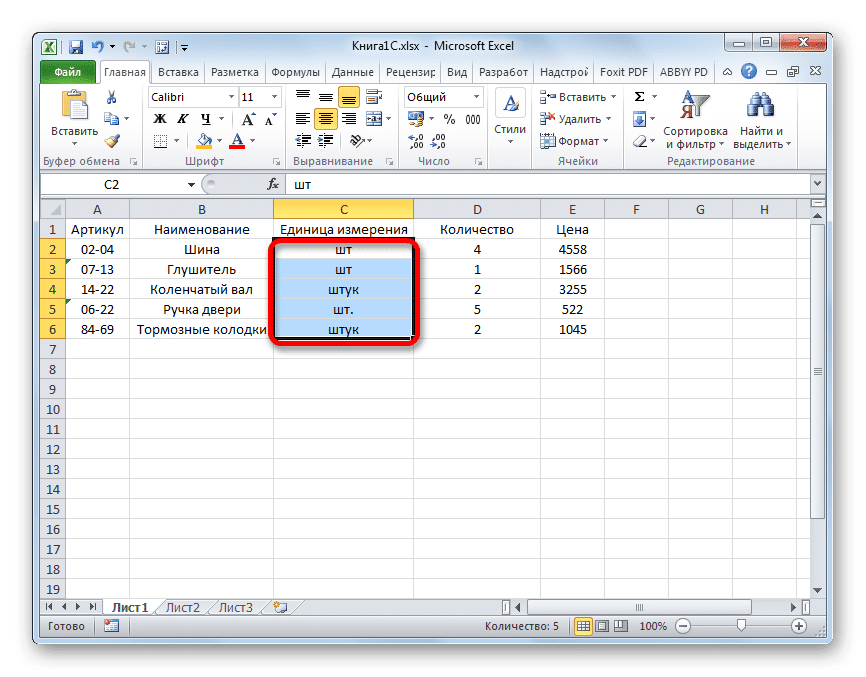
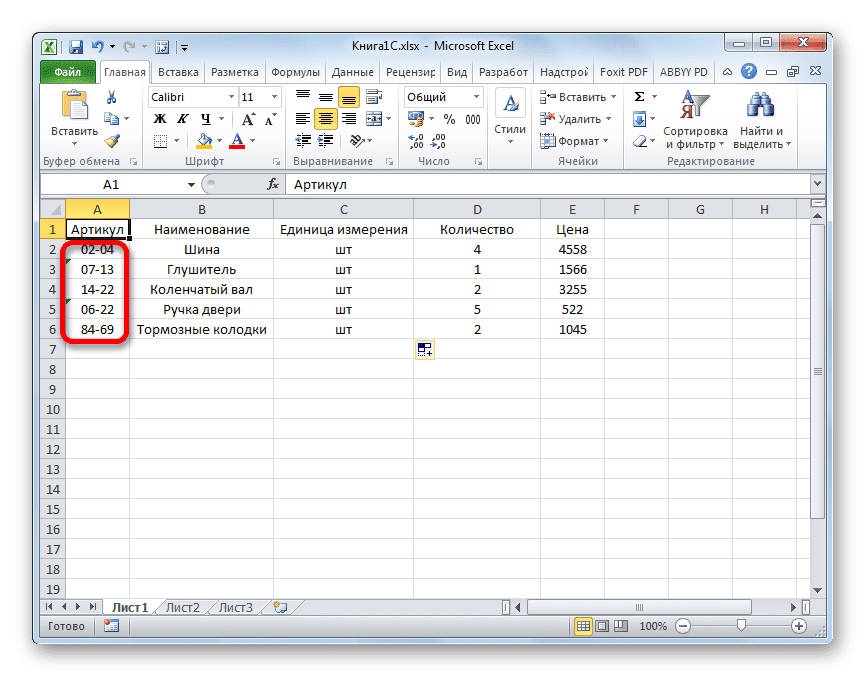
- Любой список, загружаемый в 1С, должен иметь единообразную структуру. Вы не можете загрузить, если в столбце или ячейке есть несколько типов данных, например имя человека и номер телефона. В этом случае эти двойные записи необходимо разделить на разные столбцы.
- Объединение ячеек не допускается, даже в заголовках. Это может привести к неверным результатам при передаче данных. Следовательно, если есть объединенные ячейки, их необходимо разделить.
- Если исходная таблица сделана максимально простой и понятной, без использования относительно сложных технологий (макросов, формул, комментариев, сносок, ненужных элементов форматирования и т.д.), Это поможет предотвратить проблемы на более поздних этапах передачи в виде насколько это возможно.
- обязательно приведите названия всех величин в одном формате. Не допускается иметь обозначение, например килограмм, отображаемое разными записями: «кг», «килограмм», «кг». Программа интерпретирует их как разные значения, поэтому вам нужно выбрать один вариант регистрации и исправить остальные, чтобы они соответствовали этому шаблону.
- Требуются уникальные идентификаторы. Их роль может заключаться в содержимом любого столбца, не повторяющегося в других строках: индивидуальный налоговый код, код позиции и т.д. Если в существующей таблице нет столбца с аналогичным значением, вы можете добавить дополнительный столбец и выполнить там простую нумерацию. Это необходимо для того, чтобы программа могла идентифицировать данные в каждой строке отдельно, а не «объединять» их вместе.
- Большинство файловых менеджеров Excel не работают с форматом xlsx, только с форматом xls. Следовательно, если у нашего документа есть расширение xlsx, нам нужно его преобразовать. Для этого перейдите на вкладку «Файл» и нажмите кнопку «Сохранить как».
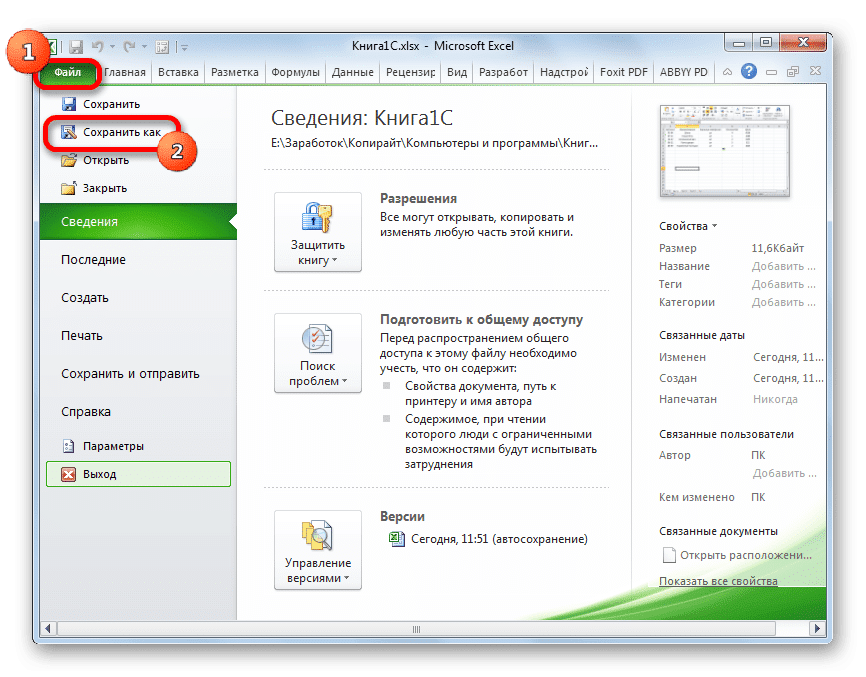
Откроется окно сохранения. По умолчанию используется тип файла xlsx. Измените его на «Книга Excel 97-2003» и нажмите кнопку «Сохранить».
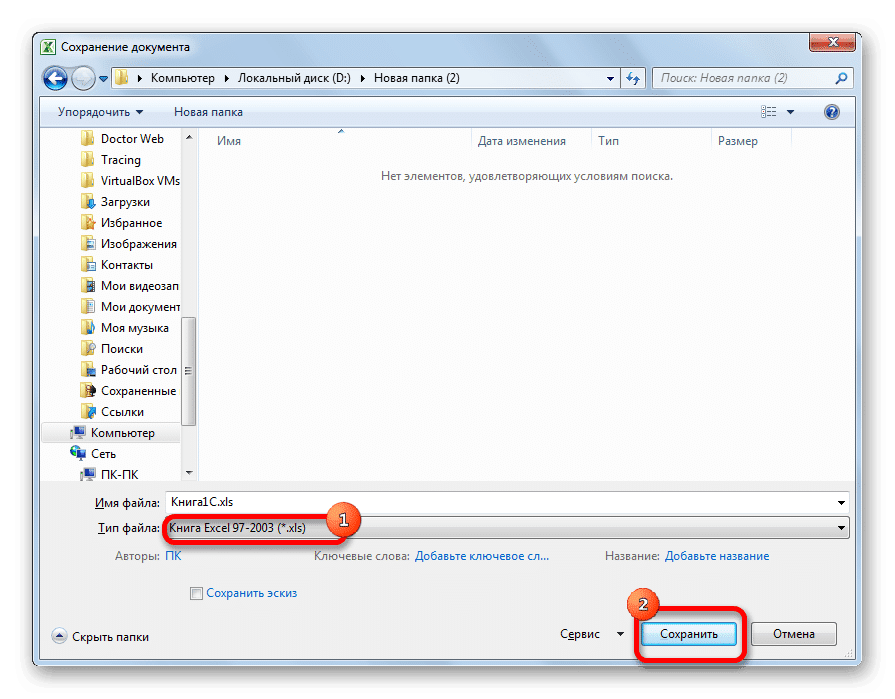
Впоследствии документ будет сохранен в нужном формате.
Помимо этих универсальных действий по подготовке данных в книге Excel, также необходимо будет привести документ в соответствие с требованиями конкретного загрузчика, который мы будем использовать, но о них мы поговорим чуть позже.
Подключение внешнего загрузчика
к приложению 1С можно подключить внешний загрузчик с расширением epf, как до подготовки файла Excel, так и после. Главное, чтобы оба этих подготовительных момента были решены до начала процесса загрузки.
Существует несколько внешних загрузчиков таблиц Excel для 1С, созданных разными разработчиками. Рассмотрим пример использования инструмента обработки информации «Загрузка данных из электронной таблицы» для версии 1С 8.3.
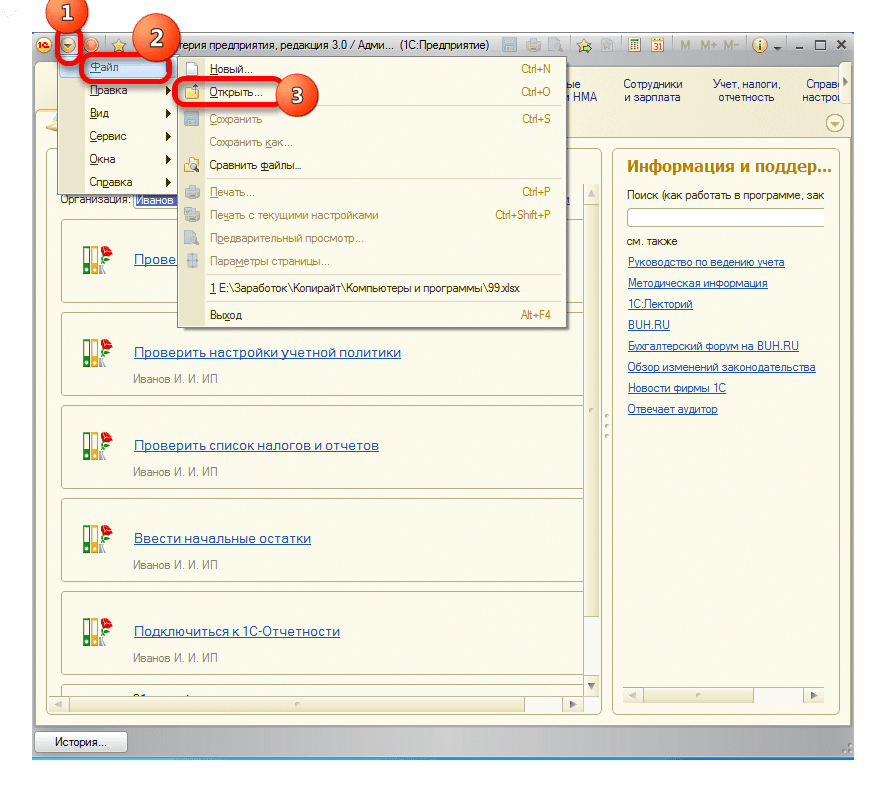
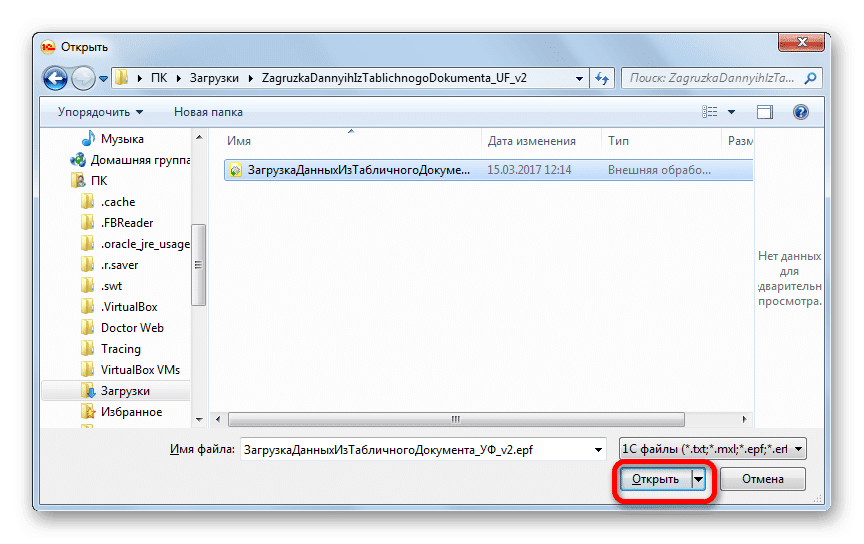
- После скачивания и сохранения файла в формате epf на жесткий диск компьютера запускаем программу 1С. Если файл epf сжат в архив, вам нужно сначала извлечь его оттуда. На верхней горизонтальной панели приложения нажмите кнопку, открывающую меню. В версии 1С 8.3 он представлен в виде треугольника, вписанного в оранжевый кружок, перевернутым. В появившемся списке перейдите к пунктам «Файл» и «Открыть».
- Откроется окно открытия файла. Перейдите в каталог его расположения, выберите этот объект и нажмите кнопку «Открыть».
- После этого загрузчик загрузится в 1С.
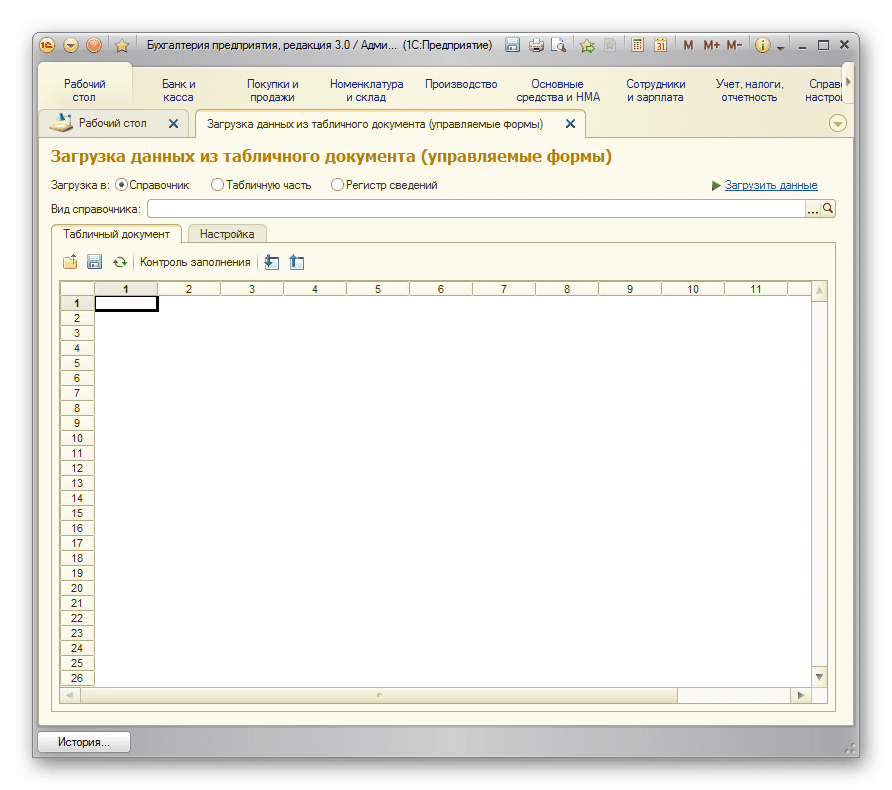
Обработка загрузки «Загрузка данных из электронной таблицы»
Загрузка данных
Одна из основных баз данных, с которой работает 1С, — это список номенклатуры товаров и услуг. Поэтому для описания процедуры загрузки из Excel мы остановимся на примере передачи именно этого типа данных.
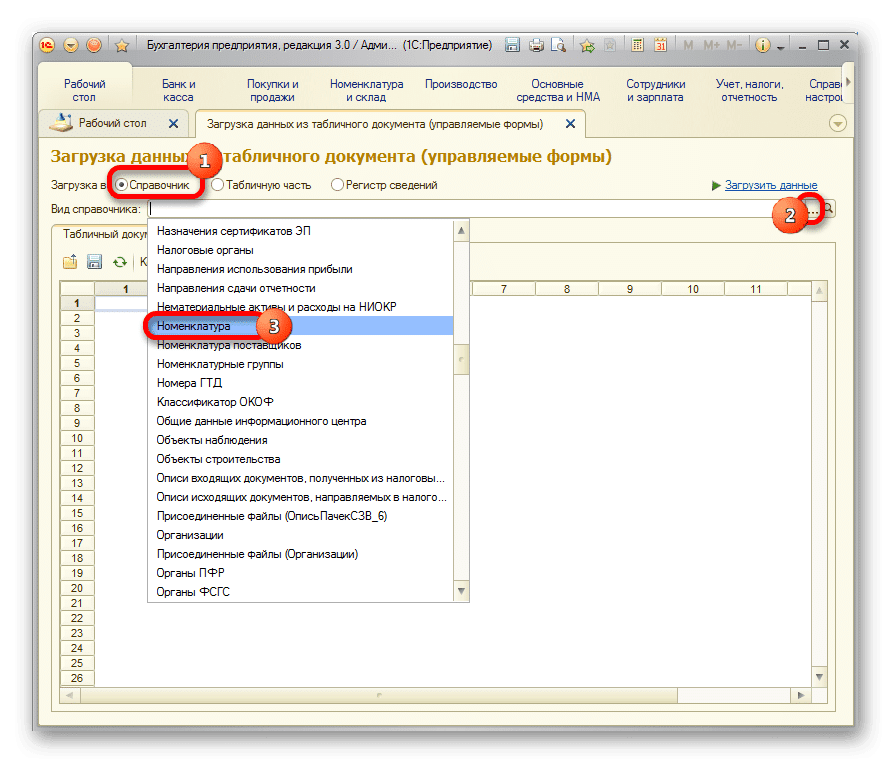
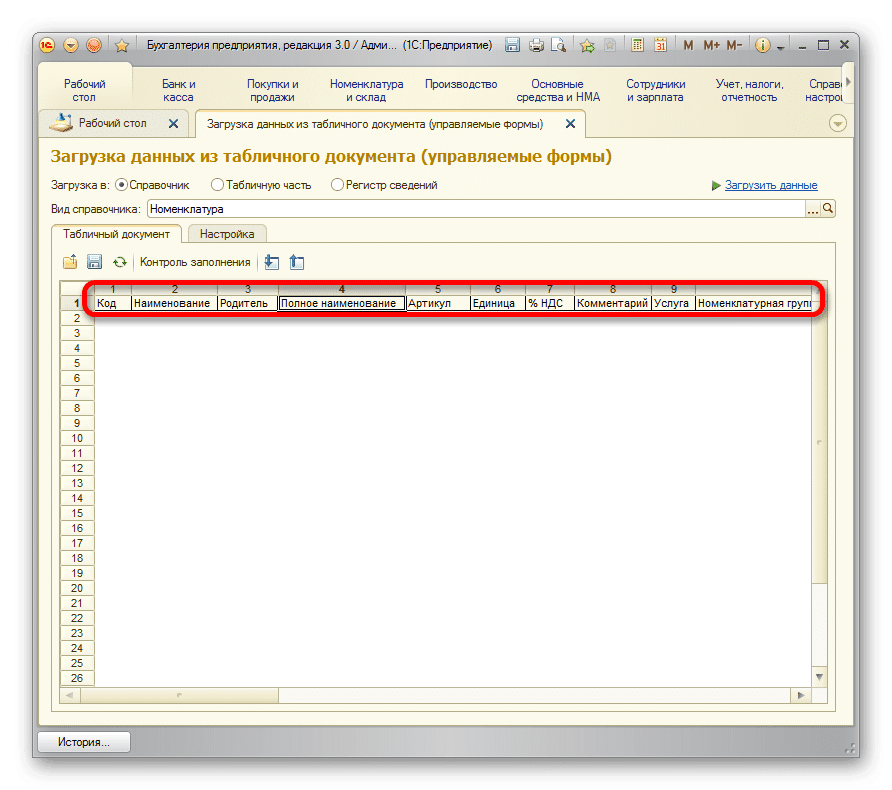
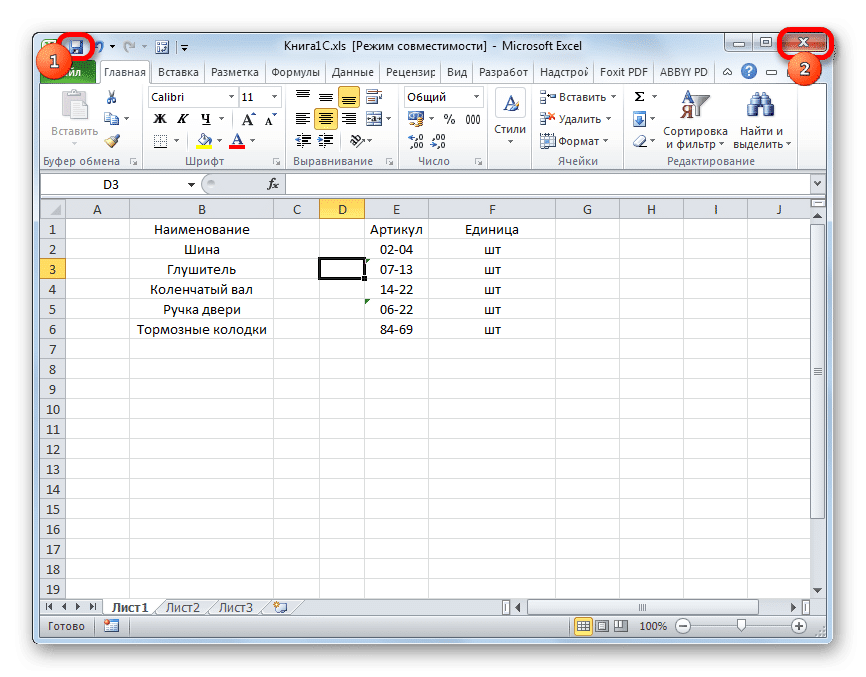
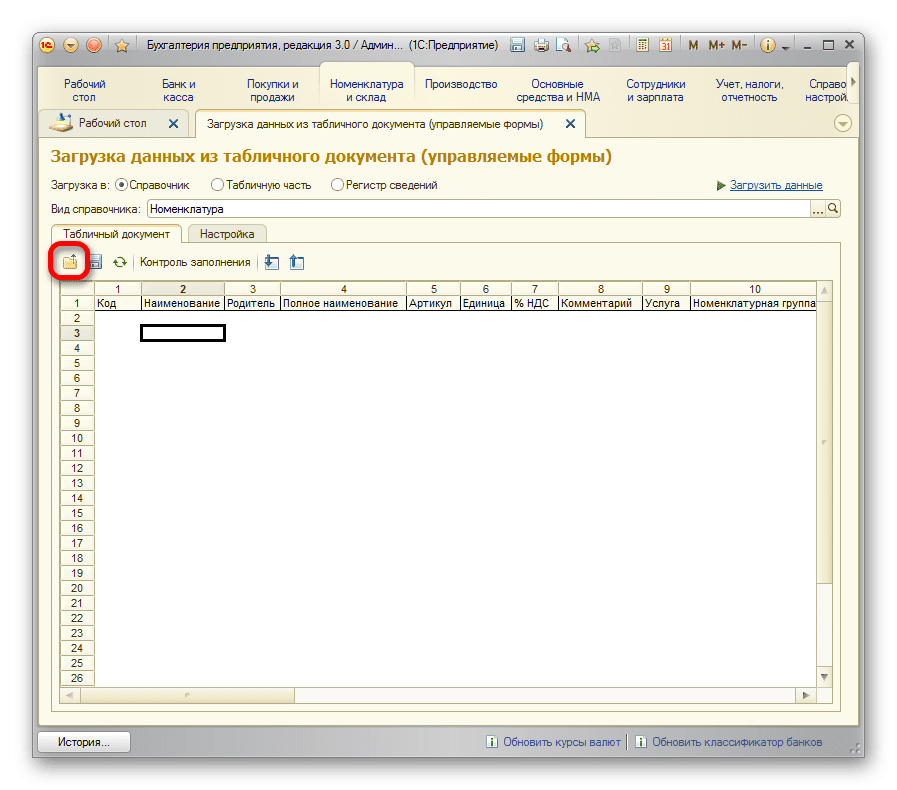
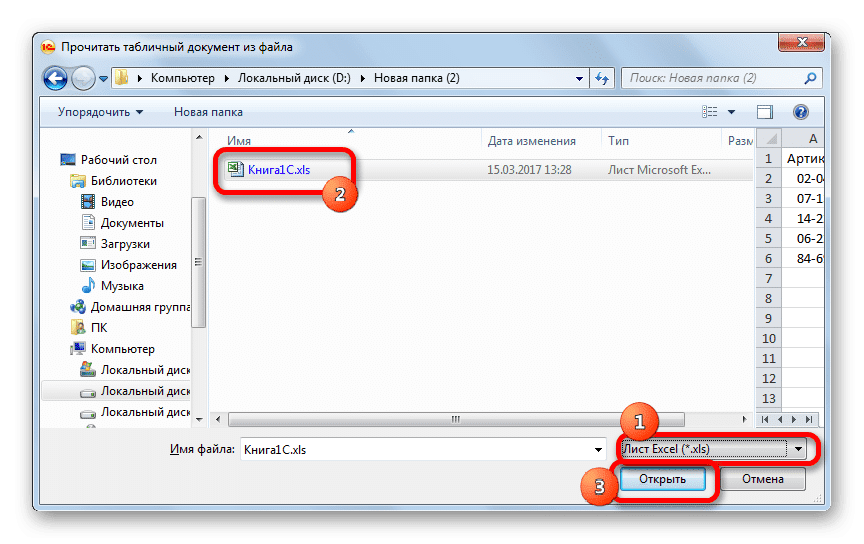
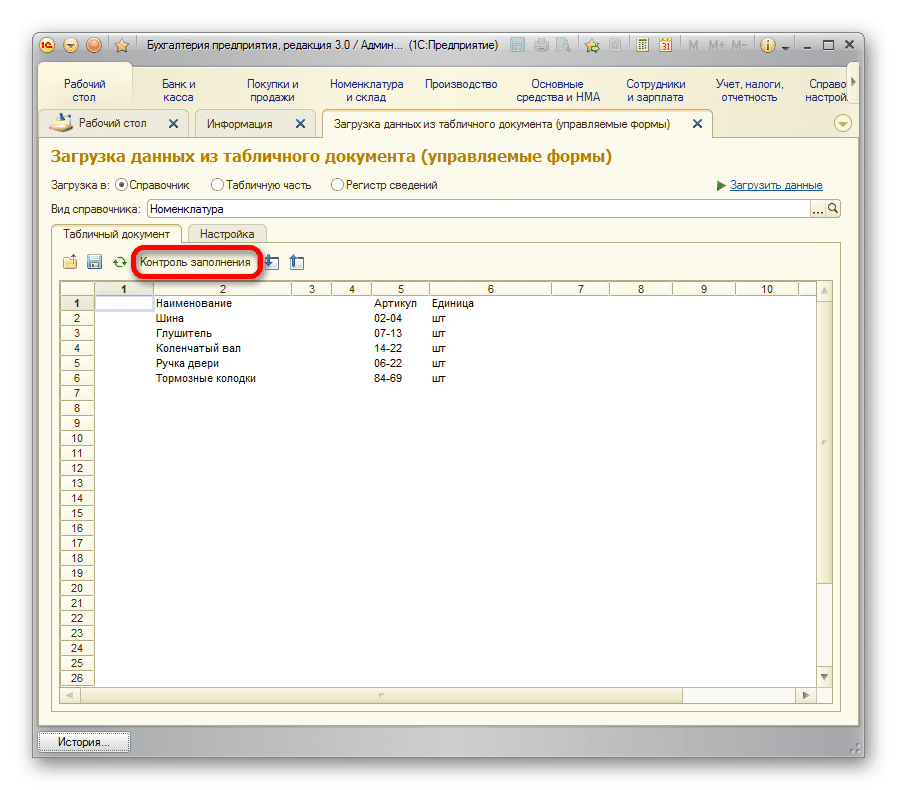
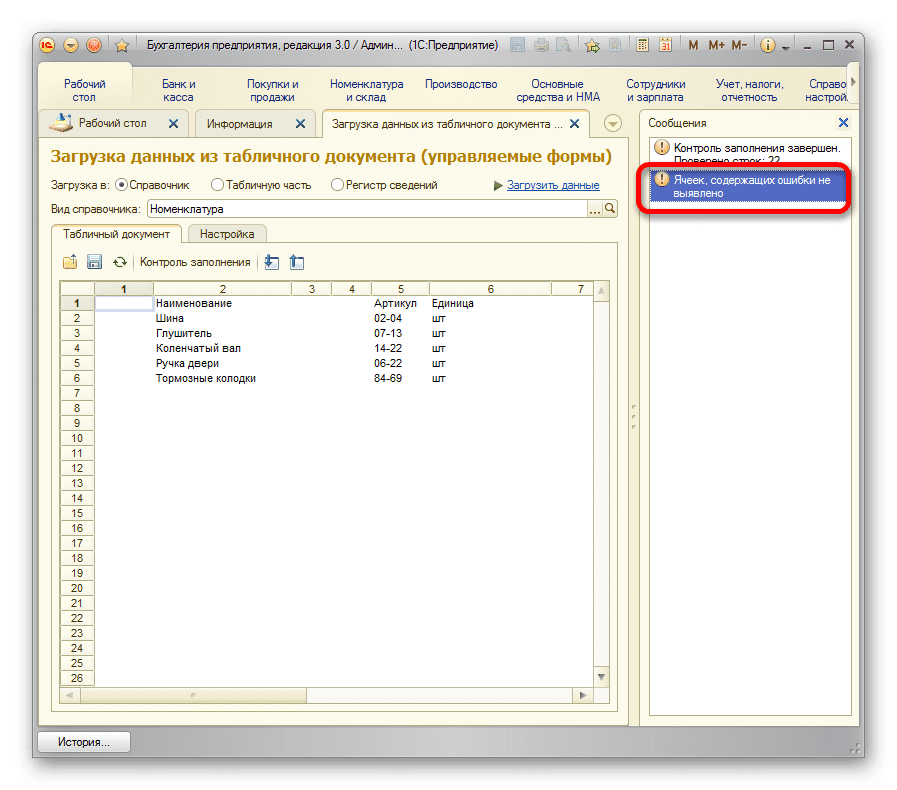
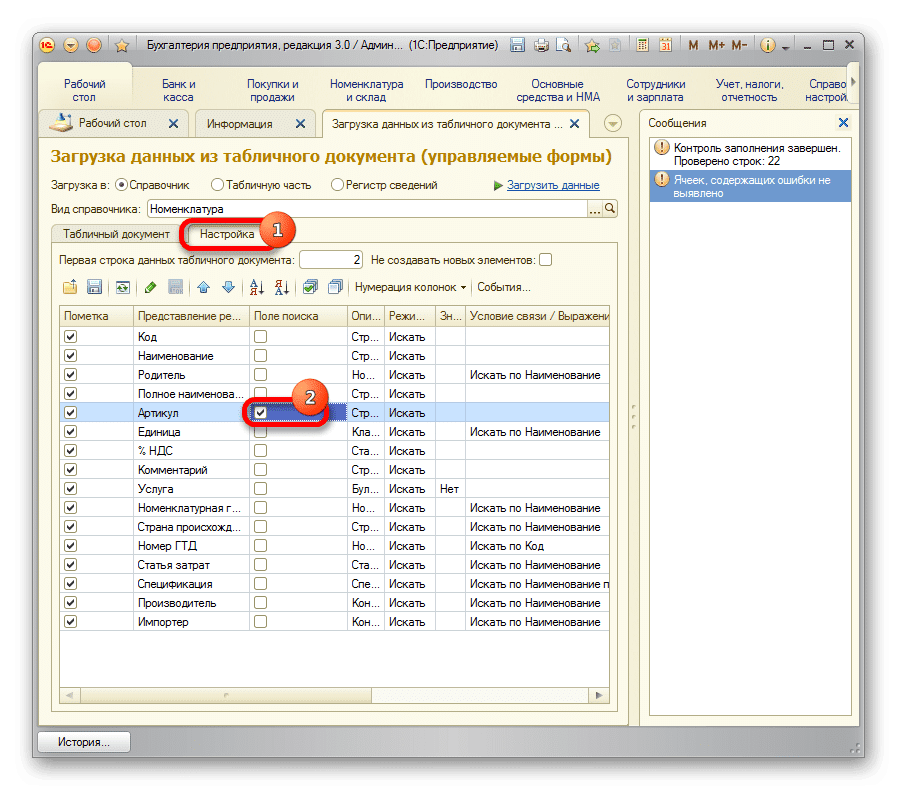
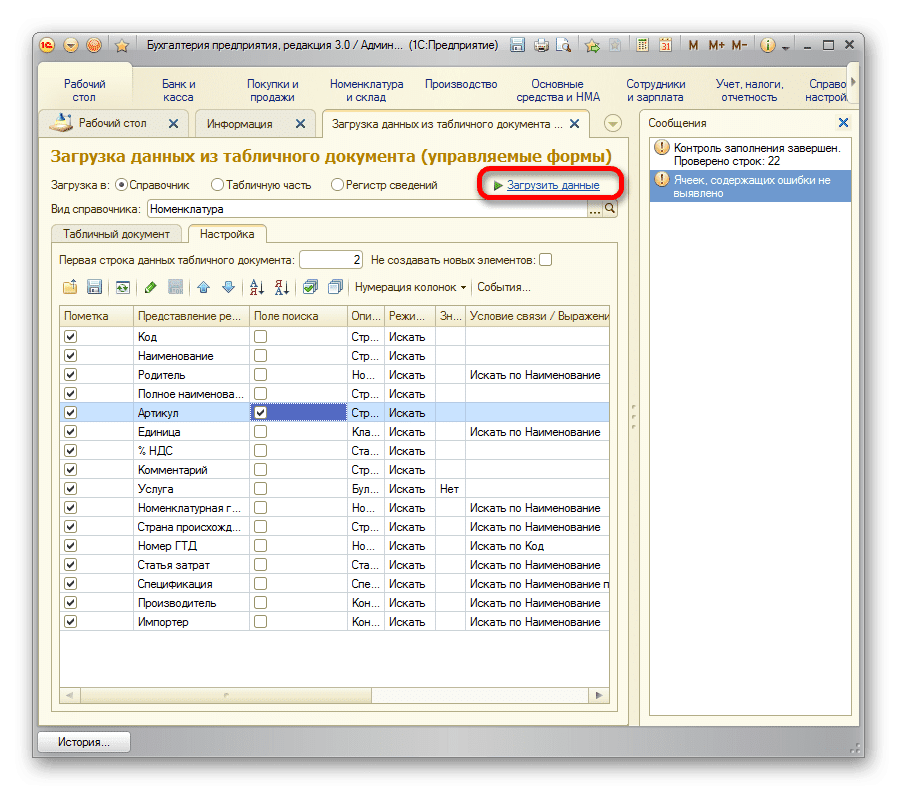
- Вернемся к окну обработки. Поскольку мы собираемся загружать номенклатуру товаров, в параметре «Загрузить в» переключатель должен находиться в положении «Каталог». Однако по умолчанию он установлен именно так. Его следует изменять только тогда, когда вы собираетесь передать другой тип данных: табличный раздел или информационный журнал. Затем в поле «Просмотр каталога» нажмите кнопку с многоточием. Откроется раскрывающийся список. В нем мы должны выбрать пункт «Номенклатура».
- Затем обработчик автоматически упорядочивает поля, которые программа использует в этом типе ссылки. Следует сразу отметить, что вовсе не обязательно заполнять все поля.
- Теперь снова откройте переносимый документ Excel. Если название его столбцов отличается от названий полей справочника 1С, в которых находятся соответствующие им, вам необходимо переименовать эти столбцы в Excel так, чтобы названия полностью совпадали. Если в таблице есть столбцы, аналогов которым нет в справочнике, их следует удалить. В нашем случае это столбцы «Количество» и «Цена». Также следует добавить, что порядок столбцов документа должен строго совпадать с представленным в разработке. Если у вас нет данных для некоторых столбцов, отображаемых в загрузчике, эти столбцы можно оставить пустыми, но нумерация столбцов, в которых доступны данные, должна совпадать. Для удобства и скорости редактирования вы можете использовать специальную функцию Excel для быстрого перемещения столбцов в некоторые места.
После выполнения этих действий щелкните значок «Сохранить», который отображается в виде значка диска в верхнем левом углу окна. Затем закрываем файл, нажав на стандартную кнопку закрытия.
- Вернемся к окну обработки 1С. Нажмите кнопку «Открыть», которая отображается в виде желтой папки.
- Откроется окно открытия файла. Переходим в каталог, где находится нужный нам документ Excel. Параметр просмотра файла по умолчанию установлен для расширения .mxl. Чтобы показать нужный нам файл, его нужно переставить в положение «Excel Sheet». Затем выберите документ для передачи и нажмите кнопку «Открыть».
- Затем содержимое открывается в обработчике. Чтобы проверить правильность заполнения данными, нажмите кнопку «Проверить заполнение».
- Как видите, инструмент проверки заполнения сообщает нам, что ошибок не обнаружено.
- Теперь перейдем во вкладку «Настройки». В «Поле поиска» ставим галочку в строке, которая будет уникальной для всех товаров, включенных в список склада. Чаще всего используются поля «Статья» или «Имя». Это нужно сделать для того, чтобы при добавлении новых позиций в список данные не дублировались.
- После того, как все данные введены и произведены настройки, можно переходить к непосредственной загрузке информации в справочник. Для этого нажмите на ярлык «Загрузить данные».
- Процесс загрузки продолжается. После его завершения вы можете перейти к справочнику списка действий и убедиться, что туда добавлены все необходимые данные.
Мы изложили порядок внесения данных в справочник номенклатуры в программе 1С 8.3. Для других справочников и документов загрузка будет производиться по тому же принципу, но с некоторыми нюансами, которые пользователь сможет понять для себя. Также следует отметить, что процедура может отличаться для разных сторонних загрузчиков, но общий подход остается для всех одинаковым: сначала менеджер загружает информацию из файла в то окно, в котором она редактируется, и только потом она добавлен непосредственно в базу 1С.