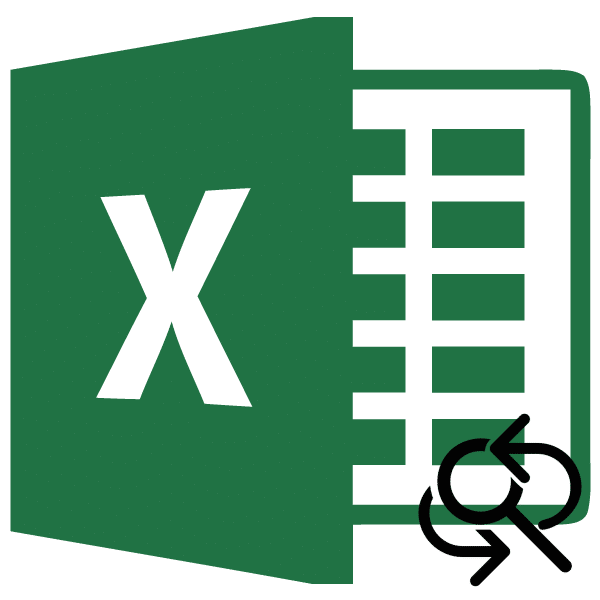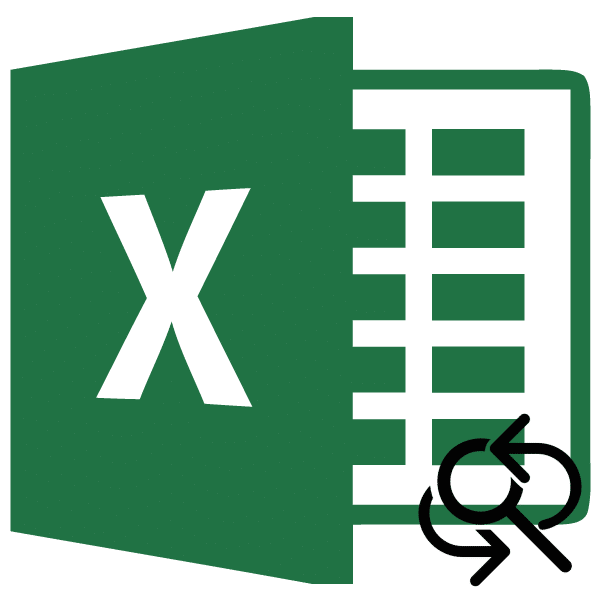
Бывают ситуации, когда в документе необходимо заменить один символ (или группу символов) на другой. Причин может быть много: от банальной ошибки до переделки модели или удаления пробелов. Давайте узнаем, как быстро заменить шрифты в Microsoft Excel.
Способы замены символов в Excel
Конечно, самый простой способ заменить один символ другим — это вручную отредактировать ячейки. Но, как показывает практика, этот способ не всегда самый простой в крупномасштабных таблицах, где количество однотипных символов, которые нужно изменить, может достигать очень большого числа. Поиск нужных ячеек также может занять много времени, не говоря уже о времени, которое потребуется на их изменение.
К счастью, в Excel есть инструмент «Найти и заменить», который помогает быстро находить нужные ячейки и заменять символы в них.
Поиск с заменой
Простая поисковая замена включает замену фиксированного последовательного набора символов (чисел, слов, знаков и т.д.) на другой после того, как эти символы были найдены с помощью специального встроенного программного инструмента.
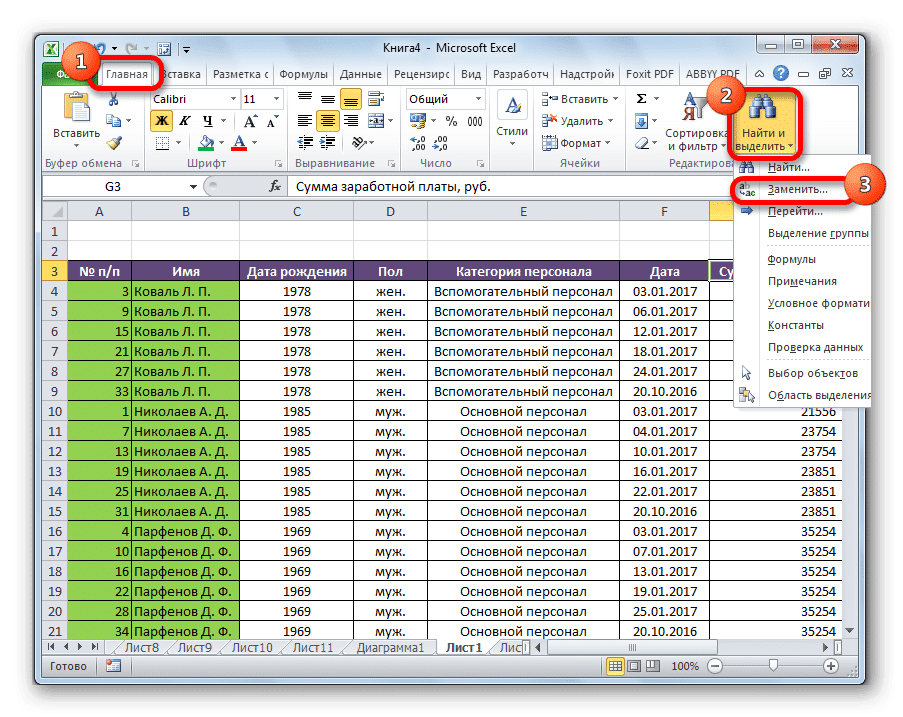
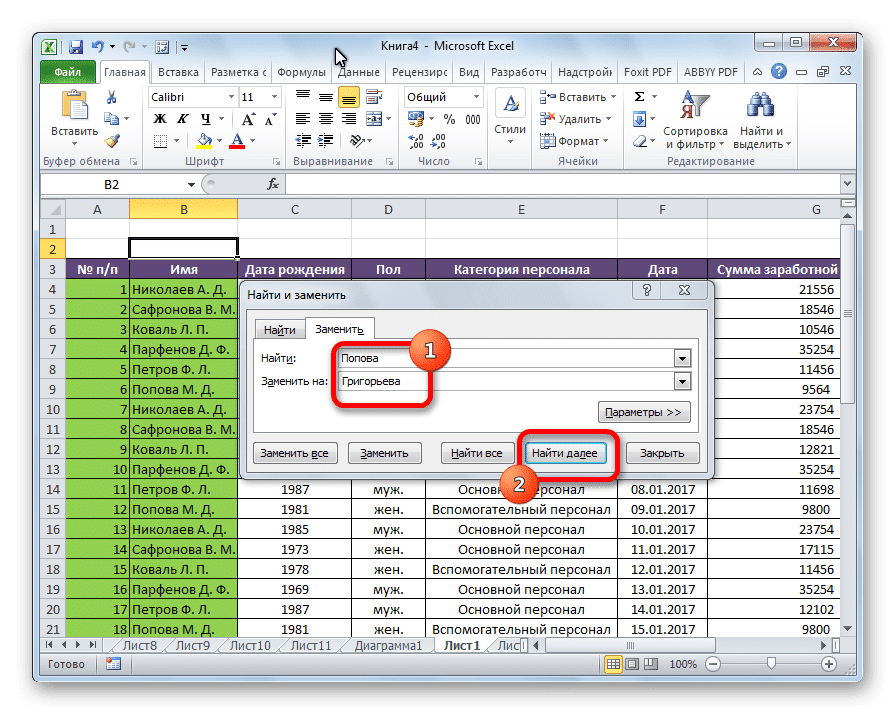
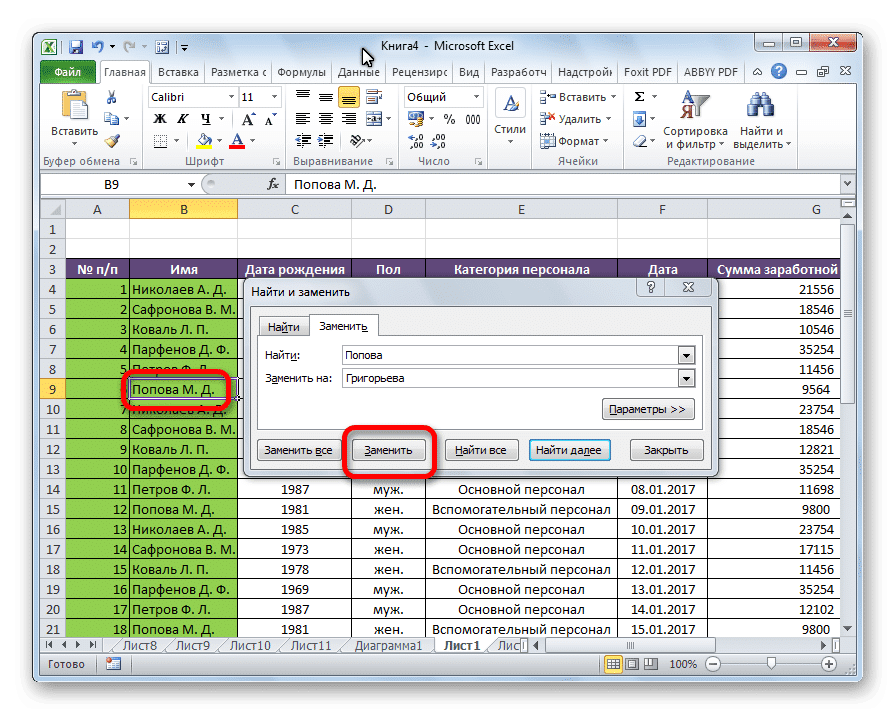
- Нажмите кнопку «Найти и выбрать», расположенную на вкладке «Главная» в блоке настроек «Редактировать». В появившемся после этого списке переходим к пункту «Заменить».
- Окно «Найти и заменить» откроется на вкладке «Заменить». В поле «Найти» введите число, слова или символы, которые вы хотите найти и заменить. В поле «Заменить на» введите данные, которые нужно заменить.
Как видите, внизу окна расположены кнопки замены — «Заменить все» и «Заменить» и кнопки поиска — «Найти все» и «Найти далее». Нажмите кнопку «Найти далее».
- Далее в документе производится поиск нужного слова. По умолчанию направление поиска выполняется построчно. Курсор останавливается на первом совпадении. Чтобы заменить содержимое ячейки, нажмите кнопку «Заменить».
- Чтобы продолжить поиск данных, снова нажмите кнопку «Найти далее». Таким же образом измените следующий результат и т.д.
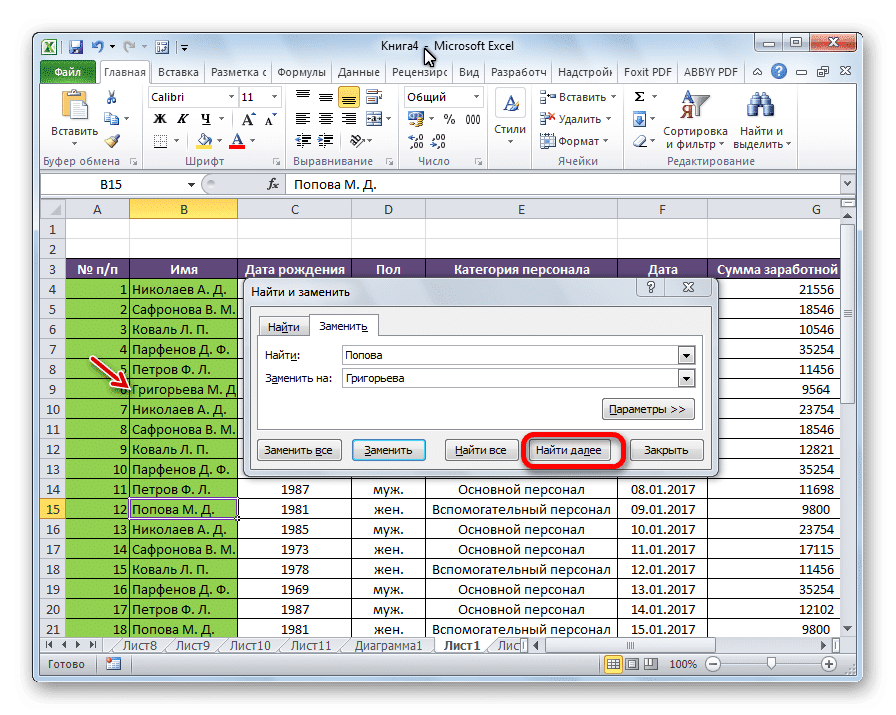
Вы можете найти все совпадающие результаты одновременно.
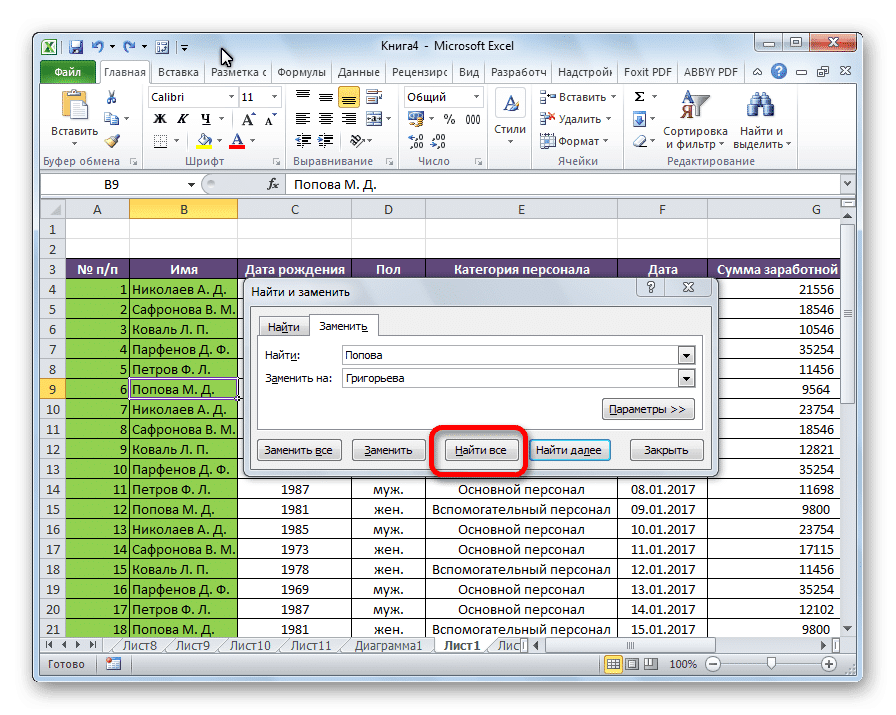
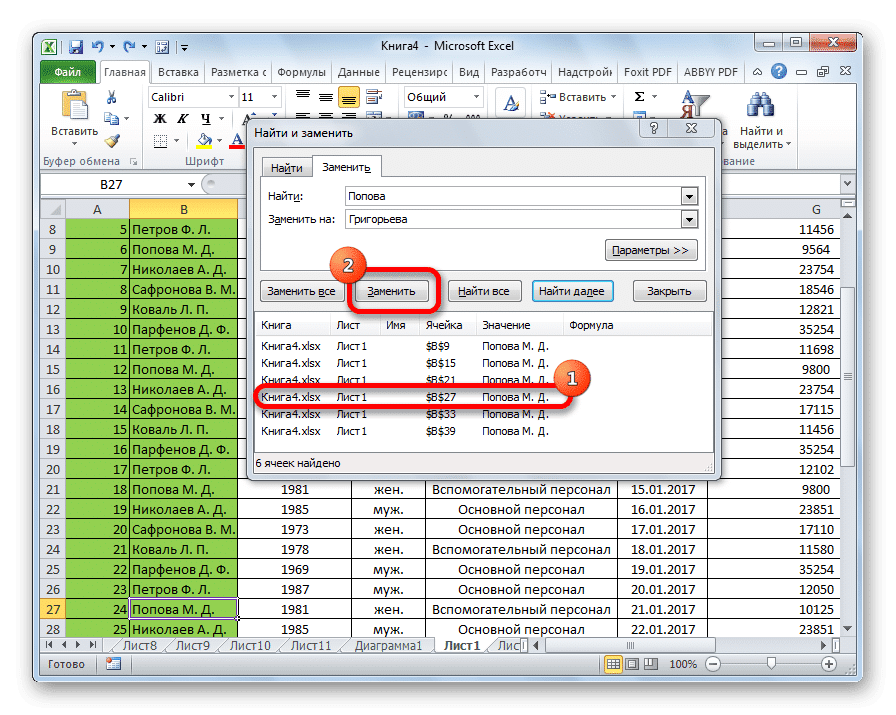
- После ввода поискового запроса и заменяющих символов нажмите кнопку «Найти все».
- Обыскиваются все соответствующие ячейки. Их список с указанием значения и адреса каждой ячейки открывается в нижней части окна. Теперь вы можете щелкнуть любую ячейку, которую мы хотим заменить, и нажать кнопку «Заменить».
- Значение будет заменено, и пользователь сможет продолжить поиск результатов поиска, чтобы найти результат, который им нужен для второй процедуры.
Автоматическая замена
автоматическая замена может быть произведена нажатием одной кнопки. Для этого после ввода значений, которые нужно заменить, и значений, которые необходимо заменить, нажмите кнопку «Заменить все».
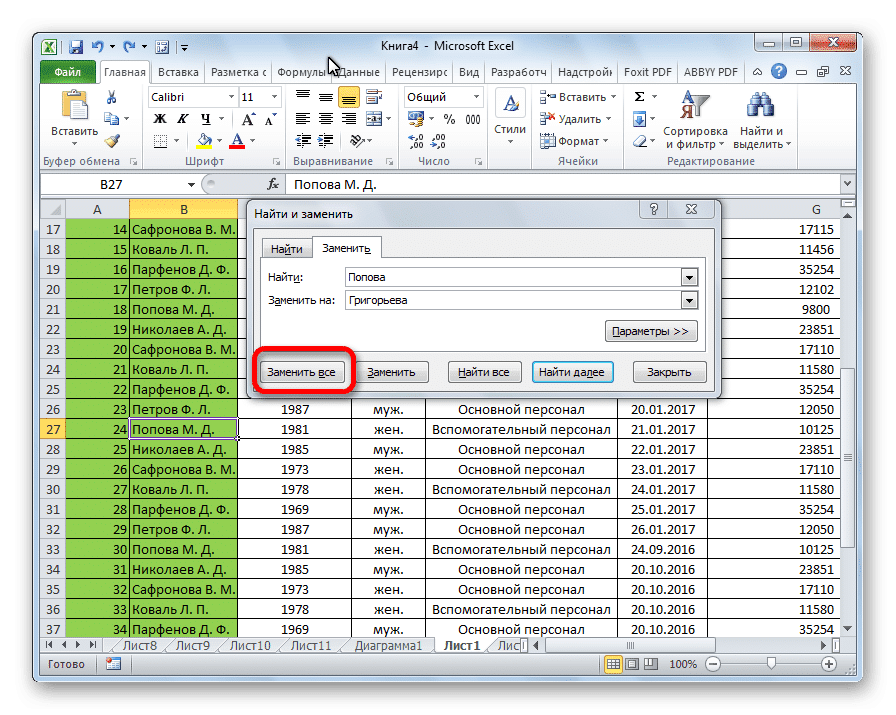
Процедура проводится практически мгновенно.
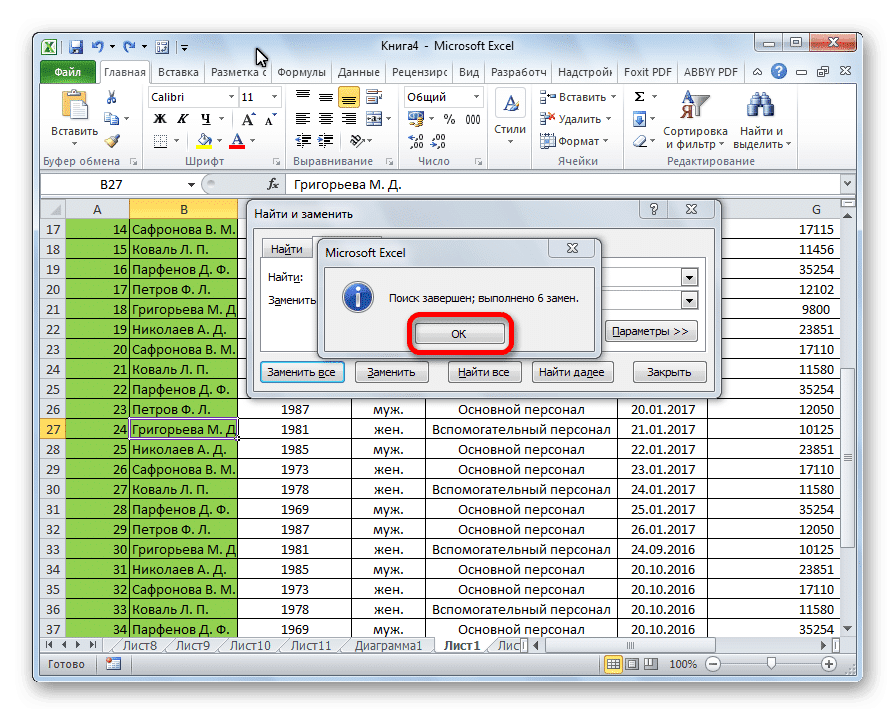
Преимущества этого метода — скорость и удобство. Главный недостаток в том, что вы должны быть уверены, что введенные символы нужно заменить во всех ячейках. Если в предыдущих способах можно было найти и выделить нужные для редактирования ячейки, то при использовании этой опции такая возможность исключена.
Дополнительные параметры
Кроме того, есть возможность расширенного поиска и замены с дополнительными параметрами.
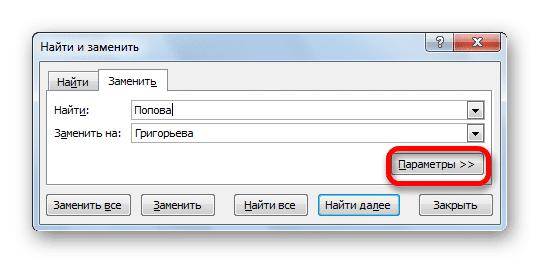
- Находясь на вкладке «Заменить», в окне «Найти и заменить» нажмите кнопку «Параметры.
- Откроется окно дополнительных параметров. Оно почти идентично окну расширенного поиска. Единственное отличие — наличие блока настроек «Заменить на».
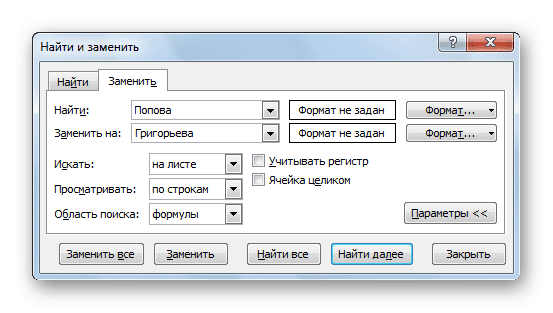
Вся нижняя часть окна отвечает за поиск данных, которые следует заменить. Здесь вы можете указать, где искать (на листе или по всей книге) и как искать (по строкам или по столбцам). В отличие от обычного поиска, поиск замены может выполняться только по формулам, то есть по тем значениям, которые отображаются в строке формул при выборе ячейки. Кроме того, прямо здесь, установив или сняв флажки, вы можете указать, следует ли учитывать заглавные буквы при поиске или искать точное совпадение в ячейках.
Кроме того, вы можете указать среди ячеек, в каком формате будет производиться поиск. Для этого нажмите кнопку «Форматировать» напротив параметра «Найти».
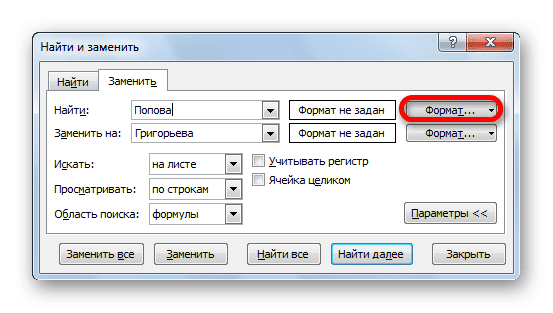
После этого откроется окно, в котором можно указать формат ячейки для поиска.
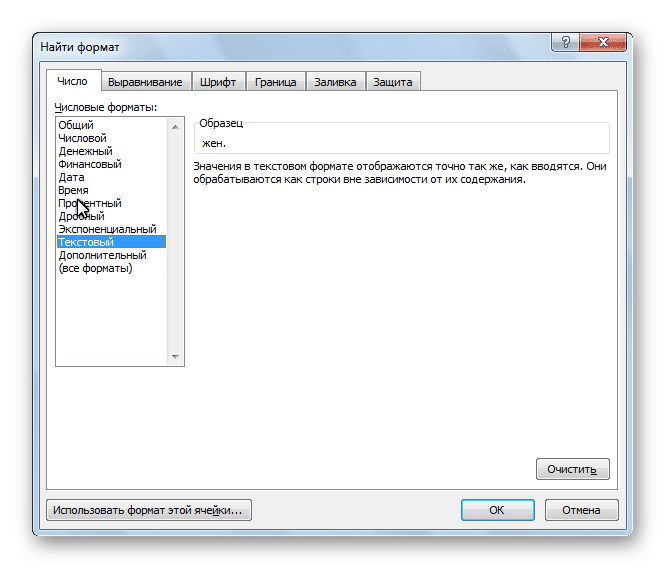
Единственной настройкой для вводимого значения будет тот же формат ячейки. Чтобы выбрать формат вводимого значения, нажмите на одноименную кнопку перед параметром «Заменить на…».
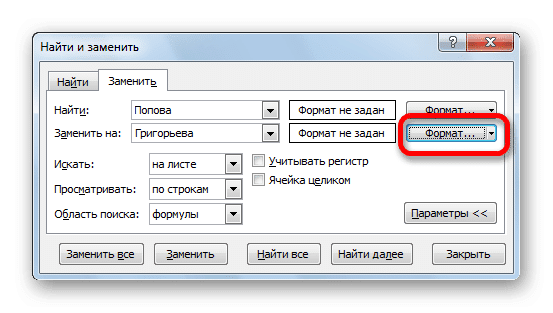
Откроется такое же окно, как и в предыдущем случае. Установите, как будут форматироваться ячейки после замены их данных. Вы можете установить выравнивание, числовые форматы, цвета ячеек, границы и т.д.
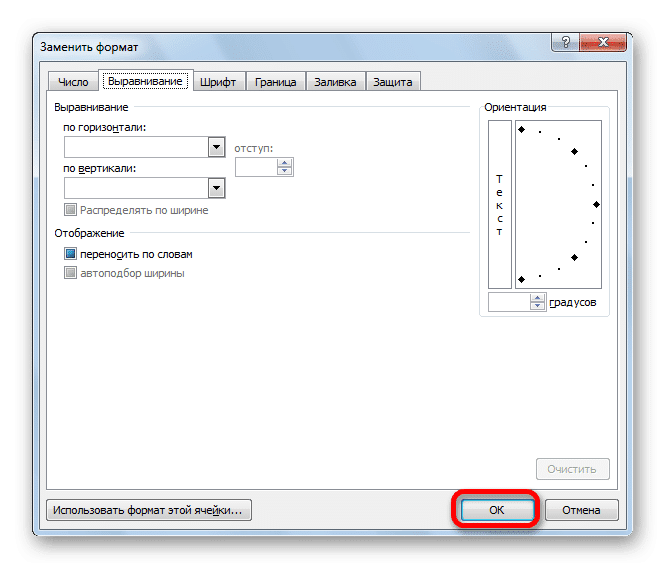
Также, щелкнув соответствующий элемент в раскрывающемся списке под кнопкой «Формат», вы можете установить формат, идентичный любой выделенной ячейке на листе, вам просто нужно выбрать ее.
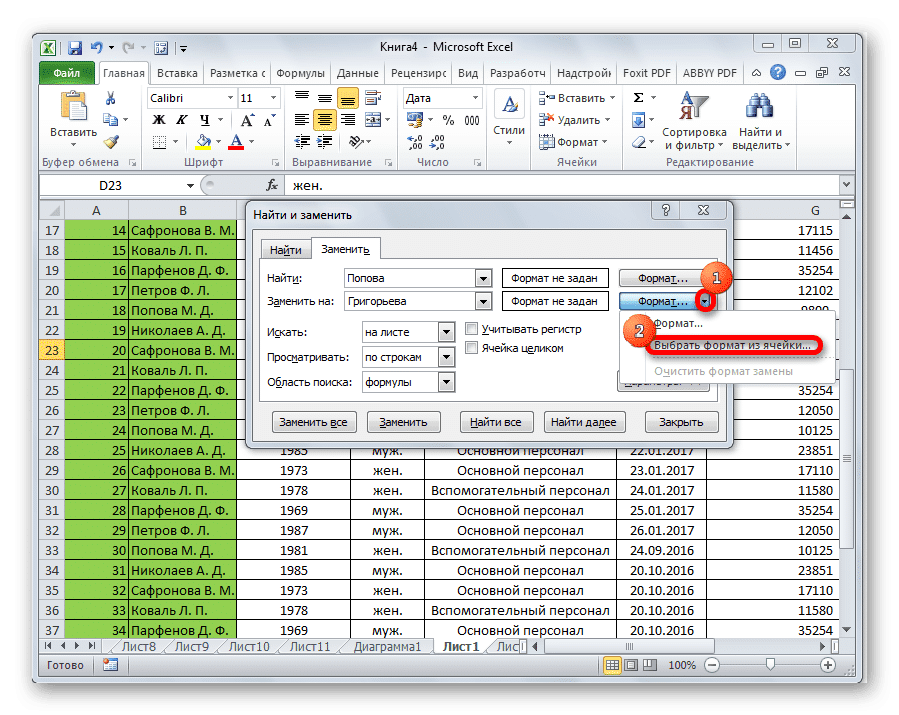
Дополнительное ограничение поиска может указывать на диапазон ячеек, между которыми будет выполняться поиск и замена. Для этого просто выберите необходимый интервал вручную.
- Не забудьте ввести соответствующие значения в поля «Найти» и «Заменить на…». Когда все настройки заданы, выберите метод выполнения процедуры. Нажмите кнопку «Заменить все», и замена произойдет автоматически на основе введенных данных, или нажмите кнопку «Найти все» и выполните замену в каждой ячейке отдельно в соответствии с описанным выше алгоритмом.
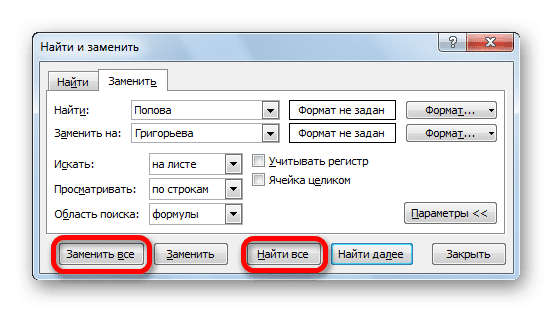
Как видите, Microsoft Excel предоставляет достаточно функциональный и удобный инструмент для поиска и замены данных в таблицах. Если вам абсолютно необходимо заменить все значения одного типа определенным выражением, вы можете сделать это, нажав всего одну кнопку. Если выбор необходимо сделать более детально, то эта возможность полностью предусмотрена в данном процессоре таблиц.