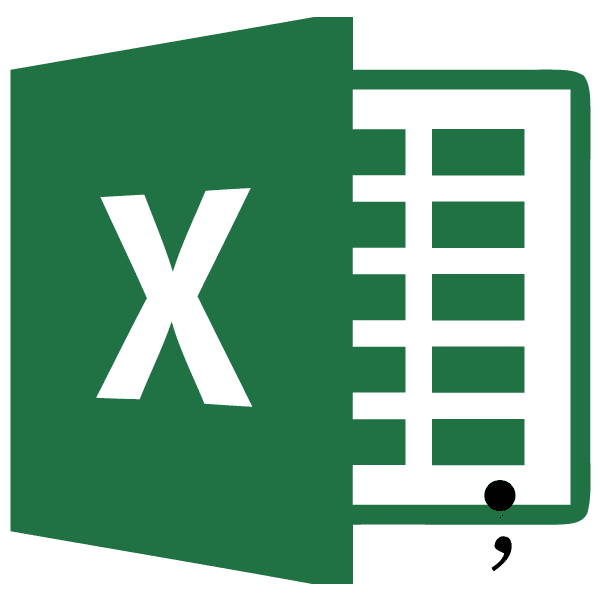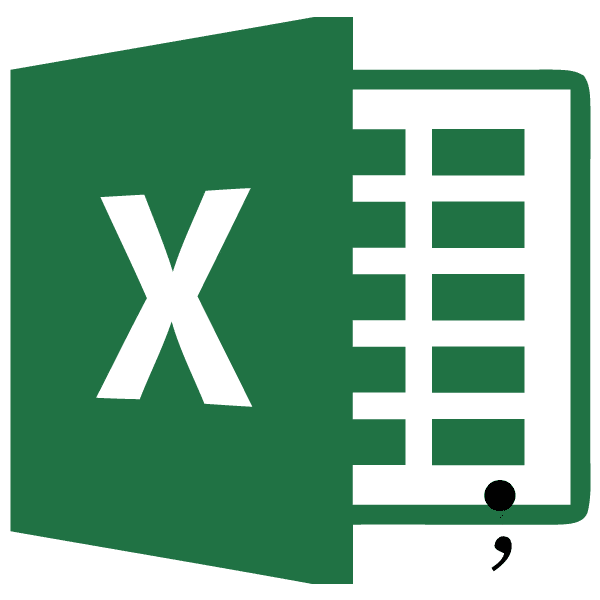
Известно, что в русской версии Excel в качестве десятичного разделителя используется запятая, а в английской версии используется точка. Это связано с существованием различных стандартов в этой области. Также в англоязычных странах в качестве разделителя категорий принято использовать запятую, а в нашей стране — точку. В свою очередь, это вызывает проблему, когда пользователь открывает файл, созданный в программе с другой локализацией. Дошло до того, что Excel даже не рассматривает формулы, так как неправильно воспринимает знаки. В этом случае вам необходимо изменить языковой стандарт программы в настройках или заменить шрифты в документе. Давайте узнаем, как изменить запятую в этом приложении.
Процедура замены
Прежде чем приступить к замене, вы должны сначала понять для себя, зачем вы это делаете. Одно дело, если вы выполняете эту процедуру просто потому, что визуально лучше воспринимаете период как разделитель и не планируете использовать эти числа в своих расчетах. Другое дело, если нужно менять знак специально для расчета, так как в дальнейшем документ будет обрабатываться в англоязычной версии Excel.
Способ 1: инструмент «Найти и заменить»
Самый простой способ выполнить преобразование «запятая-точка» — использовать инструмент «Найти и заменить». Однако сразу стоит отметить, что этот метод не подходит для расчетов, так как содержимое ячеек будет преобразовано в текстовый формат.
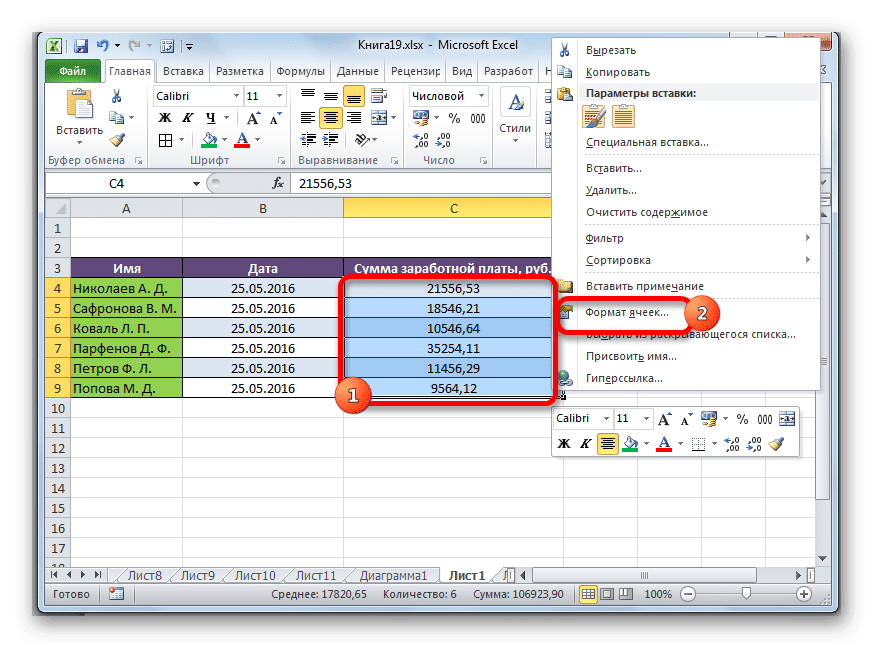
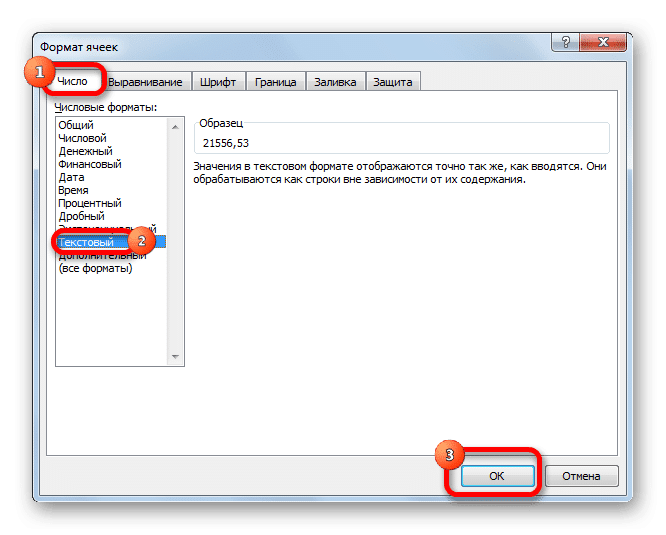
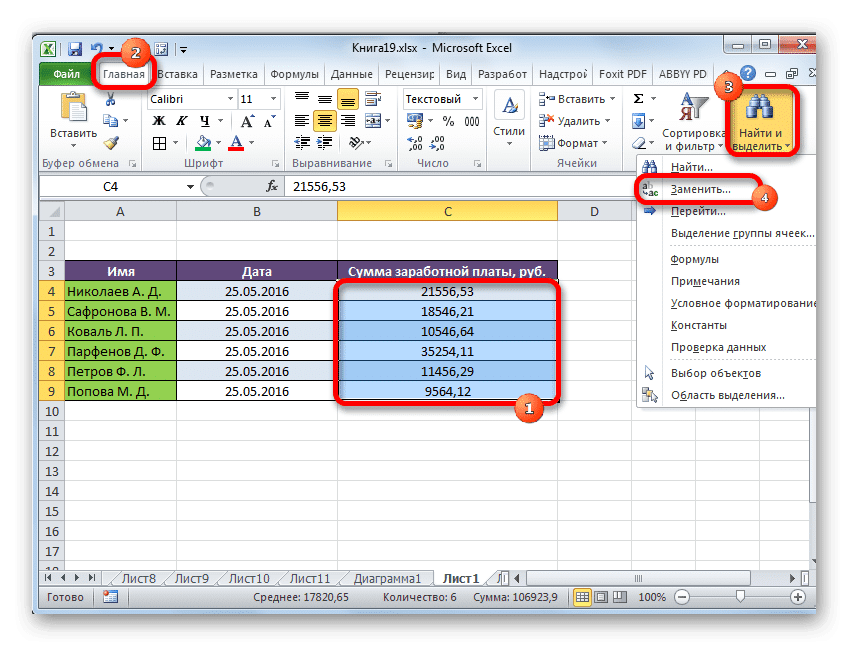
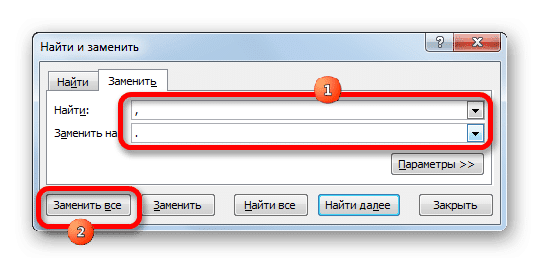
- Делаем выделение на листе области, где нужно превратить запятые в точки. Выполняем щелчок правой кнопкой мыши. В запущенном контекстном меню отметьте пункт «Форматировать ячейки…». Пользователи, предпочитающие использовать альтернативные варианты с использованием «горячих клавиш», после выбора могут набрать комбинацию клавиш Ctrl + 1.
- Откроется окно форматирования. Переходим во вкладку «Число». В группе параметров «Числовые форматы» переместите выделение в позицию «Текст». Чтобы сохранить изменения, нажмите кнопку «ОК». Формат данных в выбранном диапазоне будет преобразован в текст.
- Снова выберите диапазон назначения. Это важный нюанс, ведь без предварительного выбора трансформация будет проводиться по всей площади листа, а это не всегда необходимо. После выбора области перейдите на вкладку «Главная». Мы нажимаем кнопку «Найти и выбрать», расположенную в панели инструментов «Редактировать» на ленте. Затем открывается небольшое меню, в котором нужно выбрать пункт «Заменить…».
- Затем на вкладке «Заменить» запускается инструмент «Найти и заменить». В поле «Найти» установите знак «,», а в поле «Заменить на« — ».». Нажмите кнопку «Заменить все».
- Открывается информационное окно, в котором предоставляется отчет о проведенной трансформации. Нажимаем на кнопку «ОК».
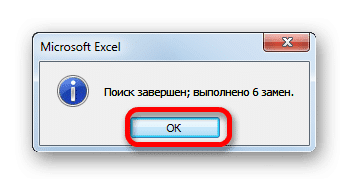
Программа выполняет процедуру преобразования запятых в точки в выбранном диапазоне. На этом данную задачу можно считать решенной. Но следует помнить, что замененные таким образом данные будут в текстовом формате и, следовательно, не могут использоваться в расчетах.
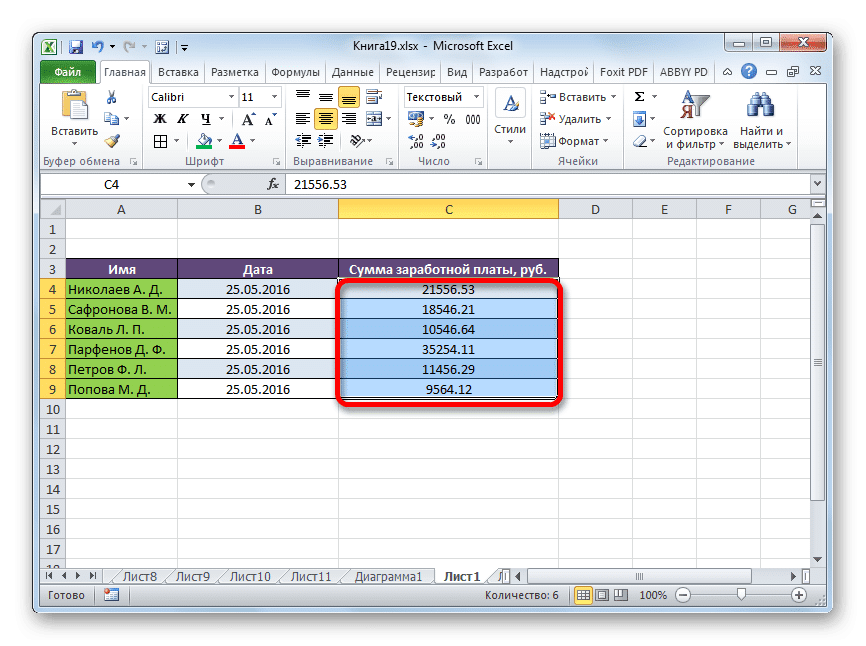
Способ 2: применение функции
Второй метод предполагает использование оператора SUBSTITUTE. Для начала с помощью этой функции мы преобразуем данные в отдельный диапазон, а затем копируем его в исходное место.
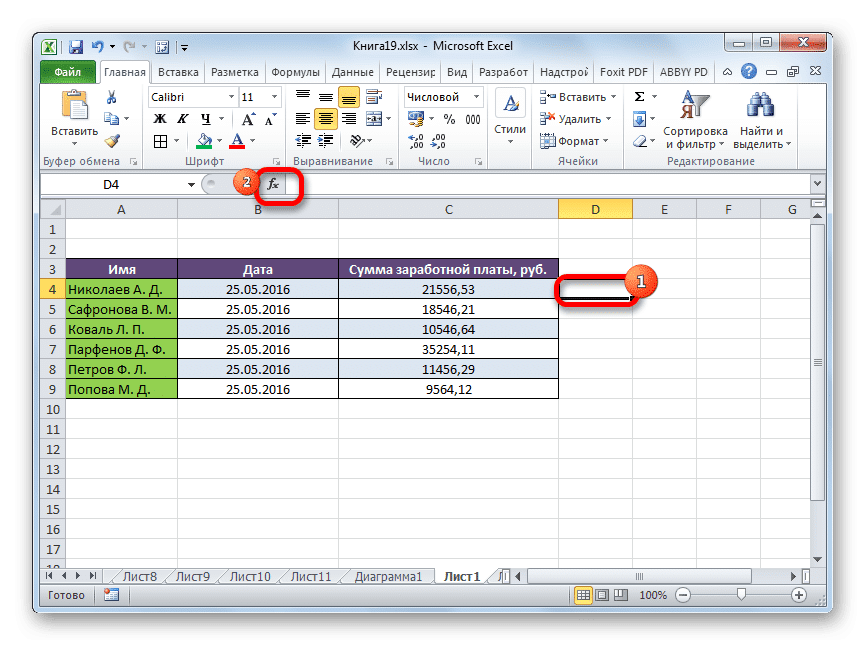
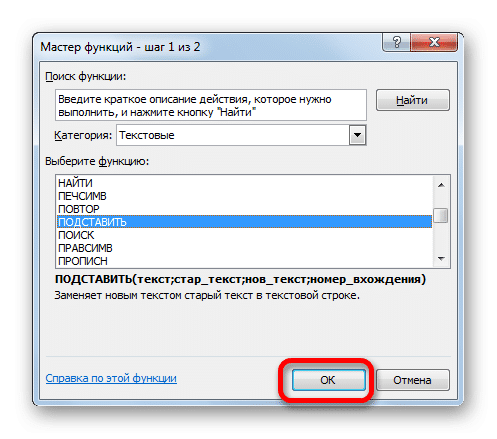
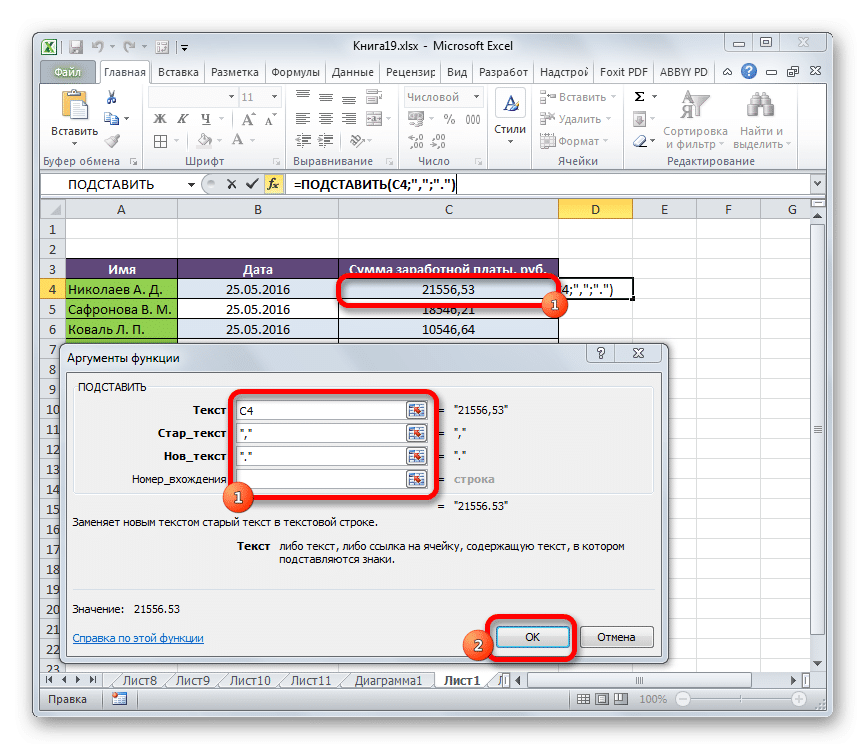
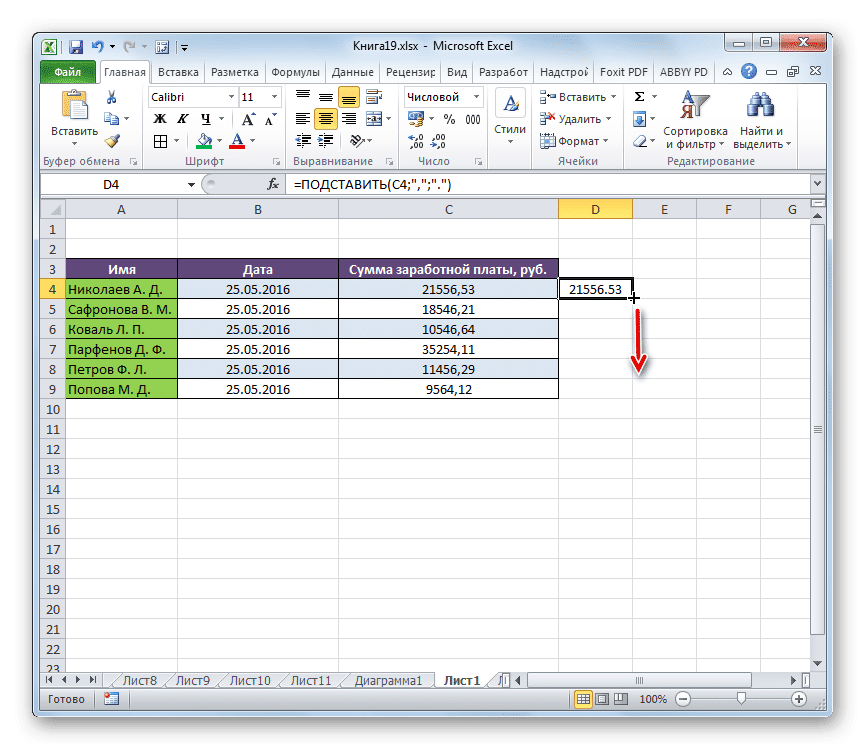
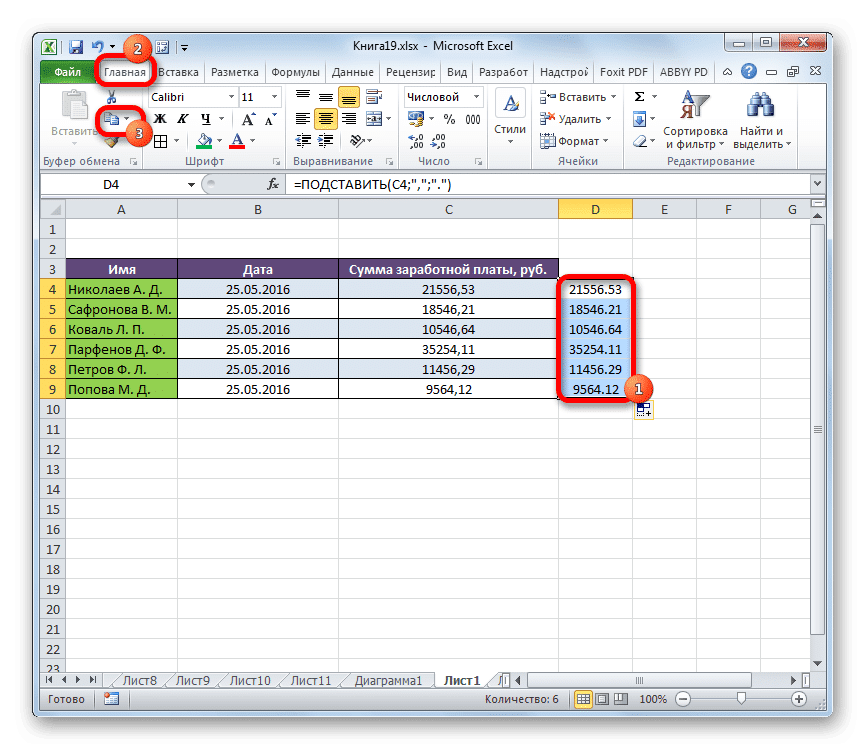
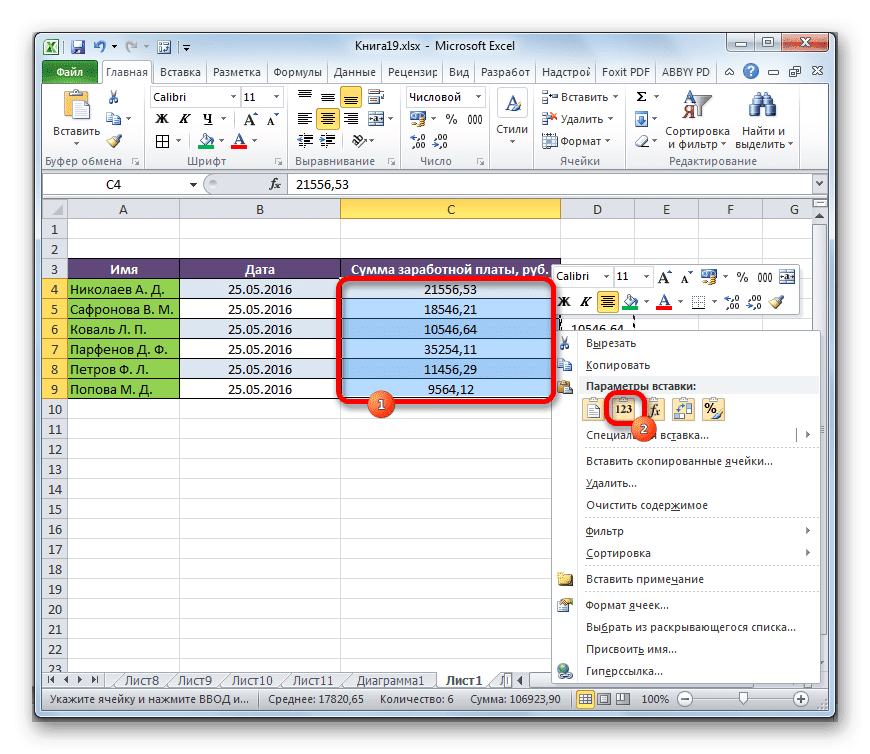
- Выделите пустую ячейку перед первой ячейкой диапазона данных, где запятые должны быть преобразованы в точки. Щелкните значок «Вставить функцию», расположенный слева от строки формул.
- После этих шагов мастер запустится. Ищем название «ЗАМЕНА» в категории «Тест» или «Полный алфавитный список». Выберите его и нажмите кнопку «ОК».
- Откроется окно аргументов функции. У него есть три обязательных аргумента: «Текст», «Старый текст» и «Новый текст». В поле «Текст» нужно указать адрес ячейки, в которой находятся изменяемые данные. Для этого поместите курсор в это поле, затем щелкните первую ячейку диапазона, который нужно изменить на листе. Вскоре после этого адрес появится в окне темы. В поле «Старый текст» установите следующий символ — «,». В поле «Новый текст» введите точку — «.». После ввода данных нажмите кнопку «ОК».
- Как видите, преобразование первой ячейки прошло успешно. Аналогичную операцию можно выполнить для всех остальных ячеек в желаемом диапазоне. Ничего страшного, если этот диапазон небольшой. Но что, если он состоит из множества ячеек? Ведь преобразование таким образом в данном случае займет много времени. Однако процедуру можно значительно ускорить, скопировав формулу ЗАМЕНА с помощью дескриптора заполнения.
Поместите курсор в нижний правый край ячейки, содержащей функцию. Появится небольшой крестообразный индикатор заливки. Удерживая левую кнопку мыши, перетащите этот крест параллельно области, где вы хотите заменить запятые на точки.
- Как видите, все содержимое целевого диапазона преобразовано в данные с точками вместо запятых. Теперь вам нужно скопировать результат и вставить его в исходную область. Выделите ячейки с формулой. Находясь на вкладке «Главная», нажмите кнопку «Копировать» на ленте, которая находится в группе инструментов «Буфер обмена». Можно сделать проще, то есть после выбора диапазона набрать на клавиатуре комбинацию клавиш Ctrl + 1.
- Выберите исходный диапазон. Щелкните выделение правой кнопкой мыши. Появится контекстное меню. В нем мы нажимаем на пункт «Значения», который находится в группе «Параметры вставки». Этот артикул обозначен цифрой «123».
- После этих шагов значения будут вставлены в соответствующий диапазон. Это превратит запятые в точки. Чтобы удалить область, заполненную формулами, которые нам больше не нужны, выберите ее и щелкните правой кнопкой мыши. В появившемся меню выберите пункт «Удалить контент».
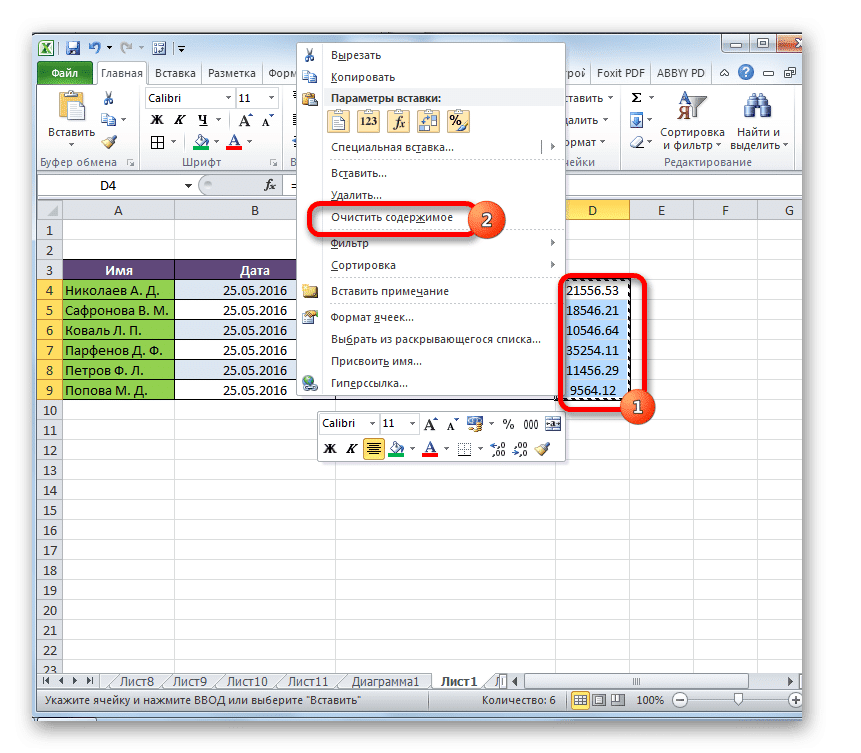
Преобразование данных путем замены запятых на точки завершено, все лишние элементы удалены.
Способ 3: Использование макроса
Следующий способ превращения запятых в точки связан с использованием макросов. Но дело в том, что по умолчанию макросы Excel отключены.
В первую очередь следует включить макросы, а также активировать вкладку «Разработчик», если они еще не были активированы в вашей программе. После этого нужно сделать следующее:
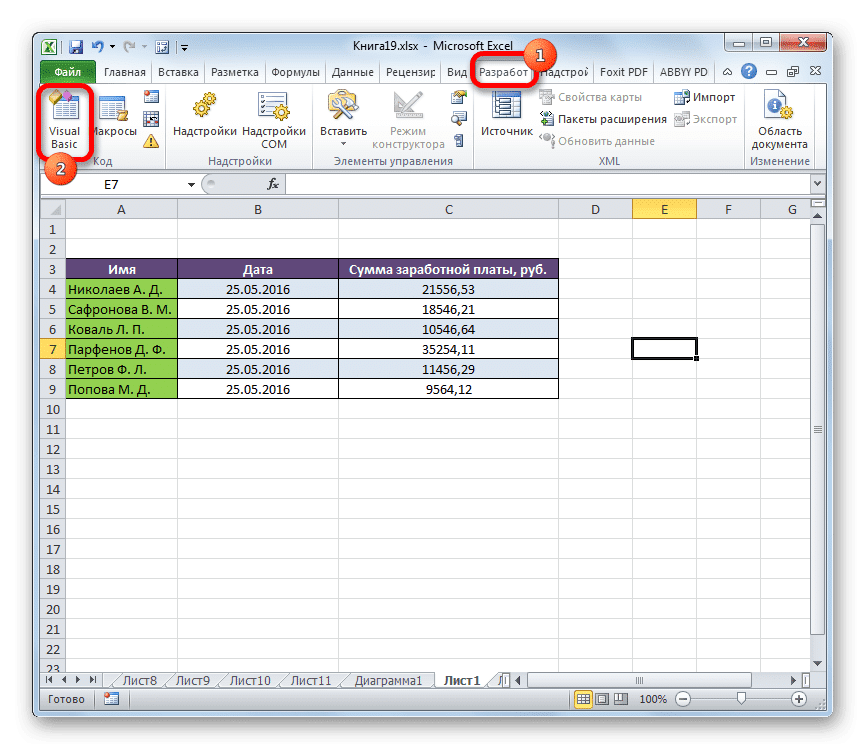
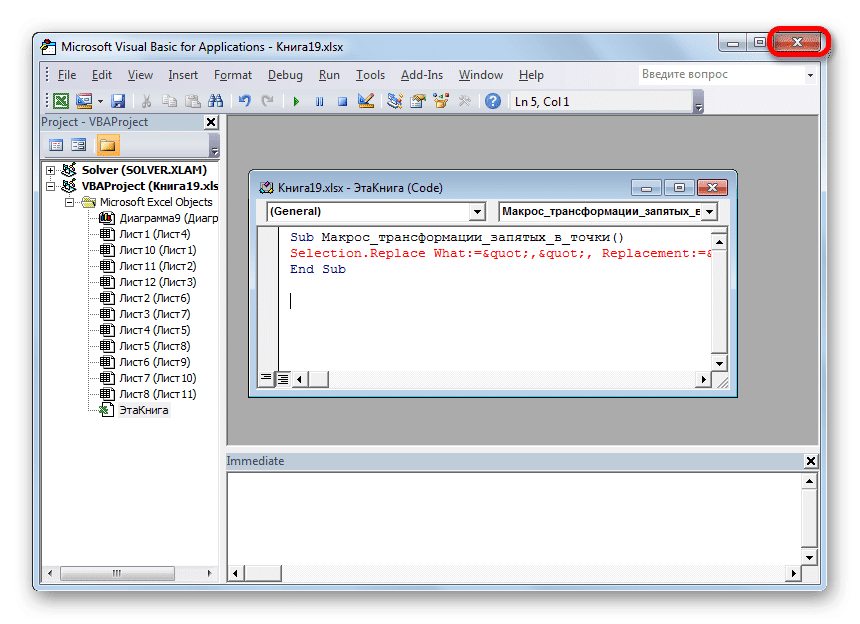
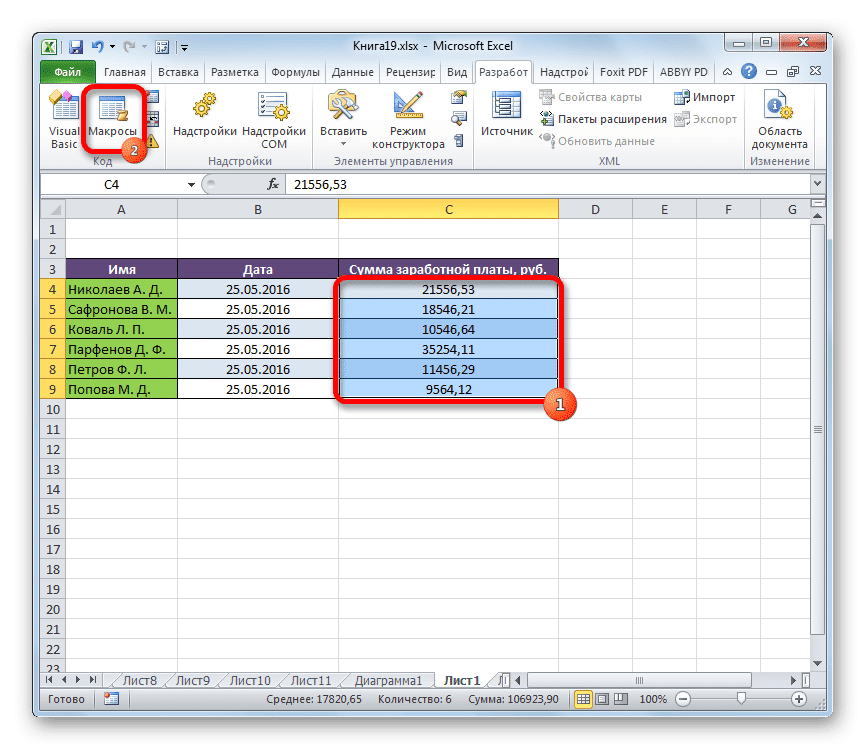
- Перейдите на вкладку «Разработчик» и нажмите кнопку «Visual Basic», расположенную на панели инструментов «Код» на ленте.
- Откроется редактор макросов. Вставляем внутрь следующий код:
Подмакро_transform_commas_to_dots()
Выбор. Заменить что: = «,», Замена:=».»
Конец подзаголовкаЗакрываем редактор стандартным способом, нажав кнопку закрытия в правом верхнем углу.
- Затем выберите диапазон, в котором должно выполняться преобразование. Нажмите кнопку «Макрос», которая находится в той же группе инструментов, что и «Код».
- Откроется окно со списком макросов, имеющихся в книге. Выберем тот, который был создан недавно через редактор. Выбрав строку с ее названием, нажмите кнопку «Выполнить».
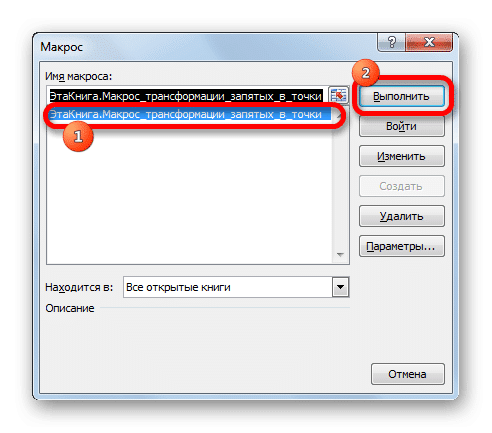
Выполняется преобразование. Запятые будут преобразованы в точки.
Способ 4: настройки Эксель
Следующий метод — единственный из предыдущих, в котором при преобразовании запятых в точки выражение будет восприниматься программой как число, а не как текст. Для этого нам потребуется изменить системный разделитель в настройках с запятой на точку.
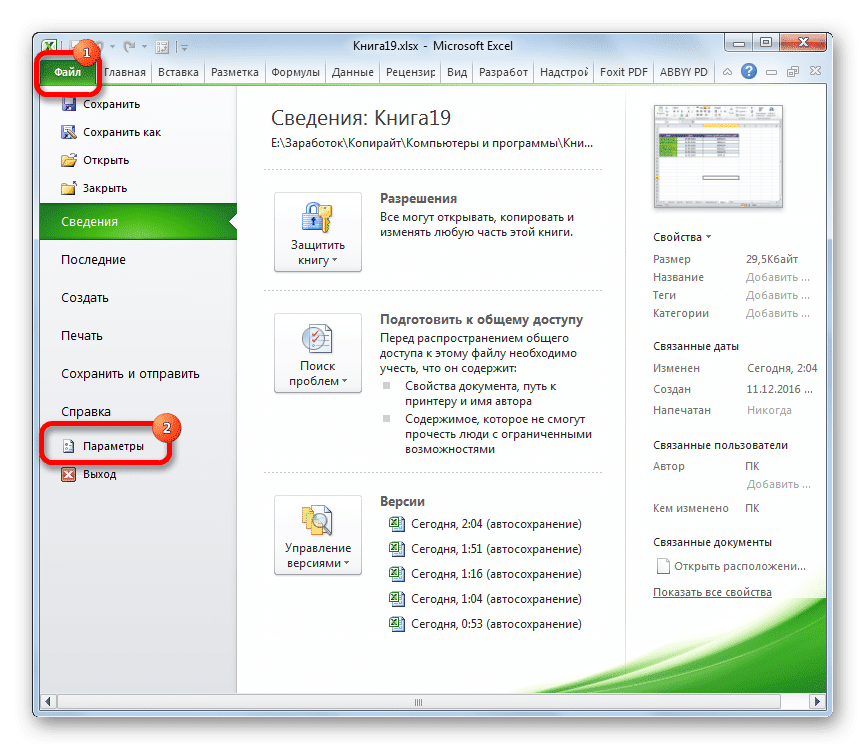
- Находясь во вкладке «Файл», нажмите на название блока «Параметры».
- В окне параметров перейдите в подраздел «Дополнительно». Ищем блок настроек «Редактировать параметры». Снимите флажок рядом со значением «Использовать системные разделители». Затем в записи «Разделитель целой и дробной частей» заменяем на «,«а».». Чтобы активировать параметры, нажмите кнопку «ОК».
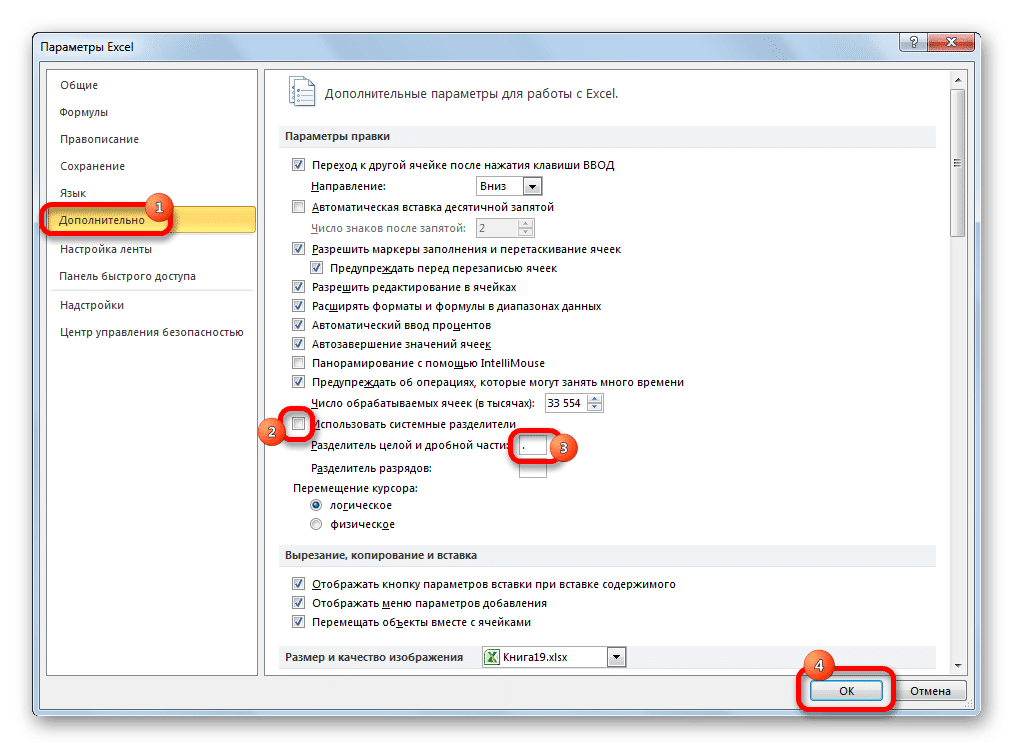
После вышеуказанных шагов запятые, используемые в качестве разделителей дробей, будут преобразованы в точки. Что наиболее важно, выражения, в которых они используются, останутся числовыми и не будут преобразованы в текст.