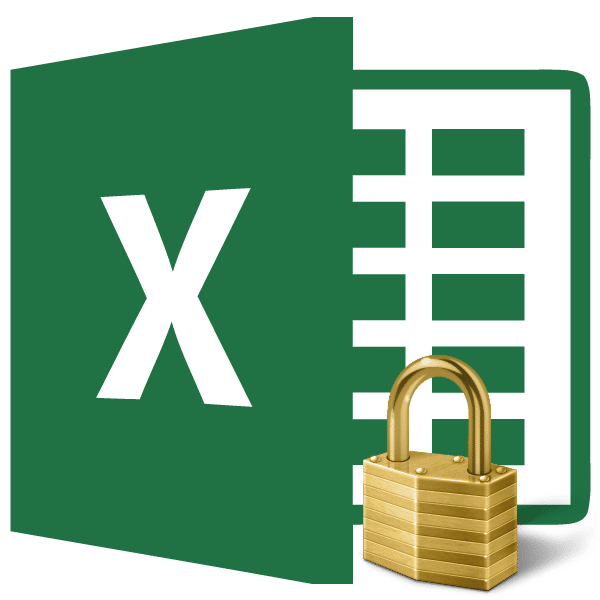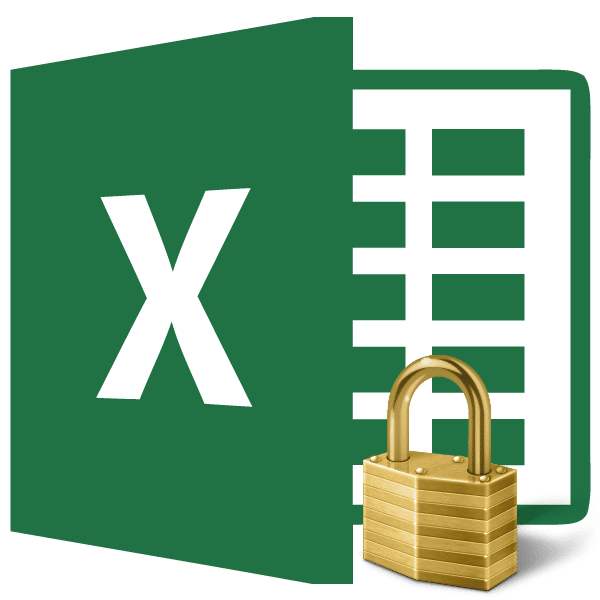
При работе с таблицами Excel иногда необходимо запретить изменение ячейки. Это особенно верно для диапазонов, которые содержат формулы или на которые ссылаются другие ячейки. Ведь внесенные неверные изменения могут разрушить всю структуру расчетов. Вам просто нужно защитить данные в особо ценных таблицах на компьютере, к которым есть доступ не только у вас, но и у других людей. Неосторожные действия внешнего пользователя могут испортить все плоды вашей работы, если некоторые данные не защищены должным образом. Давайте посмотрим, как именно это можно сделать.
Включение блокирования ячеек
В Excel нет специального инструмента, предназначенного для блокировки отдельных ячеек, но эту процедуру можно выполнять, защищая весь лист.
Способ 1: включение блокировки через вкладку «Файл»
Чтобы защитить ячейку или диапазон, вам необходимо выполнить действия, описанные ниже.
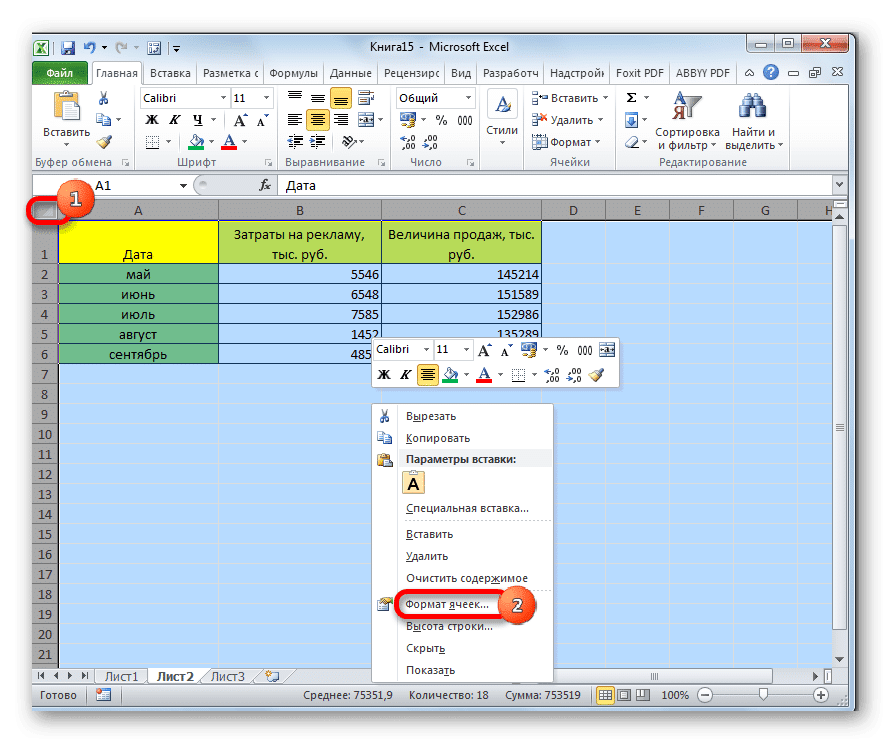
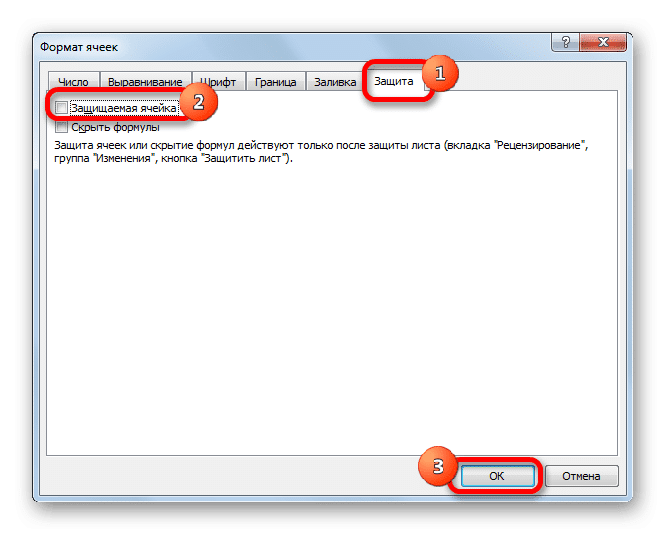
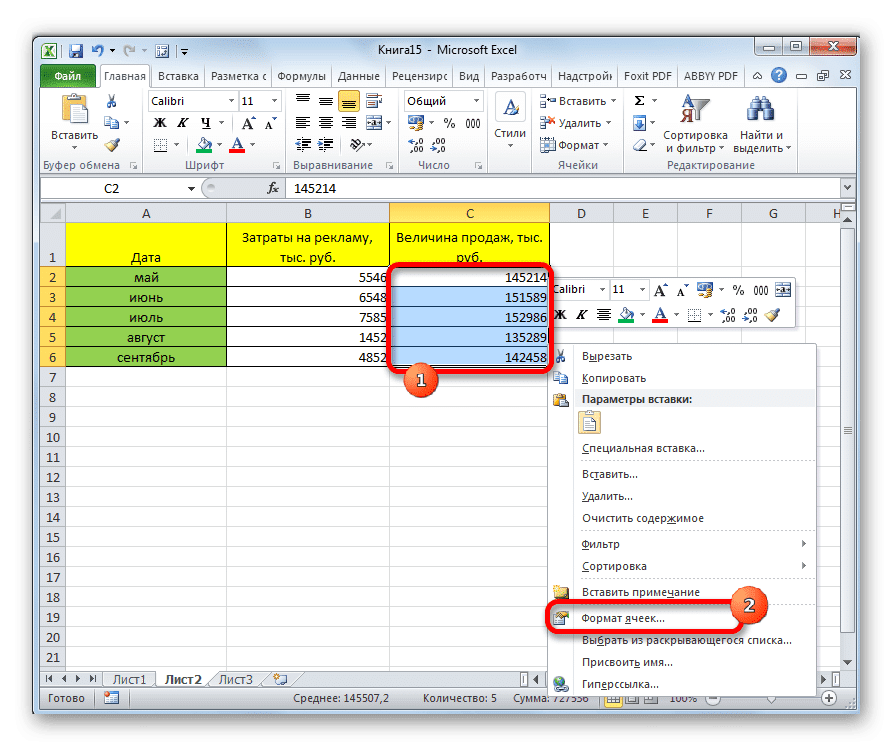
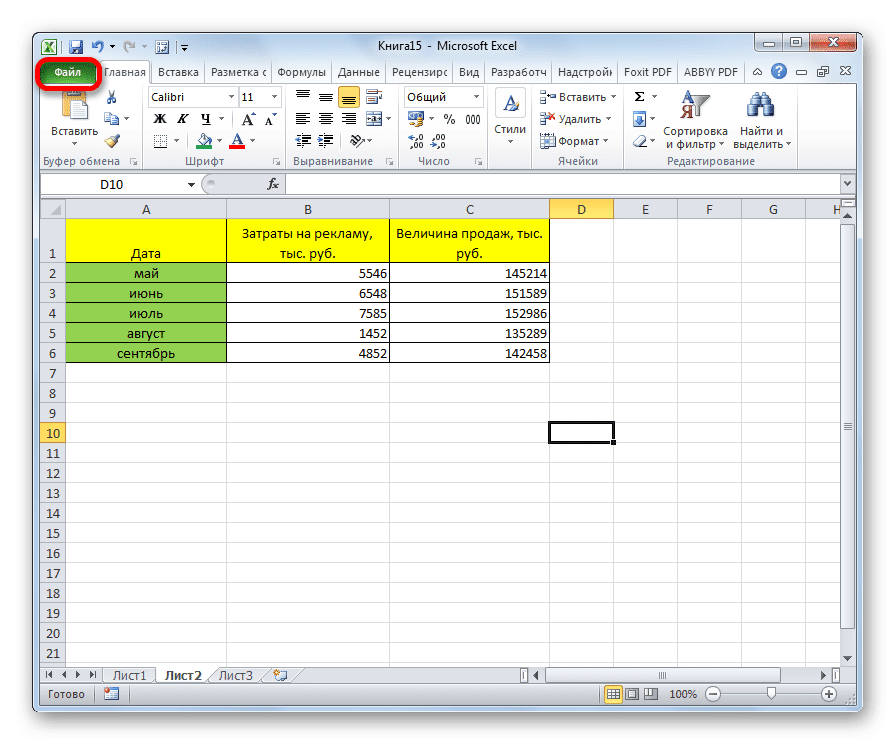
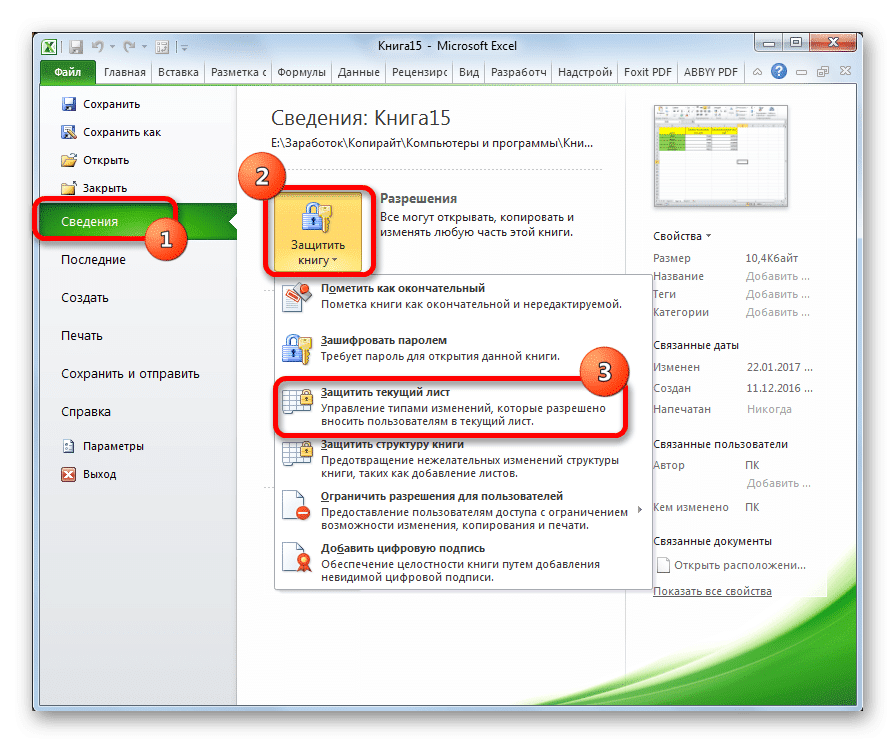
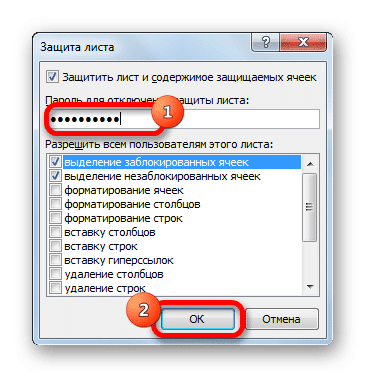
- Выделите весь лист, щелкнув прямоугольник, который находится на пересечении полос координат Excel. Щелкните правой кнопкой мыши. В появившемся контекстном меню перейдите к «Форматировать ячейки…».
- Откроется окно для изменения формата ячейки. Перейдите во вкладку «Безопасность». Снимите флажок рядом с опцией «Защищенная ячейка». Щелкните кнопку «ОК».
- Выделите диапазон, который хотите заблокировать. Снова перейдите в окно «Форматировать ячейки…».
- На вкладке «Безопасность» установите флажок «Защищенная ячейка». Щелкните кнопку «ОК».
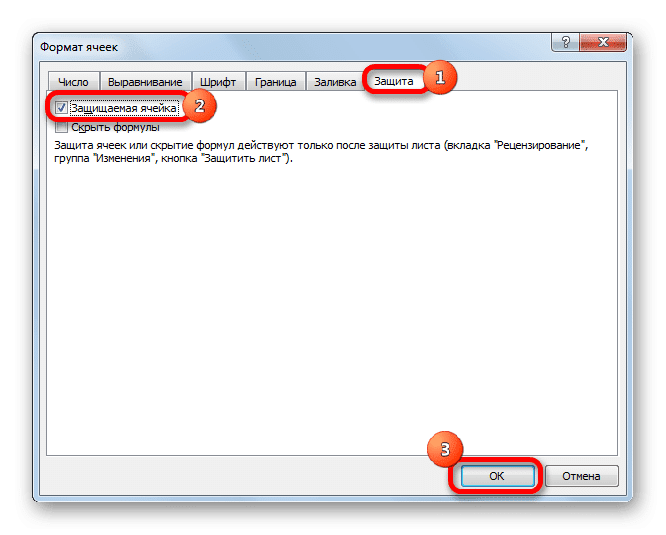
Но дело в том, что после этого полигон еще не был защищен. Так станет только тогда, когда мы активируем защиту листа. Но при этом не удастся редактировать только те ячейки, в которых мы установили чекбоксы в соответствующем элементе, а те, в которых чекбоксы были сняты, останутся редактируемыми.
- Перейдите на вкладку «Файл».
- В разделе «Дополнительная информация» нажмите кнопку «Защитить книгу». В появившемся списке выберите пункт «Защитить текущий лист».
- Откроются настройки защиты листа. Рядом с опцией «Защищать лист и содержимое защищенных ячеек» должна быть галочка. При желании вы можете установить блокировку определенных действий, изменив настройки в следующих параметрах. Но в большинстве случаев настройки по умолчанию удовлетворяют потребности пользователей в блокировке диапазонов. В поле «Пароль для отключения защиты листа» необходимо ввести любые ключевые слова, которые будут использоваться для доступа к функциям редактирования. После завершения настройки нажмите кнопку «ОК».
- Откроется еще одно окно, в котором нужно повторить пароль. Это сделано для того, чтобы, если пользователь сначала ввел неверный пароль, он не заблокировал бы навсегда свой доступ к изменению. После ввода ключа нажмите кнопку «ОК». Если пароли совпадают, блокировка будет завершена. Если они не совпадают, вам придется вводить заново.
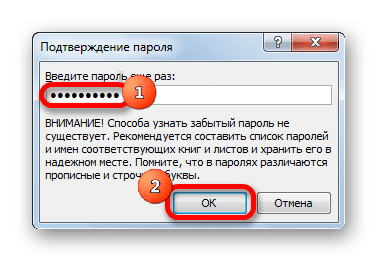
Теперь диапазоны, которые мы ранее выбрали и установили их защиту в настройках форматирования, не будут доступны для редактирования. В остальных областях можно выполнить любое действие и сохранить результаты.
Способ 2: включение блокировки через вкладку «Рецензирование»
Есть еще один способ заблокировать диапазон от нежелательных изменений. Однако этот вариант отличается от предыдущего только тем, что выполняется через другую вкладку.
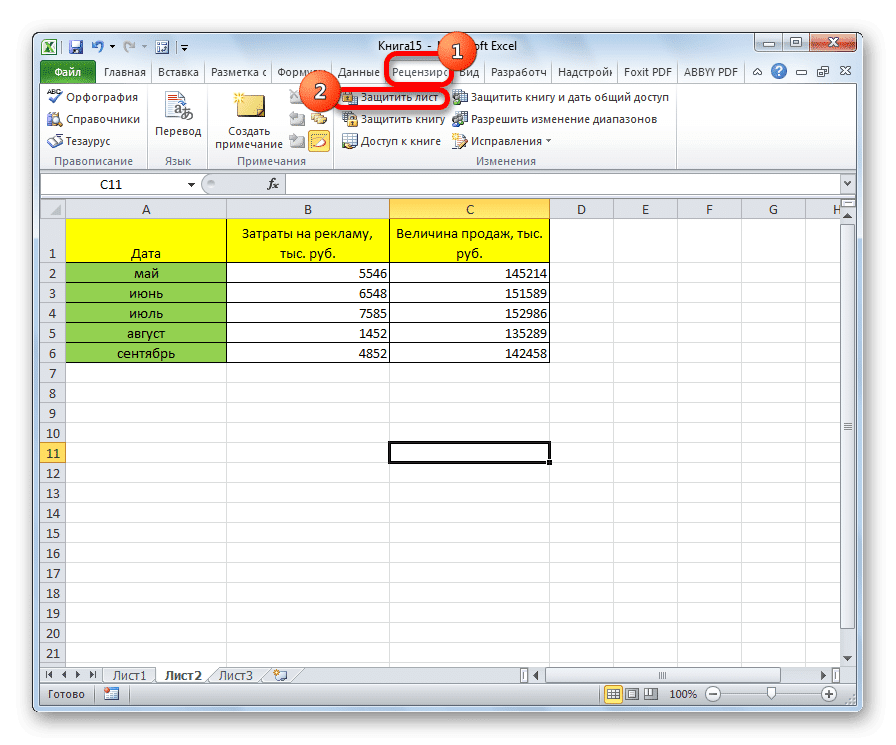
- Снимите флажок и установите флажки рядом с параметром «Защищенная ячейка» в соответствующем окне формата диапазона так же, как и в предыдущем способе.
- Перейдите на вкладку «Обзор». Нажмите кнопку «Защитить лист». Эта кнопка находится на панели инструментов редактирования».
- Далее открывается такое же окно настроек безопасности листа, как и в первом варианте. Все дальнейшие действия полностью аналогичны.
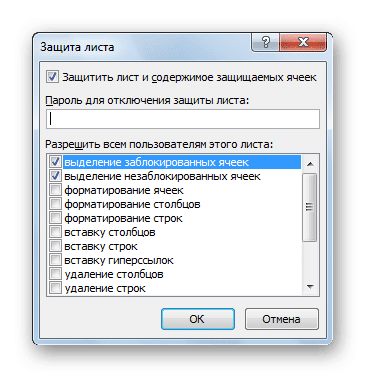
Разблокировка диапазона
При нажатии на любую область заблокированного диапазона или при попытке отредактировать его содержимое появится сообщение о том, что ячейка защищена от редактирования. Если вы знаете пароль и сознательно хотите изменить свои данные, вам нужно будет выполнить несколько шагов, чтобы разблокировать блокировку.
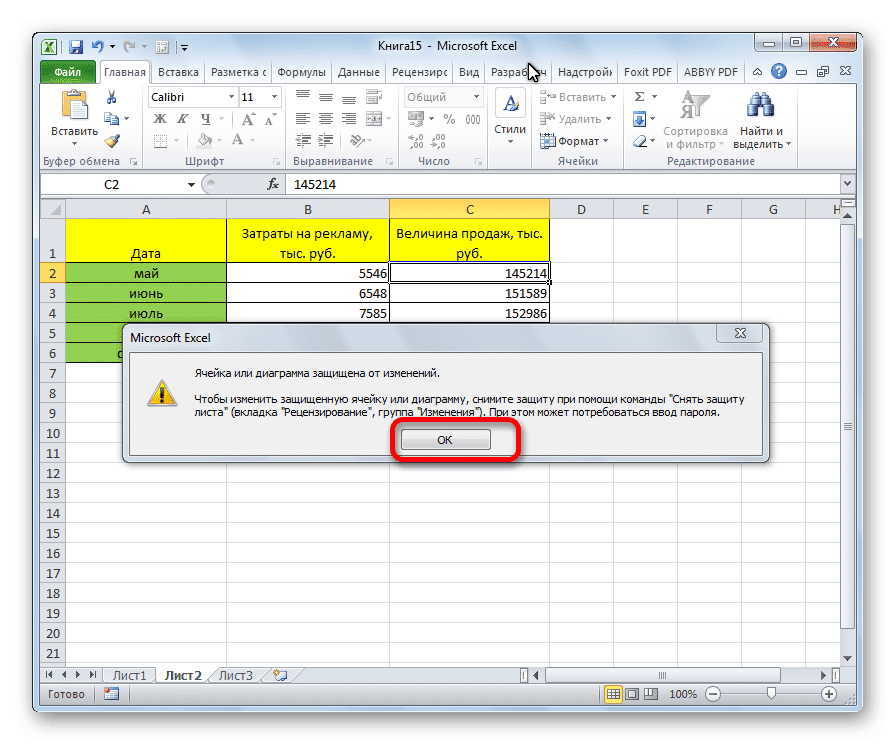
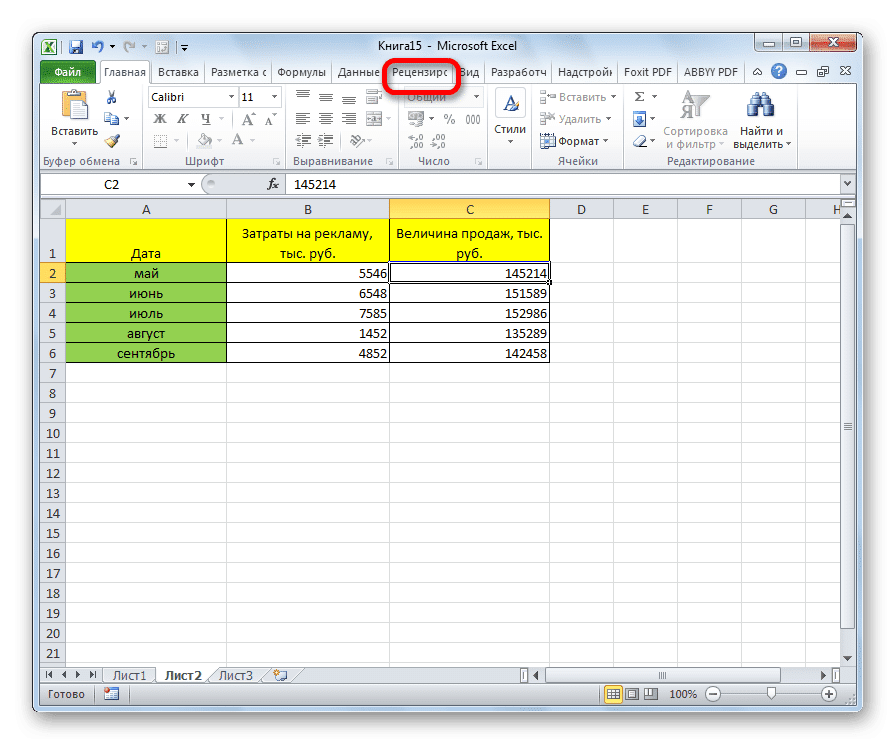
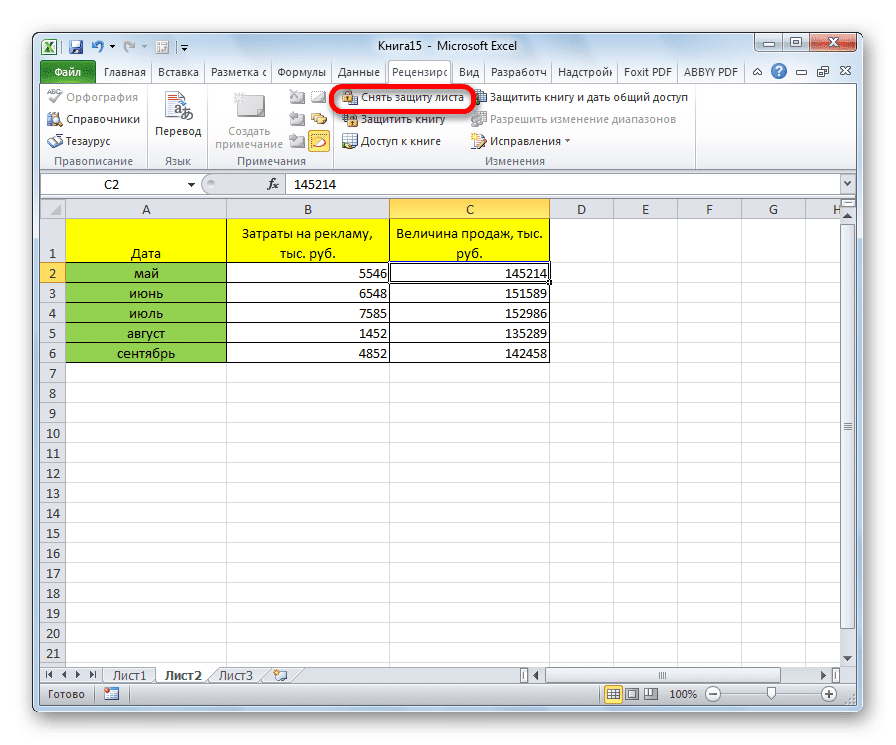
- Перейдите на вкладку «Обзор».
- На ленте в наборе инструментов «Изменения» нажмите кнопку «Снять защиту с листа».
- Появится окно, в котором необходимо ввести ранее установленный пароль. После ввода нужно нажать на кнопку «ОК».
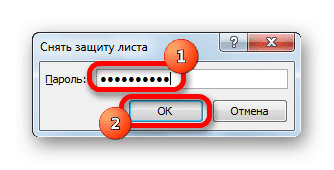
После этих действий защита со всех ячеек будет снята.
Как видите, хотя в программе Excel нет интуитивно понятного инструмента для защиты определенной ячейки, а не всего листа или книги, эту процедуру можно выполнить с некоторыми дополнительными манипуляциями, изменив форматирование.