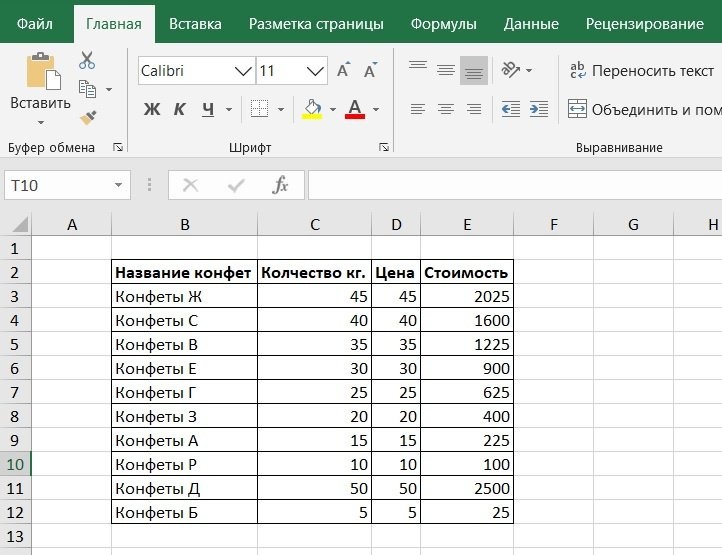В этой статье на примерах мы рассмотрим, как защитить отдельные ячейки листа в MS Excel от модификации. Все остальные ячейки листа, оставаясь редактируемыми. У нас есть таблица с четырьмя столбцами. Нам нужно защитить столбец «Стоимость» от изменений. Поскольку он содержит формулы.
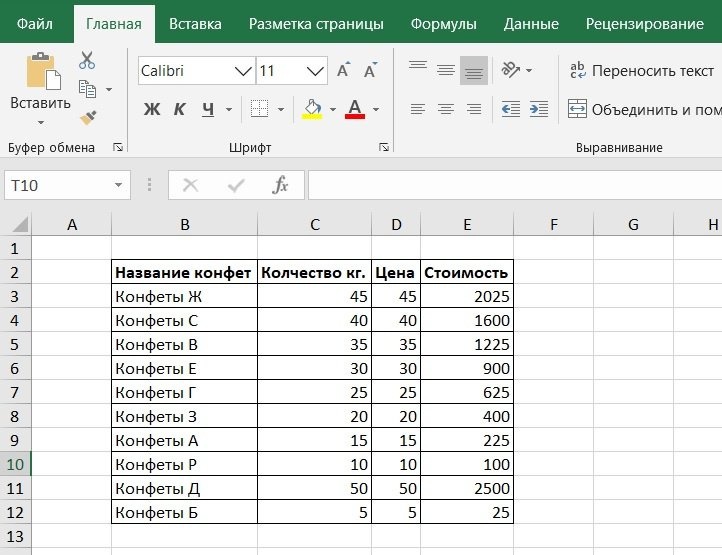
Как установить защиту ячеек в MS Excel.
Во-первых, вам нужно выделить весь лист. Это можно сделать, нажав на треугольник, который находится на пересечении координатных панелей.

Или с помощью сочетания клавиш: Ctrl + A.
После выбора всего листа мы вызываем контекстное меню, щелкнув правой кнопкой мыши любую ячейку выбранного листа. В открывшемся контекстном меню выберите Формат ячеек.
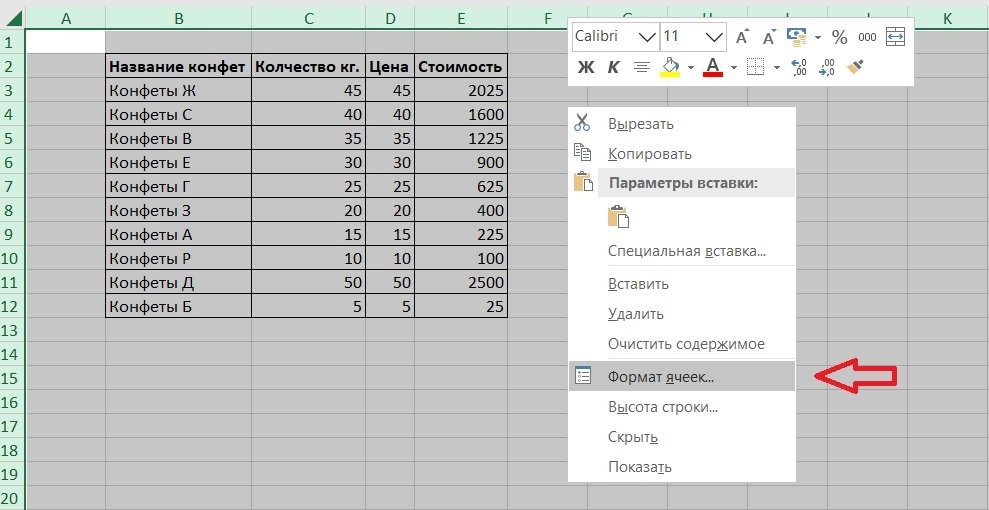
После нажатия кнопки «Форматировать ячейки» открывается диалоговое окно «Форматирование ячеек». В нем нужно выбрать вкладку Безопасность и снять галочку напротив пункта Защищенная ячейка.
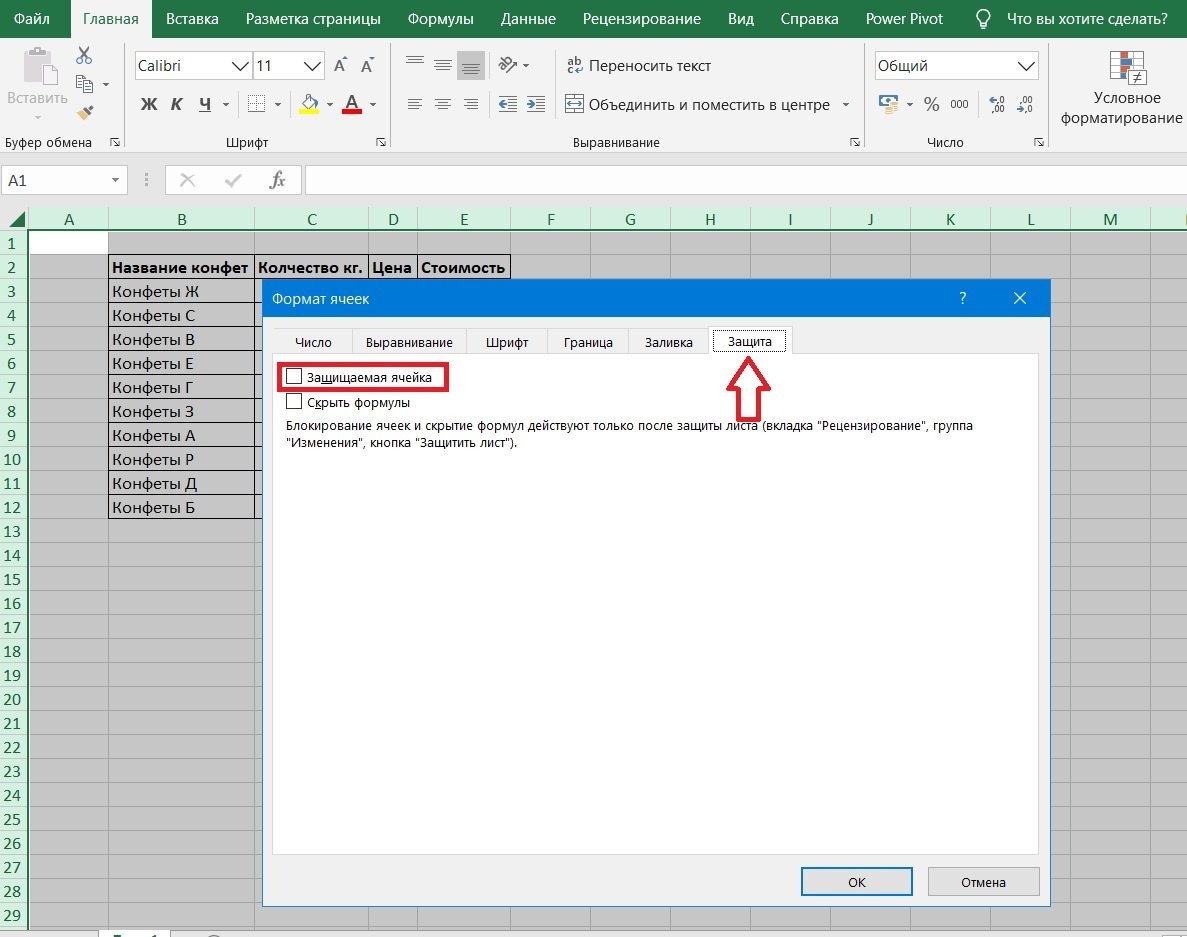
Щелкните ОК.
Теперь давайте выберем конкретные ячейки, которые мы хотим защитить от изменений. В нашем примере это ячейки в диапазоне E3: E12 (столбец «Стоимость»). Вызвать контекстное меню правой кнопкой мыши на любой из выделенных ячеек. В открывшемся контекстном меню выберите Формат ячеек.
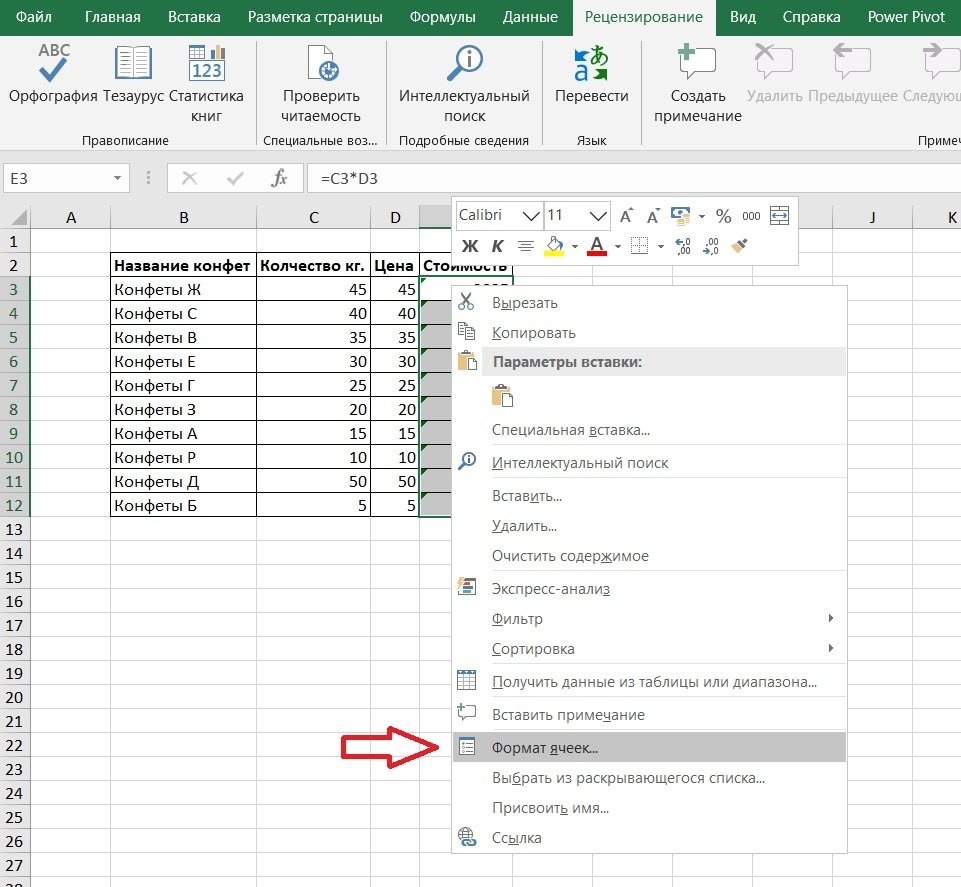
После нажатия кнопки «Форматировать ячейки» открывается диалоговое окно «Форматирование ячеек». В нем нужно выбрать вкладку Безопасность и поставить галочку напротив записи Защищенная ячейка.
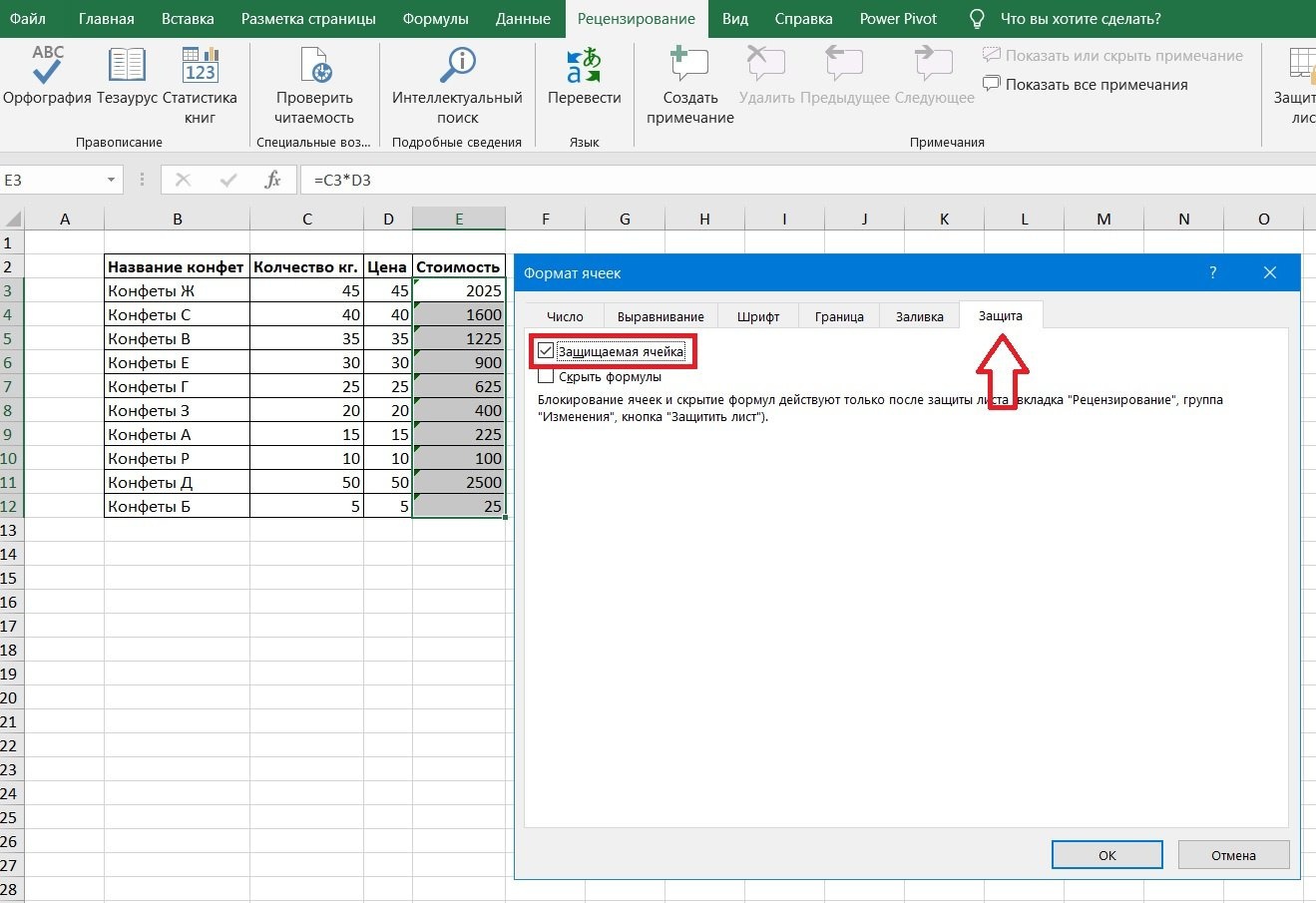
Щелкните ОК.
Теперь выберите вкладку Review на панели инструментов. На этой вкладке выберите «Защитить лист». Нажмите «Защитить лист», откроется диалоговое окно «Защитить лист.
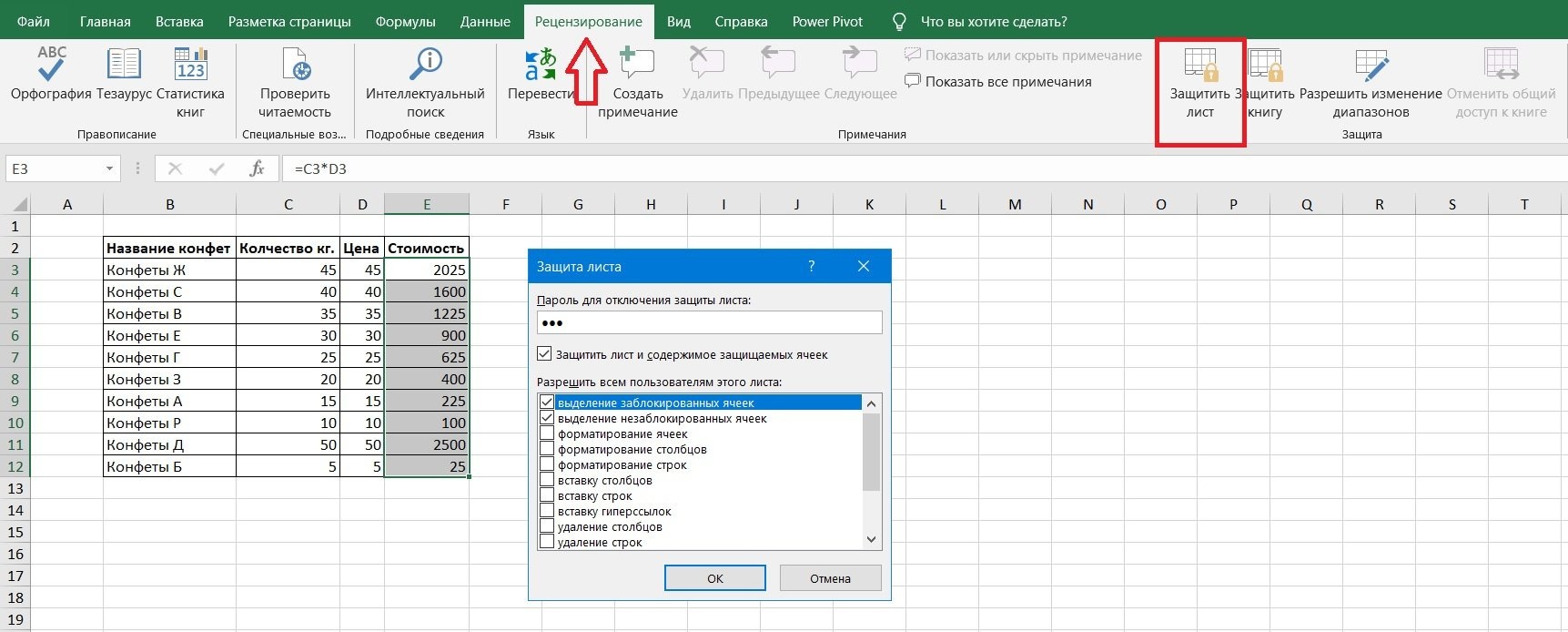
В диалоговом окне «Защитить лист» в поле «Пароль для отключения защиты листа» введите пароль. Это нужно изобрести. Также должна быть галочка в пункте «Защитить лист» и «Содержимое защищенных ячеек». Флажки в блоке Разрешить всем пользователям этого листа устанавливаются в соответствии с задачей, которую необходимо выполнить.
Щелкните ОК.
Появится окно подтверждения пароля.
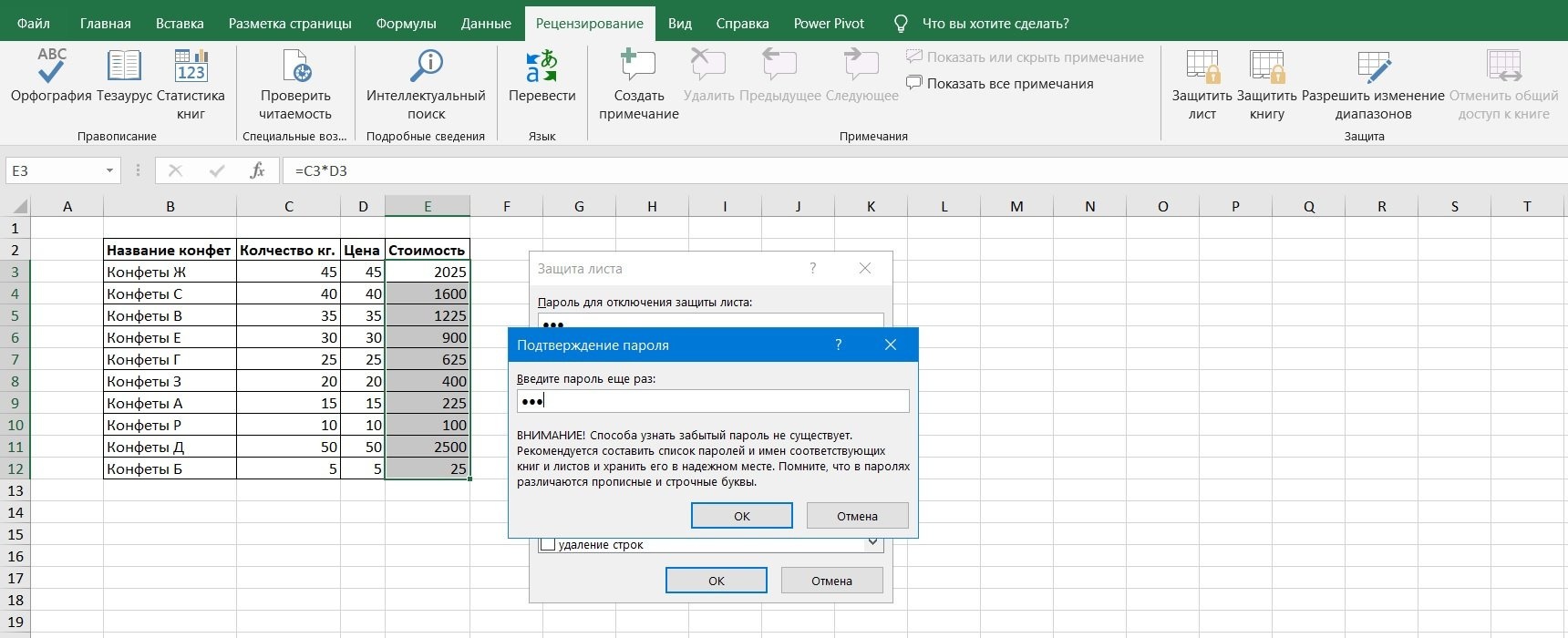
Давайте еще раз введем придуманный пароль. Щелкните ОК. Выбранные ячейки защищены от модификации.
Как снять защиту ячеек в MS Excel.
Чтобы снять защиту с ячеек, необходимо нажать кнопку «Снять защиту с листа», которая находится на вкладке «Обзор». Затем появится окно с полем для ввода пароля (Снять защиту листа). Здесь мы вводим пароль, который был введен при установке защиты ячейки.
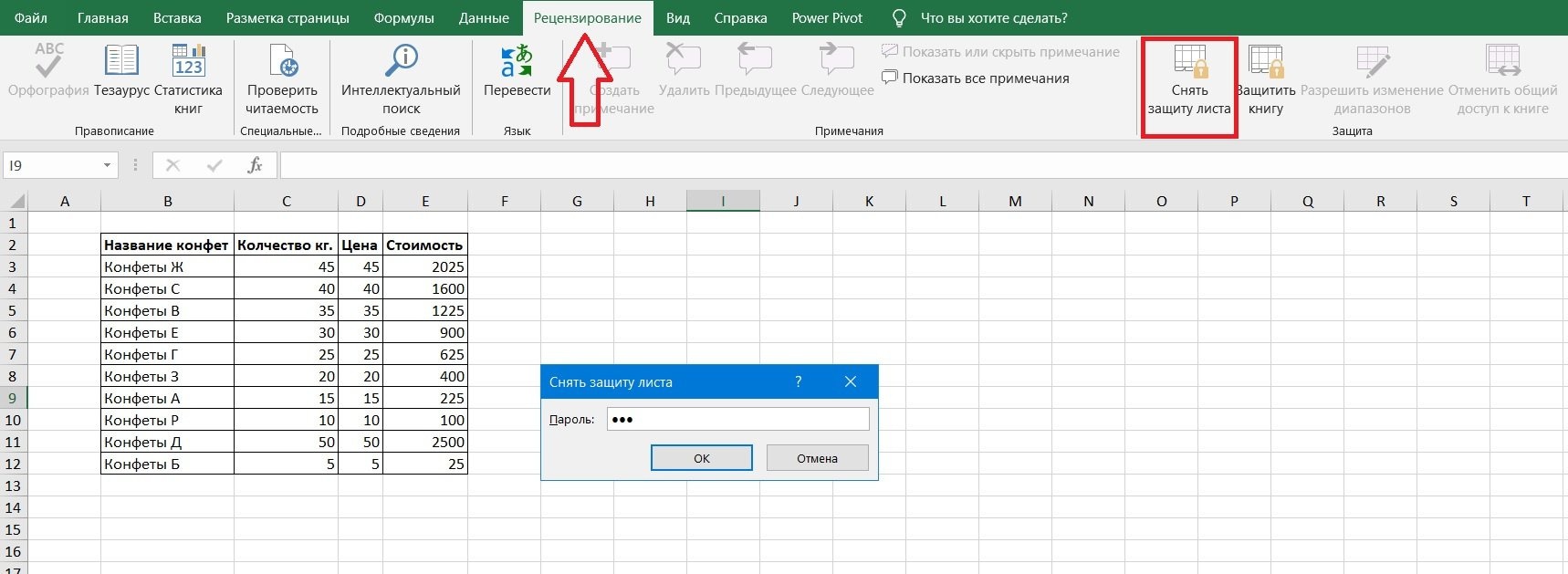
Щелкните ОК. Защита снята.