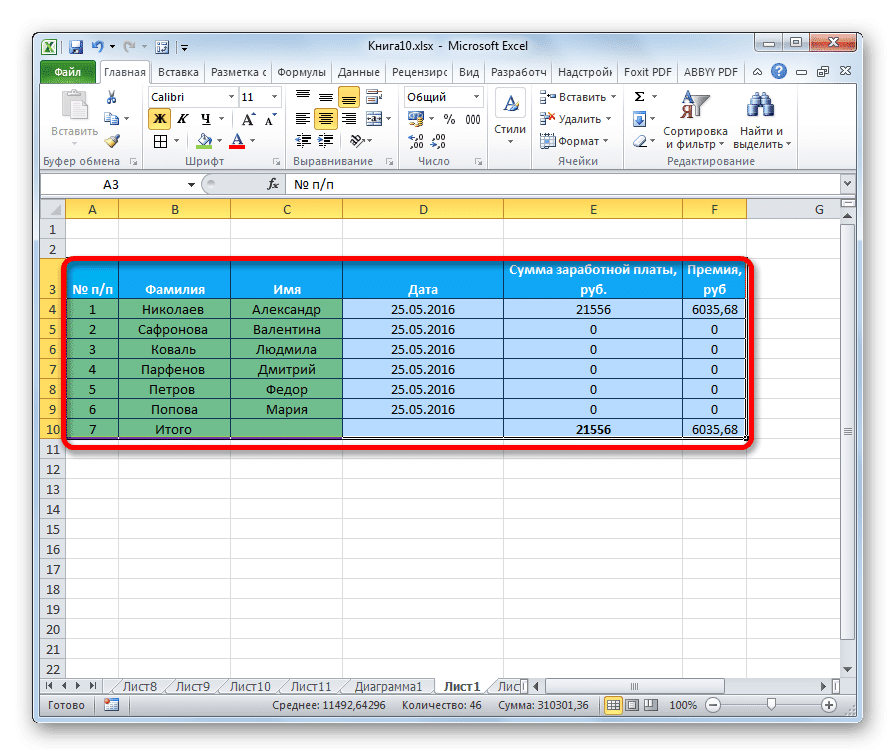Один из самых важных процессов в Excel — это форматирование. С его помощью проектируется не только внешний вид таблицы, но и дается указание на то, как программа воспринимает данные, находящиеся в конкретной ячейке или диапазоне. Без понимания принципов работы этого инструмента вы не сможете хорошо освоить эту программу. Разберемся подробно, что такое форматирование в Excel и как его использовать.
Форматирование таблиц
Форматирование — это целый комплекс мероприятий по корректировке визуального содержания таблиц и расчетных данных. В эту область входит редактирование огромного количества параметров: размер шрифта, тип и цвет, размер ячейки, заливка, границы, формат данных, выравнивание и многое другое. Подробнее об этих свойствах мы поговорим ниже.
Автоформатирование
вы можете применить автоматическое форматирование к любому диапазону таблицы. Программа отформатирует указанную область в виде таблицы и назначит ей ряд предопределенных свойств.


- Выберите диапазон ячеек или таблицу.
- Находясь на вкладке «Главная», нажмите кнопку «Форматировать как таблицу». Эта кнопка находится на ленте в панели инструментов «Стили». После этого открывается большой список стилей с предустановленными свойствами, которые пользователь может выбрать на свое усмотрение. Вам просто нужно нажать на соответствующую опцию.
- Затем открывается небольшое окно, в котором нужно подтвердить правильность введенных координат дальности. Если вы обнаружите, что они были введены неправильно, вы можете немедленно внести изменения. Очень важно обратить внимание на параметр «Таблица с заголовками». Если в вашей таблице есть заголовки (а в подавляющем большинстве случаев они есть), рядом с этим параметром должна быть галочка. Если нет, его необходимо удалить. После завершения всех настроек нажмите кнопку «ОК».

Впоследствии таблица будет иметь выбранный формат. Но его всегда можно отредактировать с помощью более точных инструментов форматирования.

Переход к форматированию
Пользователей не всегда устраивает набор функций, представленных в автоформате. В этом случае можно вручную отформатировать таблицу с помощью специальных инструментов.
таблицы можно форматировать, то есть изменять внешний вид, через контекстное меню или путем выполнения действий с помощью инструментов на ленте.
Чтобы перейти к параметру форматирования через контекстное меню, вам необходимо выполнить следующие шаги.

- Выделите диапазон ячеек или таблиц, которые вы хотите отформатировать. Щелкните по нему правой кнопкой мыши. Откроется контекстное меню. Выбираем внутри него пункт «Форматировать ячейки…».
- Далее открывается окно формата ячейки, в котором можно выполнять различные типы форматирования.

Инструменты форматирования ленты находятся на различных вкладках, но большинство из них находится на вкладке «Главная». Чтобы использовать их, вам нужно выбрать соответствующий элемент на листе, затем нажать кнопку инструмента на ленте.

Форматирование данных
Одним из наиболее важных типов форматирования является формат типа данных. Это связано с тем, что он не столько определяет внешний вид отображаемой информации, сколько сообщает программе, как ее обрабатывать. Excel обрабатывает числа, текст, денежные значения, форматы даты и времени совершенно по-разному. Вы можете отформатировать тип данных выбранного диапазона либо через контекстное меню, либо с помощью инструмента на ленте.
Если открыть окно «Формат ячеек» через контекстное меню, необходимые настройки будут найдены на вкладке «Число» в блоке параметров «Форматы чисел». Фактически, это единственный блок на данной вкладке. Здесь вы можете выбрать один из форматов данных:
- Числовой;
- Текст;
- Погода;
- Дата;
- Денежный;
- Общие и так далее
Сделав свой выбор, вам нужно нажать на кнопку «ОК».

Кроме того, для некоторых параметров доступны дополнительные настройки. Например, для числового формата в правой части окна вы можете установить, сколько десятичных знаков будет отображаться для дробных чисел и следует ли отображать разделитель между цифрами в числах.

Для параметра «Дата» можно указать, в каком виде дата будет отображаться на экране (только цифрами, числами и названиями месяцев и т.д.).

Аналогичные настройки имеют формат «Время».

Если вы выберете «Все форматы», все доступные подтипы форматирования данных будут отображены в списке.

Если вы хотите отформатировать данные с помощью ленты, то во вкладке «Главная» вам нужно щелкнуть раскрывающийся список, расположенный в панели инструментов «Число». Далее раскрывается список основных форматов. Правда, он даже менее подробен, чем описанный ранее вариант.

Однако, если вы хотите сделать форматирование более точным, в этом списке вам необходимо щелкнуть запись «Другие числовые форматы…». Откроется уже знакомое окно «Формат ячеек» с полным списком изменений настроек.

Выравнивание
На вкладке «Выравнивание» окна «Формат ячеек» представлен целый блок инструментов».
Установив флажок рядом с соответствующим параметром, вы можете объединить выбранные ячейки, автоматически подогнать и обернуть текст для слов, если он не соответствует границам ячеек.

Также на той же вкладке вы можете разместить текст внутри ячейки по горизонтали и вертикали.

В параметре «Ориентация» вы можете настроить угол наклона текста в ячейке таблицы.

Панель инструментов «Выравнивание» также доступна на ленте на вкладке «Главная». Есть все те же возможности, что и в окне «Формат ячеек», но в более урезанной версии.

Шрифт
Во вкладке «Шрифт» окна форматирования есть широкие возможности для установки шрифта выбранного диапазона. Эти параметры включают изменение следующих параметров:
- тип персонажа;
- шрифт (курсив, полужирный, нормальный)
- измерение;
- цвет;
- модификация (подстрочный, надстрочный, зачеркнутый).

На ленте также есть набор инструментов с аналогичными возможностями, также называемый шрифтами».

Граница
На вкладке «Граница» окна форматирования вы можете установить тип линии и ее цвет. Сразу определяется, какая будет граница: внутренняя или внешняя. Вы можете полностью удалить границу, даже если она уже существует в таблице.

Но на ленте нет отдельного набора инструментов для настройки границ. Для этого на вкладке «Главная», которая находится в группе инструментов «Шрифт», выбирается только одна кнопка».

Заливка
На вкладке «Заливка» окна форматирования можно настроить цвет ячеек таблицы. Также вы можете установить шаблоны.

На ленте, как и в предыдущей функции, выбирается только одна кнопка для заполнения. Он также находится в панели инструментов «Шрифты».

Если представленных стандартных цветов вам недостаточно и вы хотите добавить оригинальности цвету таблицы, то вам следует перейти в «Другие цвета…».

После этого открывается окно, предназначенное для более точного подбора цветов и оттенков.

Защита
В Excel защита также относится к форматированию. В окне «Формат ячеек» есть одноименная вкладка. В нем вы можете указать, будет ли выбранный диапазон защищен от изменений или нет, если установлена блокировка листа. Вы также можете включить скрытие формулы.

На ленте аналогичные функции можно увидеть после нажатия кнопки «Форматировать», расположенной на вкладке «Главная» панели инструментов «Ячейки». Как видите, появляется список, в котором есть группа настроек «Безопасность». И здесь можно не только настроить поведение ячейки в случае зависания, как это было в окне форматирования, но и сразу заблокировать лист, нажав на пункт «Защитить лист…». Так что это один из тех редких случаев, когда группа форматирования на ленте имеет больше функциональных возможностей, чем ее эквивалентная вкладка в окне «Форматирование ячеек».

.
Как видите, программа Excel имеет очень обширный функционал для форматирования таблиц. В этом случае вы можете использовать разные варианты стилей с предустановленными свойствами. Вы также можете выполнить более точную настройку с помощью ряда инструментов в окне и на ленте «Формат ячеек». За редкими исключениями окно форматирования предлагает больше параметров форматирования, чем лента.