Диаграммы — очень важный элемент Excel. Сами по себе схемы не играют самостоятельной роли и редко служат отдельным документом. Однако они просто бесценны в качестве иллюстративного материала для отчетов, отчетов, напоминаний и всевозможных предложений. В нашей визуальной культуре, в значительной степени сформированной на экране телевизора, хорошо продуманный и хорошо продуманный график роста продаж или сравнения зарплат может быть более убедительным, чем сотни страниц аналитического текста, чисел и расчетов. Так как же разместить диаграмму на листе Excel?
Само по себе наличие таблицы, разделенной на столбцы и строки, просто приводит к созданию простейшей плоской гистограммы из «подручного материала», то есть из текстуры самой таблицы. Допустим, нам нужно визуализировать динамику изменения объемов производства галош на резинотехническом заводе по кварталам за последние пять лет. В течение этого периода количество пар калош, выпущенных за квартал, колебалось от минимум 150 000 пар до максимум 600 000 пар. Это означает, что мы можем визуализировать эту диаграмму в осях, где вертикальная ось будет иметь 12 делений со значением деления 50 000 пар, а горизонтальная ось — 20 делений со значением деления 1 четверть плюс 5 дополнительных делений к началу года.
Вы можете создать такую диаграмму в таблице, управляя только двумя параметрами форматирования ячеек: заливкой и кадрированием
(рис. 6.1).
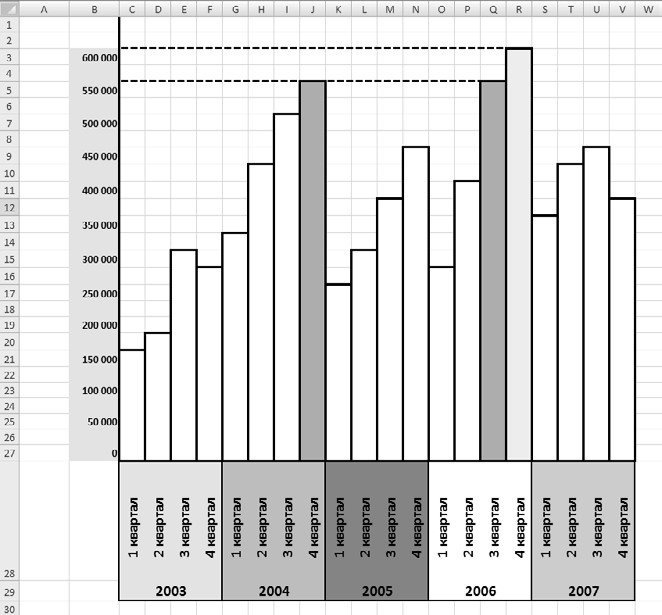
Рис. 6.1. Простая схема
Как видите, вертикальная ось показывает значения объема добычи, а горизонтальная ось показывает период, для которого рассчитывается конкретное значение.
В этом случае диаграмма создается исключительно путем манипулирования соответствующими форматами ячеек (см. Раздел «Форматирование ячеек» в главе 4). Это самый простой и наименее красивый способ. Однако этот метод может быть единственным приемлемым методом, если вы экспортируете документы Excel, содержащие диаграммы, в других форматах, в которых нет такого эффективного и красивого инструмента для создания профессиональных диаграмм Excel.
Однако, помимо примитивных «ручных» методов построения диаграмм, Excel предоставляет гораздо более мощный механизм с широкой палитрой типов, представлений и гибкими опциями для настройки любого параметра диаграммы.
Чтобы разместить диаграмму на листе Excel, перейдите на вкладку «Вставка» на ленте, укажите тип интересующей диаграммы в группе инструментов «Диаграммы», откройте соответствующую палитру щелчком мыши и выберите желаемую диаграмму (рис. 6.2).
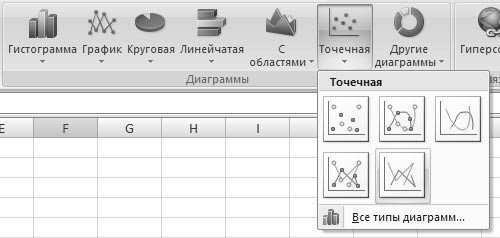
Рис. 6.2. Выбор типа диаграммы
В этом случае возможно несколько вариантов:
- если перед вызовом мастера диаграмм вы выбрали определенный диапазон ячеек, мастер диаграмм создаст диаграмму на основе данных этих ячеек;
- вы можете выбрать диапазон ячеек, содержащих данные, после выбора типа диаграммы.
Конструктор диаграмм сочетает в себе гибкие и интеллектуальные инструменты построения диаграмм. Рассмотрим основные этапы создания диаграммы, а также окна настроек, используемые на каждом из этапов. Для этого построим таблицу данных, представленную на рис. 6.3.

Рис. 6.3. Исходные данные для графика
тип диаграммы
Выделите диапазон ячеек A1: N3, нажмите одну из кнопок в группе инструментов «Диаграммы» на вкладке «Вставка» ленты и выберите нужную диаграмму в открывшейся палитре.
Или нажмите кнопку в правом нижнем углу группы  инструмент Диаграммы, открыв окно мастера вставки диаграмм (рис. 6.4).
инструмент Диаграммы, открыв окно мастера вставки диаграмм (рис. 6.4).
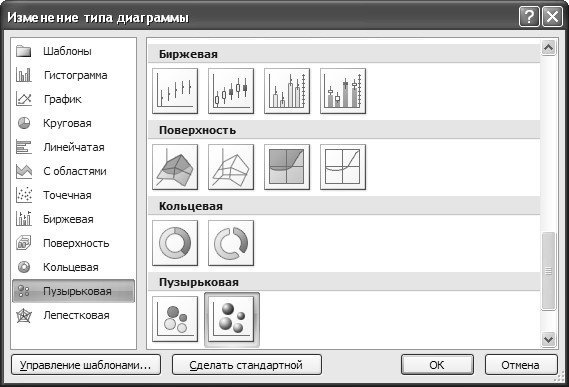
Рис. 6.4. Окно мастера вставки графиков
В списке типов диаграмм в левой части окна вы можете выбрать один из множества предложенных типов диаграмм, подходящий для вашего конкретного случая. В правой части окна выделен конкретный пример схемы выбранного типа. В некоторых диаграммах данные добавляются по мере отображения, в других — вычитаются, а в других отображаются в виде двух независимых диаграмм. После выбора типа диаграммы и самой диаграммы нажмите кнопку ОК. Схема на основе ваших данных будет вставлена в таблицу (рис. 6.5). Как видите, мы выбрали трехмерную пузырьковую диаграмму.
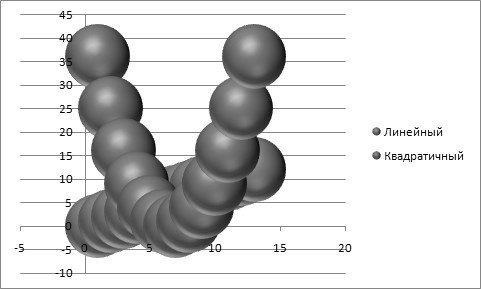
Рис. 6.5. График вставлен в таблицу
После того, как диаграмма была вставлена в таблицу, вы можете быстро и легко изменить многие ее параметры, открыв вкладку «Дизайн» инструментов ленты (эта вкладка появляется, когда вы вставляете таблицы, диаграммы и другие сложные объекты в книгу). Большинство необходимых изменений вносятся путем выбора подходящего шаблона из палитры. Например, на рис. 6.6 показано, как выглядит наша диаграмма, когда мы применяем к ней четыре разных шаблона с панели инструментов «Макет диаграммы.
Очевидно, мы выбрали довольно нестандартный тип диаграммы. Было бы гораздо чаще просматривать одни и те же данные, выбирая обычную диаграмму. Чтобы изменить тип уже вставленной диаграммы, щелкните диаграмму правой кнопкой мыши и выберите команду «Изменить тип диаграммы» в контекстном меню или выберите инструмент с таким же именем в группе инструментов «Текст» на вкладке «Конструктор» многофункциональной панели (рисунок 6.7).
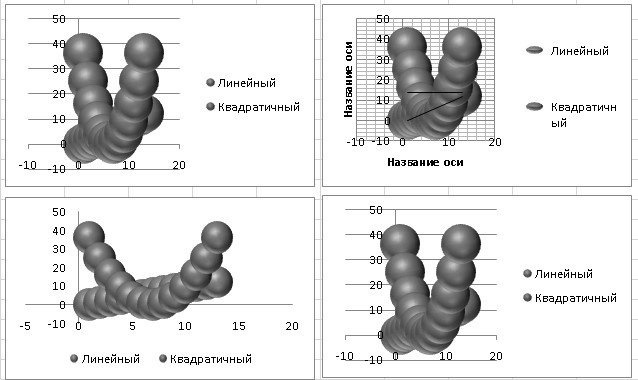
Рис. 6.6. Применение разных макетов к одной и той же диаграмме
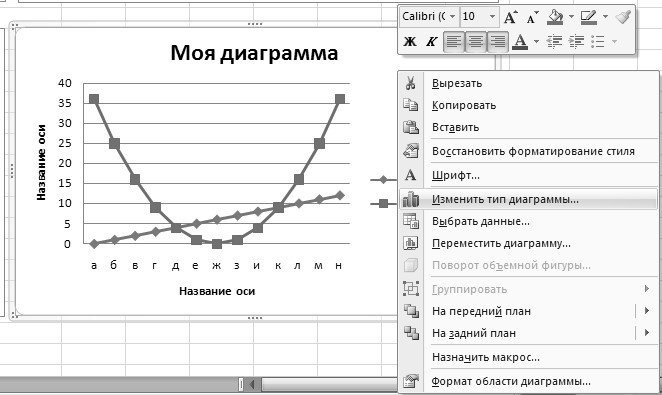
Рис. 6.7. Изменить тип диаграммы
Чтобы было легче иллюстрировать дальнейшие методы работы с диаграммами, давайте изменим тип диаграммы. Выберите трехмерный график с областями типа C, как показано на рис. 6.8.

Рис. 6.8. Выбор типа диаграммы
Следовательно, диаграмма должна напоминать показанную на рис. 6.9.
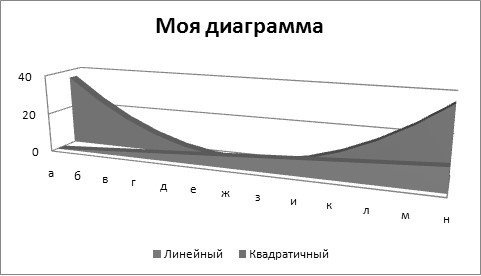
Рис. 6.9. Новый вид графика
Источник данных для диаграммы
Данные, отображаемые на графике, не являются неизменяемыми. Они могут измениться после создания диаграммы. Вы можете изменить источник данных для диаграммы, расширив диапазоны данных, изменив данные в ячейках или добавив ряды данных. Все эти изменения сразу же отразятся на диаграмме.
Упражнение
В этом упражнении вы настроите источник данных.
- Чтобы внести изменения в ряд данных, вам нужно щелкнуть диаграмму (т.е выбрать ее). Это активирует вкладку «Конструктор» на панели инструментов. На этой вкладке в группе инструментов «Данные» нажмите кнопку «Выбрать данные». Появится окно выбора источника данных (рис. 6.10).
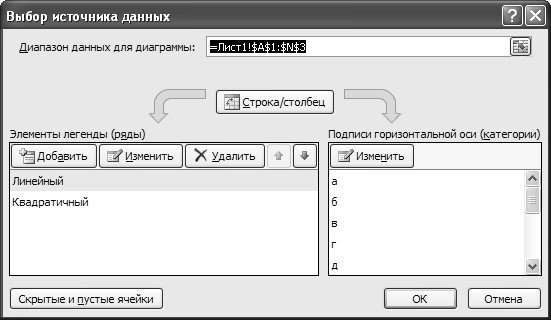
Рис. 6.10. Уточните источник данных диаграммы
- Кнопка «Строка/столбец» позволяет указать, будут ли значения берутся из строк или столбцов таблицы, которые должны быть нанесены на вертикальную ось диаграммы. Нажмите на эту кнопку, результат будет довольно забавным (рис. 6.11).
- Не забудьте еще раз нажать кнопку «Строка/столбец», чтобы вернуть диаграмму прежнюю форму, она нам все равно пригодится.
- Отредактируйте таблицу данных, как показано на рис. 6.12.
- Отображает окно выбора источника данных. В этом окне в поле Диапазон данных для диаграммы введите формулу диапазона. Вы можете ввести формулу вручную или выбрать диапазон данных, нажав кнопку в конце поля ввода и выбрав диапазон с помощью мыши. Обратите внимание, что диапазон данных должен включать не только сами данные, но также заголовки столбцов и строк, как показано на рис. 6.12.
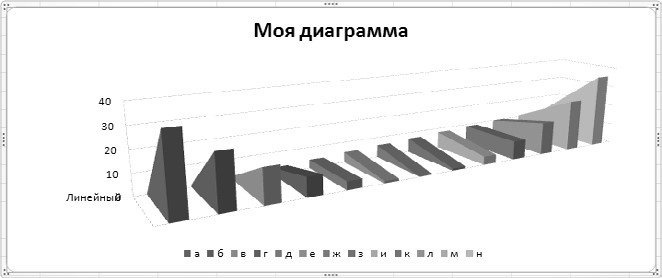
Рис. 6.11. График после обмена столбцами и строками данных

Рис. 6.12. Таблица данных изменена
Серии данных добавляются в область «Записи легенды (серии)». Вы можете добавить строки из существующих в таблице или ввести данные вручную. В последнем случае эти данные будут отображаться на графике, а не в таблице. Уже существующие ряды данных отображаются в списке под кнопками. В нашем случае это линейный и квадратичный ряды. Кнопка «Добавить» позволяет добавить новую серию данных, кнопка «Изменить» — для редактирования существующей серии данных, а кнопка «Удалить» — для удаления серии данных.
Кнопки со стрелками перемещают выбранную серию на передний план или в нижнюю часть диаграммы (в случае трехмерной диаграммы, когда у нее есть передний план и фон). Нажав кнопку «Изменить» в области «Ярлыки горизонтальной оси (категории)», вы можете редактировать подписи под столбцами диаграммы.
- Щелкните кнопку Добавить. На экране появится окно редактирования строки (рис. 6.13).
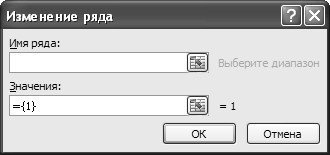
Рис. 6.13. Окно смены строки
- Сначала щелкните поле «Название серии», а затем ячейку, содержащую заголовок «Хаотичный». Адрес этой ячейки отображается в поле «Имя строки.
- Щелкните поле «Значения», затем выберите ячейки, содержащие значения серии «Хаотический» (B4… N4). Указанный диапазон будет введен в поле «Значения», а сами значения будут отображаться справа от этого поля.
- Щелкните кнопку ОК. К диаграмме добавлен еще один уровень для отображения значений серии Chaotic.
- Снова нажмите кнопку «Добавить» в окне «Выбор источника данных». В окне «Редактировать серию» щелкните поле «Название серии» и вручную введите название периода.
- Щелкните поле Значения. Вручную введите туда следующий список значений:
= {1; 10; 20; 30; 1; 10; 20; 30; 1; 10; 20; 30; 1}
ВНИМАНИЕ
При вводе этого ряда значений обратите особое внимание на движения пальцев. Дело в том, что желание Excel помочь вам в этом случае будет только мешать — каждый раз, когда вы пытаетесь переместить текстовый курсор с помощью клавиш со стрелками, Excel начнет вводить диапазон адресов из таблицы. Поэтому используйте мышь для перемещения текстового курсора.
- Щелкните кнопку ОК. К диаграмме будет добавлен еще один слой, отражающий значения Периодического ряда. Этот уровень графика не будет зависеть от содержимого электронной таблицы Excel.
- Перемещайте слои с помощью кнопок со стрелками в окне «Выбор источника данных». Окончательный результат должен быть как на рис. 6.14.
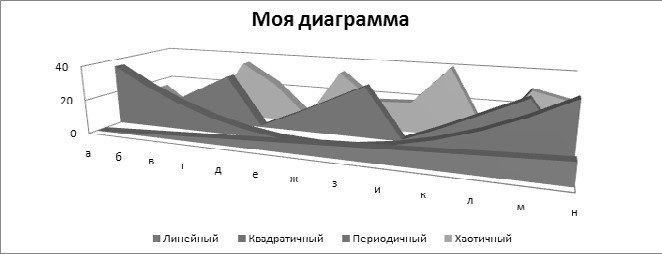
Рис. 6.14. Схема после модификации
Размещение диаграммы
Используя инструмент «Переместить диаграмму» из группы «Макет» на вкладке «Дизайн», вы выбираете одно из трех положений размещения диаграммы. Вы можете разместить диаграмму в той же таблице, на другом листе в книге или создать отдельный лист для диаграммы в книге. Сделав этот непростой выбор, нажмите кнопку «Готово» и полюбуйтесь результатом.
После построения диаграммы и задания ее параметров (см. Рис. 6.14) один человек будет плакать от радости, а другой может быть очень недоволен. Возможно, вас не устроит цвет или расположение рядов, шрифт меток или угол поворота диаграммы. Все эти параметры, как и многие другие, можно изменить. Как всегда, на помощь приходит правая кнопка мыши.
Как известно, правая кнопка мыши отображает меню, называемое контекстным. Это означает, что набор команд в этом меню зависит от объекта, на котором вы щелкнули. Изображение диаграммы, вставленное в лист Excel, представляет собой сложный объект, и щелчок правой кнопкой мыши по разным частям изображения отображает другое контекстное меню (рис. 6.15).
Чтобы не писать каждый раз: «Щелчок в этой области правой кнопкой мыши отображает контекстное меню с основной командой…» 1), Форматировать область построения (2), Базовый формат (3), Форматировать стену (4), Формат линии сетки (5), Формат оси (6), Формат ряда данных (7), Формат заголовка (8).
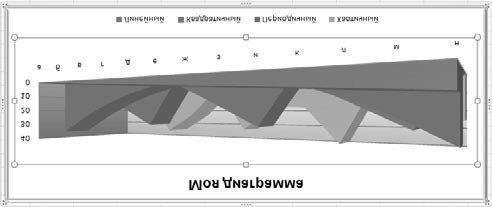
Рис. 6.15. Различные графические объекты
СОВЕТ
Чтобы избежать ненужных щелчков мышью, дождитесь появления подсказки под указателем мыши, которая направит вас точно в нужную область диаграммы.
Форматирование областей диаграммы и построения
Область диаграммы — это основной прямоугольный контейнер, содержащий все изображение диаграммы. Область построения внутри контейнера области диаграммы — это еще один контейнер, размер которого можно изменять. Это позволяет вам вставить в область диаграммы, помимо самой диаграммы, заголовок или дополнительное изображение (по умолчанию туда помещается имя диаграммы).
Обе области — диаграммы и графики — похожи по своим свойствам, поэтому у них почти одинаковые инспекторы
(рис. 6.16).
В этом окне слева выбирается группа параметров, а справа задаются параметры выбранной группы. Доступные группы параметров перечислены ниже.
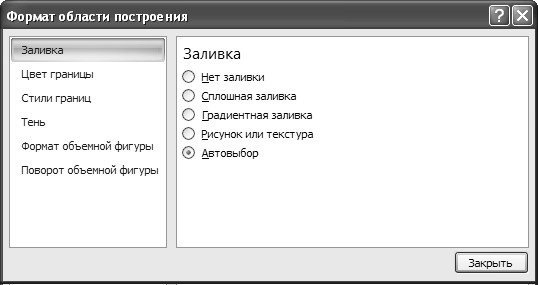
Рис. 6.16. Окно настройки области диаграммы
- Заливка — выберите цвет или текстуру для заливки фона области диаграммы. Один из вариантов заливки текстурой показан на рис. 6.17.
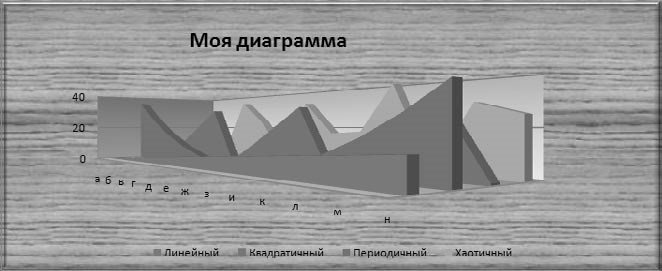
Рис. 6.17. Текстурированная область графика
- Цвет границы: цвет границы области диаграммы.
- Стиль границы — толщина и тип линии границы. Изменяя параметры в группах «Цвет границы» и «Стиль границы», можно получить, например, результат, показанный на рис. 6.18.
- Тень: Используя эту группу параметров, вы можете придать диаграмме тень любого цвета, которая падает под любым углом и настолько размыта, насколько вы хотите (рис. 6.19).
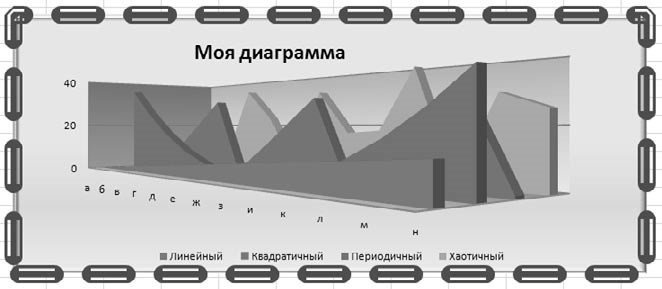
Рис. 6.18. Установка цвета и стиля границы
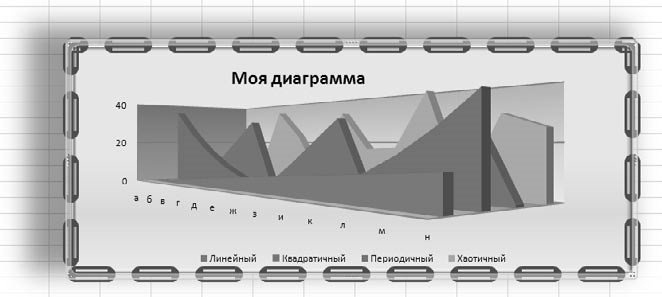
Рис. 6.19. Добавить тень на график
- Формат 3D-формы — эту группу параметров можно применить-
область диаграммы в целом, область графика и ряд данных (только если ряд данных отображается с использованием плоских фигур), что позволяет добавить объем этим объектам. На рис. 6.20 вы видите график, построенный на основе обычных плоских столбцов, после указания объема и площади графика, площади графика и ряда данных.
ПРИМЕЧАНИЕ
Придать объем плоским фигурам можно только тогда, когда у фигуры есть заливка.
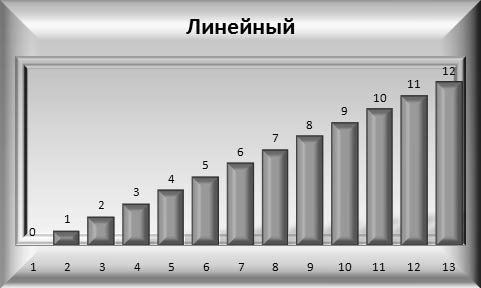
Рис. 6.20. Добавьте объем в область диаграммы
Вращение фигуры объема — хотя эта группа параметров присутствует
доступные как в окне конфигурации области графика, так и в окне конфигурации области графика, указанные параметры могут применяться только к графику и только тогда, когда стиль графика выбран как 3D. С помощью этих параметров диаграмму можно повернуть в обе стороны.
Форматирование стенок, основания, линий сетки и оси
В контекстных меню стен и цоколя, помимо основной команды (Форматировать стены или Форматировать цоколь соответственно), есть команда Вид, позволяющая установить цвет и тип заливки стены или цоколя, а также тип, цвет и толщину границы.
Команда «Форматировать сетку» в особых комментариях не нуждается. Позволяет настроить цвет, толщину и тип линий сетки.
Команда Format Axis позволяет вам установить количество и интервал значений на вертикальной и горизонтальной осях, а также другие параметры, относящиеся к масштабированию и выбору единиц измерения для осей.
В окне настройки оси, помимо параметров, назначение которых очевидно (например, Цвет линии или Тип линии), необходимо обратить внимание на параметры Минимальное значение, Максимальное значение, Цена основных делений, Цена промежуточных делений. Они позволяют выбрать масштаб самой оси и плотность делений на оси. Когда вы устанавливаете флажки в группе Авто, соответствующие значения автоматически вставляются мастером диаграмм. Снимая флажки, можно установить другие значения, позволяющие просматривать только часть графика (путем установки минимального и максимального значений), более или менее часто составлять сетку из основных и второстепенных делений, выбирать точка пересечения оси с базовой плоскостью.
Будьте осторожны, устанавливая минимальные и максимальные значения самостоятельно, вы можете потерять часть диаграммы. Например, если реальное минимальное значение на вертикальной оси равно 0, а максимальное значение — 40, то выбор значений 10 и 20 для оси, соответственно, включает отсечение части диаграммы (рис. 6.21).
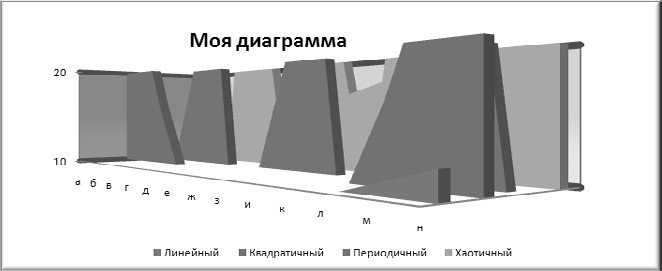
Рис. 6.21. Ограничение диапазона значений оси Y
Установив флажок Логарифмический масштаб, вы не только измените интервалы между соответствующими значениями шкалы, но и соответствующим образом исказите график. Этот флажок имеет смысл устанавливать только для отображения диаграмм, которые в линейном масштабе не соответствуют масштабу листа. Установка флажка «Обратный порядок значений» перевернет график (по оси Z) или справа налево (по оси X).
Группа параметров Число позволяет выбрать формат отображения данных на метках осей. Например, вы можете генерировать целые данные в денежном формате. Группа параметров «Выравнивание» позволяет изменять положение и ориентацию меток данных. Вы можете повернуть текст по вертикали, под углом к оси, выровнять буквы подписи в вертикальных столбцах.