Функция ЕСЛИ
Функция ЕСЛИ — одна из самых популярных функций в Excel. Это позволяет вам делать логические сравнения между ожидаемыми значениями и результатами.
Следовательно, функция ЕСЛИ имеет два возможных результата. Первый результат возвращается, если сравнение истинно, второй — если сравнение ложно.
Например, function = IF (C2 = «Да»; 1; 2) означает следующее: IF (C2 = «Да», поэтому возвращается 1, в противном случае возвращается 2).
Функция ЕСЛИ, одна из логических функций, используется для возврата различных значений в зависимости от того, выполняется ли условие.
ЕСЛИ (bool_test, значение_if_true, [значение_if_false])
Состояние подлежит проверке.
Возвращаемое значение, если boolean_test — ИСТИНА.
Возвращаемое значение, если boolean_test имеет значение FALSE.
Простые примеры функции ЕСЛИ

В приведенном выше примере ячейка D2 содержит формулу: ЕСЛИ (C2 = Да, поэтому возвращается 1, в противном случае возвращается 2)
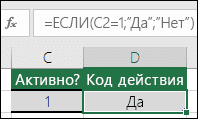
В этом примере ячейка D2 содержит формулу: ЕСЛИ (C2 = 1, поэтому возвращается текст «Да», в противном случае возвращается текст «Нет»). Как видите, функцию ЕСЛИ можно использовать для сравнения текста и значений. Это также помогает вам оценивать ошибки. Вы можете не только проверить, равно ли одно значение другому, возвращая тот же результат, но также можете использовать математические операторы и выполнять дополнительные вычисления на основе условий. Вы можете использовать несколько вложенных функций ЕСЛИ для выполнения нескольких сравнений.
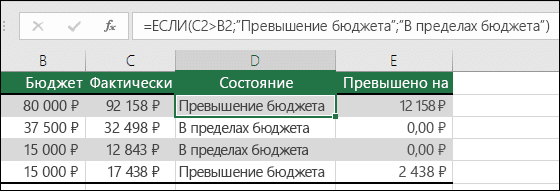 БИ 2; «Превышение бюджета», «В рамках бюджета»)» />
БИ 2; «Превышение бюджета», «В рамках бюджета»)» />
= ЕСЛИ (C2> B2; «Превышение бюджета»; «В пределах бюджета»)
В приведенном выше примере функция ЕСЛИ в ячейке D2 означает: ЕСЛИ (C2 больше, чем B2, поэтому верните текст «Превышение бюджета», в противном случае верните текст «В пределах бюджета»)
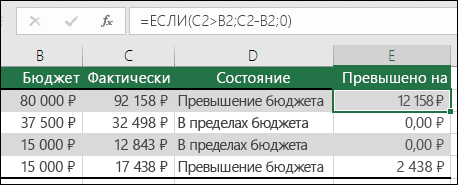 БИ 2; C2-B2;»»)» />
БИ 2; C2-B2;»»)» />
На изображении выше мы возвращаем не текст, а результат математического расчета. Формула в ячейке E2 означает: ЕСЛИ (Фактическое значение больше запланированного, поэтому вычтите запланированное из фактического, иначе ничего не вернет).
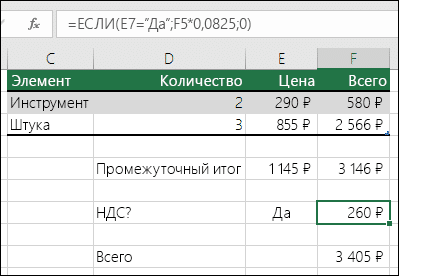
В этом примере формула в ячейке F7 означает: ЕСЛИ (E7 = Да, затем вычислите сумму в ячейке F5 и умножьте на 8,25%, в противном случае налог с продаж отсутствует, поэтому верните 0)
Примечание. Если вы используете текст в формулах, заключите его в кавычки (пример: «Текст»). Единственным исключением являются слова ИСТИНА и ЛОЖЬ, которые Excel распознает автоматически.
Использование ЕСЛИ с функциями И, ИЛИ и НЕ
Функция ЕСЛИ позволяет проводить логические сравнения между ожидаемыми значениями и результатами. Проверяет условие и, в зависимости от его истинности, возвращает результат.
= ЕСЛИ (это правда, тогда сделайте это, иначе сделайте что-нибудь еще)
Но что, если вам нужно проверить несколько условий, где, например, все условия должны иметь значение ИСТИНА или ЛОЖЬ (И), только одно условие должно иметь это значение (ИЛИ), или вы хотите убедиться, что данные НЕ совпадают состояние? Эти три функции можно использовать по отдельности, но гораздо чаще они используются в сочетании с функцией ЕСЛИ.
Используйте функцию ЕСЛИ вместе с функциями И, ИЛИ и НЕ для оценки нескольких условий.
ЕСЛИ (И ()): ЕСЛИ (И (логический_тест1, [логический_тест2];…), значение_если_ истинно; [значение_если_ ложь]))
ЕСЛИ (ИЛИ ()): ЕСЛИ (ИЛИ (логическое_выражение1; [логическое_выражение2];…), значение_если_ истинно; [значение_если_ ложь]))
ЕСЛИ (НЕ ()): ЕСЛИ (НЕ (логический_тест1), значение_если_ истинно; [значение_если_ ложь]))
Состояние подлежит проверке.
Возвращаемое значение, если boolean_test — ИСТИНА.
Возвращаемое значение, если boolean_test имеет значение FALSE.
Общие сведения об использовании этих функций по отдельности см. В следующих статьях: И, ИЛИ, НЕ. В сочетании с оператором IF они декодируются следующим образом:
И: = ЕСЛИ (И (условие; другое условие); значение, если ИСТИНА; значение, если ЛОЖЬ)
ИЛИ: = ЕСЛИ (ИЛИ (условие; другое условие); значение, если ИСТИНА; значение, если ЛОЖЬ)
НЕ: = ЕСЛИ (НЕ (условие); значение, если ИСТИНА; значение, если ЛОЖЬ)
Ниже приведены примеры распространенных случаев использования вложенных IF (AND ()), IF (OR ()) и IF (NOT ()). Функции И и ИЛИ поддерживают до 255 отдельных условий, но мы рекомендуем использовать только несколько условий, поскольку формулы с высокой степенью вложенности сложно создавать, тестировать и изменять. Функция НЕ может иметь только одно условие.
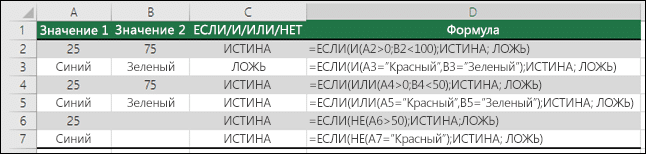
Ниже приведены формулы с разбивкой по их логике.
= ЕСЛИ (И (A2> 0; B2 0; B4 50); ИСТИНА; ЛОЖЬ)
Если A6 (25) НЕ больше 50, возвращается ИСТИНА, иначе возвращается ЛОЖЬ. В этом случае значение не превышает 50, поэтому формула возвращает ИСТИНА.
Если A7 (синий) НЕ равен красному, возвращается ИСТИНА, иначе возвращается ЛОЖЬ.
Обратите внимание, что во всех примерах после условий есть закрывающая скобка. Аргументы ИСТИНА и ЛОЖЬ относятся к внешнему оператору ЕСЛИ. Кроме того, вы можете использовать текстовые или числовые значения вместо значений ИСТИНА и ЛОЖЬ, которые возвращаются в примерах.
Вот несколько примеров использования операторов AND, OR и NOT для оценки дат.
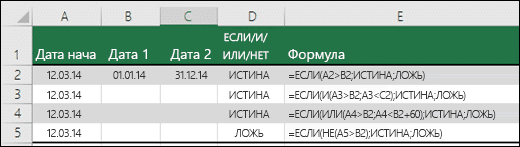
Ниже приведены формулы с разбивкой по их логике.
Возвращает TRUE, если A2 больше B2, в противном случае возвращает FALSE. В этом случае 3/12/14 больше 1/1/14, поэтому формула возвращает ИСТИНА.
= ЕСЛИ (И (LA3> B2, LA3 B2, LA4 B2); ИСТИНА; ЛОЖЬ)
Возвращает TRUE, если A5 не больше B2, в противном случае возвращает FALSE. В этом случае A5 больше B2, поэтому формула возвращает FALSE.
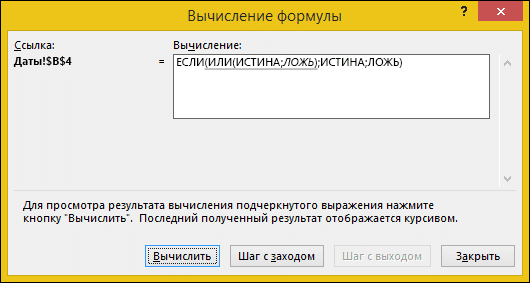
Использование операторов И, ИЛИ и НЕ с условным форматированием
вы также можете использовать операторы AND, OR и NOT в формулах условного форматирования. Однако вы можете опустить функцию ЕСЛИ.
Дополнительные сведения: ссылка Excel на другую книгу Excel
На вкладке «Главная» выберите «Условное форматирование»> «Новое правило». Затем выберите параметр «Использовать формулу для определения форматированных ячеек», введите формулу и примените формат.
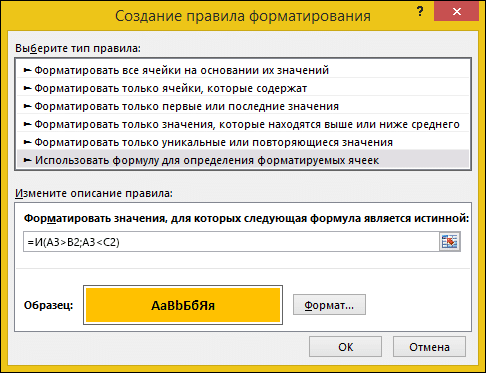 «Редактировать правило» с параметром «Формула»» />
«Редактировать правило» с параметром «Формула»» />
Вот как будут выглядеть формулы для примеров дат:
Использование оператора «ЕСЛИ» в Microsoft Excel

Среди множества функций, с которыми работает Microsoft Excel, следует выделить функцию «ЕСЛИ». Это один из операторов, который пользователи используют чаще всего при выполнении задач в программе. Давайте посмотрим, что это за функция и как с ней работать.
Общее определение и задачи
«SE» — это стандартная функция Microsoft Excel. В его обязанности входит контроль соблюдения определенного условия. Когда условие выполняется (истина), значение возвращается в ячейку, в которой используется эта функция, а если оно не выполняется (ложь), возвращается другое значение.
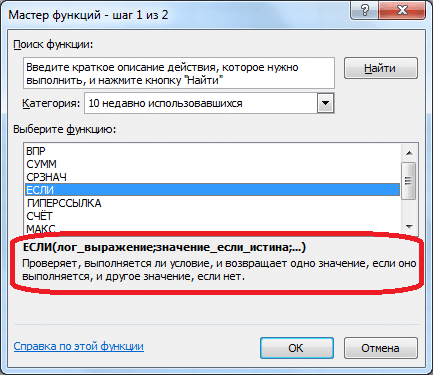
Синтаксис этой функции следующий: «ЕСЛИ (логическое выражение; [функция, если истина]; [функция, если ложь])» .
Пример использования «ЕСЛИ»
Теперь рассмотрим конкретные примеры использования формулы ЕСЛИ».
- У нас есть таблица выплат. К 8 марта все женщины имеют право на бонус в размере 1000 рублей. В таблице есть столбец с указанием пола сотрудников. Следовательно, мы должны вычислить женщин из предоставленного списка и в соответствующие строки столбца «Бонус до 8 марта» ввести «1000». При этом, если пол не совпадает с женским, то значение таких строк должно соответствовать «0». Функция будет выглядеть так: «ЕСЛИ (B6 =« женский. »;« 1000 »;« 0 »)». То есть при результате проверки «истина» (если выясняется, что строка данных занята женщиной с параметром «женский») будет выполнено первое условие — «1000», а если «ложь»), то, соответственно, последний равен «0».
- Мы вводим это выражение в верхнюю ячейку, где должен отображаться результат. Поставьте знак «=» перед выражением «=».
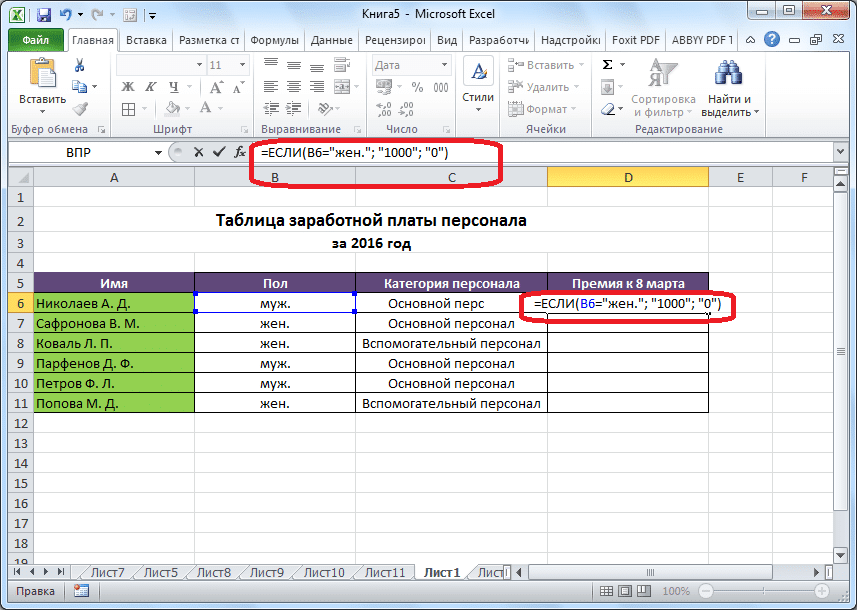
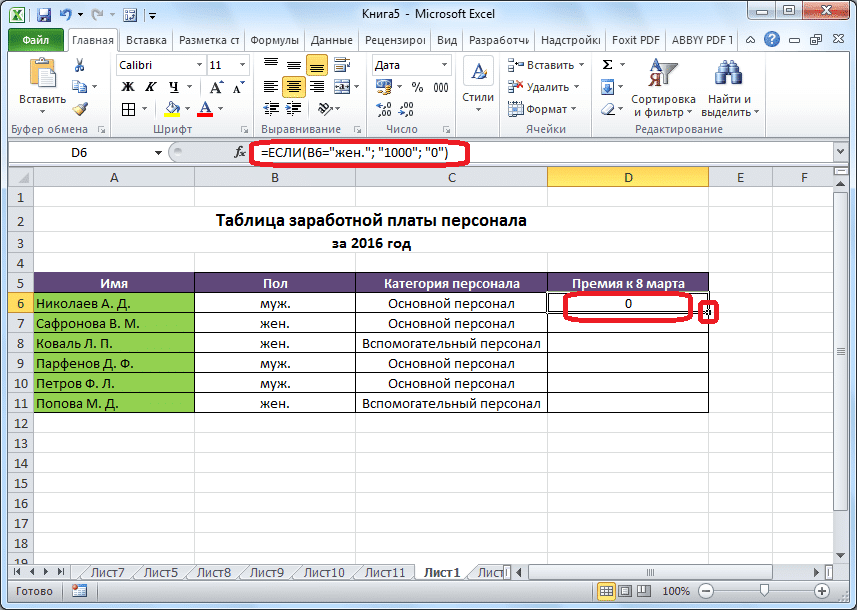
Итак, мы получили таблицу с одним столбцом, заполненным функцией «ЕСЛИ».
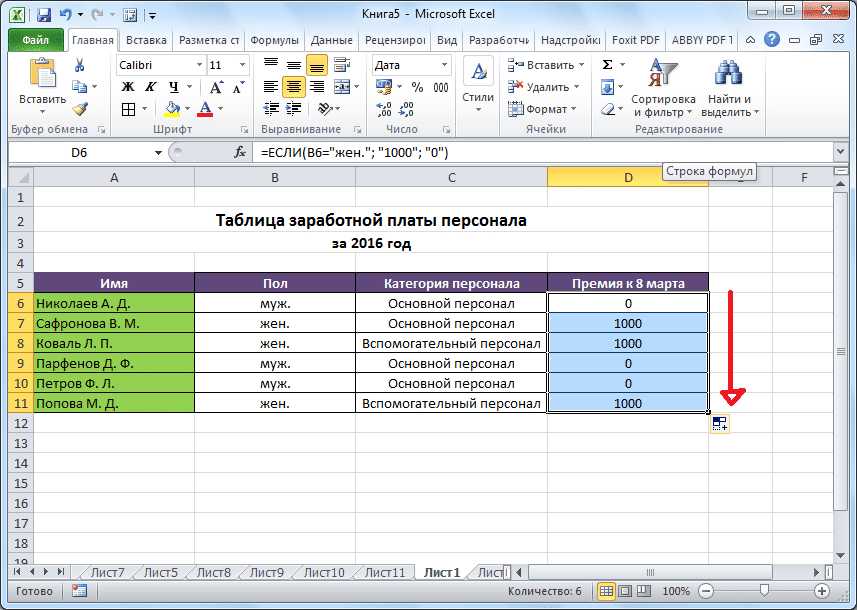
Пример функции с несколькими условиями
В функцию ЕСЛИ также можно вставить различные условия. В этой ситуации используется вложение одного оператора IF в другой. Когда условие выполнено, указанный результат отображается в ячейке, но если условие не выполняется, отображаемый результат зависит от второго оператора.
- Например, возьмем тот же стол с выплатами премий до 8 марта. Но на этот раз по условиям размер бонуса зависит от категории сотрудника. Женщины со статусом ключевого персонала получают премию в размере 1000 рублей, вспомогательный персонал — только 500 рублей. Конечно, мужчины абсолютно не имеют права на этот вид оплаты, независимо от категории.
- Первое условие — если наемный работник — мужчина, размер полученного бонуса равен нулю. Если это значение ложно и сотрудник не мужчина (т.е женщина), проверяется второе условие. Если женщина принадлежит к основному персоналу, в ячейке будет отображаться значение «1000», а в противном случае — «500». В форме формулы это будет выглядеть так: «= SE (B6 =« мужской. »;« 0 »; SE (C6 =« Главный штаб »;« 1000 »;« 500″))»
- Вставьте это выражение в верхнюю ячейку столбца «Бонус к 8 марта».
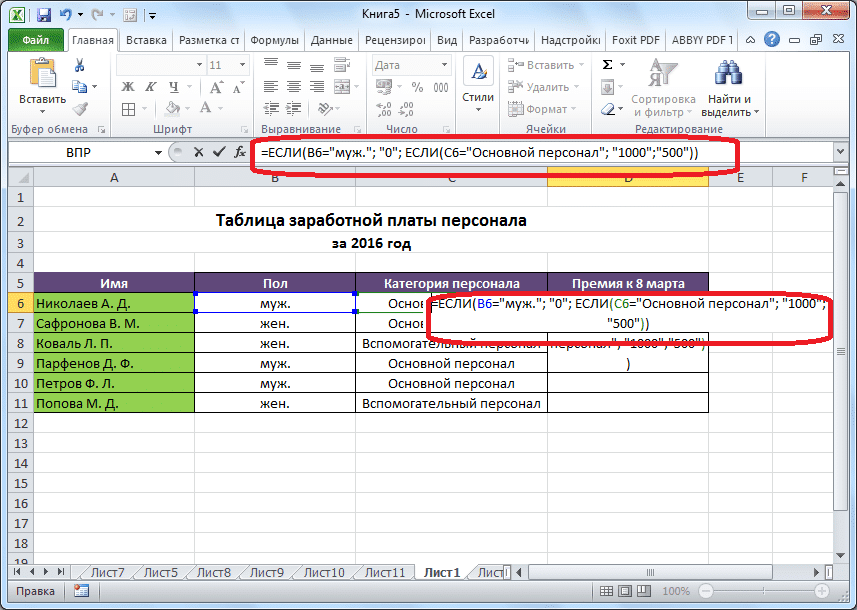
Как и в прошлый раз, «растягиваем» формулу вниз.
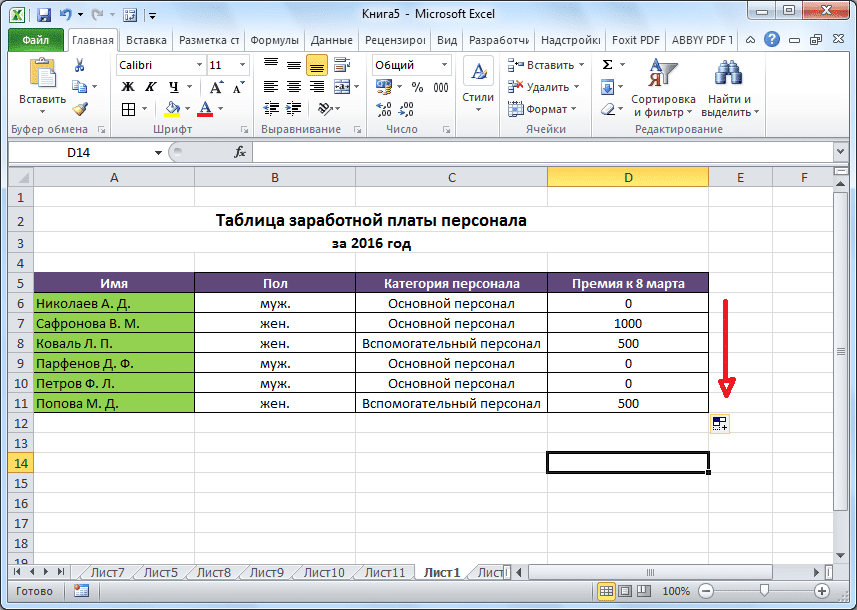
Пример с выполнением двух условий одновременно
В функции «ЕСЛИ» также можно использовать оператор «И», который позволяет считать истинным только выполнение двух или более условий одновременно.
Например, в нашей ситуации премия до 8 марта в размере 1000 рублей присуждается только женщинам, которые составляют основной персонал, а мужчины и женщины, которые являются вспомогательным персоналом, ничего не получают. Следовательно, чтобы значение в ячейках столбца «Бонус до 8 марта» было равно 1000, необходимо выполнение двух условий: пол — женщина, категория персонала — основной персонал. Во всех остальных случаях значение в этих ячейках заранее будет равно нулю. Это записывается по следующей формуле: «= SE (AND (B6 =« женский. »; C6 =« Главный штаб »);« 1000 »;« 0 »)». Ставим в камеру.
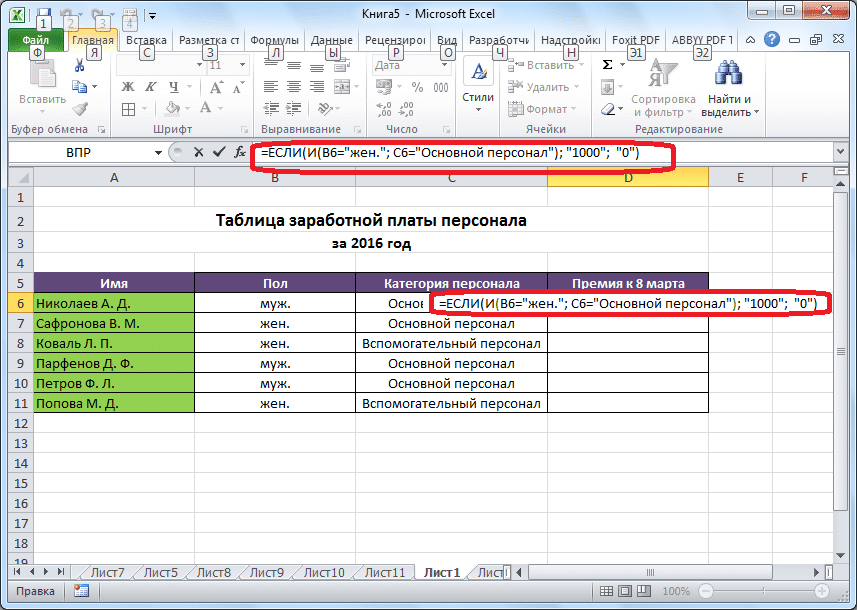
Скопируйте значение формулы в ячейки ниже, аналогично показанным выше методам.
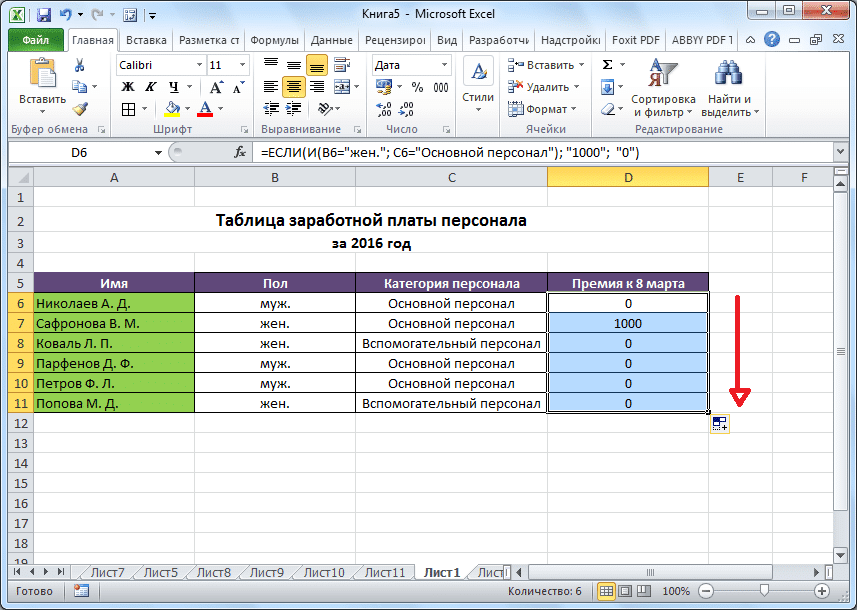
Пример использования оператора «ИЛИ»
Функция ЕСЛИ также может использовать оператор ИЛИ. Предполагается, что значение истинно, если выполняется хотя бы одно из нескольких условий.
Итак, предположим, что бонус к 8 марта в 1000 рублей полагается только женщинам, входящим в основной состав. В этом случае, если работник — мужчина или принадлежит к вспомогательному персоналу, размер его премии будет равен нулю, а если нет — 1000 рублей. В виде формулы это выглядит так: «= ЕСЛИ (ИЛИ (B6 =« мужской »; C6 =« Вспомогательный персонал »);« 0 »;« 1000 »)». Записываем его в соответствующую ячейку таблицы.
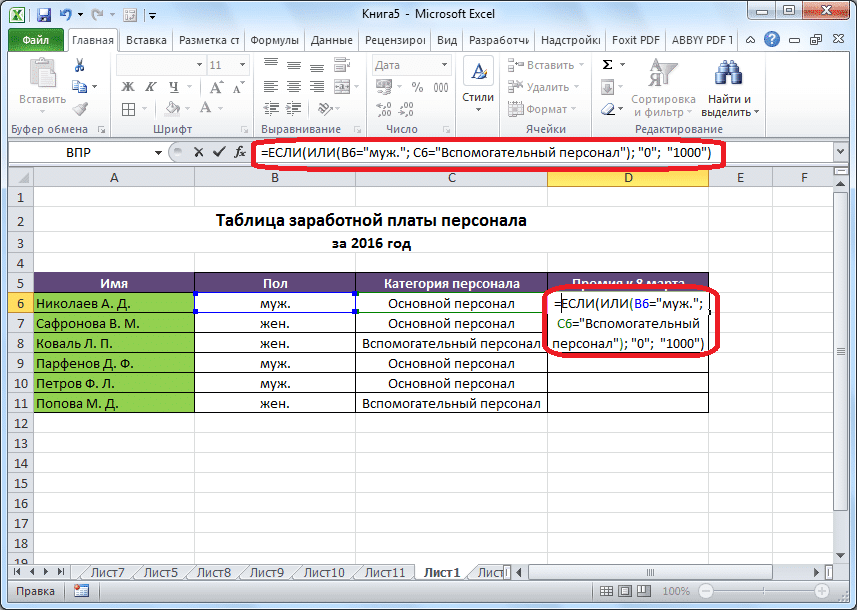
«Растягивание» результатов вниз.
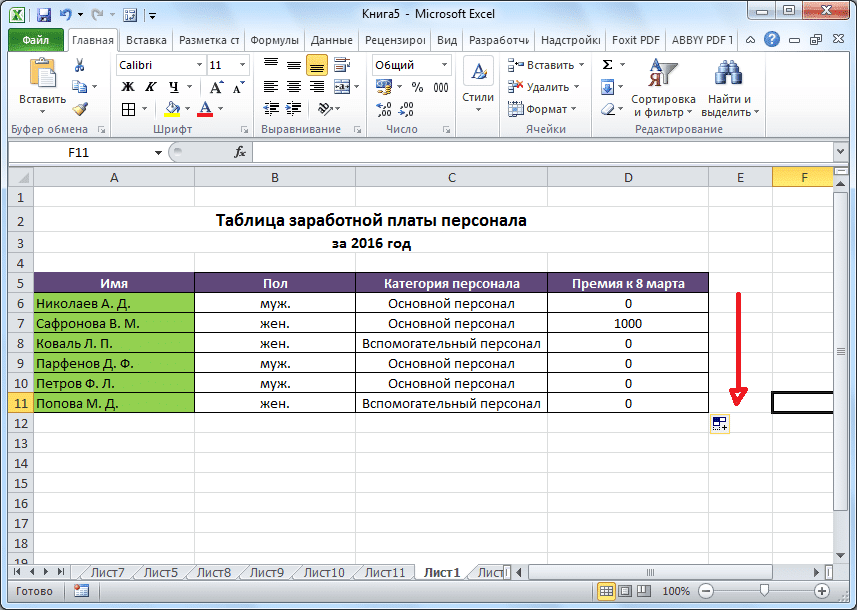
Как видите, функция «ЕСЛИ» может оказаться ценным подспорьем для пользователя при работе с данными в Microsoft Excel. Просматривайте результаты, соответствующие определенным условиям.