Функция СЦЕПИТЬ в Excel позволяет объединить содержимое двух или более ячеек в общую, что делает ее одним из самых полезных и необходимых инструментов программы, который вам необходимо освоить для эффективной работы. Посмотрим, как работать с этой функцией.
Описание и синтаксис функции СЦЕПИТЬ
Начиная с Excel 2016 эта функция изменила свое название на «СЦЕПИТЬ», однако для тех, кто привык к старому имени («СЦЕПИТЬ»), в программе также доступен оператор с таким именем. СЦЕПИТЬ и СЦЕПИТЬ полностью взаимозаменяемы и выполняют одну и ту же операцию для объединения содержимого выбранных ячеек в общую.
Формула функции выглядит так:
= СЦЕПИТЬ (текст1; текст2;…) или = СЦЕПИТЬ (текст1; текст2;…)
Максимальное количество аргументов — 255.
Вставка и настройка функции
Как мы знаем, когда несколько ячеек объединяются в одну, очищается содержимое всех элементов, кроме верхнего левого. Чтобы этого не произошло, нужно использовать функцию СЦЕПИТЬ).
- Для начала определимся с ячейкой, в которой мы планируем объединить данные от других. Зайдите в нее (выберите) и нажмите значок «Вставить функцию» (fx).
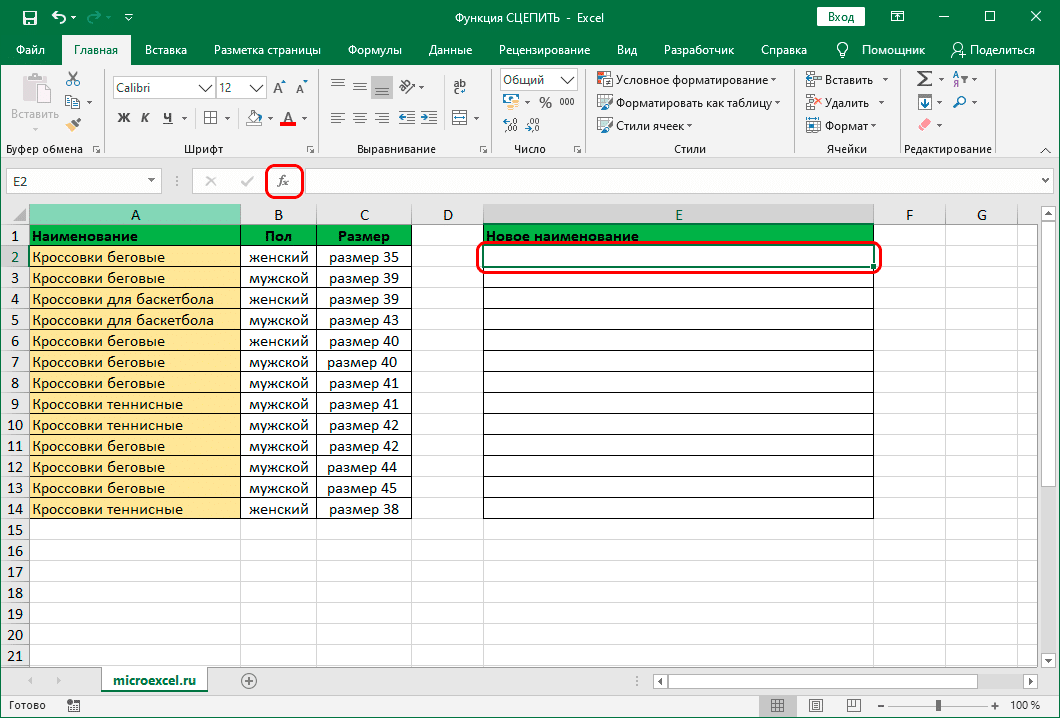
- В открывшемся окне для вставки функции выберите категорию «Текст» (или «Полный алфавитный список»), отметьте строку «КОНЦЕПЦИЯ» (или «СЦЕПИТЬ») и нажмите ОК.
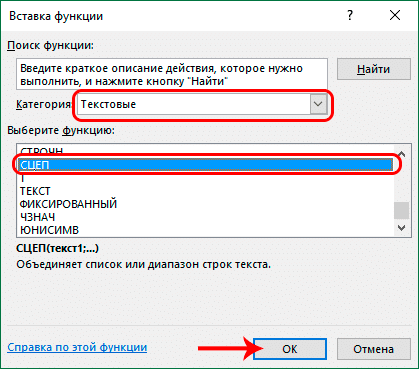
- На экране появится окно, в котором вам необходимо ввести аргументы функции, которые могут быть конкретными значениями или ссылками на ячейки. Кроме того, последнее можно указать вручную или просто щелкнув нужные ячейки самой таблицы (в этом случае необходимо установить курсор в поле, чтобы вставить значение, противоположное соответствующему аргументу). В нашем случае мы делаем следующее:
- находясь в поле «Text1», щелкните по ячейке (A2), значение которой сначала будет в объединенной ячейке;
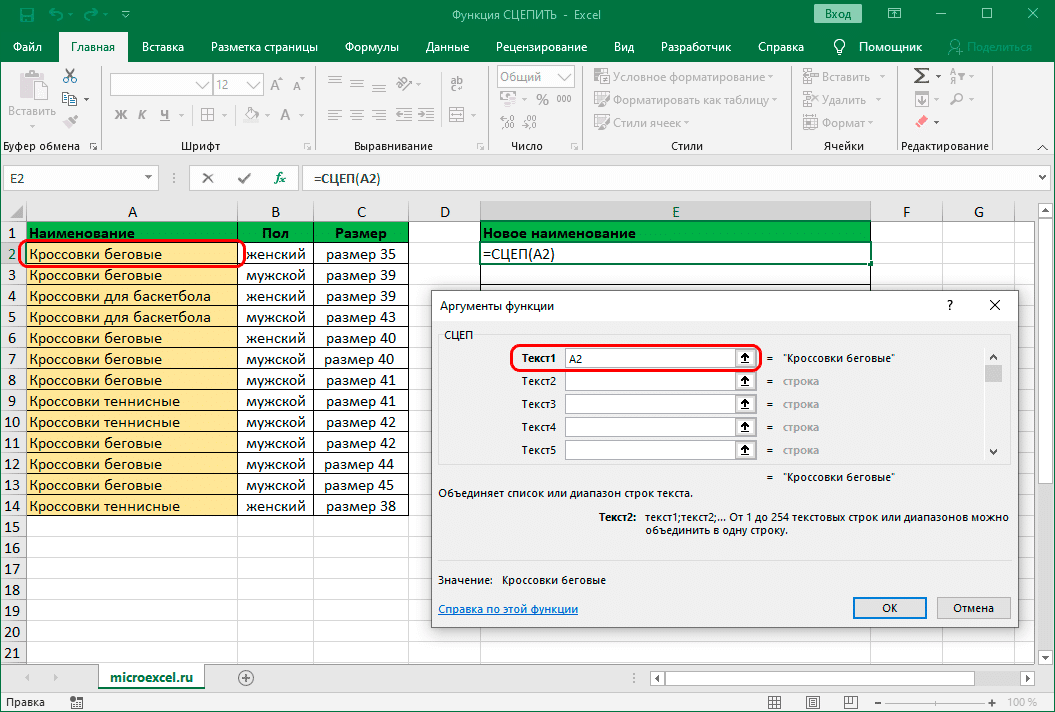
- нажмите на поле «Текст2», где мы ставим запятую и пробел («,»), которые будут действовать как разделитель между содержимым ячеек, указанных в аргументах «Текст1» и «Текст3» (он появится сразу после начала заполнять «Текст2»). Вы можете указать любой символ на свое усмотрение: пробел, знаки препинания, текстовые или числовые значения и т.д.
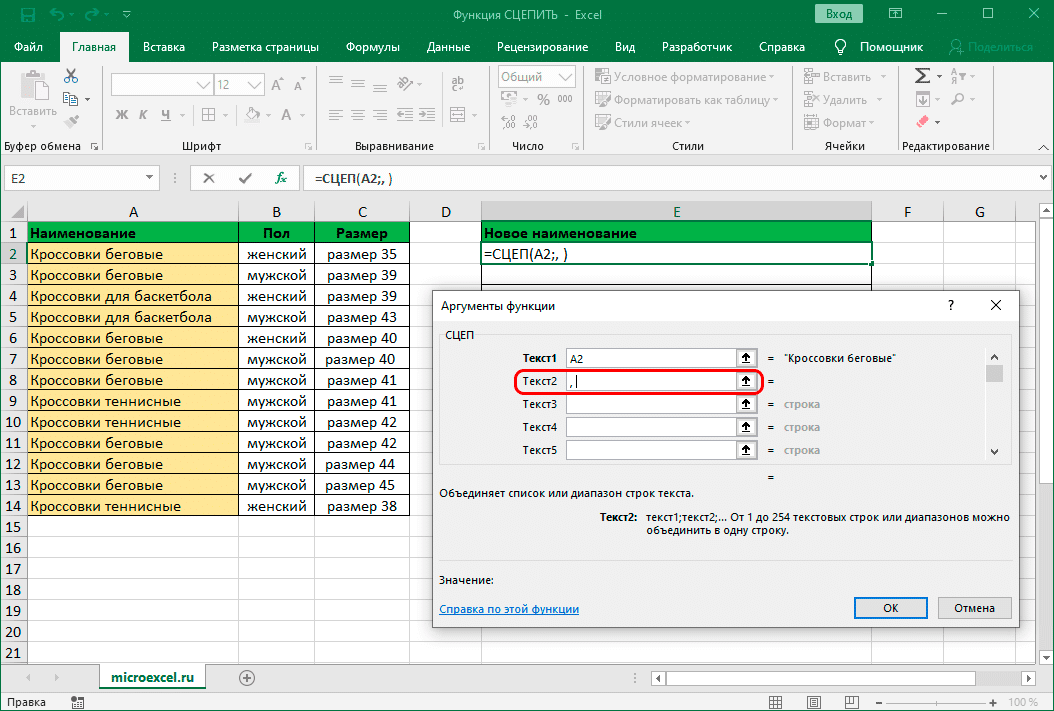
- перейти в поле «Text3» и щелкнуть следующую ячейку, содержимое которой нужно добавить в общую ячейку (в нашем случае это B2).
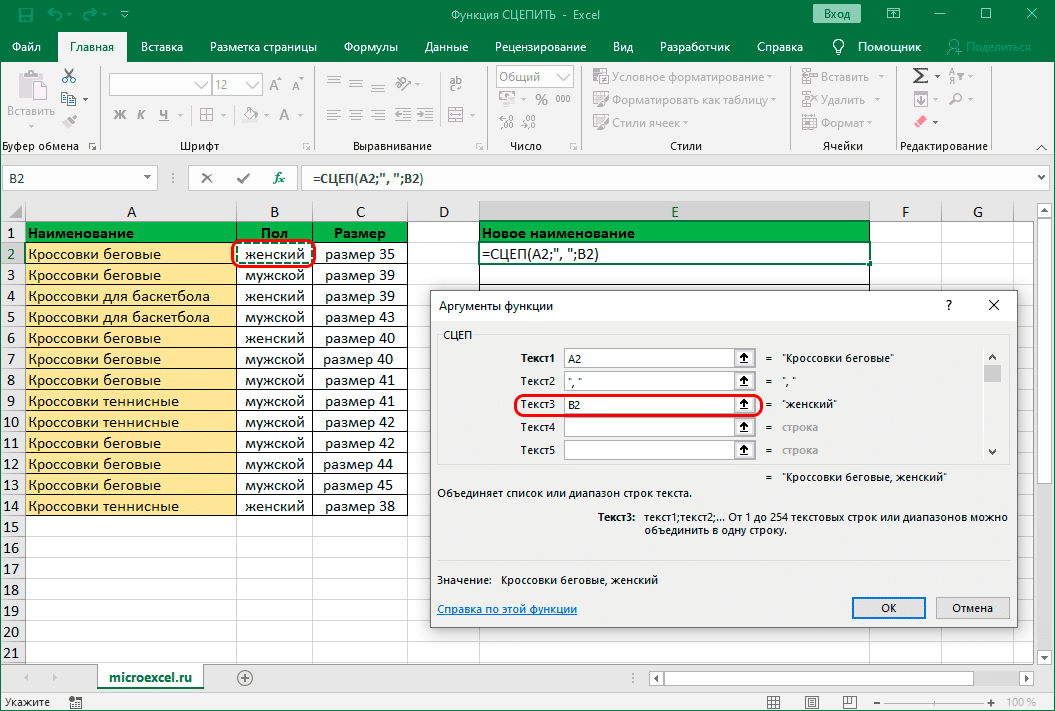
- таким же образом заполните все остальные аргументы, затем нажмите кнопку ОК. В этом случае вы можете увидеть предварительный результат в левой нижней части окна аргументов.
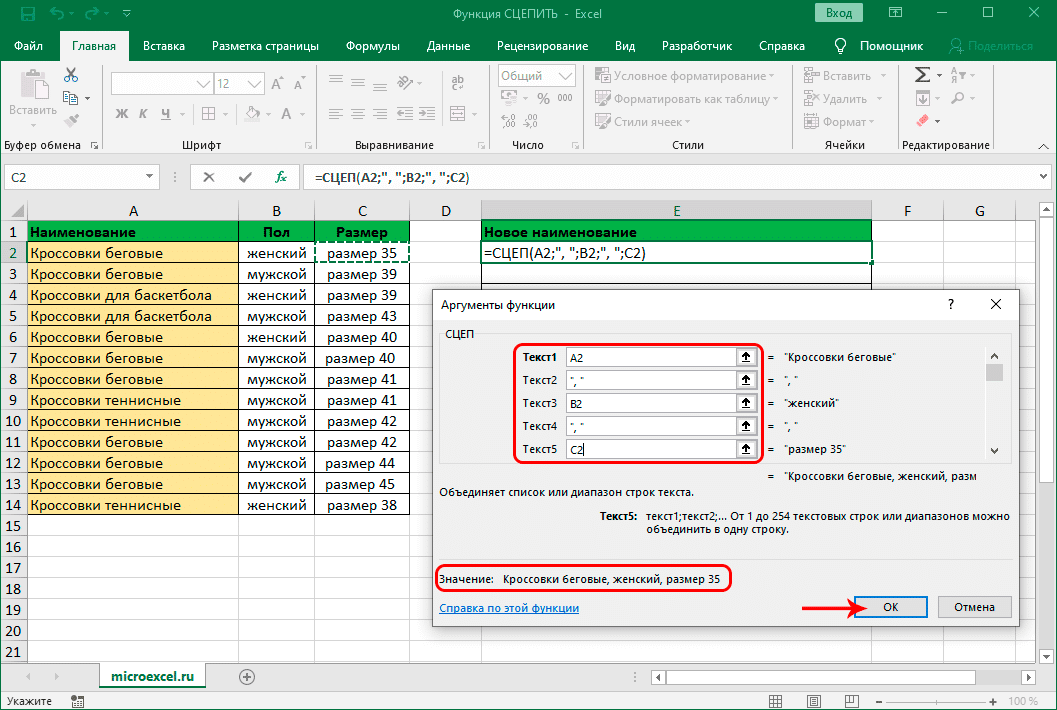
- находясь в поле «Text1», щелкните по ячейке (A2), значение которой сначала будет в объединенной ячейке;
- Все готово, удалось объединить содержимое всех выбранных ячеек в одну общую.
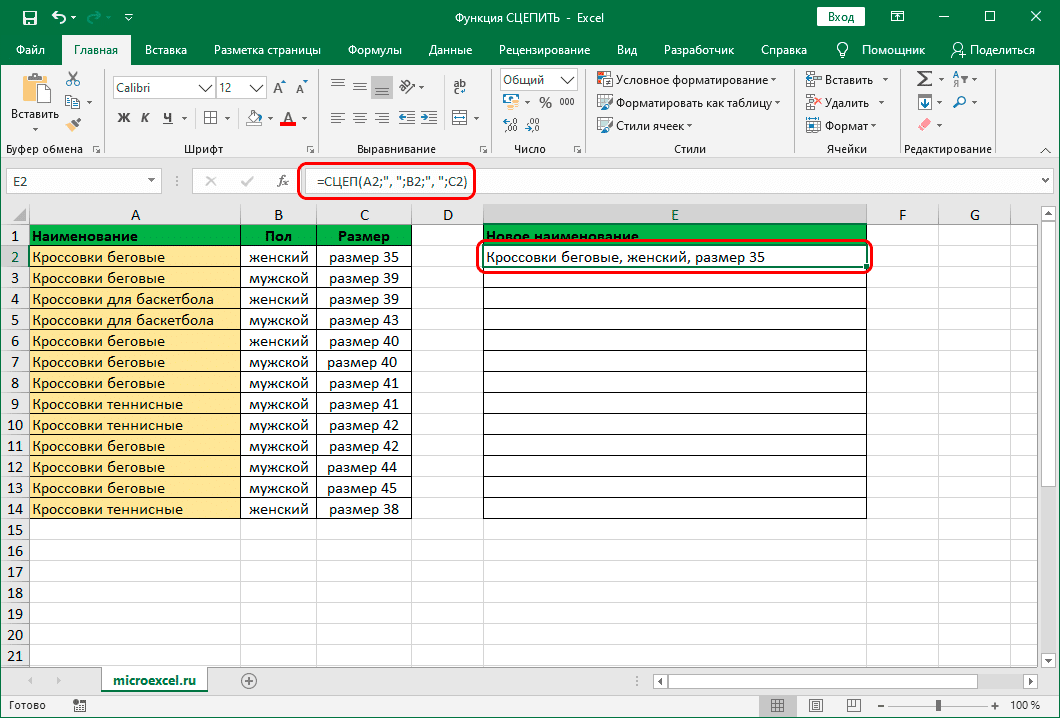
- Для остальных ячеек столбца не нужно выполнять описанные выше действия. Просто наведите указатель мыши на правый нижний угол ячейки с результатом, и после того, как он превратится в маленький черный знак плюса, удерживайте левую кнопку мыши и перетащите ее в нижнюю строку столбца (или строку, для которой нужно проделать аналогичные действия).
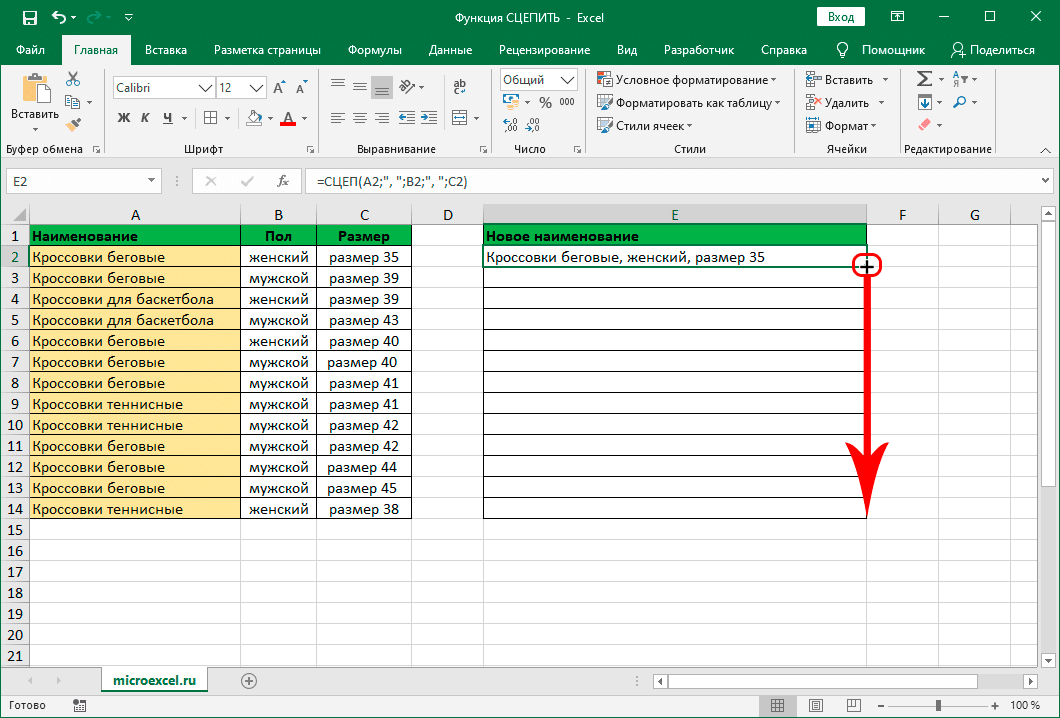
- Таким образом, мы получаем столбец с новыми именами, включая данные о размере и поле.
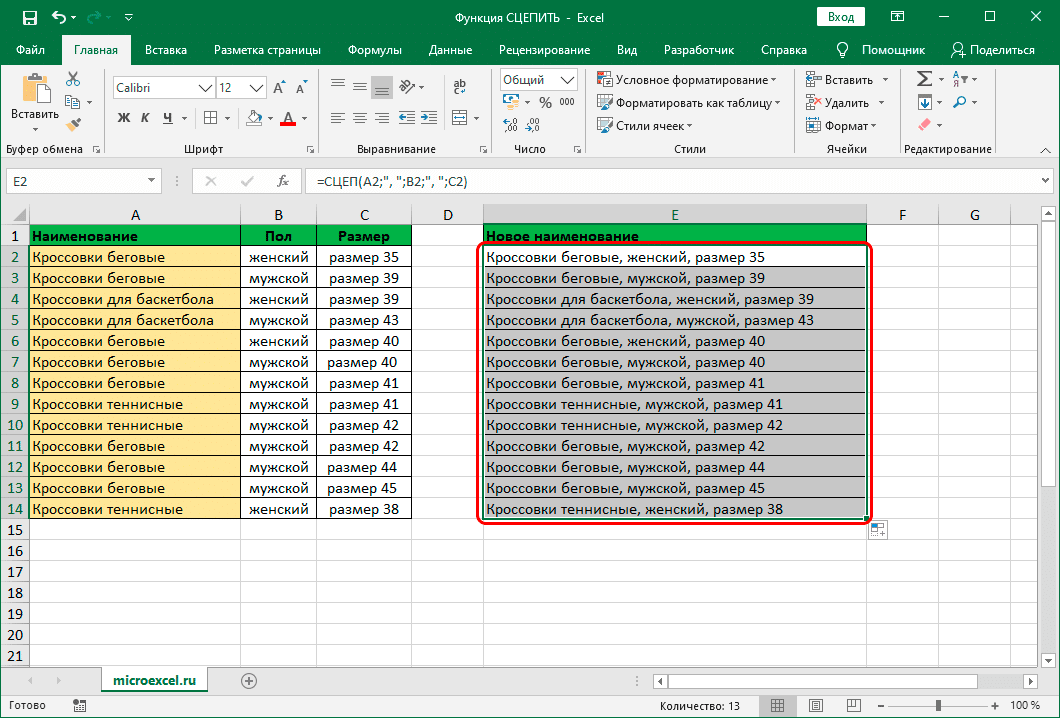
Аргументы функции без разделителей
Если между содержимым ячеек разделители не нужны, в этом случае в значении каждого аргумента мы сразу указываем адреса необходимых элементов.
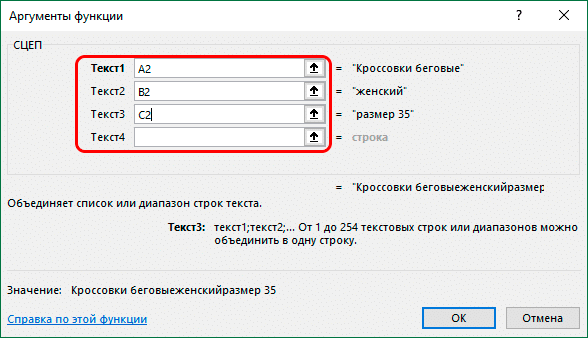
правда, этот метод используется редко, так как сцепленные значения будут сразу следовать друг за другом, что еще больше усложнит работу с ними.
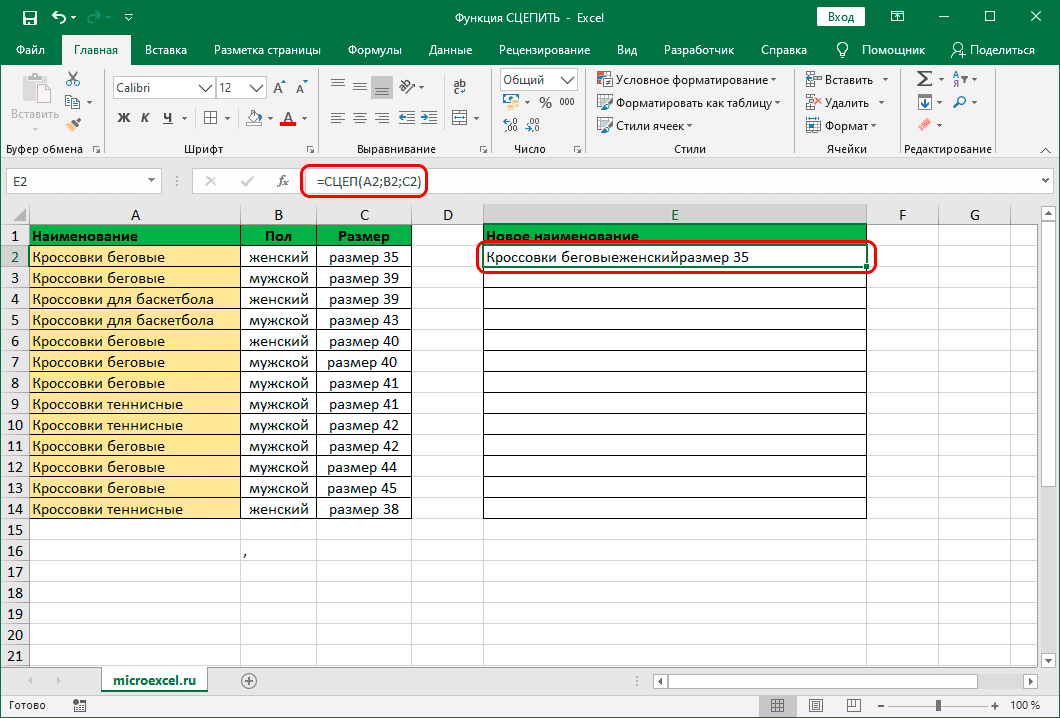
Укажите разделитель в отдельной ячейке
Вместо того, чтобы вручную указывать разделитель (пробел, запятая, любой другой символ, текст, число) в аргументах функции, вы можете добавить его в отдельную ячейку, а затем просто сослаться на него в аргументах.
Например, добавим запятую и пробел («,») в ячейку B16.
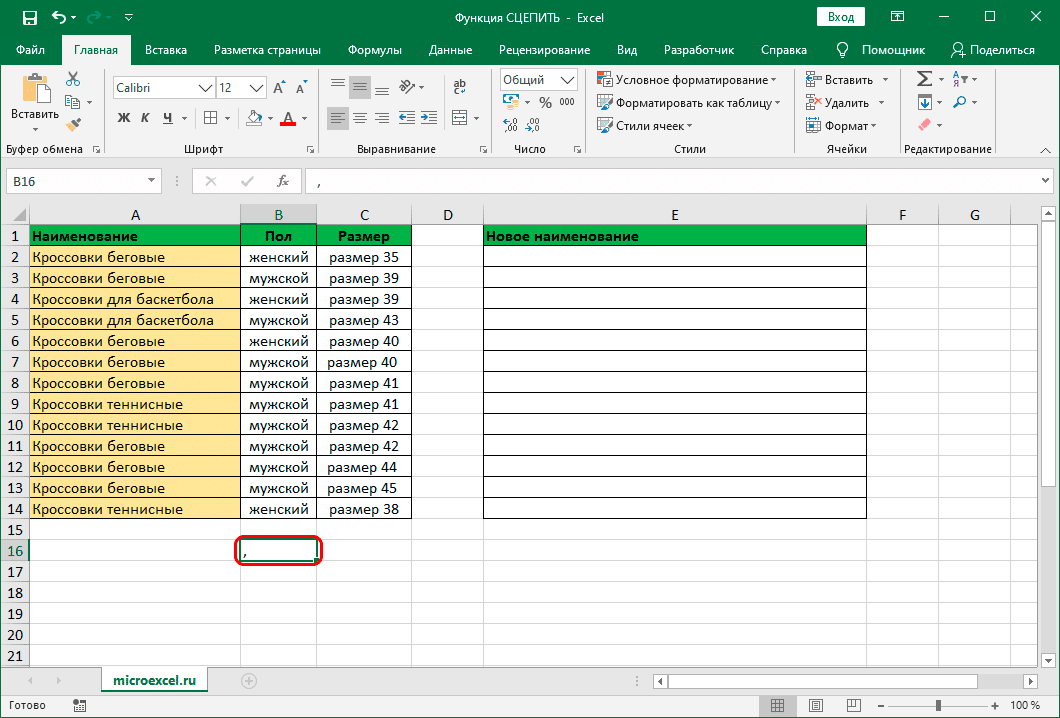
В этом случае аргументы функции должны быть заполнены следующим образом.
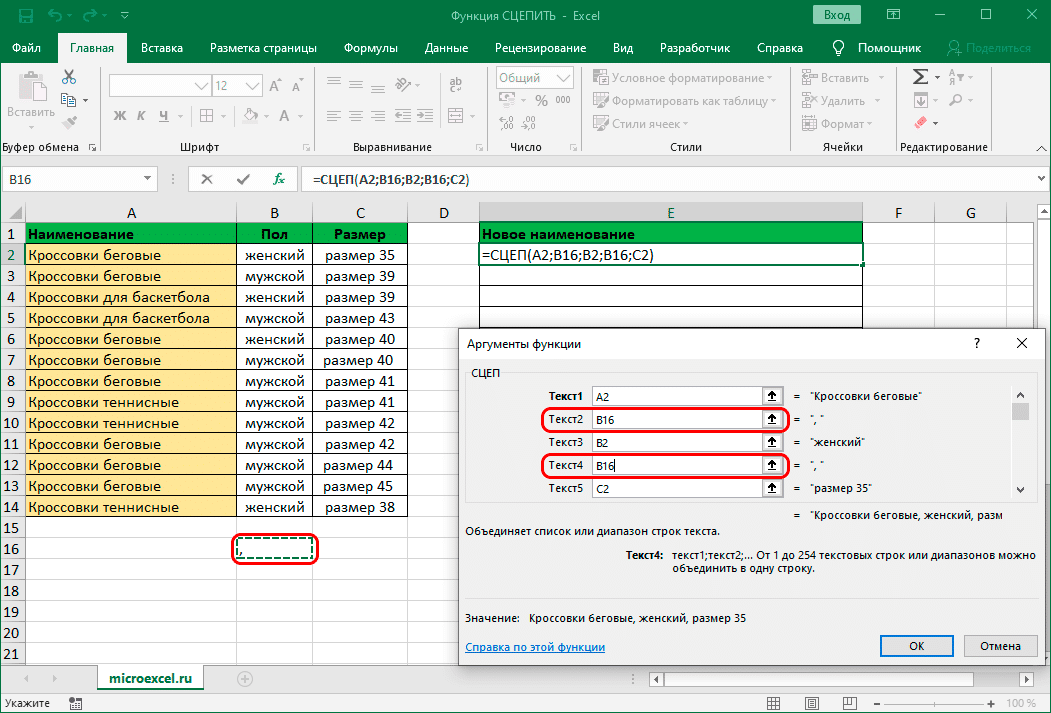
Но здесь есть нюанс. Чтобы при копировании формулы функции в другие ячейки не происходило нежелательного смещения адреса ячейки с разделителем, ссылка на нее должна быть абсолютной. Для этого, выделив адрес в соответствующем поле темы, нажмите клавишу F4. Символы «$» появляются перед обозначениями столбцов и строк. Затем вы можете нажать кнопку ОК.
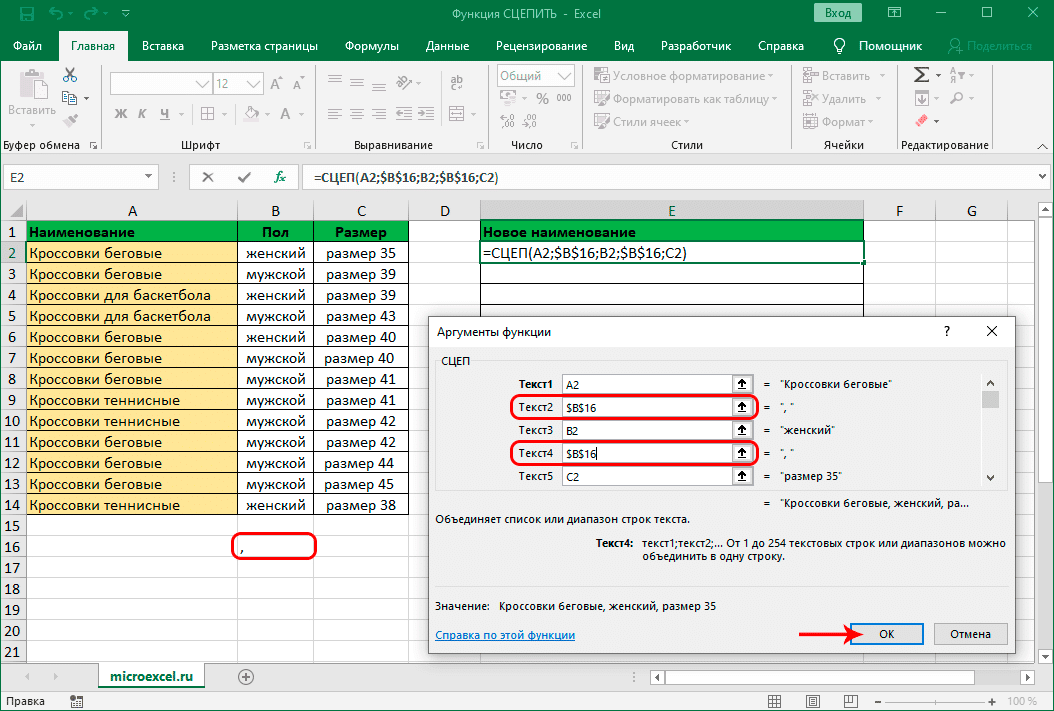
Визуально в ячейке результат ничем не будет отличаться от полученного ранее.
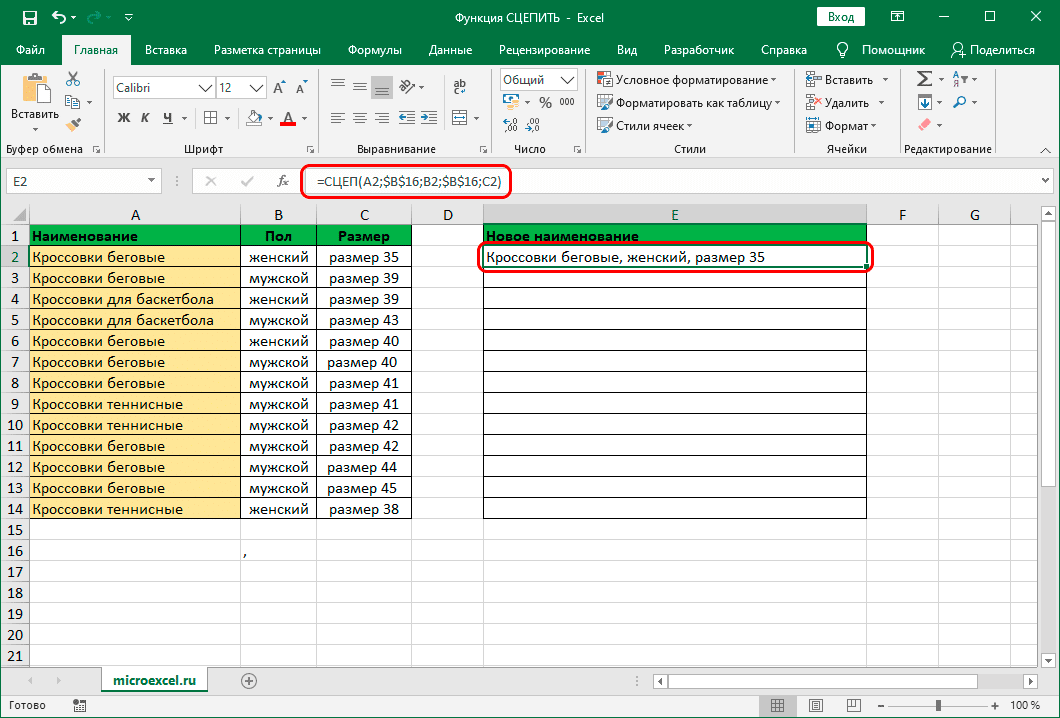
Однако формула будет другой. И если мы решим изменить разделитель (например, в точке), нам не нужно будет настраивать аргументы функции, достаточно будет изменить содержимое ячейки с разделителем.
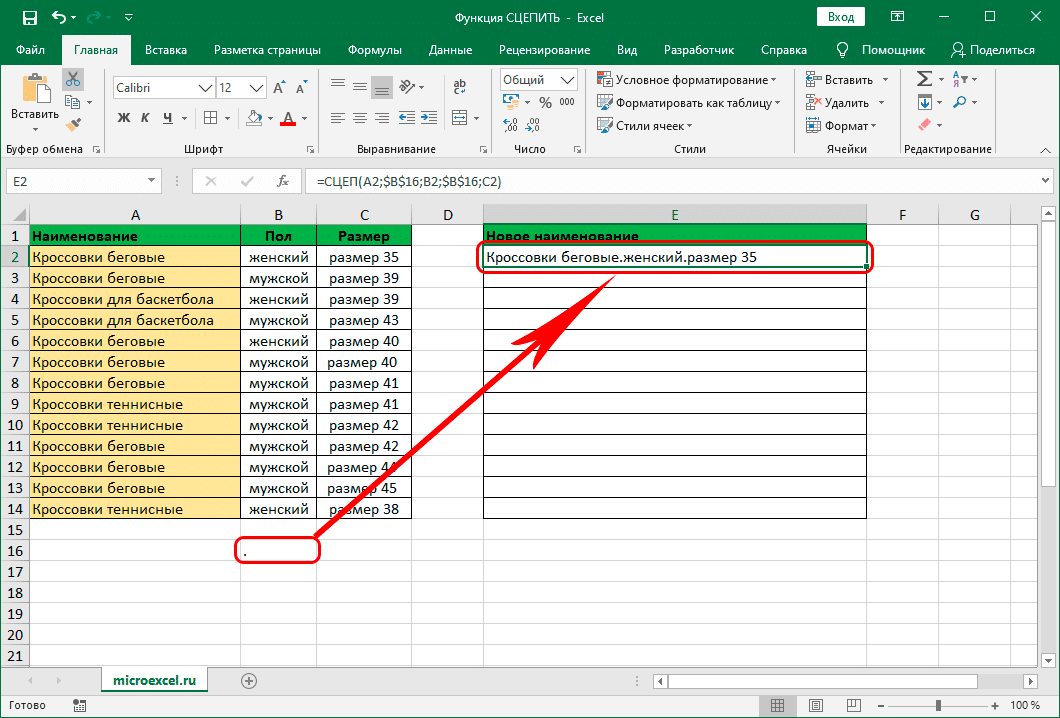
Как отмечалось ранее, вы можете добавить любой текст, число и другую информацию, которая изначально не была в таблице, в качестве разделителя.
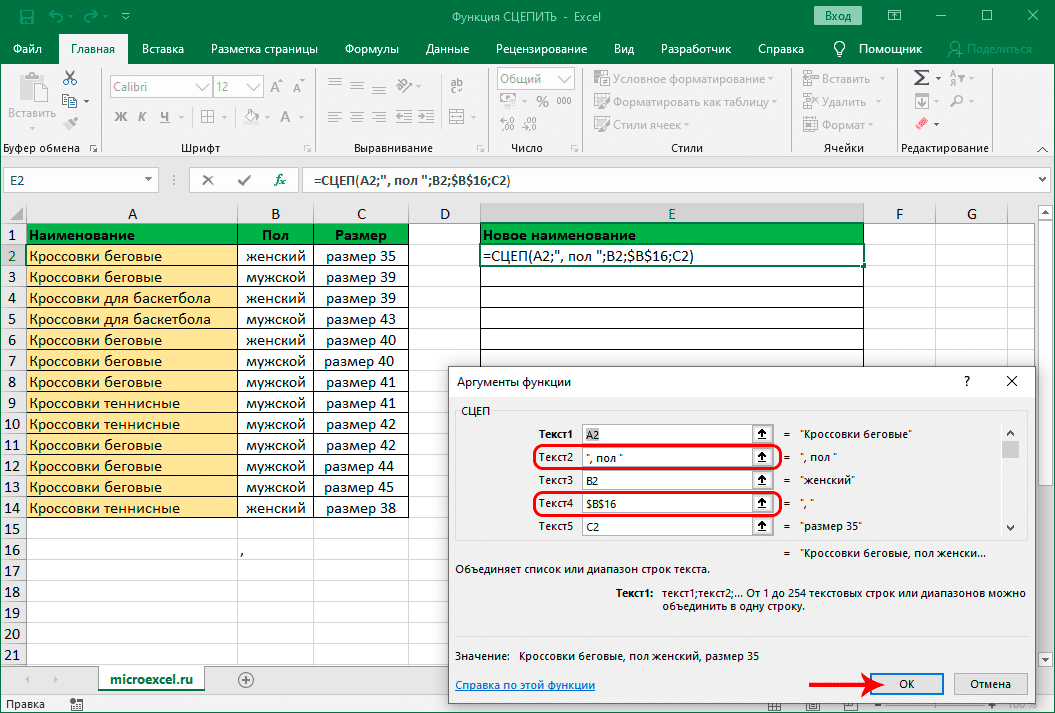
Следовательно, функция СЦЕПИТЬ предлагает большую гибкость для лучшего представления объединенных данных.
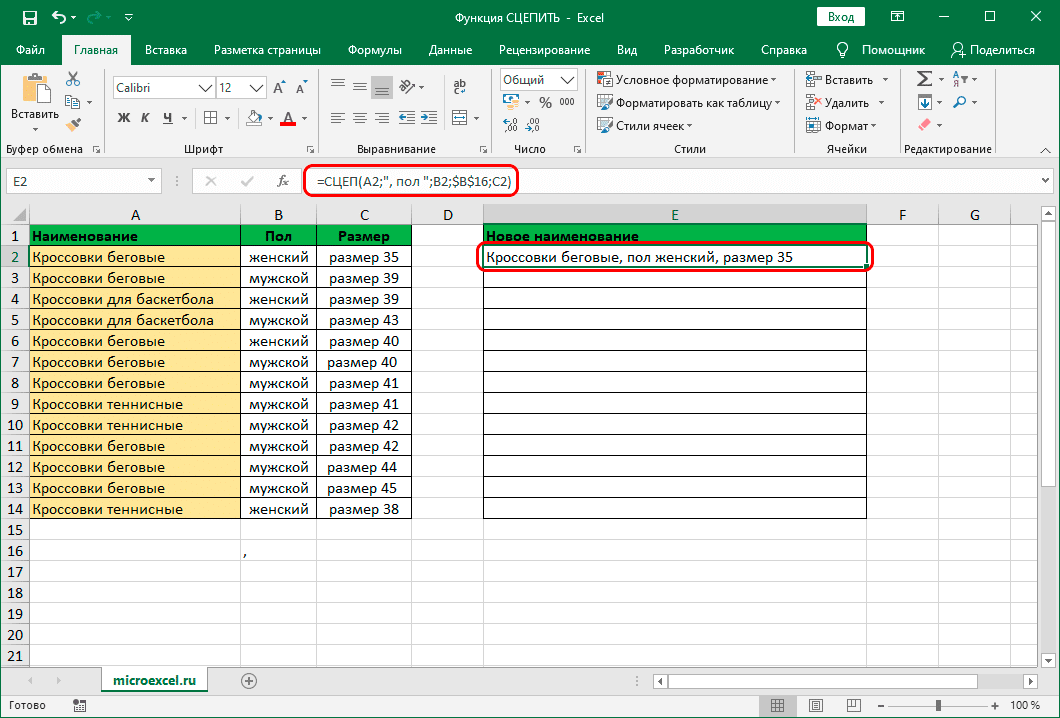
Редактирование функции
Если функция уже добавлена в ячейку, но вам нужно внести некоторые изменения в ее аргументы, есть два способа сделать это.
Метод 1: изменения в окне аргументов
Вы можете переключиться на редактирование функции, просто нажав кнопку «Вставить функцию» (fx), которая находится слева от строки формул. В этом случае вы должны сначала выбрать ячейку, содержащую функцию.
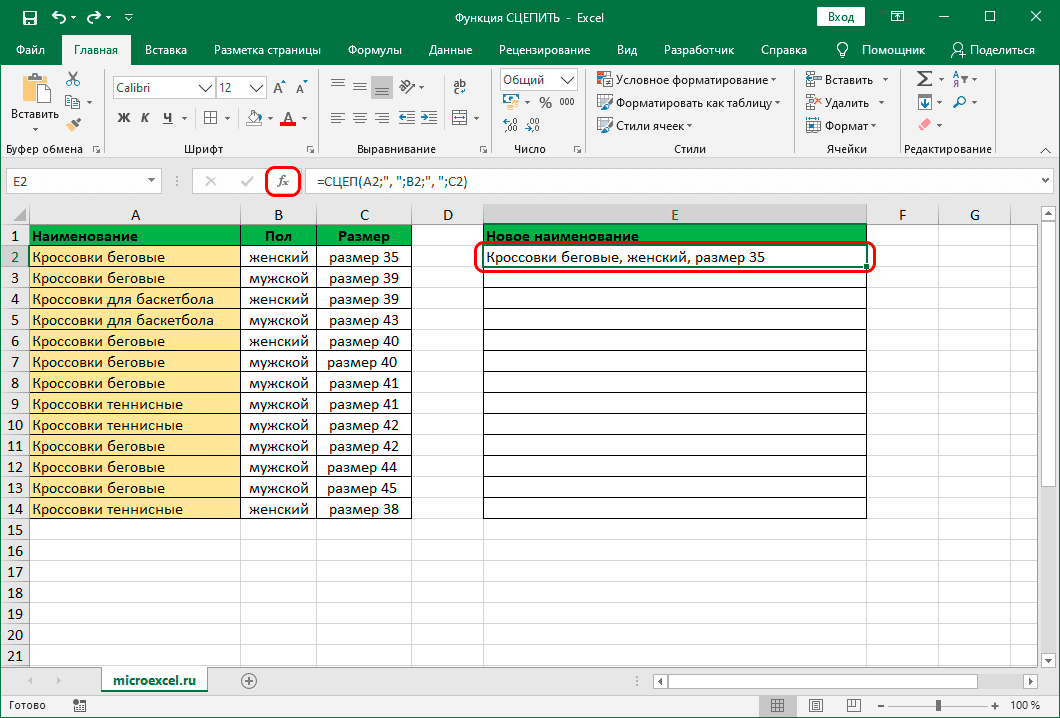
Затем мы перейдем к окну с аргументами функции, в котором мы можем внести необходимые изменения, затем нажмите кнопку ОК.
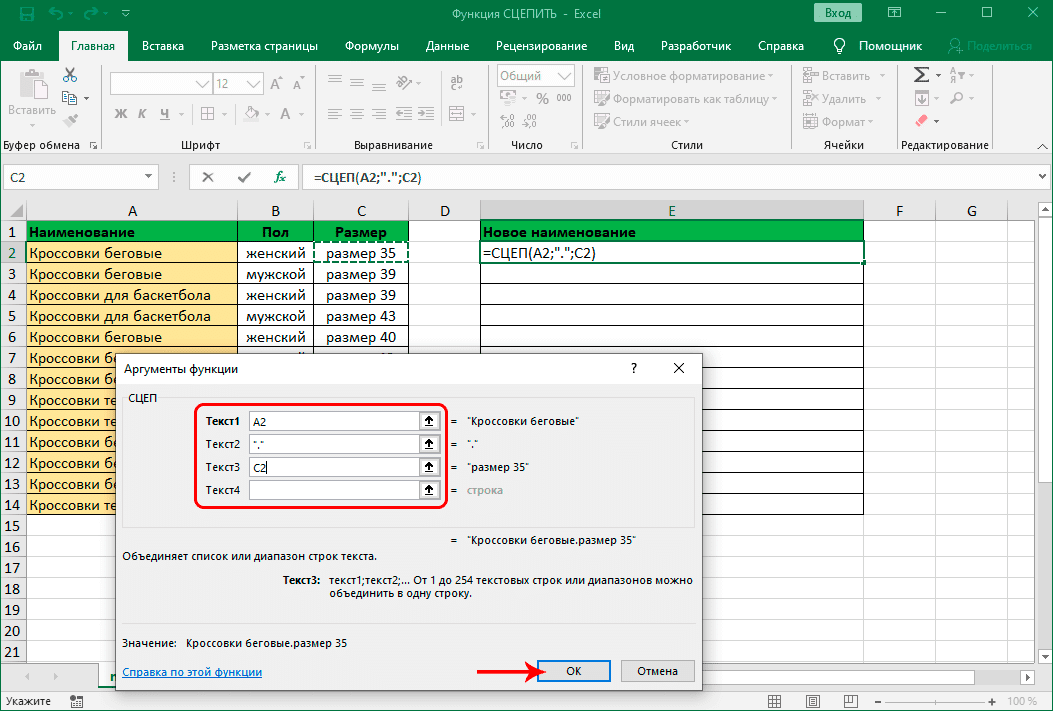
Получим результат на основе скорректированных данных.
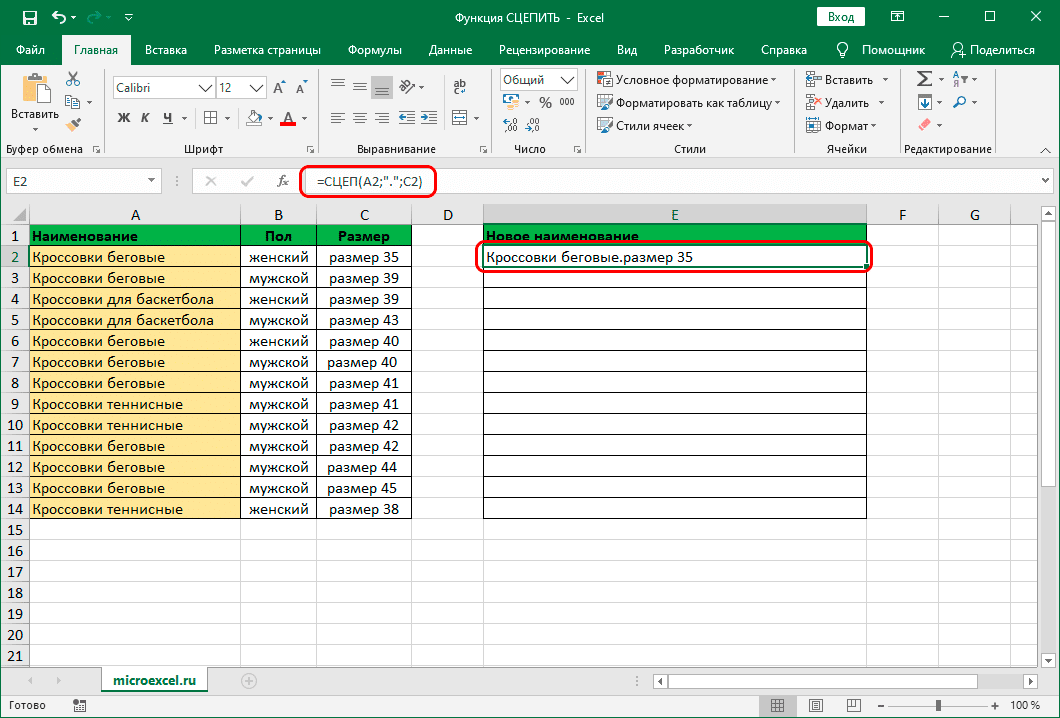
Метод 2: вручную скорректировать формулу
Альтернативный способ изменить аргументы функции — вручную настроить формулу. Вы можете переключиться в режим редактирования двумя способами:
- Выберите ячейку с функцией, затем щелкните строку формул и внесите изменения.
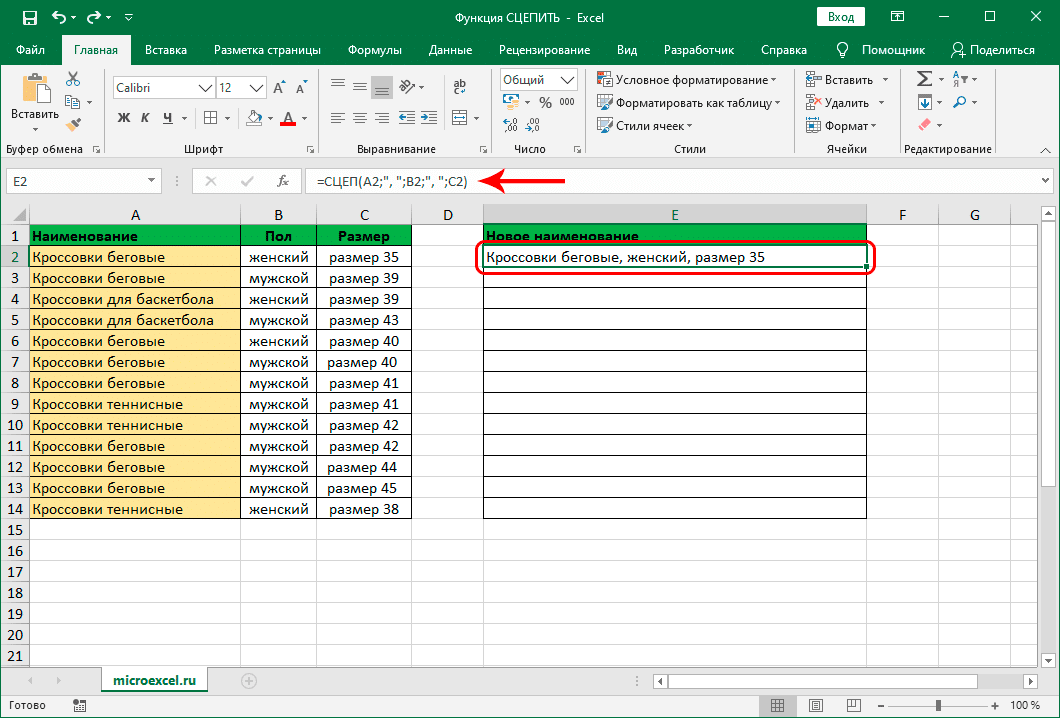
- Двойным щелчком по ячейке с формулой мы активируем режим редактирования и корректируем формулу прямо в самой ячейке.

Независимо от выбранного метода, при корректировке формул вручную нужно быть предельно осторожным, соблюдая следующие правила:
- адреса ячеек пишутся без кавычек;
- перечисление аргументов — через “;”
- если в качестве аргумента используется символ или текст, обязательно вставлять кавычки с обеих сторон указанного значения.
Заключение
Благодаря возможности использования функции СЦЕПИТЬ можно автоматизировать процесс объединения содержимого разных ячеек в общую, что в некоторых случаях является единственным условием успеха деятельности. Поэтому очень важно научиться правильно работать с этой функцией в программе Excel.