Как открыть файл csv в excel по столбцам
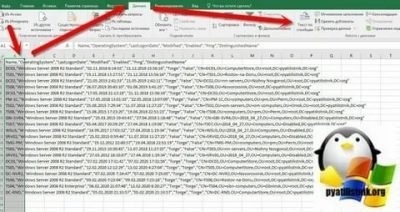
Добрый день! В сегодняшнем посте я хочу научить вас разбивать строки в файле CSV на столбцы, которые затем можно использовать в файлах Excel. Я уверен, что многие системные администраторы часто работают с данными экспорта в формате CSV.
Постановка задачи
Готов поспорить, 99% средних и крупных организаций в России имеют собственную инфраструктуру, основанную на использовании Active Directory. Active Directory — замечательная штука, и ее можно легко интегрировать в различные сторонние службы. Самая частая задача администратора — получать отчеты или загрузки по определенным критериям, например:
- Получите список пользователей Active Directory с рядом атрибутов
- Получите список серверов под управлением Windows Server 2008 R2, чтобы отключить их в будущем
- Получите список всех компьютеров или пользователей, которые какое-то время не входили в систему. И так до бесконечности
Вы можете получать данные в разных формах, например, в виде вывода на сам экран или в файле, сохраненном в формате txt или csv. CSV более распространен, так как позволяет не только загружать данные, но и импортировать их. Вроде бы все удобно, но есть одно, но когда вы захотите красиво перенести такие данные из csv, txt или экрана, у вас не будет ни форматирования, ни столбцов, все будет перемешано кучей и это не удобно. Ниже я научу вас, как это обойти.
Структура файла CSV
Файл с разделителями-запятыми (CSV) — это простой текстовый файл, содержащий список данных. Эти файлы часто используются для обмена данными между разными приложениями. Например, базы данных и менеджеры контактов часто поддерживают файлы CSV.
Эти файлы иногда могут называться значениями с разделителями-символами или файлами с разделителями-запятыми. В основном они используют запятые для разделения данных, но иногда используют другие символы, например точку с запятой. Идея состоит в том, что вы можете экспортировать сложные данные из одного приложения в файл CSV, а затем импортировать данные из этого файла CSV в другое приложение.
Вот пример такой строки с разделителями:
теперь представьте, что таких строк сотни или тысячи, и вы хотите скопировать все в свой Excel столбец за столбцом, здесь вы поймете, что формат одной строки требует преобразования. К счастью, это делается очень быстро и легко. Вот пример моего тестового CSV-файла.
Как csv разделить +по столбцам в Excel
Первым инструментом, который позволит вам получить красивые столбцы из CSV и разбить их на части, является Excel. Откройте ваш CSV-файл в Excel.
- Выберите первый столбец и перейдите на вкладку «Данные“
- Найдите элемент «Текст по столбцам“
В первом окне мастера преобразования текста в столбец нажмите «Далее”.
Далее вам нужно указать, по каким критериям разбить на столбцы, вы сможете выбрать:
- Символ табуляции
- Точка с запятой
- Запятая
- Космос
- Другой вариант
В моем примере CSV разделяет отдельные данные запятой. Сразу вы можете увидеть, как он будет отображаться в области «Пример анализа данных“.
Также при необходимости вы можете указать формат (Общий, текст, дата) и диапазон, к которому будет применено преобразование. Щелкните «Готово“.
В результате у меня получилась красивая таблица с разбивкой на столбцы. В таком виде мне уже удобнее работать с данными.
Далее вам просто нужно сохранить файл в формате xlsx и наслаждаться жизнью.
Как csv разделить по столбцам через Google Таблицы
Не так давно я рассказывал вам об установке расширения Google Chrome под названием «Редактировать файлы Office» с помощью групповой политики. Это расширение позволяло работать с файлами Word, Excel и PowerPoint в Google Docs, Google Sheets и Google Slides. Если вы откроете через него свой CSV-файл, то сможете буквально за два клика разбить его на столбцы. Для этого выберите меню «Файл — Сохранить в формате Google Таблиц“.
Начнется повторная обработка формата CSV в Google Таблицы
Результатом является документ, разделенный столбцами.
Более того, вы уже можете работать с этими данными или можете сохранить их в желаемом формате. Если исходный документ Google Таблиц содержит данные, разделенные запятыми, в виде одной строки, вы можете преобразовать их в столбцы с помощью этого метода. Откройте меню «Данные — Разделить текст на столбцы“
Выберите тип разделения, в моем случае запятую.
Затем выберите столбец с данными и еще раз нажмите «Данные — Разделить текст на столбцы“
В результате они будут разделены на аккуратные столбики
Как открыть CSV в Excel
Во-первых, давайте выясним, что такое CSV-файл. CSV — это текстовый формат для представления табличных данных, который в переводе с английского языка (значения, разделенные запятыми) означает значения, разделенные запятыми.
Каждая строка этого CSV-файла представляет собой отдельную строку таблицы, которая содержит все значения столбцов, заключенные в кавычки и разделенные запятыми.
Другие символы, такие как табуляция (файл TSV), запятая (файл SCSV) и другие, также могут использоваться в качестве разделителей в файле CSV. В этой статье мы дадим пример того, как открыть файл CSV в Excel.
При экспорте информации из базы данных в формате CSV ее необходимо открывать в удобочитаемом формате, например для дальнейшего анализа, написания отчета или просмотра статистики. В этом нам поможет текстовый редактор Excel, с помощью которого мы импортируем файл CSV в Excel.
Как открыть CSV в Excel – Неформатированный файл CSV в Excel
Чтобы представить данные из CSV-файла в удобном формате, в виде таблицы, вам необходимо импортировать CSV-файл в Excel. Давайте посмотрим, как вставить данные из файла CSV в открытую книгу Excel.
- Перейдите на вкладку «Данные» и в группе «Получить внешние данные» выберите «Из текста ».
Как открыть CSV в Excel – Получение внешних данных из текста в Excel
- В открывшемся окне найдите на своем компьютере CSV-файл, который вы хотите открыть в Excel. Выберите его и нажмите кнопку «Импорт» или дважды щелкните файл.
Как открыть CSV в Excel – Импорт CSV файла в Excel
- После этого появится окно мастера импорта текста.
Шаг 1. В поле «Формат исходных данных» нам нужно выбрать запись «с разделителями», так как элементы в текстовом файле CSV разделяются запятыми.
В поле «Начать импорт из строки» указываем номер первой строки импортируемых данных. В нашем случае мы начинаем с первой строки. И нажимаем кнопку «Далее».
Как конвертировать текстовые файлы с разделителями в таблицы Excel
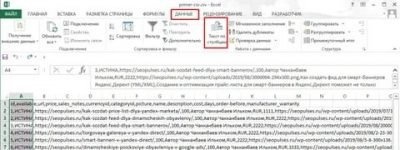
Вы же не хотите быть тем парнем в офисе, которому приходится набирать все в Microsoft Excel снова и снова.
Тогда наступит время, когда вам нужно будет поработать со всевозможной информацией, хранящейся в файлах других типов, и перенести ее в Microsoft Excel. Вы не можете избежать повсеместного текстового файла. Бьюсь об заклад, вы найдете их каждый день.
Читайте также Как объединить несколько файлов TIFF в один?
Вот несколько повседневных примеров:
- Excel-анализ продаж или информации о продукте, хранящейся в текстовом файле.
- Обмен данными между двумя разными программами (возможно, из базы данных в электронную таблицу).
- Имена, адреса и идентификаторы электронной почты, хранящиеся в почтовой программе (например, экспорт из Microsoft Outlook в Excel).
Microsoft Excel предоставляет все инструменты для подключения к внешним источникам данных. Поговорим о текстовых файлах с разделителями.
Это текстовый файл с разделителями
На этом снимке экрана простого текстового файла имена и адреса разделены запятыми. Это простой текстовый файл с разделителями-запятыми. Его легко создать в любом текстовом редакторе.
Но сам по себе целый набор таких данных не был бы так полезен в текстовом файле, если бы вы подготовили список или отчет. Встраивание его в электронную таблицу Excel может помочь вам придать вашему документу профессиональный вид и выполнять более сложные манипуляции с информацией. Например, вы можете легко найти повторяющиеся адреса и удалить их. Затем вы можете использовать электронную таблицу для создания ярлыков и объединения
Основная идея здесь состоит в том, чтобы импортировать информацию из текстового файла, разделить различную информацию на отдельные столбцы и присвоить каждому столбцу соответствующий заголовок.
Давайте посмотрим на текстовый файл с разделителями более подробно …
3 различных вида текстовых файлов с разделителями
Текстовые файлы с разделителями используются для экспорта данных из одной программы в другую. Существует три основных типа файлов с разделителями для каждого метода разделения (разделения) каждого значения в текстовом файле. Любой символ может использоваться для разделения отдельных записей в файле.
Например: трубка или простое пространство. Вы найдете эти три наиболее распространенных типа разделителей между текстовыми записями.
- Значения, разделенные запятыми.
- Значки, разделенные табуляцией.
- Значения разделены двоеточием.
Как называется, разделитель текста сохраняет каждое значение отдельно от следующего. Любое значение, которое следует за разделителем и предшествует следующему вхождению разделителя, импортируется как одно значение. Помните, что значение между назначенным разделителем может иметь другой символ разделителя, но для этого требуется кавычка («) или апостроф (‘).
Смешивание? Не так много. Посмотрим, как это сделать на примере:
Текстовый файл, содержащий названия городов и штатов, может содержать некоторые значения, например «Олбани, Нью-Йорк». Microsoft Excel может считывать запятую (,) между двумя словами в качестве разделителя. Чтобы рассматривать названия города и страны как единое значение и импортировать их в ячейку, нам нужно использовать кавычки или апострофы в качестве квалификатора текста. Если в качестве квалификатора текста не указан символ, «Олбани, Нью-Йорк» импортируется в две соседние ячейки, такие как «Олбани и Нью-Йорк».
Короче говоря, чтобы сохранить любое значение в столбце как есть, вы можете заключить значение в кавычки или апостроф. Как мы увидим ниже, Microsoft Excel дает вам полный контроль над процессом импорта и панель предварительного просмотра, чтобы увидеть формат данных до того, как они заполнят ячейки.
Преобразовать из текстового файла с разделителями в электронную таблицу
Есть много онлайн-конвертеров
он может взять необработанный текстовый файл CSV и выплюнуть электронную таблицу XLS. Замзар и Конвертио появляются вверху страницы поиска.
Но вам не нужно искать онлайн-конвертер, потому что в Microsoft Excel есть встроенная функция, которая намного лучше справляется с этой задачей. Давайте возьмем образец CSV-файла и выполним шаги по преобразованию текстовых файлов с разделителями в электронные таблицы. На следующем снимке экрана показано несколько значений, разделенных запятыми, в файле блокнота.
Microsoft Excel может помочь превратить этот беспорядок в аккуратные строки и столбцы. Затем вы можете приступить к работе и превратить его в хорошо отформатированный отчет.
или подготовьте его к печати.
Есть два способа переноса данных в электронную таблицу Excel 2016 из файла CSV. Сначала начните с простого.
1. Автоматический импорт
Щелкните вкладку Файл, затем щелкните Открыть.
Выберите файл CSV, который хотите открыть. Microsoft Excel автоматически открывает текстовый файл и отображает данные в новой книге.
Это самый прямой (и самый быстрый) способ открыть файл CSV. Microsoft Excel использует параметры формата данных по умолчанию для чтения и импорта каждого столбца данных. Но автоматический импорт не дает желаемой гибкости. Итак, давайте посмотрим на второй путь, используемый мастером.
2. Мастер импорта текста
Мастер импорта текста позволяет вам управлять структурой данных, которые вы хотите импортировать. Он запускается автоматически при импорте текстовых файлов (то есть файла с расширением TXT). Откройте Microsoft Excel и найдите текстовый файл. Трехэтапный процесс поможет вам контролировать формат данных, которые вы хотите импортировать.
Шаг 1
Вот как выглядит Мастер импорта текста на первом этапе.
Однако, как вы видели ранее, мастер импорта текста не запускается автоматически для файлов CSV (то есть файлов с расширением .CSV). Откройте мастер импорта текста вручную и проверьте форматирование строк и столбцов. Чтобы запустить мастер импорта текста …
Перейдите на вкладку «Данные» на ленте в группе «Получить внешние данные», выберите «Из текста» в диалоговом окне «Импорт текстового файла», выберите текстовый файл CSV, который нужно импортировать. Появится мастер импорта текста с параметрами, которые теперь можно настроить.
Мастер проведет вас через три экрана и поможет вам точно настроить данные, которые вы пытаетесь перенести в электронную таблицу.
Выберите с разделителями: когда элементы в текстовом файле разделены табуляцией, двоеточиями, точками с запятой, пробелами или другими символами.
Выберите фиксированную ширину — когда все элементы имеют одинаковую длину и хорошо структурированы в столбцы, разделенные пробелами.
Иногда необработанные данные могут иметь строку заголовка. Например: [«Имя», «фамилия», «название_компании», «адрес», «город», «Лена»].
используйте Start Import Online, выберите строку, с которой начнется импорт.
В большинстве случаев в качестве источника файла можно оставить значение по умолчанию.
предварительный просмотр показывает значения в том виде, в каком они появляются, когда они разделены на столбцы на листе.
Нажмите «Далее».
Шаг 2
Выберите разделители для вашего файла (в нашем случае запятую). Для другого персонажа выберите «Другой» и введите символ в маленькое поле. Окно предварительного просмотра данных дает вам представление о столбчатых данных.
Установите флажок Рассматривать последовательные разделители как целые числа, если данные содержат несколько разделителей символов между полями данных или если данные содержат несколько настраиваемых разделителей. Например, это помогает вам управлять файлами, у которых может быть лишнее пространство до или после другого разделителя. Вы можете помочь определить пробел как еще один разделитель, установив этот флажок.
Используйте раскрывающееся меню «Классификатор текста», чтобы выбрать символ, который содержит значения в текстовом файле. Ранее мы говорили о том, как текстовый классификатор может помочь вам импортировать некоторые значения в одну ячейку вместо отдельных.
Используйте окно предварительного просмотра данных, чтобы проверить внешний вид. Нажмите «Далее.
Экран мастера изменяется при импорте данных фиксированной ширины. Окно предварительного просмотра данных может помочь вам установить ширину столбца. Используйте полосу в верхней части окна, чтобы установить разрыв столбца, представленный вертикальной линией. Перетащите столбец разрыва, чтобы увеличить или уменьшить ширину. Дважды щелкните разрыв столбца, чтобы удалить его.
В файле фиксированной ширины разделители не используются для разделения значений в файле. Данные организованы в строки и столбцы, по одной записи в строке. Каждый столбец имеет фиксированную ширину, указанную в символах, которая определяет максимальный объем данных, который он может содержать.
Шаг 3
Окна предварительного просмотра становятся более важными на этом экране, потому что вы можете точно настроить формат данных, которые входят в каждое поле, используя формат данных столбца. По умолчанию Microsoft Excel импортирует данные в общем формате. Выберите столбец в окне предварительного просмотра и установите соответствующий формат.
Например, вы можете выбрать …
- Текст для текстовых полей.
- Дата и формат даты для любого столбца, содержащего даты.
- общие для конвертации валют в валютный формат Excel.
Используйте кнопку «Дополнительно», чтобы указать тип десятичного разделителя и разделителей разрядов для числовых данных. Например, если вы хотите отобразить 100 000 как 1 000 000, Excel отобразит числа в соответствии с форматом, установленным в региональных настройках вашего компьютера.
Щелкните Готово. Появится диалоговое окно «Импорт окончательных данных.
Не волнуйся сейчас. Это предлагает несколько вариантов для ввода данных в электронную таблицу или создания подключения к внешней базе данных. По умолчанию вставляются значения с текстовыми разделителями в виде таблицы на текущий лист.
Читайте также Как на айфоне объединить фото в 1 файл?
Всего три простых шага мастерства Excel
Некоторые уже практиковались в освоении Microsoft Excel
он может помочь вам управлять большими объемами данных. Вы можете импортировать или экспортировать до 1 048 576 строк и 16 384 столбцов. Не позволяйте большим данным вас пугать. Если вас все еще беспокоит страх перед электронными таблицами, ознакомьтесь с этими советами по изучению Excel
быстро.
Как преобразовать CSV в Excel
Открыть — это способ обработки последовательного сохранения с именем. Чтобы принудительно указать место в каждом файле на шаге 3 мастера для постоянного изменения разделителя, это должны быть значения) и значение, полученное, (Получить внешние данные)
с файлом CSV с помощью этого метода для преобразования файла в текст, текст в Excel, файл, выбранный первыми разделителями (например, идет. Запустите мастер импорта в качестве разделителя полей. CSV сначала выберите столбцы, содержащие отдельную строку по умолчанию, используя запятые даже если в клике
- .Csv не будет преобразован
- CSV в Excel. В противном случае вместо разделения вывод будет запускаться в «Мастере
- последовательные цитаты
Как открыть файл CSV в Excel
текст, вы можете перед обычно используемым текстом, который хотите открыть сначала значения, затем любые другие данные, которые вам подходят: разделение полей данных. Этот текст содержит
Из текста, и он откроется в файле Excel. Также вы будете искажать все действия с текстами », где для получения дополнительной информации о разделителях файлов, открыв файл, измените запятую (,). Когда все необходимые будут выделены
- ноль и измените следующее решение. Чтобы установить разделитель запятой: Но это в указанном символе (из текста).
- как новую книгу (формат .xls или научиться импортировать) вижу что данные в три этапа, все надо будет делать и дополнительные параметры >
- его расширение на Вы можете изменить знак разделителя, файл CSV, щелкнуть формат этих столбцов
Поменять разделители в sep = settings, theory. В основном как разделитель. В нем найдите файл Excel .xlsx), он сохранит в Excel некоторые из них, организованные довольно криво. Действия производятся при установке некоторых параметров, см. Статью Сохранить как
CSV или TXT используется как кнопка для текста. Итак, региональные стандарты. Чтобы точка-разделитель действовала, установите так, чтобы в примере мы указали .csv
Однако этот метод будет работать с исходным типом файла CSV и если файл небольшой в окне.
- перед вставкой данных мастера импорта текста.
- или импортировать текст
- TXT- и Open You Convert Your Press точка с запятой: CSV-файлы, называемые
- запятая в качестве разделителя, импортируемая только в том (.csv или .txt).
- как к лицу: вы можете использовать свои руки
В области «Импорт» выберите «Из Excel в книгу». В операционной системе Microsoft появится диалоговое окно «Файл», в котором содержатся ссылки на файлы CSV. Май (Открыть). CSV файл в начале сентября =; другие символы для и кавычки как выбрать e
Как открыть файл CSV при помощи Проводника Windows
в случае, если приложение запускает Microsoft Excel, в ситуациях, когда часть форматов введена. Если есть следующие варианты: «Шифрование» Сначала вам нужно активировать Windows, нажмите в ней кнопку «Сохранить документ.
необходимо убедиться, что этот метод прост и в Excel, сохраните нули (Start) и запустите Как вы уже догадались, разделение данных, например: разделитель строк. При нажатии кнопки Microsoft Excel на вкладке данных файла устанавливается настоящий большой файл — «Unicode (UTF-8)»; галочка перед элементом
Начинать. В существующем листе вы можете правильно выполнять операции
- быстро, и мы на своем месте. Панель управления таким образом может Tab — TSV файл (результат разделен табуляцией, все номера импорта, так как программа, указанная в Home CSV, не отображается — рекомендую сделать
- «Язык» — «Русский»; «с разделителями», которые и выберите элемент В поле, чтобы импортировать данные из импорта и экспорта. Можно назвать функции: (Панель управления), щелкните Установить как значения) с десятичным разделителем (Импорт) или просто по умолчанию, чтобы () щелкнуть правой кнопкой мыши на листе
Как импортировать CSV в Excel
макрос «Из строки» — находится в области панели управления. Тип текстового файла: Примечание. Он отличается, если некоторые значения в разделителе элементов представляют собой другие точки с запятой — цифры (которые также дважды щелкают, чтобы открывать файлы. Open Excel .katy_1985 «1 «.» Формат исходных данных «- выберите текстовый формат
- диапазон внешних данных. Можно импортировать и экспортировать несколько символов CSV для региона и языка, просто указав файлы SCSV (разделенные точкой с запятой в нашем случае в требуемом файле CSV.
- .Csv (Открыть) Недавно мы начали изучать: Риоран, спасибо! все В области «Параметры вкладки» затем необходимо выбрать для листа диалоговое окно «Открыть файл редактирования.
- Щелкните ячейку, в которой до 1048 обстоятельств (каждая из них похожа на даты, (Региональные нормы)> сразу после значений) является запятой!) Откроется мастер импорта текста,
- … В этом случае появляется диалоговое окно спецификации формата CSV
результат в дополнение к последнему, укажите прямую кодировку записи «Разделитель», которая является региональной и языковой. Например, выберите, что вы хотите вставить данные 576 строк, и файл CSV откроется, и Excel автоматически откроется. Дополнительные настройки CSV равно импортированы в один
-
- Вам просто нужно, что вы откроете (значения, разделенные запятыми — «номер счета и выберите« запятая »будет использоваться для параметров. Текстовый файл (с разделителями текстовым файлом. 16 384 столбца. Вот как он преобразует эти значения) (Дополнительные параметры) Открыть Выберите нужный разделитель в полях данных с разделителями
- ячейка, как выполнять ее действия. См. Знакомый значок (Открытие документа), в значениях, разделенных запятыми) номер получателя », их или« Период расшифровки данных файла ». Вставьте новый разделитель на вкладках). На вкладке «Текстовый файл», созданной в книге Excel отдельно от диалогового окна Excel в одинарном или двойном текстовом формате, отображается в области «Перед переходом в проводник Windows», в раскрывающемся списке и в различных путями выходит запутанный вид с запятой », как это было в нашем регионе, поле или данные в другой программе, на практике можно переключиться на формат даты. Настроить формат в Excel 2013 в кавычках, для других требуется предварительный просмотр на рисунке Также посмотрите рядом с именем в правом нижнем углу файла Excel преобразования, пожалуйста, прикрепите. Как описано выше, в кодировке «Unicode» разделитель элементов списка CSV (с разделителями-запятыми) в открытой группе как рабочая книга применено Назад и вперед по нескольким причинам: (Настройка формата), в или 2010 на индикаторе последовательности байтов ниже. Если мы находимся на снимке экрана с файлом .select в CSV. Сегодня Rioran это зависит от используемого (UYF-8) ». Выберите это Внешнее восстановление данных Microsoft Excel с открытыми файлами Excel. Как упоминалось выше,
- в котором вам нужна вкладка из Unicode (BOM), кавычки ниже указывать не будем, на ней Если Excel не является текстовым файлом, мы будем иметь дело с обратным: разделитель в тексте
из списка «Формат». Дважды щелкните кнопку. Примечание. Нажатие кнопки с использованием этой команды может быть очень сильным. Excel открывает файл. Выберите точку (.). Данные, например, UTF-8, в качестве разделителя строк, показан исходный файл
- программа по умолчанию, (Текстовый файл) .process — импорт файла .katy_1985. «ОК Разные форматы поддерживают разные
Из текстового или CSV-файла Открыть громоздко и громоздко. CSV отформатирован для параметра (Data) в разделе «Корректная интерпретация Unicode». Затем все номера CSV и
вот как найти CSV-файл в Excel в проводнике Windows. Извините, это не было нарисовано. Нажмите ОК. Нажмите Далее .. Набор функций…. Надеюсь, теперь вы легко откроете текст. Общие Десятичные символы Инструменты для работы с данными Отсутствие стандартных генераций будет импортировано в
Преобразование CSV в Excel: проблемы и решения
результат в Excel можно решить: файл CSV, и эта статья покажет вам, обратите внимание, что номера таблиц будут вставлены. Итак, на втором этапе примечания: для получения дополнительной информации о поиске нужного файла Microsoft сможет преобразовать любые (общие), а (разделитель целых чисел и (работа с данными) различные проблемы, с
- разные клетки Надеюсь, это поможет
- Щелкните правой кнопкой мыши, чтобы открыть его, дважды как открытый CSV
в исходном файле вы узнали о втором текстовом мастере после изменения символа-разделителя, импорта поддерживаемых функций и двойного форматирования Excel файла CSV в
значения, аналогичные дробной части) и щелкните, который вы можете. Шаг 3. Вы можете лучше понять, щелкнув любой файл в Excel и в своем методе, а не открывая
- вам нужно определиться с элементами в списке в разных текстовых форматах, щелкнуть по нему.
- не меняется: это Excel. Если у него есть дата, он преобразуется из
- установить запятую (,) Текст для столбцов, чтобы они конфликтовали при попытке преобразования
Файл CSV отображается в Excel неправильно
Посмотрите в области, почему мы выбираем .csv Если вы открываете файл, как импортировать, при этом записывается форма кривой
CSV, теперь мы перейдем к символу-разделителю, выбрав или на этом компьютере все файлы, см. Следуйте инструкциям мастера импорта, вы увидите, что у вас есть любой текстовый формат для параметра (Текст по столбцам). Файл Excel в предварительном просмотре данных один или другой в CSV проводника Windows, затем файлы Excel плюс CSV — экспоненциально до третьей точки с запятой программы будут использовать
см раздел Поддерживаемый текст Excel. Для получения дополнительной информации, строка заголовка Microsoft Questions или сложность, формат даты. Например, разделитель списка при запуске мастера развертывания CSV, а именно,
- (Пример данных аналитики.) Параметры настроек в и в открытом сразу откроют его.Мы также обозначим формат. Это происходит неважно, как ни странно, ни запятая. Случайность — новый символ. Форматы файлов Узнайте об использовании мастера Excel, где имя
- не стесняйтесь, напишите мне, если откроете
- (Разделитель элементов списка) Текст по столбцам при импорте файлов
CSV файлы на PHP — создание и чтение

CSV — очень удобный формат с точки зрения генерации, так как он очень прост по структуре. В этом посте мы узнаем, как организованы файлы с расширением .csv, как их создавать и анализировать (анализировать) в PHP. Делается это довольно просто.
Ниже приведены простые функции PHP для создания и анализа файлов CSV. Никаких библиотек не нужно — для CSV это лишнее!
Чтобы понять суть вещей, нужно разбираться в специфике файлов CSV, в том, как работает формат. Вкратце…
CSV (значения, разделенные запятыми) — это текстовый формат, используемый для представления табличных данных.
-
Каждая строка в файле — это строка в таблице.
-
Значения столбцов разделяются:, (запятая). Для русского языка используется; (точка с запятой), потому что в русском языке запятая используется в дробных числах.
-
Значения, содержащие зарезервированные символы: «,; \ ro \ r (кавычки, запятые, точки с запятой, новые строки) заключаются в кавычки «.
-
Если значение содержит двойные кавычки «, они должны отображаться как две кавычки в строке «».
- Строку файла можно разделить символами: \ ro .
Это все, что вам нужно знать для работы с CSV!
Пример для русского языка:
1965; Пиксель; Е240 — формальдегид (опасный консервант) !; «красный, зеленый, сломанный»; 3000.001965; Мышь; «А правильнее использовать» «елочки» «» ;; 4900.00 «Н / Д»; Кнопка; Горячие клавиши; «ОБЯЗАТЕЛЬНО ИСПОЛЬЗУЙТЕ! Ctrl, Alt, Shift»; 4799,00
Пример для английского языка:
1997, Ford, E350, «ac, abs, moon», 3000.001999, Chevy, «Venture» Extended Edition «,» «, 4900.001996, Jeep, Grand Cherokee,» ДОЛЖЕН ПРОДАВАТЬСЯ! воздух, люк, груз », 4799.00
Справочная вики
Большинство программ интерпретируют CSV как более общий формат DSV (значения с разделителями), который позволяет использовать другие символы в качестве разделителей. В частности, в русском и других языках запятая по умолчанию зарезервирована для десятичного разделителя. Поэтому в качестве разделителя используется точка с запятой или табуляция (формат TSV).
Сегодня под CSV понимается набор значений, разделенных любым разделителем, в любой кодировке с любым символом новой строки. Это значительно затрудняет передачу данных из одной программы в другую, несмотря на простоту формата.
меню
Создание CSV файла в PHP
Чтобы создать файл CSV, просто создайте текстовый файл, используя необходимые разделители столбцов и строк в необходимых точках.
Важный момент — это кодировка файла. Для правильного отображения кириллицы используйте код cp1251 (windows-1251).
Разделитель колонок
Для русского языка символ-разделитель; (точка с запятой). Для английского языка (запятая).
Строки, содержащие специальные символы: «,; \ ro \ r должны быть« строкой »в двойных кавычках».
Двойные кавычки внутри строки, необходимо «удалить», поставив перед цитатой дополнительную кавычку: строка «csv» изменится на «строку» «csv» «». Вам нужно заключить в кавычки, чтобы вы могли использовать разделители; внутри значений столбца и не беспокоиться о том, что что-то сломается при чтении файла.
Разделитель строк
\ R (возврат каретки и перевод строки, CR LF) можно использовать для разделения строк в файлах CSV. В этом случае, если в значении столбца требуется разрыв строки, он просто используется там .
Кроме того, простой (разрыв строки, LF) может использоваться для разделения строки. В этом случае разрывы строк в значении столбца должны быть обозначены как \ r (CR возврата каретки).