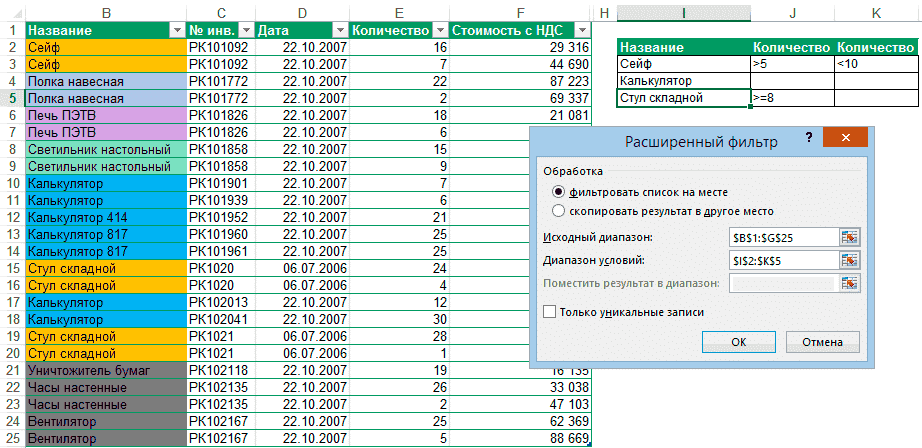
В Excel есть три типа фильтров:
- Автоматический фильтр: для фильтрации записей на основе значения ячейки, формата или простого критерия выбора.
- Срезы — это интерактивные инструменты для фильтрации данных в таблицах.
- Расширенный фильтр — для фильтрации данных по сложному критерию отбора.
Автофильтр
- Выберите ячейку из диапазона данных.
- На вкладке «Данные» найдите группу «Сортировка и [фильтр].
- Щелкните кнопку [Фильтр] .
Рядом с каждым столбцом в верхнем ряду диапазона появились кнопки со стрелками. В столбце, содержащем ячейку для фильтрации, нажмите кнопку со стрелкой. Откроется список возможных вариантов фильтрации.
Выберите условие фильтра.
Варианты фильтрации данных
- Фильтр по значению: установите флажок для значений, необходимых для столбца данных, которые выделены в нижней части диалогового окна.
- Фильтр по цвету: выбор по форматированию ячейки: по цвету ячейки, цвету шрифта или значку ячейки (если задано условное форматирование).
- Вы можете использовать панель быстрого поиска

- Чтобы выбрать числовой фильтр, текстовый фильтр или фильтр даты (в зависимости от типа данных), выберите соответствующую строку. Появится контекстное меню с более подробными параметрами фильтра:
- При выборе параметра числовых фильтров появятся следующие параметры фильтра: равно, больше, меньше, 10 первых… [10 первых…] и т.д.
- Когда вы выбираете опцию Текстовые фильтры в контекстном меню, вы можете отметить опцию фильтра, которую он содержит, начинается с .. и т.д.
- Когда вы выбираете опцию Фильтр по дате, варианты фильтрации: завтра, следующая неделя, последний месяц и т.д.
- Во всех предыдущих случаях контекстное меню содержит пункт Пользовательский фильтр… [Пользовательский…], который может использоваться для одновременной установки двух условий выбора, связанных соотношением И [И] — одновременное выполнение 2 условий, ИЛИ [Или] — выполнение хотя бы одного условия.
Если данные были изменены после фильтрации, фильтрация не работает автоматически, поэтому вам необходимо перезапустить процедуру, нажав кнопку «Повторно применить» в группе «Сортировка и фильтр» на вкладке «Данные.
Отмена фильтрации
Чтобы отменить фильтрацию диапазона данных, просто нажмите кнопку «Фильтр» еще раз.
Чтобы удалить фильтр из одного столбца, просто нажмите кнопку со стрелкой в первой строке и выберите следующую строку в контекстном меню: Удалить фильтр из столбца. 
Чтобы быстро удалить фильтр со всех столбцов, нужно выполнить команду Очистить на вкладке Данные 
Срезы
Слайсеры представляют собой те же фильтры, но размещены в отдельной области и имеют удобное графическое представление. Срезы — это не часть листа ячеек, а отдельный объект, набор кнопок, расположенный на листе Excel. Использование слайсеров не заменяет автофильтр, но благодаря удобному виду облегчает фильтрацию: все примененные критерии видны одновременно. Срезы добавляются в Excel с 2010 года.
Создание срезов
В Excel 2010 вы можете использовать слайсер для сводных таблиц, а в 2013 вы можете создать слайсер для любой таблицы.
Для этого выполните следующие действия:
Выберите ячейку в таблице и перейдите на вкладку [Дизайн].

В диалоговом окне отметьте поля, которые хотите включить в раздел, и нажмите OK.
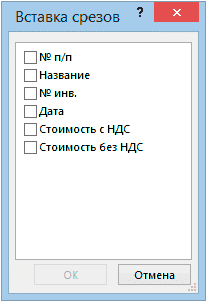
Форматирование срезов
- Выберите срез.
- На ленте вкладки «Параметры» выберите группу «Стили слайсера», которая содержит 14 стандартных стилей и возможность создания собственного пользовательского стиля.

Выберите кнопку с подходящим стилем форматирования.
Чтобы удалить часть, выберите ее и нажмите клавишу Delete.
Расширенный фильтр
Расширенный фильтр предоставляет дополнительные параметры. Он позволяет комбинировать несколько условий, размещать результат в другой части листа или на другом листе и т.д.
Задание условий фильтрации
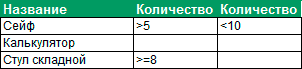

- В диалоговом окне «Расширенный фильтр» выберите вариант записи результатов: отфильтровать список на месте [Отфильтровать список на месте] или скопировать результат в другое место [Копировать в другое место].
- Укажите диапазон исходного списка, выделив исходную таблицу вместе с заголовками столбцов.
- Укажите диапазон критериев, щелкнув диапазон критериев, включая ячейки с заголовками столбцов.
- При необходимости укажите место с результатами в поле Поместить результат в диапазон [Копировать в], выделив ячейку диапазона курсором для размещения результатов фильтрации.
- Если вы хотите исключить повторяющиеся записи, установите флажок в строке Только уникальные записи.
Фильтрация данных Excel позволяет быстро установить условия для строк, которые необходимо отобразить, и скрыть остальные строки, которые не соответствуют этим условиям.
Фильтр устанавливается по заголовкам и подзаголовкам таблиц; главное, чтобы ячейки, на которые будет установлен фильтр, не были пустыми. И он находится в меню книги Excel на вкладке «Данные», в разделе «Сортировка и фильтр»:
При нажатии на значок «Фильтр» верхние ячейки диапазона будут определены как заголовки и не будут участвовать в фильтрации. Заголовки будут отмечены  … Щелкните по нему, чтобы увидеть параметры фильтра:
… Щелкните по нему, чтобы увидеть параметры фильтра:
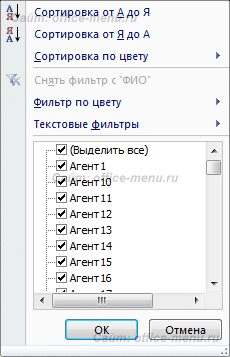
Фильтры в Excel позволяют сортировать. Помните, что если вы выбрали не все столбцы в таблице, а только некоторые из них, и применили сортировку, данные будут потеряны.
«Фильтр по цвету» позволяет выбирать строки в столбце с определенным шрифтом или цветом заливки. Можно выбрать только один цвет.
«Текстовые фильтры» позволяют вам устанавливать определенные условия для строк, такие как: «равно», «не равно» и другие. При выборе одного из этих элементов появится окно:
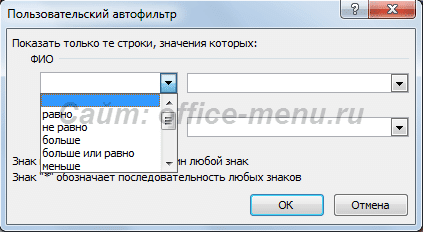
В нем вы можете выставить следующие условия:
- Условия «равный» и «не равный» объясняются сами собой, так как с ними все предельно ясно;
- больше, меньше, больше или равно и меньше или равно. Как можно сравнивать струны друг с другом? Чтобы понять это, вспомните, как Excel выполняет сортировку. Чем больше строки будет в списке сортировки, тем больше будет ее значение. Верны (верны) следующие утверждения: AA; А
- начинается, не начинается, заканчивается, не заканчивается, содержит и не содержит. В принципе, условия говорят сами за себя и могут принимать в качестве значений символ или набор символов. Обратите внимание на предложение в окне при всех условиях (пояснения последуют).
Читайте также: Акустическое исследование status s30
При необходимости можно задать 2 условия с помощью логики «И» или «ИЛИ».
Если выбрано «И», должны быть выполнены все условия. Убедитесь, что условия не исключают друга, например «Ценность», потому что ничто одновременно не может быть больше и меньше одного и того же показателя.
При использовании «ИЛИ» должно быть выполнено хотя бы одно из указанных условий.
В нижней части окна пользовательского автофильтра есть подсказка. Первая часть: «Знак вопроса»? «Означает любой символ…». Те при установке условий, при которых невозможно точно определить символ в конкретном месте строки, заменяют «?» на своем месте. Примеры условий:
- Начиная с «? VA» (начинается с любого символа, за которым следуют символы «VA») будут возвращены результаты: «Иванов», «Иванова», «кварц», «swat» и другие строки, соответствующие условию;
- равно «.» — в результате вернет строку, содержащую 7 символов.
Вторая часть подсказки: «Знак« * »обозначает любую последовательность символов». Если вы не можете определить в условии, какие символы и в каком количестве должны присутствовать в строке, замените вместо них «*». Примеры условий:
- Окончание на «o * t» (заканчивающееся символом «o», за которым следует любая последовательность символов, затем символ «t») вернет результат: «pot», «pie», «оборот» и так далее — «рвнщуооовиунистврукт».
- Равно «*» — вернет строку, содержащую хотя бы один символ.
В дополнение к текстовым фильтрам существуют «Цифровые фильтры», которые в основном принимают те же условия, что и текстовые фильтры, но имеют дополнительные, относящиеся только к числам:
- Выше среднего и Ниже среднего: возвращает значения выше и ниже среднего соответственно. Среднее значение рассчитывается на основе всех числовых значений в списке столбцов;
- «Топ 10…» — при нажатии на этот пункт открывается окно:

Здесь вы можете указать, какие элементы отображать первым из самых больших или первым из самых маленьких. Также, сколько элементов отображать, если в последнем поле выбран элемент «элементы списка». Если выбран «% от количества элементов», второе значение устанавливает данный процент. Те, если в списке 10 значений, будет выбрано самое высокое (или самое низкое) значение. Если в списке 1000 значений, первые или последние 100.
В дополнение к предоставленным функциям вы можете вручную выбрать необходимые значения, установив и сняв флажки для необходимых и ненужных элементов соответственно.
Excel 2010 добавляет дополнительное поле над списком всех элементов в списке фильтров для данного столбца. Это позволяет быстро вводить значения для выбора. К сожалению, в Excel 2007 такой возможности нет. Поэтому используйте возможности, описанные выше.
Если вам помогли материалы office-menu.ru, пожалуйста, поддержите проект, чтобы мы могли его развивать.
У вас недостаточно прав для комментариев.
Расширенный фильтр в Excel дает вам больше контроля над данными электронной таблицы. Его сложнее настроить, но гораздо эффективнее в эксплуатации.
Читайте также: в Assassins Creed Unity стоит сыграть
С помощью стандартного фильтра пользователь Microsoft Excel абсолютно не может решить все задачи. Нет отображения примененных условий фильтрации. Невозможно применить более двух критериев отбора. Вы не можете фильтровать повторяющиеся значения, чтобы сохранить только уникальные записи. А сами критерии схематичны и просты. Функционал расширенного фильтра намного богаче. Давайте подробнее рассмотрим его возможности.
Как сделать расширенный фильтр в Excel?
Расширенный фильтр позволяет фильтровать данные на основе неограниченного набора условий. Используя инструмент, пользователь может:
- установить более двух критериев отбора;
- скопировать результат фильтрации на другой лист;
- задать условие любой сложности по формулам;
- извлекать уникальные значения.
Алгоритм применения расширенного фильтра прост:
- Составляем таблицу с исходными данными или открываем существующую. Например, вот так:

- Создадим таблицу условий. Особенности: строка заголовка полностью совпадает с «заголовком» отфильтрованной таблицы. Чтобы избежать ошибок, скопируйте строку заголовка в исходную таблицу и вставьте ее на тот же лист (сбоку, сверху, снизу) или на другой лист. Вставляем критерии выбора в таблицу условий.

- Переходим во вкладку «Данные» — «Сортировка и фильтр» — «Дополнительно». Если отфильтрованная информация должна отображаться на другом листе (НЕ там, где находится исходная таблица), вам необходимо выполнить расширенный фильтр с другого листа.

- В открывшемся окне «Расширенный фильтр» выберите способ обработки информации (на том же или другом листе), установите начальный диапазон (таблица 1, пример) и диапазон условий (таблица 2, условия). Строки заголовка должны быть включены в диапазоны.
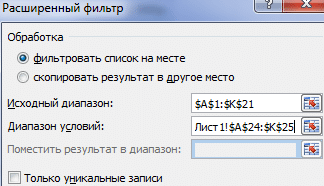
- Чтобы закрыть окно «Расширенный фильтр», нажмите ОК. Посмотрим на результат.
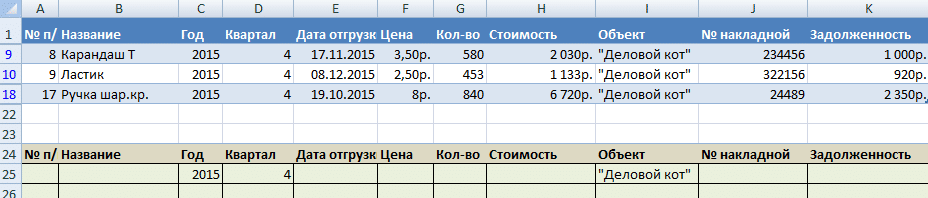
Таблица выше — результат фильтра. Нижняя табличка с условиями приведена рядом для ясности.
Как пользоваться расширенным фильтром в Excel?
Чтобы отменить действие расширенного фильтра, поместите курсор в любое место таблицы и нажмите комбинацию клавиш Ctrl + Shift + L или «Данные» — «Сортировка и фильтр» — «Удалить».
С помощью инструмента «Расширенный фильтр» находим информацию о значениях, содержащих слово «Установить».
Добавим критерии в таблицу условий. Например, такие:
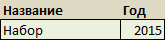
В этом случае программа будет искать всю информацию о товарах, в названии которых присутствует слово «Set».

Вы можете использовать знак «=», чтобы найти точное значение. Добавим в таблицу условий следующие критерии:
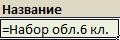
Excel интерпретирует знак «=» как сигнал: теперь пользователь устанавливает формулу. Для правильной работы программы строка формул должна содержать запись формы: = «= Установить область 6 cl.»
После использования «Расширенного фильтра»:

Теперь давайте отфильтруем исходную таблицу на основе условия «ИЛИ» для разных столбцов. Оператор OR также доступен в инструменте Auto Filter. Но там его можно использовать внутри колонны.
Введите критерии выбора в таблицу условий: = «= Surface set 6 cl.» (в столбце «Имя») e = «» »; MAX ($ A $ 1: A1) +1)’ >

Рядом с раскрывающимся списком ячеек введите следующую формулу: MAX ($ B $ 1: $ O $ 1); «»; HLO (COLUMN (A: A); $ B $ 1: $ O $ 33; SEARCH ($ A $ 12; $ A $ 4: $ A $ 9;) + 3)) ‘> Его задача — выбрать из таблица тех значений, которые соответствуют определенному продукту
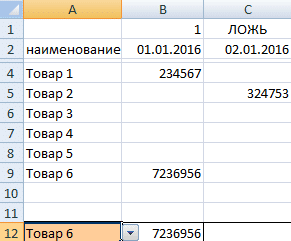
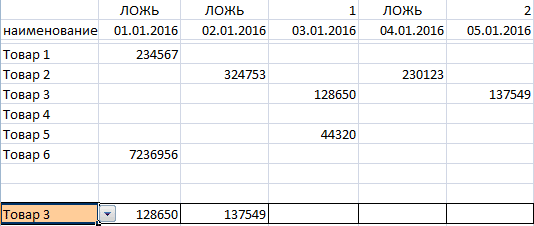
Поэтому с помощью инструмента «Раскрывающийся список» и встроенных функций Excel выбирает данные в строках на основе определенного критерия.