Как создавать контент? Сегодня вы все узнаете. Этот навык пригодится, когда вы сами захотите поделиться своими мыслями и решите написать свою работу или получите заказ на написание книги.
Следовательно, есть два способа создать контент в книге. Мы рассмотрим их на примере текстового редактора Word (пакет Microsoft Office 2010).
Способ первый
Изначально он выложен в Word. Все делается в два этапа.
Первый шаг. Выделите заголовки разделов в тексте. Их можно назвать «частями», «главами», «точками». Затем: выберите; затем выберите «Заголовок 1».
Почему цифра 1 в названии? Дело в том, что Word позволяет создавать не только заголовки, но и субтитры — заголовки второго уровня, а также заголовки третьего и последующих уровней.
На практике это выглядит так:
а) слева отображается заголовок первого уровня;
б) в строке ниже — с отступом по отношению к заголовку первого уровня — заголовок второго уровня;
в) в строке ниже — с отступом по отношению к заголовку второго уровня — заголовок третьего уровня и т д
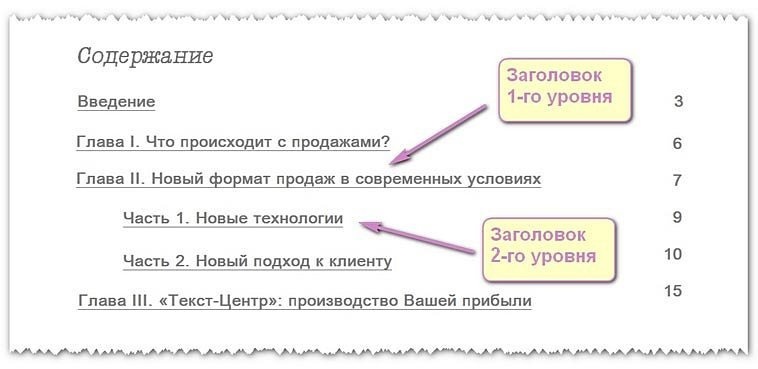
Поэтому, если вы хотите выделить заголовок (заголовок первого уровня) и подзаголовок (заголовок второго уровня), выберите Заголовок 1 и Заголовок 2 соответственно».
Кстати, в меню стилей (т.е там, где выбираются заголовки) есть отдельная опция под названием «Субтитры». Однако этот подзаголовок будет выделен только в тексте и не будет включен в контент.
Шаг второй. Выберите пустую страницу для будущего содержания. Ставим курсор на верхнюю строчку.
Перейдите в главное (верхнее) меню Word и далее:
а) выберите вкладку «Ссылка»;
б) выберите опцию «Сводка» (крайняя слева);
c) В раскрывающемся списке выберите «Автоматически собранная сводка 1».

В результате проделанных операций мы получили аннотацию с такими же названиями, что и текст; с точным указанием тех страниц, на которых они фактически расположены.
Если после создания оглавления вам нужно было добавить еще один раздел, повторите первый шаг еще раз: выберите раздел и присвойте ему статус «Заголовок».
Итак, сделайте это:
а) наведите курсор на оглавление так, чтобы вся структура была выделена цветом;
б) нажмите правую кнопку мыши;
в) вверху обозначенного контура нажмите «Обновить таблицу»;
г) в предложенном меню выберите «Обновить полностью».
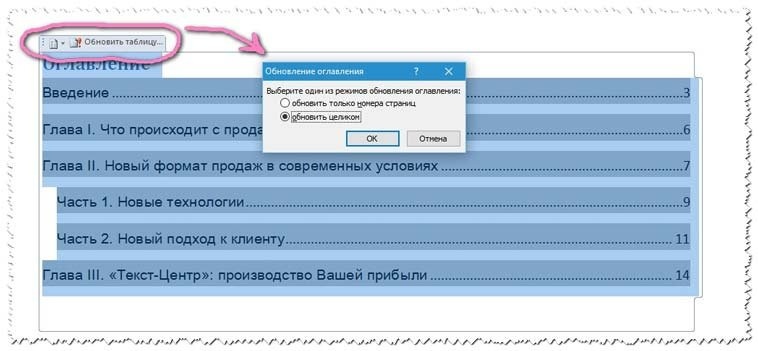
Все. Оглавление теперь обновлено, чтобы отразить новый раздел и показать текущие страницы.
Итак, мы создали оглавление нашей работы.
Быстро? Да только? Конечно. Комфортный? Не хорошо.
Вы можете обратиться к сводке, выбрать интересующий раздел и, щелкнув номер страницы, сразу же открыть его. Однако иногда необходимо вернуться от текста к оглавлению и к исходной строке (это особенно верно, когда оглавление длинное и занимает более одной страницы). Но этот метод не позволяет вам вернуться к оглавлению, особенно к той же строке контента, из которой вы перешли в конкретный раздел.
Второй метод лишен этого недостатка.
Способ второй
Я сам придумал этот метод. Думаю, это многим известно. Но я подумал об этом не благодаря чьему-то совету, а подумал о том, как сделать использование моей книги более комфортным. А потом я подумал об этом.
Мы откажемся от специального инструмента, который есть в Word, и будем использовать электронную таблицу. Вся процедура состоит из трех шагов.
Нравится…
Первый шаг. Выберите пустую страницу для будущего содержания. Создайте таблицу, для которой выбираете вкладку «Вставка» в главном (верхнем) меню Word, затем — «Таблица».
Количество строк должно соответствовать количеству заголовков верхнего уровня, доступных в тексте, плюс может быть предусмотрена дополнительная строка для слова «Содержание».
Количество столбцов — два. Первый будет содержать названия разделов, второй — номера страниц.
Шаг второй. После создания контура таблицы напишите название раздела в каждой строке и, наоборот, номер страницы, на которой он расположен.
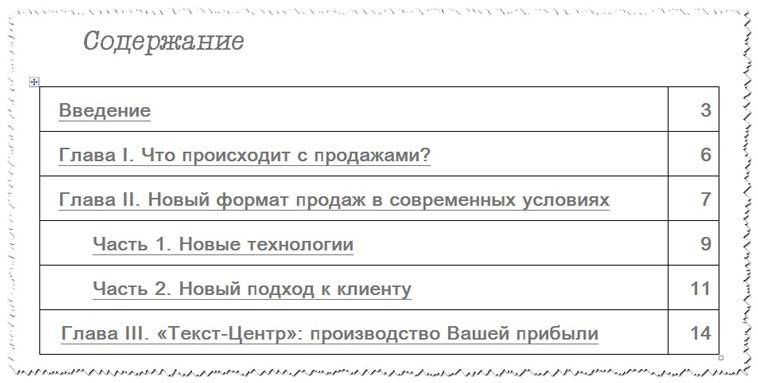
Третья фаза. Самое важное. Именно он является сутью этого метода. Теперь нам нужно связать заголовок каждого раздела в контенте с заголовком того же раздела в тексте, чтобы мы могли быстро перейти к нему, щелкнув.
Итак, что мы делаем сейчас.
1. Выберите раздел в указателе. В верхнем меню редактора выберите «Вставить», затем — «Закладка» и в активном поле «Имя» присвойте закладке имя.
Сразу расскажу о важных нюансах. Помните: в словах нельзя использовать пробелы, поэтому используйте подчеркивания. Пример написания: Ob_avtore. Вы можете писать как на русском, так и на английском языках.
Эта вкладка Ob_avtore указывает на раздел, указанный в сводке. Конечно, у нас есть такой же раздел в тексте. Поэтому для удобства вы можете использовать одну и ту же закладку и там, и там, но добавить одну с функцией, которая позволяет отличать закладку для раздела текста от закладки для того же раздела в оглавлении. Например, вкладка Ob_avtore_S указывает раздел в указателе; вкладка Ob_avtore обозначает тот же раздел в тексте.
2. Выделите тот же раздел в тексте. В верхнем меню редактора выберите «Вставить», затем — «Закладка» и в активном поле «Имя» присвойте закладке имя.
Итак, теперь у нас есть определенный раздел в контенте, который в тексте обозначен вкладками.
3. Выберите наш раздел в сводке, в котором уже есть вкладка. В верхнем меню редактора выберите «Вставить», затем — «Гиперссылка». Вы увидите окно (подменю) с названием «Вставить гиперссылку». В левом столбце выберите вкладку «по позиции в документе» (сочетание фразы «Ссылка для размещения в документе»), затем в поле «Выбрать позицию в документе» в категории «Закладки» выберите закладку, обозначающую раздел в тексте, и нажмите «ОК».
Теперь, когда вы нажимаете на раздел, расположенный в содержимом (Ctrl + левая кнопка мыши), вы перемещаетесь в тот же раздел, расположенный в тексте.
4. Выберите наш раздел в тексте, который уже идет с табуляцией. В верхнем меню редактора выберите «Вставить», затем — «Гиперссылка». Вы увидите окно (подменю) с названием «Вставить гиперссылку». В левом столбце выберите вкладку «по позиции в документе» (сочетание фразы «Ссылка на позицию в документе»), затем в поле «Выбрать позицию в документе» в категории «Закладки» выберите закладку с указанием участка текста и нажмите «ОК».
Теперь, когда вы нажимаете на раздел, расположенный в тексте (Ctrl + левая кнопка мыши), вы перемещаетесь в тот же раздел, расположенный в содержимом.
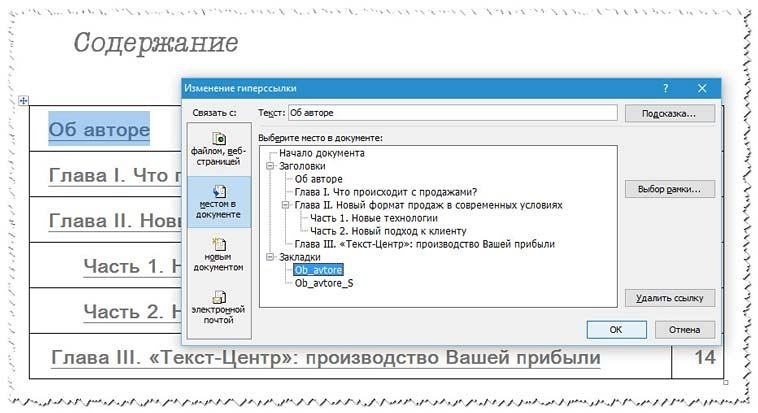
5. Скрыть видимость рамок стола. Для этого поместите курсор на стол. В левом верхнем углу появляется специальный символ в виде квадрата со стрелками внутри. Щелкните и выберите таблицу. Далее в верхнем меню редактора на вкладке «Главная» выберите вариант «Настроить границы выделенных ячеек или текста», затем режим «Без границ».

Сделайте то же самое для всех разделов, представленных в содержании.
Ну вот и мы. Теперь, когда вы щелкаете по определенному разделу в указателе, вы перемещаетесь в тот же раздел в тексте, а если вы щелкаете по названию раздела в тексте, вы немедленно оказываетесь в указателе.
Этот способ более сложный. Занимает много времени. Но его огромное преимущество — простота использования.
Конечно, первый способ кому-то подойдет. Кто-то скажет: «Зачем мне эти трудности? Если кому-то нужно вернуться к оглавлению, просто нажмите «Домой» и все. В саду нечего огораживать».
Конечно, могло быть проще. Можно без «огорода». Все зависит от ситуации. Конечно, вы можете опустить оглавление. Но если принять комфорт как наиболее важный фактор для пользователя, второй метод будет очень популярным.