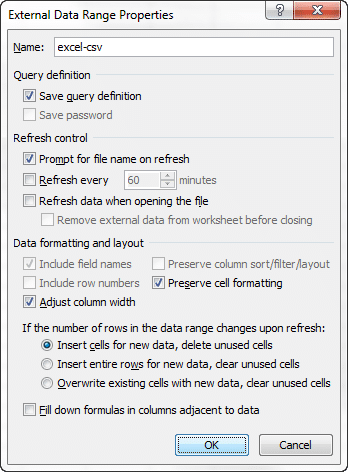Таким образом вы можете импортировать данные из файла .csv в существующий или новый лист Excel. Вы не просто откроете файл CSV в электронной таблице Excel, а преобразуете формат .csv в .xlsx (если вы используете Excel 2007, 2010 или 2013) или .xls (в Excel 2003 и ранее).
- Откройте необходимый лист Excel и щелкните ячейку, в которую вы хотите импортировать данные из файла .csv или .txt.
- На вкладке «Данные» в разделе «Получить внешние данные» щелкните «Из текста).

- Найдите файл .csv, который вы хотите импортировать, выберите его и нажмите кнопку «Импорт» или просто дважды щелкните нужный файл CSV.
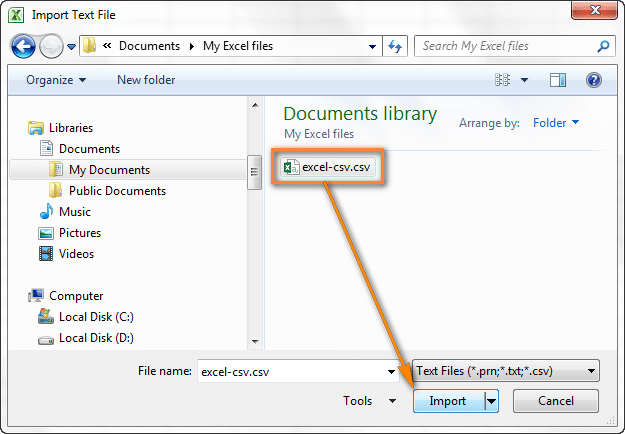
- Откроется мастер импорта текста, вам просто нужно выполнить его шаги.
Прежде чем двигаться дальше, взгляните на снимок экрана ниже, он показывает исходный файл CSV и желаемый результат в Excel. Надеюсь, это поможет вам лучше понять, почему мы выбираем те или иные настройки в примере ниже.
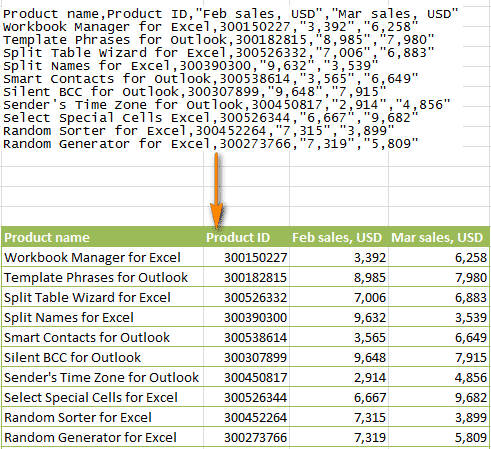
- Шаг 1. Выберите формат данных и номер строки, с которой вы хотите начать импорт. Наиболее распространенные варианты — с разделителями и от строки 1. В области предварительного просмотра в нижней части диалогового окна мастера отображаются первые несколько записей импортированного файла CSV.
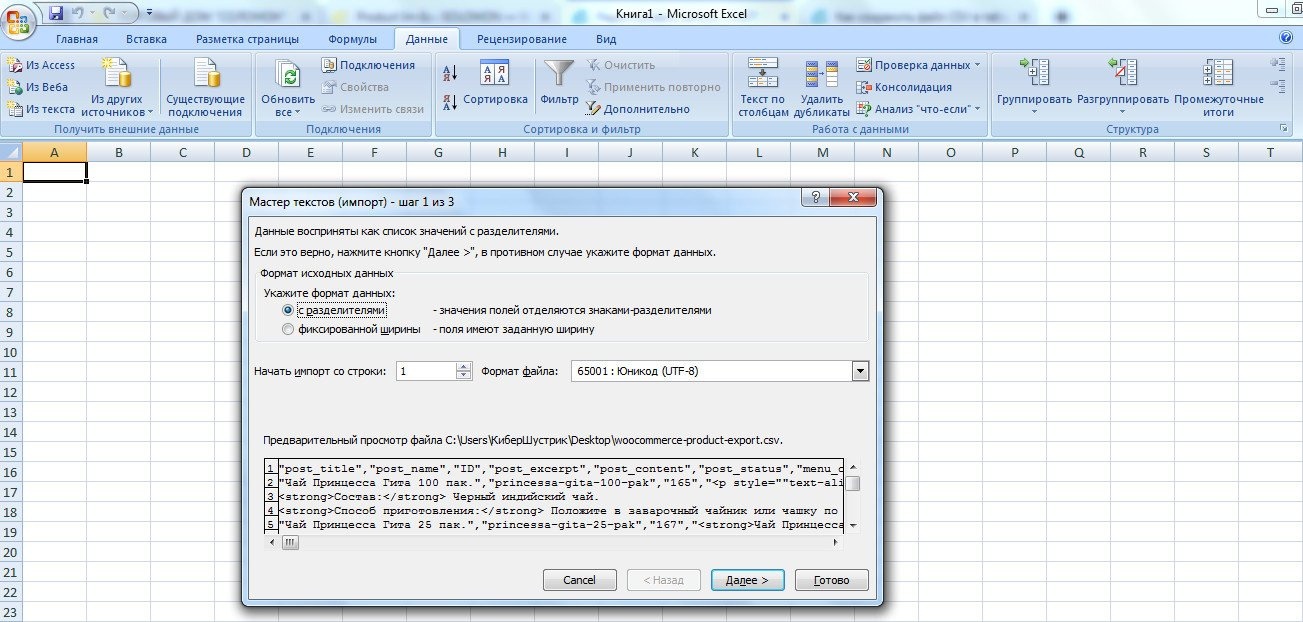
- Шаг 2. На этом шаге вам нужно выбрать разделители и разделитель строк. Разделитель — это символ, ограничивающий значения в файле CSV. Если в вашем CSV-файле используется символ, которого нет в предложенном списке, выберите вариант «Другое» и введите требуемый символ. В нашем примере мы указали табуляцию (Tab) и запятую (Comma), чтобы каждый продукт (разделенный табуляцией) начинался с новой строки, а информация о продукте, такая как идентификатор и данные о продажах (разделены запятыми), помещалась в разных ячейках Квалификатор текста — это символ, заключающий в себе отдельные значения. Весь текст между этими символами, например «текст1, текст2», будет импортирован как одно значение, даже если этот текст содержит символ, указанный в качестве разделителя. В этом примере мы указали запятую в качестве разделителя и кавычки в качестве символа конца строки. В результате все числа с десятичным разделителем (который в нашем случае также является запятой!) Будут импортированы в ячейку, как вы можете видеть в области предварительного просмотра на рисунке ниже. Если мы не укажем кавычки в качестве разделителя строк, все числа будут импортированы в разные ячейки.
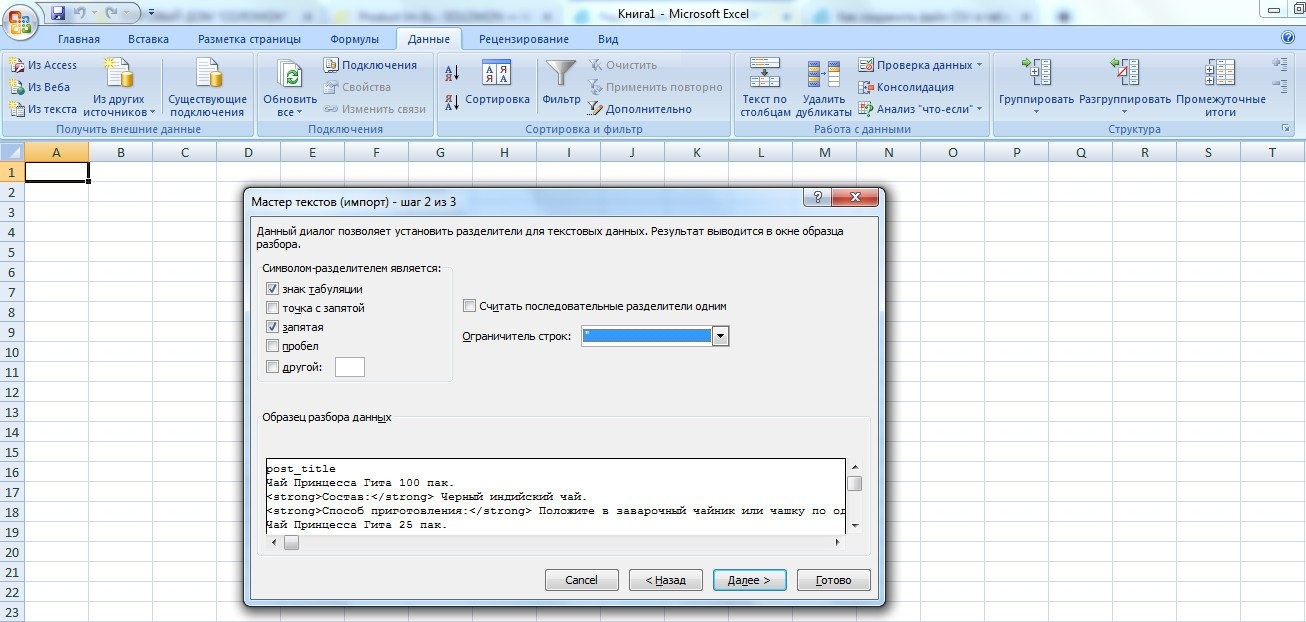
- Шаг 3. Посмотрите в область предварительного просмотра данных. Если вас устраивает внешний вид ваших данных, нажмите кнопку Готово).
Совет: Если в вашем CSV-файле последовательно используется более одной запятой или другого символа-разделителя, выберите параметр «Обрабатывать последовательные разделители», чтобы избежать пустых ячеек.
- Выберите, куда вставить импортированные данные, на существующий лист или новый лист, и нажмите «ОК», чтобы завершить импорт файла CSV в Excel.
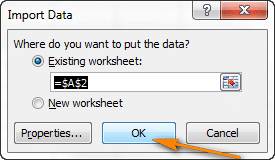
Совет: вы можете нажать кнопку «Свойства», чтобы настроить дополнительные параметры, такие как обновление, макет и форматирование для импортированных данных.
Примечание. Если файл CSV содержит числовые данные или данные даты, Excel может преобразовать их неправильно. Чтобы изменить формат импортированных данных, выберите столбцы, в которых произошли ошибки, щелкните их правой кнопкой мыши и выберите «Формат ячеек» в контекстном меню).
Преобразование CSV в Excel: проблемы и решения
Формат CSV используется более 30 лет, но, несмотря на его долгую историю, он никогда не был официально задокументирован. Имя CSV (значения, разделенные запятыми) является производным от использования запятых для разделения полей данных. Но это в теории. Фактически, многие так называемые файлы CSV используют другие символы для разделения данных, например:
- Вкладки — файлы TSV (значения, разделенные табуляцией)
- Точка с запятой — файл SCSV (значения разделяются точкой с запятой)
Некоторые варианты файлов CSV разделяют поля данных одинарными или двойными кавычками, другие требуют маркера байтовой последовательности (BOM) Unicode, такого как UTF-8, для правильной интерпретации Unicode.
Отсутствие стандартов создает ряд проблем, с которыми вы можете столкнуться при попытке преобразовать файл Excel в CSV, особенно при импорте файла CSV в Excel. Обратимся к известным проблемам, начиная с самых распространенных.
- Файл CSV некорректно отображается в Excel (все данные вставляются в первый столбец)
- Начальные нули теряются при открытии файла CSV в Excel
- Значения, преобразованные в даты при импорте файлов CSV в Excel
Файл CSV отображается в Excel неправильно
Симптомы: вы пытаетесь открыть файл CSV в Excel, и все данные попадают в первый столбец.
Причина. Корень проблемы в том, что в настройках локали и языка Windows, а также в файле CSV установлено несколько разделителей. В Северной Америке и некоторых других странах разделителем полей списка по умолчанию является запятая. В европейских странах запятая используется в качестве разделителя десятичных знаков, а разделителем полей списка является точка с запятой.
Решение: Есть несколько возможных решений этой проблемы. Вы можете быстро ознакомиться с приведенными ниже рекомендациями и выбрать наиболее подходящий для вашей конкретной задачи.
- Укажите правильный разделитель прямо в файле CSV. Откройте файл CSV в любом текстовом редакторе (даже в обычном блокноте) и вставьте следующий текст в первую строку. Обратите внимание, что это должно быть в отдельной строке перед любыми другими данными:
- Чтобы установить разделитель запятой: sep=,
- Чтобы установить разделитель точки с запятой: sep=;
Как вы уже догадались, таким образом вы можете установить любой другой символ в качестве разделителя, просто указав его сразу после знака равенства.
- Выберите нужный разделитель в Excel. В Excel 2013 или 2010 на вкладке «Данные» в разделе «Работа с данными» щелкните «Текст в столбцы).
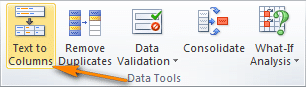 При запуске мастера текстовых столбцов на первом этапе выберите формат данных с разделителями и нажмите кнопку «Далее». На втором этапе выберите нужный разделитель и нажмите Готово).
При запуске мастера текстовых столбцов на первом этапе выберите формат данных с разделителями и нажмите кнопку «Далее». На втором этапе выберите нужный разделитель и нажмите Готово).
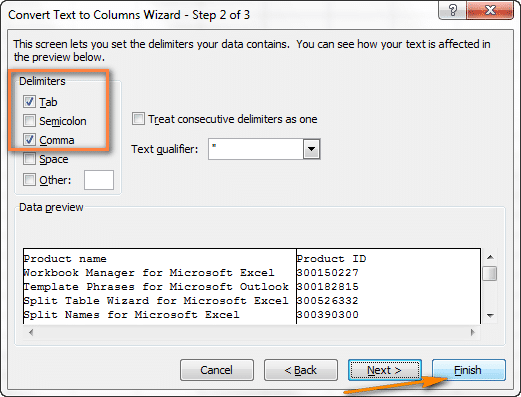
- Измените расширение с .csv на .txt. Открытие файла .txt в Excel запустит Мастер импорта текста, и вы сможете выбрать нужный разделитель.
- Откройте CSV-файл, разделенный точкой с запятой, с помощью VBA.
Примечание. Все показанные решения изменяют разделитель только для этого файла CSV. Если вы хотите изменить разделитель по умолчанию раз и навсегда, следующее решение для вас.
- Изменим разделители в региональных стандартных настройках. Нажмите кнопку «Пуск» и запустите панель управления, выберите «Регион и язык»> «Дополнительные настройки». Откроется диалоговое окно «Настроить формат», в котором нужно выбрать точку (.) Для десятичного символа и установить запятую (,) для разделителя списка).
Примечание переводчика. Эти настройки предназначены для английской локализации Excel (и ряда других стран). Для русской локализации будет более распространено использование запятой в качестве разделителя для целых и дробных частей и точки с запятой для разделения элементов в списке.
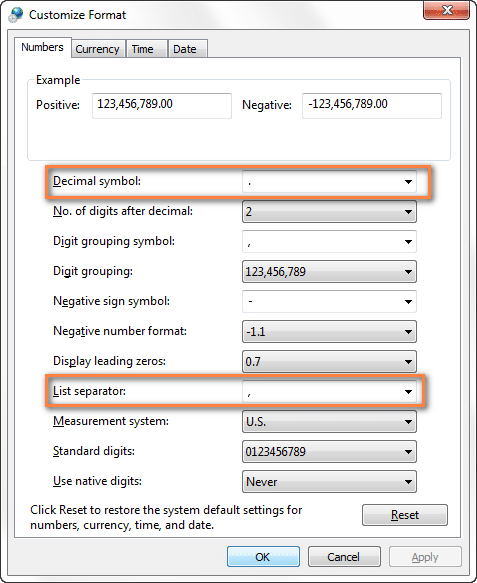 Дважды нажмите ОК, чтобы закрыть диалоговые окна — готово! С этого момента Microsoft Excel будет открывать и правильно отображать все файлы CSV (с разделителями-запятыми.
Дважды нажмите ОК, чтобы закрыть диалоговые окна — готово! С этого момента Microsoft Excel будет открывать и правильно отображать все файлы CSV (с разделителями-запятыми.
Примечание. Установка десятичных и десятичных разделителей и элементов списка в Панели управления Windows изменит настройки шрифта по умолчанию для всех программ на вашем компьютере, а не только для Microsoft Excel.
Первые нули теряются при открытии файла CSV в Excel
Симптомы: CSV-файл содержит значения с ведущими нулями, и эти нули теряются при открытии CSV-файла в Excel.
Причина. По умолчанию в Microsoft Excel отображается файл CSV общего формата без начальных нулей.
Решение: вместо открытия файла .csv в Excel запустите мастер импорта текста, как мы делали ранее, чтобы преобразовать файл CSV в Excel.
На шаге 3 мастера выберите столбцы, содержащие значения с ведущими нулями, и измените формат этих столбцов на текстовый. Это преобразует ваш CSV-файл в Excel с сохранением нулей.
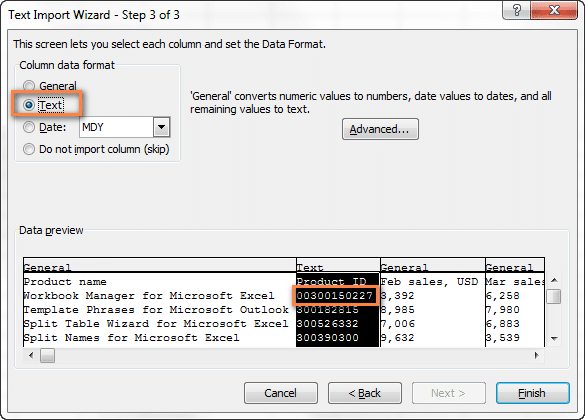
Excel преобразует некоторые значения в даты при открытии файла CSV
Симптомы: некоторые значения в файле CSV похожи на даты, и Excel автоматически преобразует эти значения из текстового формата в формат даты.
Причина. Как упоминалось выше, Excel открывает файл CSV в общем формате и преобразует значения, похожие на дату, из текстового формата в формат даты. Например, если вы откроете файл CSV, содержащий учетные записи пользователей, запись «23 апреля» будет преобразована в дату.
Решение. Преобразуйте файл CSV в Excel с помощью мастера импорта текста. На шаге 3 мастера выберите столбцы с записями, которые выглядят как даты, и измените формат столбца на текст.
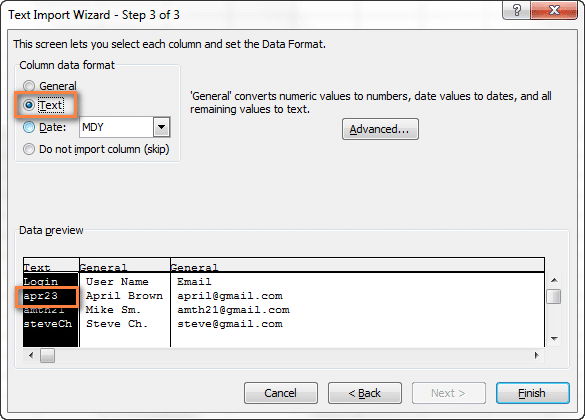
Если вам нужно получить противоположный результат, то есть преобразовать значения в даты в определенном столбце, установите Формат даты и выберите соответствующий формат даты из раскрывающегося списка.