Генератор штрих кодов
Эта статья покажет вам, как создавать штрих-коды для продуктов вашего магазина. Здесь вы также можете бесплатно скачать файл Excel, с помощью которого вы можете сгенерировать необходимое количество штрих-кодов и распечатать их на обычном принтере или принтере этикеток.
Маленькое научное отступление
В мире существует несколько (до дюжины или около того) различных систем для штрих-кодирования продуктов. Среди этих систем нас в основном интересует система EAN13 (аббревиатура EAN означает европейский номер артикула, то есть европейский код продукта. Несмотря на название, этот код используется во всем мире, включая Америку, Китай, Японию и все другие страны мира :), так как 99,9% товаров по всему миру кодируются по этой системе.
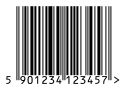
код EAN13
Код EAN13 состоит из тринадцати цифр, разные места в этой последовательности из 13 знаков имеют разное значение. В рамках данной статьи нас интересует только это:
- Первые три цифры кода EAN13 кодируют страну происхождения товара, например, коды 460-469 относятся к России
- Следующие четыре цифры представляют собой код производителя товара
- Еще пять цифр обозначают код продукта по классификации производителя
- И, наконец, последняя, тринадцатая цифра является контрольной цифрой и рассчитывается по специальному алгоритму
Из этого следует, что, если магазину необходимо присвоить штрих-коды продаваемым товарам, эти штрих-коды никогда не должны быть выдуманы вами — выдуманные числа, скорее всего, не поместятся в формате EAN13, и считыватель штрих-кодов просто не будет его считывать этот штрих-код. Чтобы решить эту проблему, Институт EAN (создатель стандарта EAN13) предоставил специальный диапазон штрих-кодов (любые штрих-коды, начинающиеся с цифр 200, 201, 202 и т.д. До 299 и заканчивающиеся правильно рассчитанной контрольной цифрой code) для использования в магазинах, и мы подготовили специальный файл Excel, который генерирует штрих-коды в этом диапазоне и дает вам возможность распечатать их на принтере.
Скачивание генератора штрих кодов
Чтобы сгенерировать штрих-коды на вашем компьютере, вам необходимо загрузить бесплатную книгу для создания штрих-кодов Excel и сохранить ее на жестком диске вашего компьютера. Фактически вы скачаете не просто файл Excel, а архив, содержащий три файла:
- Instructions.doc: инструкция по использованию генератора штрих-кода. Повторите этот текст полностью
- ean13.ttf: файл шрифта «штрих-код», который будет установлен в системе
- Barcode generator.xls: настоящий генератор штрих-кода, выполненный в виде книги Excel
Загрузите и разархивируйте этот файл на жесткий диск, затем продолжите установку шрифта штрих-кода ean13.ttf в Windows.
Установка штрифта для печати штрих кодов
Теперь вам необходимо установить шрифты EAN13.TTF в Windows, без которых вы не сможете печатать штрих-коды. Пожалуйста:
В Windows XP и более ранних версиях этой операционной системы:
Нажмите кнопку Пуск, затем Панель управления, в ней запускается значок шрифта
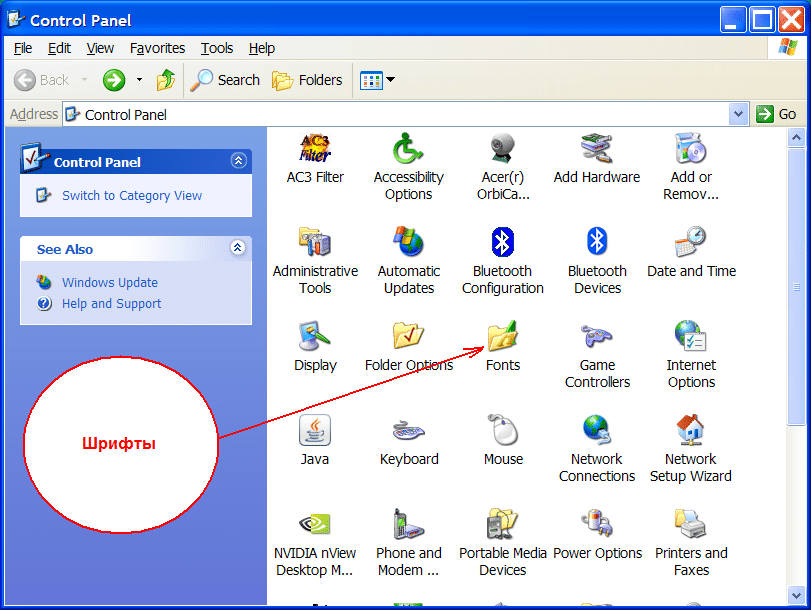
В результате запуска на экране появится окно со списком установленных шрифтов. Щелкните пункт меню «Добавить новый шрифт» и в появившемся окне выберите файл шрифта EAN13.TTF, сохраненный на жестком диске (см. Предыдущую главу).
В Windows 7 и Windows Vista:
В Windows 7 кнопка «Добавить шрифт» исчезла из окна «Шрифты». Найдите файл шрифта EAN13.TTF в проводнике, «скопируйте» его правой кнопкой мыши и затем «вставьте» в список шрифтов Windows..
Запуск генератора штрих кодов
Шрифт штрих-кода теперь установлен в Windows. В папке, в которую вы распаковали загруженные файлы, дважды щелкните файл Barcode Generator.xls. Возможно, при запуске вы увидите такое изображение:
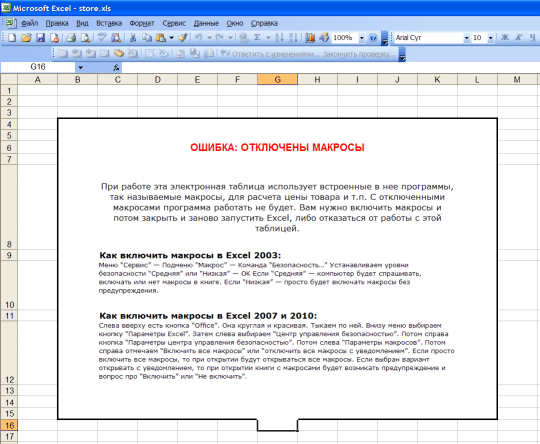
Это означает, что макросы отключены в Office для защиты вашего компьютера, и вам необходимо их включить.
Microsoft Excel — это не только система электронных таблиц, но и программа с мощным встроенным языком программирования Vusial Basic для приложений (VBA). С помощью макросов VBA (так называемых программ VBA) вы можете достичь беспрецедентного уровня в создании электронных таблиц, и программисты, разрабатывающие программы для Microsoft Office, часто используют его.
Однако этим пользуются не только программисты. Популярность Microsoft Office и мощь встроенного в него языка программирования привлекли внимание хакеров и авторов вирусов по всему миру, которые заполняют электронные таблицы и документы Office хакерскими процедурами и размещают их в Интернете. Единственная мера, которую Microsoft могла предпринять для безопасности пользователей, — это отключить макросы по умолчанию.
Генератор штрих-кода, который вы читаете, также представляет собой файл Excel со встроенными макросами. Мы знаем, что в этом файле нет вредоносного кода (как правило, наша работа состоит в том, чтобы продать вам программу Tirika-Store, а не заразить ваш компьютер), но доверять этим словам — это ваше дело. Если вы решили не доверять нам, вы можете пропустить чтение этой статьи и удалить загруженный файл: к сожалению, без макросов загруженный файл для генерации штрих-кодов не будет работать.
Если вы решили нам доверять, включите макросы в Excel и «запустите» загруженный файл Barcode Generator.xls. Открывая книгу Excel для печати этикеток, вы можете сразу сгенерировать штрих-коды, указав простые настройки генератора:
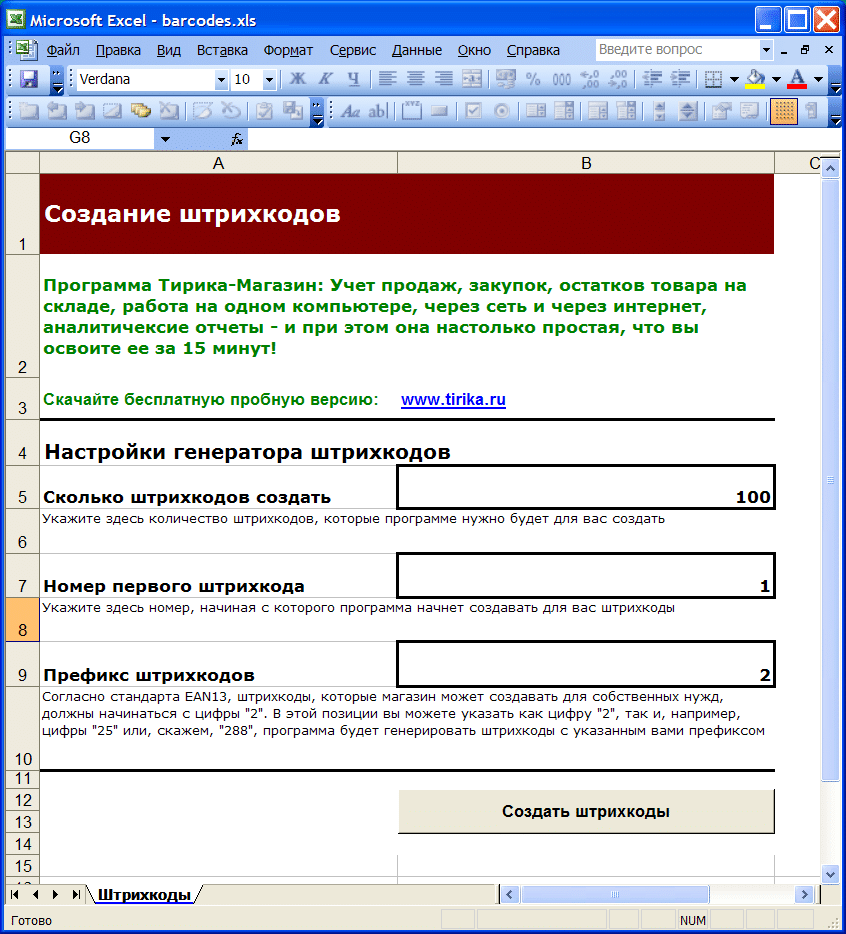
В этом окне необходимо указать:
- Сколько штрих-кодов создать. Если вам нужно напечатать, скажем, 100 штрих-кодов, введите число 100 в поле справа, как показано на рисунке
- Первый номер штрих-кода: если вы впервые используете наш генератор штрих-кода, вероятно, имеет смысл указать цифру «1» в поле справа, тогда программа создаст для вас штрих-коды из этого номера. Например, если вы уже напечатали сначала штрих-коды центов и вам нужно напечатать еще, скажем, 20 штрих-кодов новых продуктов для новых товаров в вашем магазине, введите число «101» в это поле, и программа пронумерует сгенерированные штрих-коды, начиная с этот номер
- Префикс штрих-кода: как упоминалось выше, имеет смысл создавать штрих-коды в диапазоне 200–299. В этом случае, например, вам может потребоваться отдельно распечатать штрих-коды с префиксом «200» для товаров и штрих-коды с префиксом «299» отдельно для дисконтных карт покупателей. Этот параметр предлагает возможность создавать и распечатывать штрих-коды разных диапазонов для разных нужд
После завершения настроек генератора штрих-кода вы можете нажать кнопку «Создать штрих-код». В ответ генератор штрих-кода создаст для вас новый лист Excel и заполнит его сгенерированными штрих-кодами (столбец A). Кроме того, эта программа заполнит столбец B «изображениями» штрих-кода, «нарисованными» с использованием того же шрифта EAN13, который вы загрузили с генератором штрих-кода:
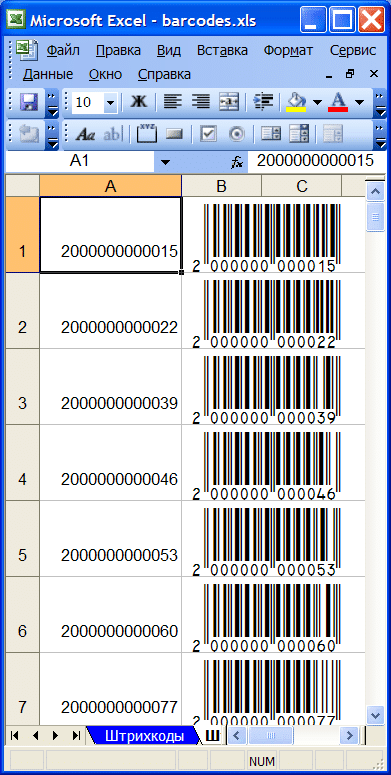
Вы можете распечатать эту страницу на принтере, а затем удалить ее из своей книги, или вы можете удалить ее даже без печати — вы всегда можете повторно сгенерировать эти штрих-коды, и тогда вам просто не нужно сохранять их на жесткий диск.
Как это работает
Нажатие кнопки «Создать штрих-коды» создает новый лист в текущей книге и заполняет его штрих-кодами. Для этого программа считывает настройки генератора штрих-кода и начинает генерировать последовательности штрих-кода. Для первой последовательности он не принимает префикс штрих-кода, он добавляет номер первого штрих-кода из настроек справа и вставляет столько нулей между ними, чтобы закончить строку из двенадцати символов, а затем вычисляет в соответствии со специальным алгоритмом и прикрепляет тринадцатую контрольную цифру. Полученный штрих-код (13 цифр), во-первых, записывает в ячейку A1 вновь созданного листа книги, а во-вторых, после некоторых преобразований, в ячейку B1, присваивая этой ячейке символ EAN13. Затем таким же образом создайте второй штрих-код, используя тот же параметр settingNumber первого штрих-кода, но уже увеличенный на единицу, как его «номер», и так далее, пока общее количество созданных штрих-кодов не станет равным Сколько штрих-кодов для создания параметр. Затем генератор штрих-кода делает вновь созданный лист текущим с сгенерированными штрих-кодами и останавливается, позволяя пользователю распечатать сгенерированные штрих-коды.
Послесловие
Затем вы попытаетесь сгенерировать штрих-коды для продуктов вашего магазина в Excel с помощью нашего бесплатного генератора штрих-кодов. Мы желаем вам безопасного пути, роста продаж вашего магазина и желаем вам перейти на нашу программу Tirika-Store, которая не только умеет генерировать штрих-коды, но и обычно отслеживает продажи вашего магазина, как только вы загружаете бесплатную пробную версию с ссылка выше
Как самостоятельно сделать генератор штрих-кодов в Excel
При ведении коммерческого учета, создании личных каталогов используются штрих-коды. Есть сканеры для их последующего чтения. И создать его можно с помощью программных продуктов, разработанных специально для Excel.
Как сделать штрих-код в Excel
Создать генератор штрих-кода в Excel можно несколькими способами: с помощью макроса, инструмента ActiveX и разработанных модулей. Рассмотрим для примера один из специализированных продуктов. Это совершенно бесплатно. Поэтому статью нельзя рассматривать как рекламу.
Самый простой способ — установить шрифты штрих-кода в Windows, и тогда они будут доступны в Excel в панели «Главная» — «Шрифт”.
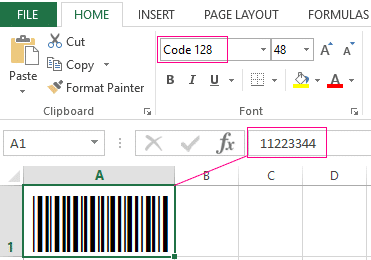
В конце статьи вы можете скачать пару шрифтов штрих-кода
вы также можете загрузить надстройку для ввода штрих-кода Excel или Word по адресу http://www.idautomation.com/font-encoders/word-excel-addin.

Перед запуском убедитесь, что Visual Basic доступен в Excel. А в настройках безопасности сняли ограничения на макросы.
- Перейдите на http://www.idautomation.com/font-encoders/vba-macro/. Найдите «Макросы VBA для Excel и Access» в списке бесплатных продуктов. (Этот файл также можно скачать в конце статьи).
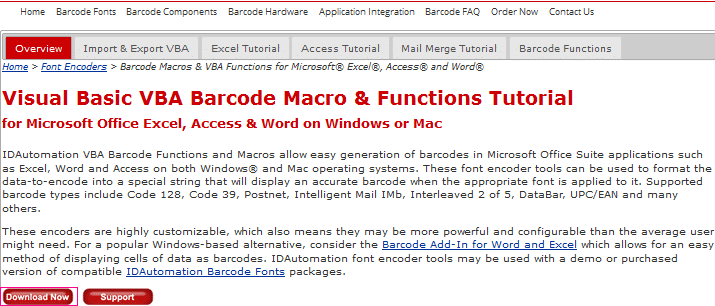
- Щелкните ссылку и загрузите продукт на свой компьютер.
- Программа заточена из архива. Разархивируйте файл «BarcodeFunctions.zip».
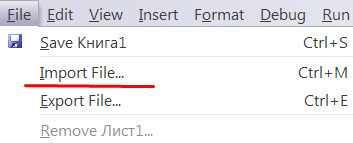
- Одновременно нажмите Alt + F11, чтобы вызвать редактор Visual Basic. В поле выше нажмите кнопку «Файл». Нам нужно импортировать код, скачанный из Интернета.
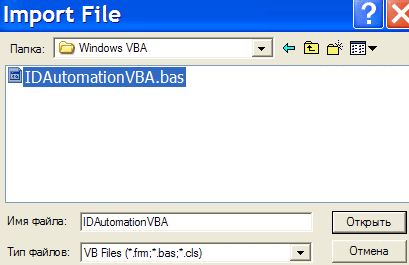
- Найдите скачанный файл. В папке Windows VBA выберите IDAutomation.bas. Импортированный модуль «добавляет» символы и функции в книгу Excel для преобразования набора цифр и букв в штрих-код.
- После импорта он появляется в папке «Модули».
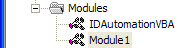
- Затем вам нужно выйти из редактора Visual Basic. В ячейке A2 введите тестовый код (например, 11223344) и нажмите «Разработчик» — «Макрос”.
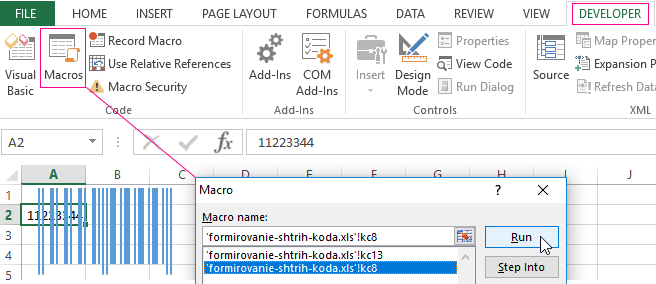
- В появившемся меню выберите макрос для создания 8-значного штрих-кода и нажмите «Выполнить”.
Следующим шагом будет печать штрих-кода из Excel, чтобы проверить правильность кодировки. То есть коды могут быть напечатаны только при использовании специальных символов.
Другой способ создания штрих-кодов — написать макрос (реализованный здесь).
Чтобы добавить штрих-код в Excel 2007, необходимо выполнить следующую последовательность:
- Нажмите кнопку «Файл» — «Параметры». В основных параметрах установите флажок «Показать вкладку разработчика» на ленте.
- Вкладка разработчика. Находим кнопку «Вставить» — «ActiveX Controls». Выбираем «Другие элементы управления».
- Найдите StrokeScribe Objekt в открывшемся меню. Щелкните ОК. Нарисуйте прямоугольник с помощью мыши в любом месте страницы.
- Отображается штрих-код. Откройте меню правой кнопкой мыши. «Имущество». Алфавит — для выбора типа штрих-кода.
Для того, чтобы нарисованный код «работал» (чтобы соответствовать числам, введенным пользователем), необходимо написать макрос.
Как подключить сканер штрих-кода к Excel
Процесс подключения зависит от модели сканера и его возможностей. Иногда ничего не нужно делать. Просто подключите сканер к компьютеру с помощью переключателя «разъем клавиатуры» и откройте книгу Excel во время работы (должен быть установлен драйвер USB-сканера).
Сканер не воспринимает штрих-код как графический объект — он преобразует его в набор чисел. Во время работы числовое значение, считываемое с устройства, вводится в активную ячейку и активируется перевод строки. Детектор отправляет символ Enter, который заставляет курсор перемещаться на следующую строку.
Некоторые модели сканеров работают как клавиатура. При вводе кода данные сразу попадают в активную ячейку листа.
Ряд устройств требует специальной надстройки — стандартное меню с задачей не справится.
Как в excel сделать штрих код
Barcode.ttf Шрифт TrueType для отображения штрих-кода.
Barcode.bas Исходный код функций преобразования для различных кодировок штрих-кодов.
Barcode.doc Пример использования штрих-кода в Microsoft Word.
Barcode.mdb Пример использования штрих-кода в Microsoft Access.
Barcode.xls Пример использования штрих-кода в Microsoft Excel.
Descript.doc Описание принципов формирования штрих-кода.
Readme.txt Описание установки и использования. Эта жизнь.
2.1. Загрузите пакет на свой компьютер
3.1. Подготовка документа приложения Office для использования штрих-кодов
— Откройте приложение Micosoft Excel (Word или Access). Создайте новый документ или откройте существующий.
— Выберите команду меню Инструменты Макрос и редактор Visual Basic.
— В окне редактора Visual Basic в меню «Файл» выберите «Импортировать файл.
— Просмотрите папки и выберите файл Barcode.bas, входящий в этот комплект. Теперь в список модулей будет добавлен новый модуль Barcode.bas.
— Закройте редактор Visual Basic и вернитесь в окно Microsoft Excel (Word или Access).
Документ готов для штрих-кода.
3.2. Вставка штрих-кодов в файлы Microsoft Excel
— Следуйте инструкциям по подготовке документа для использования штрих-кодов, описанным в п. 3.1.
— Выберите ячейку, в которую вы хотите вставить штрих-код.
— В меню «Вставка» выберите команду «Функция». Откроется окно мастера
— Мастер — Шаг 1 из 2. Выберите категорию, определяемую пользователем, в левом поле и выберите в правом поле одну из функций Codabar, Code_128, Code_39 или Interleaved_2of5 в зависимости от требуемой символики. Щелкните кнопку ОК.
— Мастер функций — шаг 2 из 2. В качестве аргумента A введите формулу, определяющую значение, которое вы хотите кодировать. Щелкните кнопку ОК.
— Установить шрифт штрих-кода для выделенной ячейки размером от 16 до 36 пунктов (оптимальный размер выбирается исходя из модели сканера, обычно 26 пунктов).
В содержимом ячейки теперь отображается штрих-код, кодирующий значение параметра A функции кодирования.
3.2. Вставка штрих-кодов в файлы Microsoft Word
— Следуйте инструкциям по подготовке документа для использования штрих-кодов, описанным в п. 3.1.
— Вставьте текстовые поля модуля документа, которые будут содержать штрих-коды.
— Создайте макрос, который заполняет эти поля результатом выполнения функций штрих-кода Codabar, Code_128, Code_39 или Interleaved_2of5.
Например,
ActiveDocument.FormFields («MyBarcode») Результат = _
Code_128 (ActiveDocument.FormFields («MyData»). Результат).
— Поместите созданный макрос на кнопку или на выход из поля данных формы документа.
— Установите в полях штрих-кода символ штрих-кода размером от 16 до 36 точек (оптимальный размер выбирается в зависимости от модели сканера, обычно 26 точек).
— Не забудьте отключить оттенки серого для полей, иначе ухудшится распознавание черного на сером.
3.3. Вставка штрих-кодов в файлы Microsoft Access
— Следуйте инструкциям по подготовке документа для использования штрих-кодов, описанным в п. 3.1.
— В новой форме или в отчете задайте Метку, которая определяется как результат действия одной из функций Codabar, Code_128, Code_39 или Interleaved_2of5.
— Установите для метки шрифт штрих-кода размером от 16 до 36 пунктов (оптимальный размер выбирается в зависимости от модели сканера, обычно 26 пунктов).
Примечания (править
— Функции штрихового кодирования можно использовать непосредственно в запросах перед отображением в форме.
Функция преобразует числа и служебные символы в штрих-код Codabar, отображаемый с использованием шрифта Barcode.
Параметр A — строка символов из набора
[0 1 2 3 4 5 6 7 8 9 — $: /. + * abcdtne]
Функция автоматически вставляет символы d и e, чтобы сформировать начальный и конечный биты.
Функция преобразует символы в штрих-код Code 128, отображаемый шрифтом Barcode.
Параметр A — это символьная строка с кодами ASCII от 0 до 127
Функция автоматически генерирует начальную и конечную цифры.
Функция преобразует прописные латинские буквы, цифры и служебные символы в штрих-код Code 39, отображаемый с использованием шрифта Barcode.
Параметр A представляет собой строку символов из набора [0 1 2 3 4 5 6 7 8 9 ABCDEFGHIJKLMNOPQRSTU VWXYZ — $: /. + *% ПРОБЕЛ]
Функция автоматически вставляет символы * для формирования начального и конечного битов.
4.4. Interleaved_2of5
Функция преобразует числа в штрих-код Interleaved 2 of 5, отображаемый шрифтом Barcode.
Параметр A — строка символов из набора [0 1 2 3 4 5 6 7 8 9]
Проверка параметров — если значение истинно, функция автоматически вычисляет контрольную цифру. По умолчанию false.
Функция автоматически генерирует начальную и конечную цифры. Нечетное количество цифр с учетом контрольной цифры дополняется слева символом «0”.