Пользователь Excel нередко сравнивает две даты друг с другом. Эта проблема может возникнуть в самых разных отраслях. Например, бухгалтер должен подсчитать количество месяцев, кварталов или лет, прошедших между разными датами. Полезно посчитать разницу между датами и в повседневной жизни. Например, многие люди планируют личные дела в Excel, ставят цели и поддерживают бюджет, и эта функция позволяет им лучше планировать долгосрочные периоды времени.
Поначалу эта задача может немного сбивать с толку, поскольку даты на первый взгляд нельзя сравнивать друг с другом, как числа. Но на самом деле это именно так. Причина в том, что Excel записывает каждую дату в числовом формате. Поэтому при сравнении дат программа по сути сравнивает два числа друг с другом. И здесь возможны несколько вариантов, которые мы рассмотрим более подробно.
2 популярных способа сравнения 2 дат в Excel
Итак, если нам нужно сравнить две даты друг с другом, это можно сделать двумя основными методами, в зависимости от выполняемого действия. Давайте узнаем, что они из себя представляют. В этом нет ничего сложного, формулы достаточно простые и практически не отличаются от тех, которые используются для работы с числами. Обратите внимание, что электронная таблица обрабатывает дату как число и обрабатывается таким же образом.
Первая дата больше второй, или нет
В этом случае вам нужно использовать аналогичную формулу, которая использовалась для проверки чисел: = A1> A2. Если эта проверка подтверждается, значение «ИСТИНА» возвращается в ячейку, в которую была записана эта формула. Если первое число меньше второго, будет написано «ЛОЖЬ». Точно так же просто зеркально отражается формулой = A1
Функция ЕСЛИ, значение ИСТИНА или ЛОЖЬ
БИ 2; «Первая дата больше второй на» & «» & A2-B2 & «» & «дней»; «Первая дата меньше, чем вторая из» & «» & B2-A2 & «» & «дней»)
Здесь мы проверяем две даты и на основе того, что мы получили в конце, мы показываем результат того, на сколько дней первая дата больше второй. Для этого мы использовали оператор &, который объединяет две строки текста и возвращает объединенный результат в ячейку. Также полученный текст можно использовать отдельно или в других формулах.
Функция РАЗНДАТ — разность двух дат в днях, месяцах и годах
Предположим, вы работаете в пенсионном фонде и хотите определить трудовой стаж в годах, днях, месяцах и т.д. Это можно сделать с помощью функции ДАТАДИТ.
Его синтаксис прост.
ДАТА (начальная_дата; конечная_дата; измеренный_метод)
Одна из тем, которая действительно может вызвать вопросы у начинающего читателя, — это способы измерения. С его помощью мы устанавливаем, в каких единицах будет измеряться разница между датами. Это может быть количество месяцев, лет или количество месяцев без учета лет. Другой вариант — количество дней без месяцев и лет.
важно отметить, что в некоторых случаях эта функция может возвращать неверное значение. Это происходит, когда день первого свидания больше дня второго. Такая ситуация может быть, например, когда необходимо вычислить количество дней между двумя датами, первая из которых пришлась на конец месяца, а другая — на начало следующего.
Разница 2 дат в днях
Чтобы определить разницу между двумя датами в днях, вам нужно использовать эту формулу.
= ДАННЫЕ.DIFF (A2; B2; «d”)
К сожалению, эта формула работает не так идеально, как хотелось бы. Для наглядности возьмем небольшой пример.
Предположим, наша дата начала — 23.02.2009, а дата окончания — 24.02.2009.
В результате формула вернет значение 1, которое равно количеству дней, прошедших с исходной даты (считая с нуля). Именно потому, что обратный отсчет в данном случае начинается с нуля, эту формулу нельзя использовать в чистом виде, например, для расчета количества дней, отработанных человеком. Ведь само собой разумеется, что если человек приступил к работе 23 февраля и перестал работать 24 февраля, то фактически он работал 2 дня, а не один.
То же самое и с количеством месяцев. Если дата начала — 28 февраля, а дата окончания — 1 марта, и оба находятся в 2008 году, результатом будет 2 дня. И это правильно.
Для решения всех проблем с отображением месяцев в Excel существует специальная формула INTEGER (), округляющая число в меньшую сторону. Поскольку в понимании Excel время — это дробная часть всего дня, на самом деле эти часы будут усечены. То же самое и с другими элементами даты, дня, месяца, которые представлены дробной частью.
Кстати, вы можете использовать формулу = ЧИСТРАБДНИ (), чтобы определить количество рабочих дней между двумя датами.
Разница дат в полных месяцах
Чтобы определить количество полных месяцев, прошедших от одной даты к другой, вам нужно использовать ту же формулу выше, только третий аргумент должен содержать аргумент m.
То есть формула следующая.
= ДАННЫЕ.DIFF (A2; B2; «м”)
Эта формула также может давать немного неточные данные. Поэтому вам всегда следует дважды проверять значения самостоятельно.
Разница в днях без учета лет
Эту формулу также можно использовать для определения количества дней между двумя датами, но она не учитывает количество лет, прошедших между этими двумя датами. Эта функция доступна, но ее настоятельно не рекомендуется использовать, так как в этом случае может быть еще больше искажений.
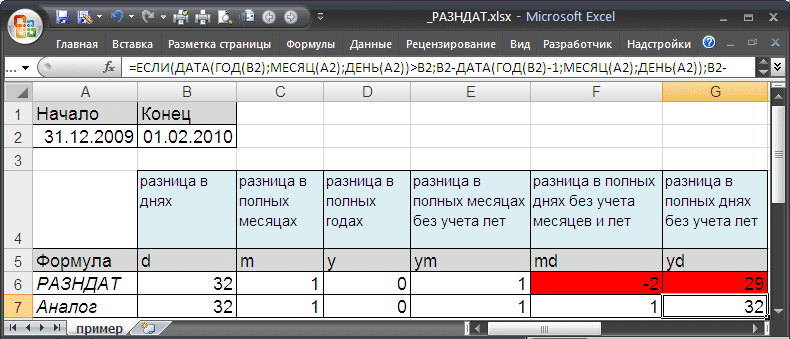
Эта формула вернет правильный результат только тогда, когда компьютер покажет правильное время. Конечно, в большинстве современных операционных систем дата и время определяются автоматически, но иногда случаются сбои. Поэтому, прежде чем рассчитывать разницу в днях без учета лет, необходимо убедиться, что на вашем компьютере установлены правильные дата и время. Особенно, если таблица была отправлена другому человеку.
Быстрое выделение различающихся значений
Все очень просто. Если вам нужно выяснить, есть ли разные значения в документе Excel, вам нужно найти кнопку «Найти и выбрать», которая находится на вкладке «Главная». Затем в диалоговом окне «Выбрать группу ячеек» выберите критерий «различия линий».


После этого все различные значения будут выделены автоматически, и вы сможете выполнять с ними необходимые действия.
Сравнение 2 дат с помощью условного форматирования
Вы также можете использовать популярную функцию Excel, называемую условным форматированием, для сравнения двух дат друг с другом. Другое значение будет выделено определенным цветом. И вы сами решаете, как его форматировать.
Чтобы использовать эту опцию, вам нужно перейти на вкладку «Главная» и там вы найдете соответствующую большую кнопку. Список, который нас интересует, появится в разделе «Управление правилами». После выбора опции «Диспетчер правил условного форматирования» нам необходимо создать правило с помощью специальной кнопки, расположенной там же.
вам нужно использовать формулу как правило условного форматирования. После этого запишите формулу (важно, чтобы результат был верным), стиль форматирования и нажмите кнопку «ОК».
Это сравнение может быть выполнено с любыми типами данных, а не только с датами. Скорее, этот метод нужен, чтобы выбрать разные данные, а затем написать для них функцию. Но можно изначально прописать функцию, подходящую для конкретной ситуации, и выделить истинные значения особым цветом. Вот как желает твое сердце.
Сравнение 2 столбцов на предмет совпадения
Чтобы сравнить два столбца друг с другом, независимо от того, совпадают они или нет, вам необходимо использовать условное форматирование. Последовательность действий в целом такая же, как описано выше. Предположим, нам нужно выполнить эти операции со следующей таблицей.
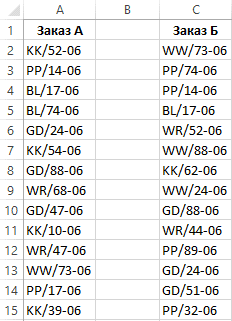
Каждому столбцу сначала нужно дать правильное имя. С ним нам будет легче понять, какие диапазоны ячеек сравниваются друг с другом.
Сама последовательность действий такова:
- Перейдите на вкладку «Формулы». Там вам нужно найти кнопку «Имя». Он расположен в верхней части панели инструментов, сразу под заголовком самой вкладки.
- Откроется окно, в котором нам нужно задать имя для каждого из диапазонов. Предположим, мы хотим назвать первый диапазон «Таблица 1».
- Затем мы выбираем диапазон, который нам нужно назвать. Для этого нажмите кнопку, расположенную справа от поля с надписью «Диапазон», выберите желаемый набор ячеек и нажмите кнопку «ОК».
- Действия со вторым списком аналогичны. Единственное исключение — дать ему другое имя. И, конечно же, установите правильные адреса для этого диапазона.
Рекомендация. Используйте поле имени, чтобы называть диапазон намного быстрее.
Найти его совсем не сложно. После выбора соответствующего набора ячеек слева от строки формул необходимо щелкнуть поле, показанное на снимке экрана. Далее введите имя и нажмите кнопку «Ввод».
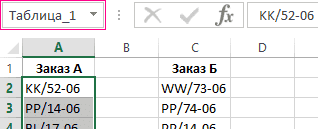
Чтобы сравнить два столбца, нам нужно использовать знакомый инструмент условного форматирования. Примерная последовательность действий будет следующей. Если мы говорим о конкретных шагах, они будут во многом зависеть от конкретного действия, которое должен выполнить пользователь.
- Выберите необходимый интервал. Затем давайте создадим правило форматирования «Использовать формулу…».
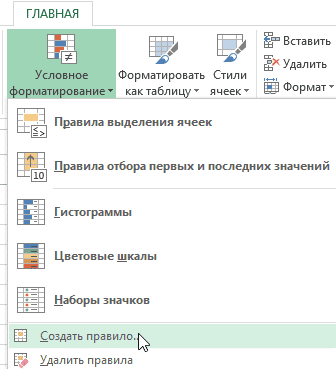
- Далее в соответствующее поле вводится сама формула, а также задается формат ячеек, для которых эта формула оказывается верной.
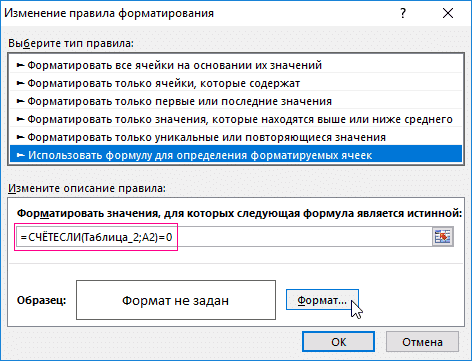
- Затем выберите заливку. После этого снова выбирается условное форматирование, но для другого списка. На этот раз вам нужно выбрать другой цвет.
Выполнив все эти действия, мы примерно получим следующий результат.
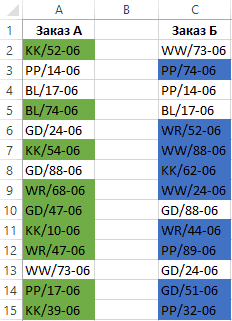
Мы использовали функцию СЧЁТЕСЛИ, которая проверяет соответствие списка определенному критерию, а затем возвращает значение «ИСТИНА» или «ЛОЖЬ». Если возвращается TRUE, соответствующие ячейки окрашиваются в цвета, указанные пользователем перед использованием условного форматирования.
Проверка будет производиться по очереди. И эту формулу можно использовать во всех остальных случаях, а не только для сравнения двух дат друг с другом. Например, если есть два прайс-листа, по которым вам нужно сравнить цены друг с другом (определить, какие из них отличаются, какие выше аналогичных позиций в другом прайс-листе), вы также можете использовать эту формулу в условном форматировании.
Формула для сравнения 2 дат
Как видите, формула для сравнения двух дат может быть любой из приведенных выше. Пользователь может выбрать, какой из них выбрать. В некоторых случаях вам нужно настроить их для достижения определенных целей. Например, когда перед нами стояла задача определить, сколько дней проработал сотрудник, нам нужно добавить одну единицу к существующей формуле, чтобы отсчет времени запускался не с нуля, а с первого дня.
Таких оттенков может быть огромное количество. Но все эти тонкости заложены в процессе работы с электронными таблицами. К сожалению, даже объемной статьи недостаточно, чтобы охватить все аспекты сравнения дат. Однако это не такая сложная задача, как может показаться на первый взгляд. И в этом мы только что убедились. Удачи.