В этой статье вы узнаете 2 самых быстрых способа вставить одну и ту же формулу или текст в несколько ячеек Excel одновременно. Это полезно в ситуациях, когда вам нужно ввести формулу во все ячейки столбца или заполнить все пустые ячейки одним и тем же значением (например, «N / A»). Оба приема работают в Microsoft Excel 2013, 2010, 2007 и более ранних версиях.
Знание этих простых приемов сэкономит вам много времени для более интересных занятий.
Выделяем все ячейки, в которые нужно вставить одинаковые данные
Вот самые быстрые способы выбора ячеек:
Выделяем целый столбец
- Если данные в Excel отформатированы как полноценная таблица, просто щелкните любую ячейку нужного столбца и нажмите Ctrl + Пробел.
Примечание. Когда вы выбираете ячейку в полной таблице, на ленте меню появляется группа вкладок «Работа с таблицами).
- Если это нормальный диапазон, например. Когда вы выбираете любую из ячеек в этом диапазоне, группа вкладок «Работа с таблицами» не отображается, выполните следующие действия:
Примечание. К сожалению, в случае простого диапазона нажатие Ctrl + Пробел выберет все ячейки столбца на листе, например от C1 до C1048576, даже если данные содержатся только в ячейках C1: C100.
Выберите первую ячейку столбца (или вторую, если первая ячейка занята заголовком), затем нажмите Shift + Ctrl + End, чтобы выделить все ячейки таблицы до самой правой. Затем, удерживая Shift, нажимайте клавишу СТРЕЛКА ВЛЕВО несколько раз, пока не будет выбран только нужный столбец.
Это самый быстрый способ выбрать все ячейки в столбце, особенно когда данные чередуются с пустыми ячейками.
Выделяем целую строку
- Если данные в Excel отформатированы как полноценная таблица, просто щелкните любую ячейку в нужной строке и нажмите Shift + Пробел.
- Если перед вами нормальный диапазон данных, щелкните последнюю ячейку требуемой строки и нажмите Shift + Home. Excel выделит диапазон от указанной ячейки до столбца A. Если нужные данные начинаются, например, с столбца B или C, удерживайте нажатой клавишу Shift и нажимайте клавишу со стрелкой вправо, пока не получите желаемый результат.
Выделяем несколько ячеек
Удерживая Ctrl, щелкните левой кнопкой мыши все ячейки, которые необходимо заполнить данными.
Выделяем таблицу целиком
Щелкните любую ячейку в таблице и нажмите Ctrl + A.
Выделяем все ячейки на листе
Нажмите Ctrl + A один-три раза. Нажатие Ctrl + A в первый раз выбирает текущий регион. Второе нажатие, помимо текущей области, выделяет строки с заголовками и итогами (например, в полных таблицах). Третье нажатие выбирает весь лист. Думаю, вы догадались, что в некоторых ситуациях вам достаточно одного щелчка мыши, чтобы выделить весь лист, а в некоторых — до трех щелчков мышью.
Выделяем пустые ячейки в заданной области (в строке, в столбце, в таблице)
Выберите желаемую область (см. Изображение ниже), например целую колонку.
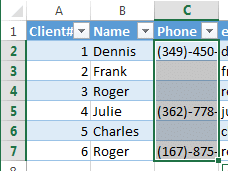
Нажмите F5 и в появившемся диалоговом окне «Перейти к» нажмите кнопку «Специальная).
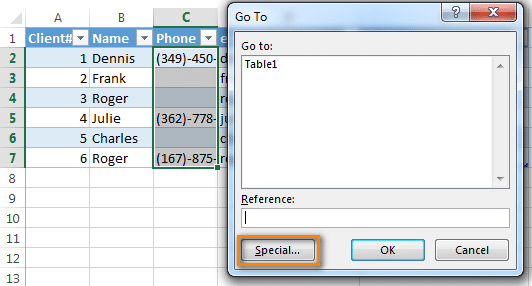
В диалоговом окне «Перейти к специальному» установите флажок «Пусто» и нажмите кнопку «ОК.
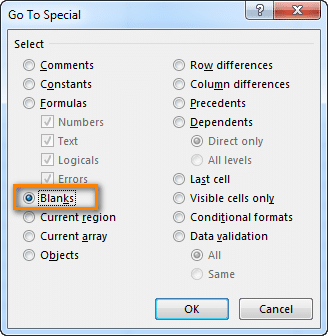
Вы вернетесь в режим редактирования листа Excel и увидите, что в выбранной области выбраны только пустые ячейки. Три пустые ячейки намного проще выделить одним щелчком мыши — скажете вы и будете правы. Но что, если пустых ячеек больше 300, и они случайным образом разбросаны в диапазоне 10 000 ячеек?
Самый быстрый способ вставить формулу во все ячейки столбца
Есть большая таблица, и к ней нужно добавить новый столбец с какой-то формулой. Предположим, это список интернет-адресов, из которых вы хотите извлечь доменные имена для дальнейшей работы.
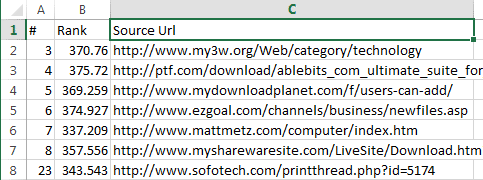
- Преобразуйте диапазон в таблицу Excel. Для этого выберите любую ячейку в диапазоне данных и нажмите Ctrl + T, чтобы открыть диалоговое окно «Создать таблицу». Если у ваших данных есть заголовки столбцов, установите флажок рядом с My table has headers. Обычно Excel автоматически распознает заголовки, если это не сработало, установите флажок вручную.
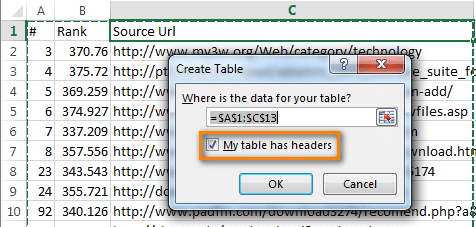
- Добавьте в таблицу новый столбец. Это намного проще с таблицей, чем с простым диапазоном данных. Щелкните правой кнопкой мыши любую ячейку в следующем столбце, куда вы хотите вставить новый столбец, и в контекстном меню выберите Вставить> Столбец таблицы слева).
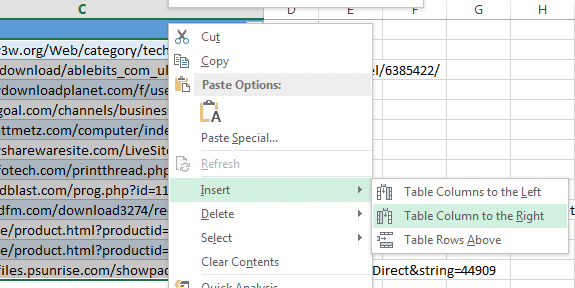
- Назовите новый столбец.
- Введите формулу в первую ячейку нового столбца. В моем примере я использую формулу для получения доменных имен:
= MID (C2; НАЙТИ («:»; C2; «4») + 3; НАЙТИ («/»; C2,9) -НАЙТИ («:»; C2; «4») — 3)
= MID (C2; НАЙТИ («:»; C2; «4») + 3; НАЙТИ («/»; C2; 9) -НАЙТИ («:»; C2; «4») — 3)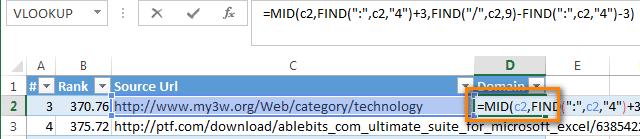
- Нажмите Enter. Там! Excel автоматически заполнил все пустые ячейки в новом столбце той же формулой.
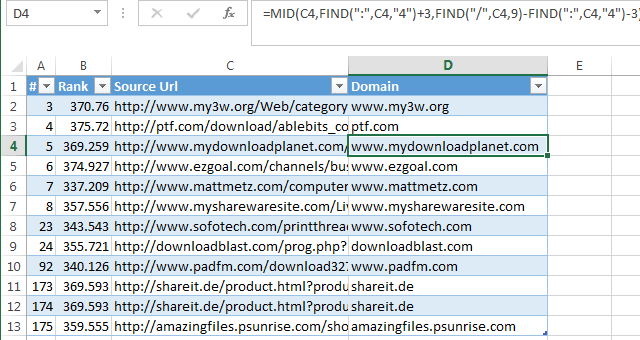
Если вы решили переключиться с таблицы на обычный формат диапазона, выберите любую ячейку в таблице и на вкладке «Конструктор» нажмите кнопку «Преобразовать в диапазон).
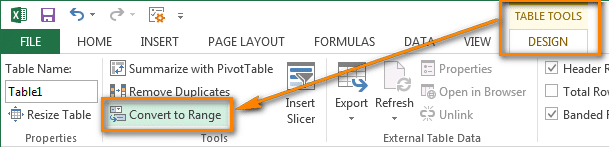
Этот метод можно использовать только тогда, когда все ячейки в столбце пусты, поэтому лучше добавить новый столбец. Следующая техника гораздо более универсальна.
Вставляем одинаковые данные в несколько ячеек при помощи Ctrl+Enter
Выделите ячейки листа Excel, которые вы хотите заполнить теми же данными. Описанные выше приемы помогут быстро выделить ячейки.
Предположим, у нас есть таблица со списком клиентов (конечно, мы будем использовать фиктивный список). Один из столбцов в этой таблице содержит сайты, с которых переехали наши клиенты. Пустые ячейки в этом столбце должны быть заполнены текстом «неизвестно», чтобы облегчить дальнейшую сортировку:
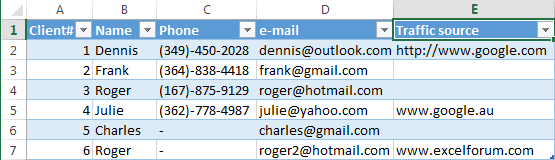
- Выделите все пустые ячейки в столбце.
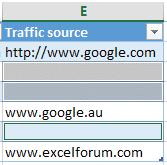
- Нажмите F2, чтобы изменить активную ячейку, и введите в нее что-нибудь: это может быть текст, число или формула. В нашем случае это текст «неизвестно».
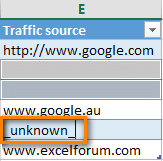
- Теперь вместо Enter нажмите Ctrl + Enter. Все выделенные ячейки будут заполнены введенными данными.
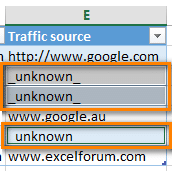
Если вам известны другие способы быстрого ввода данных, сообщите нам в комментариях.