Многие пользователи Excel думают о том, как захватить область в Microsoft Excel. На этот вопрос часто нет интуитивного ответа, так как соответствующей кнопки нет в разделе «Домой». Да и количество кнопок слишком велико, и среди всего этого разнообразия не так-то просто найти нужную. Поэтому многие неопытные пользователи Excel многократно пролистывают таблицу.
Если количество строк невелико, проблем быть не должно. Но что, если в нашей таблице много строк, до тысячи? В конце концов, это очень неудобно, когда вам нужно прокрутить весь список из сотен элементов вверх только для того, чтобы увидеть нужное имя столбца. И в процессе вы легко можете потерять понимание того, над какой частью вы работали раньше. Можно, конечно, вспомнить, но и здесь велика вероятность просто забыть.
Чтобы избежать всех описанных проблем, необходимо использовать специальную функцию, которая позволяет зафиксировать одну или несколько верхних строк, и они не смогут прокручиваться одновременно с другими. Сегодня мы разберем, что для этого нужно сделать в разных версиях Microsoft Excel.
Как сделать неподвижную шапку таблицы в Excel 2003, 2007 и 2010
Excel был разработан для того, чтобы пользователю было удобнее не только автоматически анализировать данные, использовать формулы, но и выполнять более простую ручную обработку информации. В частности, с помощью той возможности, которую мы сейчас оцениваем. Замораживание одной или нескольких верхних строк или левых столбцов — очень полезная функция. Каждый должен знать, как им пользоваться. У него много преимуществ:
- Экономия времени. Постоянная прокрутка больших объемов данных занимает больше времени. Если информации слишком много, потребуется еще больше времени.
- Экономия энергии. Постоянный просмотр огромного количества одной и той же информации снова и снова требует больших усилий. Поэтому человек, который пытается так работать, очень быстро устает. Здесь мы видим связь с остальными пунктами, потому что поскольку нет сил работать, человек работает медленнее. Этот негативный эффект накладывается на тот факт, что постоянная многократная прокрутка огромной таблицы Excel для проверки значений в первой строке или столбце занимает много времени.
- Экономить деньги. Типичная ситуация: пока менеджер по работе с клиентами анализирует данные таблицы в Excel, клиент перешел в руки конкурентов. В результате его деньги тоже достались соперникам. Чтобы не допустить такой ситуации, нужно максимально сэкономить время. Компания не может нормально развиваться из-за нехватки денег. В результате он не внедряет инновационные технологии, которые не помогают сотрудникам экономить время и силы. И замкнутый круг замыкается.
Поэтому другого выхода, кроме как освоить исправление строки или столбца в Excel, нет. Что именно нужно исправить? В первую очередь, это зависит от формата представления таблицы. Вот некоторые конкретные ситуации, когда вам может понадобиться привязать серию:
- Если первая строка содержит заголовки столбцов и пользователь забывает, какой столбец относится к какому элементу. В этом случае закрепление линии позволяет сразу увидеть название и понять, что означает то или иное число.
- Если первая строка содержит данные по месяцам за много лет, начиная с первого месяца пятилетней давности. В этом случае может потребоваться заморозить строку, чтобы сравнить, например, текущие данные с тем же периодом несколько лет назад. Например, может возникнуть такая ситуация, когда необходимо проанализировать финансовую отчетность за определенное время или данные о продажах для определения их динамики.
А вот несколько случаев, когда вам нужно заморозить столбец:
- Требуется ли горизонтальная прокрутка в ситуациях, когда имена блоков таблицы содержатся в столбцах. То есть корпуса такие же, только стол ставится не вертикально, а горизонтально.
- Если вам нужно сравнить текущую информацию с несколькими аналогичными периодами прошлых лет, чтобы долго не листать таблицу.
Кроме того, часто возникают ситуации, когда необходимо исправить и строки, и столбцы. Это происходит гораздо реже, но сегодня мы также узнаем, как это можно сделать. Все эти версии информационного приложения имеют возможность фиксировать одну или несколько строк вверху. Для этого вам необходимо выполнить ряд различных шагов, которые мы опишем применительно к разным версиям Excel.
Этап 1
Во-первых, нам нужно открыть файл, содержащий диапазон, в котором нам нужно привязать одну или несколько строк вверху. Далее нам нужно открыть меню «Вид» и там перейти в пункт «Закрепить области». Далее появится меню, в котором будет три возможных решения: исправить область, только верхнюю строку или только первый столбец.
Вы должны выбрать тот товар, который подходит именно вам. Если нужно исправить только верхний ряд, нужно нажать соответствующую кнопку. Если вам нужно исправить более одной строки, вам нужно нажать на кнопку «Исправить область», предварительно выделив соответствующие строки. Приведем простой пример: просто отрегулируйте верхний ряд. Далее нужно по нему кликнуть.
Этап 2
Как видите, первая строка отделена от остальных, которые будут течь. Об этом можно судить по характерной черной линии, которая будет расположена внизу ячеек. После прокрутки таблицы вниз положение верхней строки будет исправлено. 
Этап 3
После того, как капюшон ремонтировать не потребуется, его можно будет снять. Вам нужно снова открыть элемент «Заблокировать регионы», и там вы найдете элемент «Разблокированные регионы». Соответственно, нужно по нему щелкнуть левой кнопкой мыши.
После выполнения этих шагов черная линия, отделяющая фиксированную линию от остальных, не останется. Если мы попытаемся прокрутить таблицу, мы увидим, что верхняя строка поднимется и очень быстро выйдет из экрана. Если мы говорим о старых версиях Excel (2003 и ранее), это делается следующим образом:
- Во-первых, нам нужно выбрать первую ячейку строки сразу после той, которую нам нужно исправить. В нашем случае это ячейка A2.
- Затем щелкните пункт меню «Окно» и нажмите кнопку «Заблокировать области».
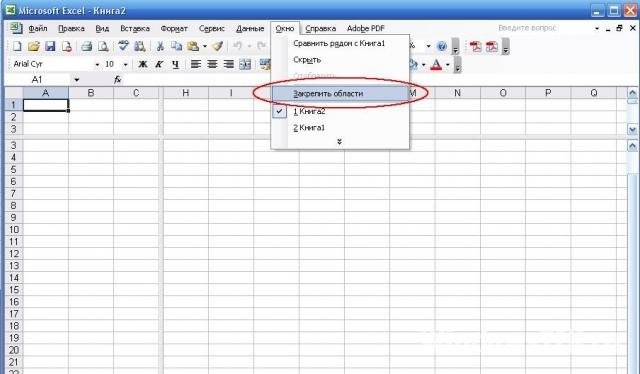
Если вам нужно исправить несколько строк, просто выберите ячейку, которая следует сразу после последней строки, которую вы хотите исправить. То есть, если нам нужно выделить первые три строки, то выберите соответственно ячейку A4.
Если вы хотите зафиксировать область в Excel 2003, вам нужно выбрать верхнюю ячейку следующего столбца. Логика та же. Если вам нужно заморозить и столбец, и строку, вам нужно найти ячейку, которая является верхней левой ячейкой диапазона, который необходимо прокрутить.
Например, если нам нужно заморозить область с двумя строками и двумя столбцами, нам нужно выбрать ячейку C3. Далее выполните те же действия, что описаны выше.
Как видите, принципиальной разницы нет. Просто опция есть в другом меню. Мы также видим, что более современные версии Excel позволяют просто исправить первую строку, не вдаваясь в дальнейшие нюансы. Это очень удобно, когда нужно отправить отчет вовремя, а времени осталось совсем немного.
Как закрепить строку в Excel при прокрутке
Поскольку чаще всего заголовок таблицы указывается в первой строке, последовательность действий в этом случае будет такой же. Но для наглядности приведем еще один пример, который может продемонстрировать некоторые дополнительные нюансы. Допустим, у нас есть такая таблица.
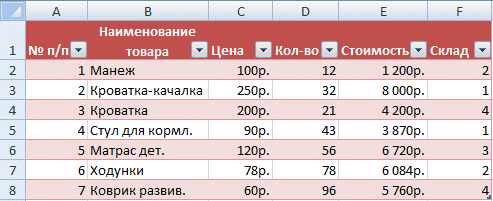
В таблице обычно только один заголовок. Иногда он состоит из одной строки, иногда из нескольких. Если случай такой же, как на этом изображении, последовательность действий следующая:
- Сначала создадим таблицу с этими параметрами.
- Затем активируем любую ячейку в таблице. Если мы работаем с версией Excel 2007, для нас нет принципиальной разницы, какую из них выбрать, поскольку есть специальная функция для закрепления верхней строки.
- Разверните содержимое вкладки «Просмотр». Там находим пункт меню «Заморозить зоны». Нажмите здесь. После этого появится список, в котором нужно выбрать функцию «Исправить верхнюю строку».
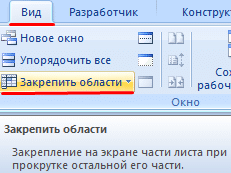
Затем мы увидим, что под нашей верхней строкой появится черная линия, которая разделит блоки прокручиваемых ячеек и строку, которая останется в одном месте, пока пользователь не отключит эту функцию.
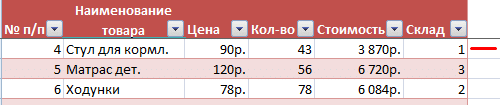
Предположим другую ситуацию. Предположим, человеку нужно заморозить несколько строк, когда данные листа прокручиваются вниз. Это нужно сделать, например, для проверки текущих данных с самой первой информацией. Что с этим можно сделать?
- Щелкните любую ячейку под строкой, которую необходимо исправить. Таким образом мы сообщаем программе, какие строки следует исправить.
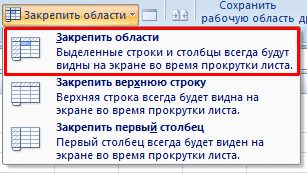
- После этого ни строка заголовка, ни первая строка самой таблицы не будут перемещаться.
Принцип работы с версией Excel 2003 аналогичен.
Как закрепить столбец в Excel
Предположим, у нас есть таблица, ориентированная горизонтально, и поэтому имена фиксируются не в столбцах, а в строках. Если это необходимо сделать, последовательность действий следующая:
- Щелкаем по любой ячейке таблицы. Что не так важно, потому что Excel автоматически выберет первый столбец из доступных данных.
- Далее переходим в меню «Блокировать области», описанное выше, и там находим пункт «Блокировать первый столбец».
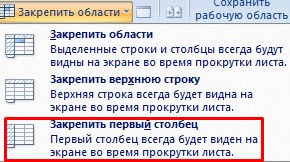
- Теперь, когда мы пытаемся сдвинуть лист влево, первый столбец останется на месте.
Чтобы исправить несколько столбцов, щелкните самую нижнюю ячейку столбца таблицы, которая следует за последним столбцом.
Как закрепить строку и столбец одновременно
Хорошо, допустим, мы хотим привязать область с двумя столбцами и двумя строками. Для этого необходимо активировать, как известно, ячейку, которая находится на пересечении строк и столбцов, но при этом сразу за фиксированной областью, а не внутри нее. Он должен быть рядом с последней фиксированной строкой и одновременно с последним фиксированным столбцом.

Затем нажмите кнопку инструмента «Заморозить области» и в появившемся списке функций выберите первый пункт. 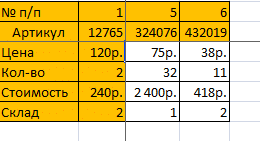
Как отменить закрепление строки или столбца в Excel
Вот еще один пример, показывающий, как разблокировать строку или столбец. Далее нам нужно нажать кнопку «Заблокировать регион». Затем появится список функций, в которых необходимо, как известно, нажать кнопку «Разблокированные области». После нажатия этой кнопки все ранее заблокированные области будут разблокированы.
Если вам нужно разблокировать строку в Excel 2003 и ранее, эта кнопка находится в пункте «Окно». Вы также можете добавить соответствующие кнопки на панель инструментов. Для этого просто щелкните правой кнопкой мыши соответствующий элемент и выберите правильный вариант.
Поэтому мы придумали, как заблокировать заголовок таблицы при прокрутке, где бы он ни находился: в строках или столбцах. И в любую погоду за окном вы будете знать, как это сделать. Прежде чем применять это на практике, рекомендуется потренироваться, чтобы в ситуации, когда эти навыки необходимы, вы не заблудились, а быстро нажимали нужные кнопки. В конце концов, рынок труда любит высокоэффективных сотрудников, и каждая секунда на счету.
В общем, в замораживании строки или столбца нет ничего сложного. Просто нажмите несколько кнопок, которые были описаны выше. Если вам нужно разблокировать линии, достаточно всего одной кнопки.