Для большинства пользователей Excel процесс копирования таблиц не слишком сложен. Но не всем известны некоторые нюансы, позволяющие сделать эту процедуру максимально эффективной для разных типов данных и разных целей. Давайте подробнее рассмотрим некоторые особенности копирования данных в Excel.
Копирование в Экселе
При копировании таблицы в Excel создается ее дубликат. В самой процедуре различий практически нет, в зависимости от того, где вы будете вводить данные: в другой области того же листа, на новом листе или в другой книге (файле). Основное различие между методами копирования заключается в том, как вы хотите скопировать информацию: с формулами или просто с отображаемыми данными.
Способ 1: копирование по умолчанию
По умолчанию простая копия в Excel создает копию таблицы вместе со всеми формулами и форматированием, которые она содержит.
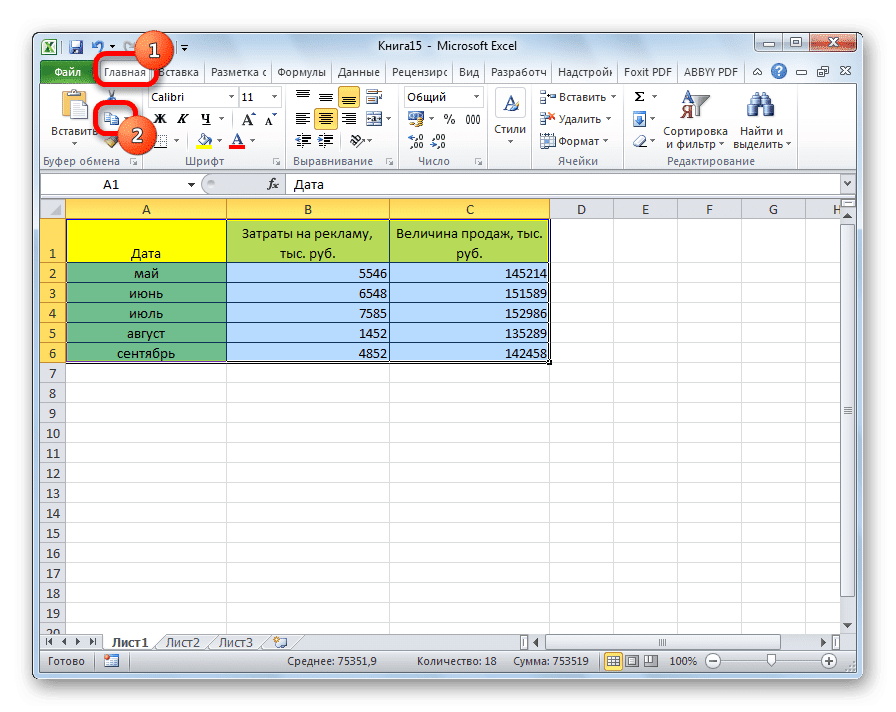
- Выберите область, которую хотите скопировать. Щелкните выделенную область правой кнопкой мыши. Появится контекстное меню. Выбираем в нем пункт «Копировать».
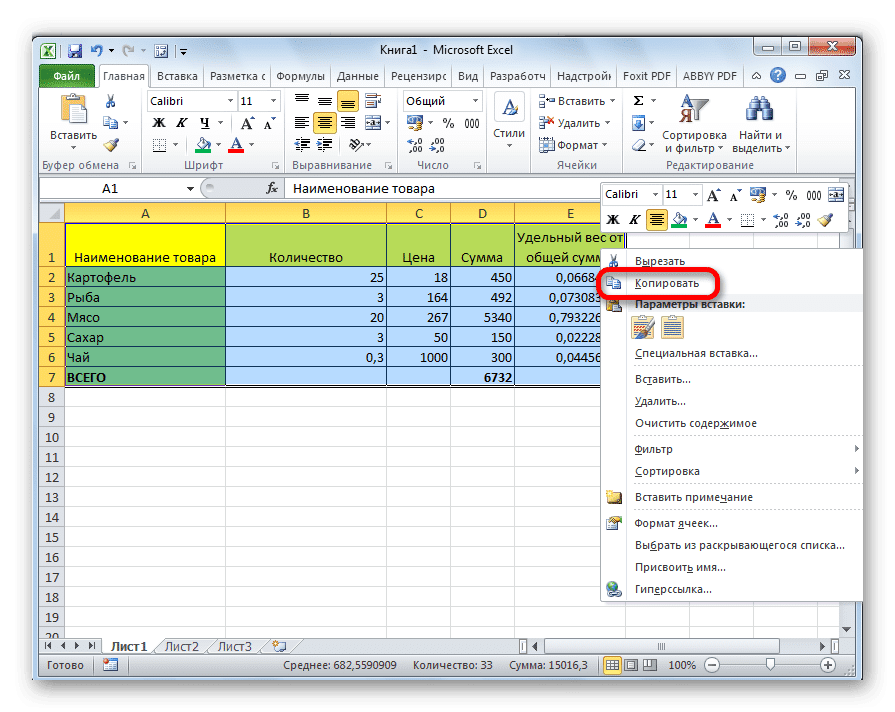
Существуют также альтернативные варианты выполнения этого шага. Первый — нажать сочетание клавиш Ctrl + C после выбора области. Второй вариант — нажать кнопку «Копировать», которая находится на ленте на вкладке «Главная» панели инструментов «Буфер обмена».
- Открываем область, в которую хотим вставить данные. Это может быть новый лист, другой файл Excel или другая область ячеек на том же листе. Щелкните ячейку, которая должна стать левой верхней ячейкой вставленной таблицы. В контекстном меню в параметрах вставки выберите пункт «Вставить».
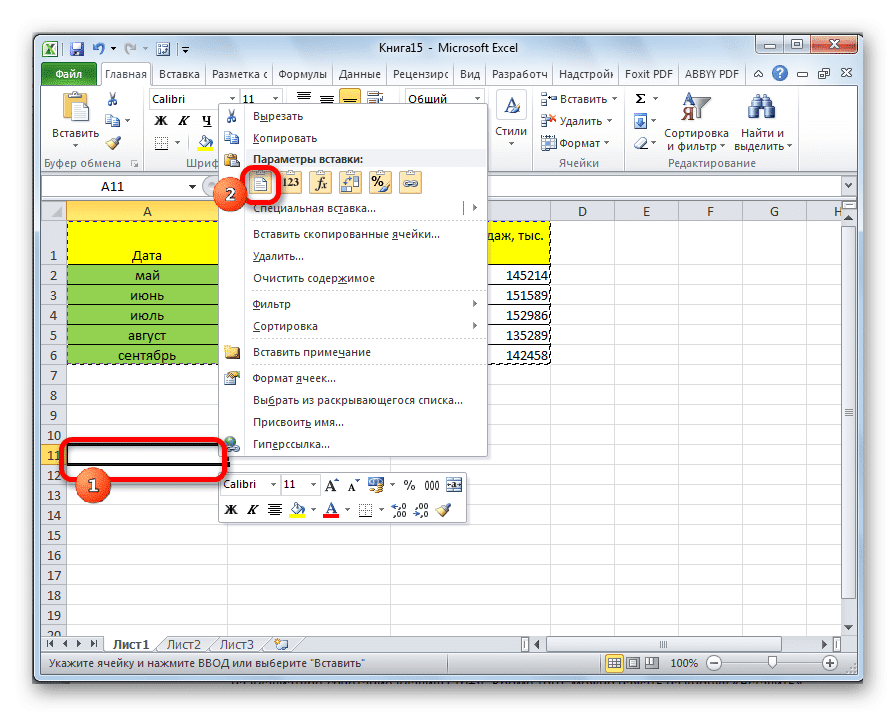
Здесь также есть альтернативные варианты действий. Вы можете выбрать ячейку и нажать сочетание клавиш Ctrl + V. Или же вы можете нажать кнопку «Вставить», расположенную на крайнем левом краю ленты, рядом с кнопкой «Копировать».
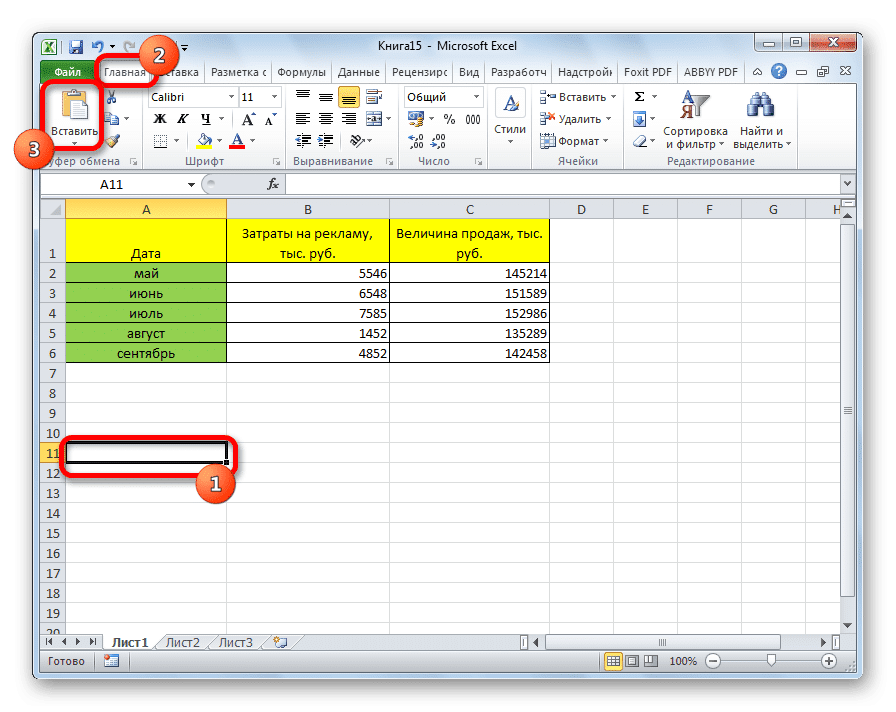
Впоследствии данные будут вводиться с сохранением форматирования и формул.
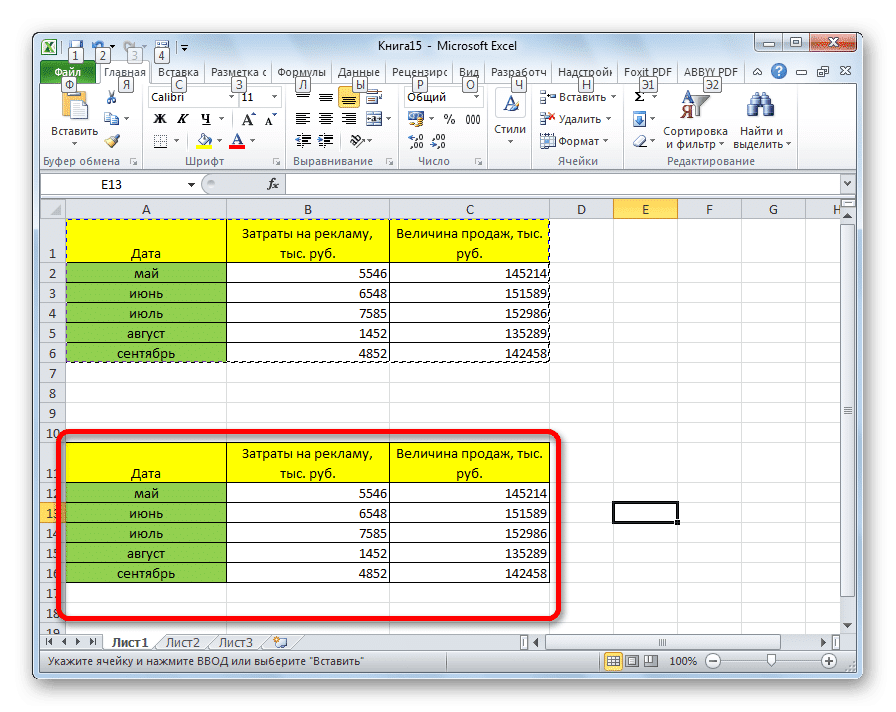
Способ 2: копирование значений
Второй метод предполагает копирование только значений таблицы, отображаемых на экране, а не формул.
- Копируем данные одним из способов, описанных выше.
- Щелкните правой кнопкой мыши то место, куда вы хотите вставить данные. В контекстном меню во входных параметрах выберите пункт «Значения».
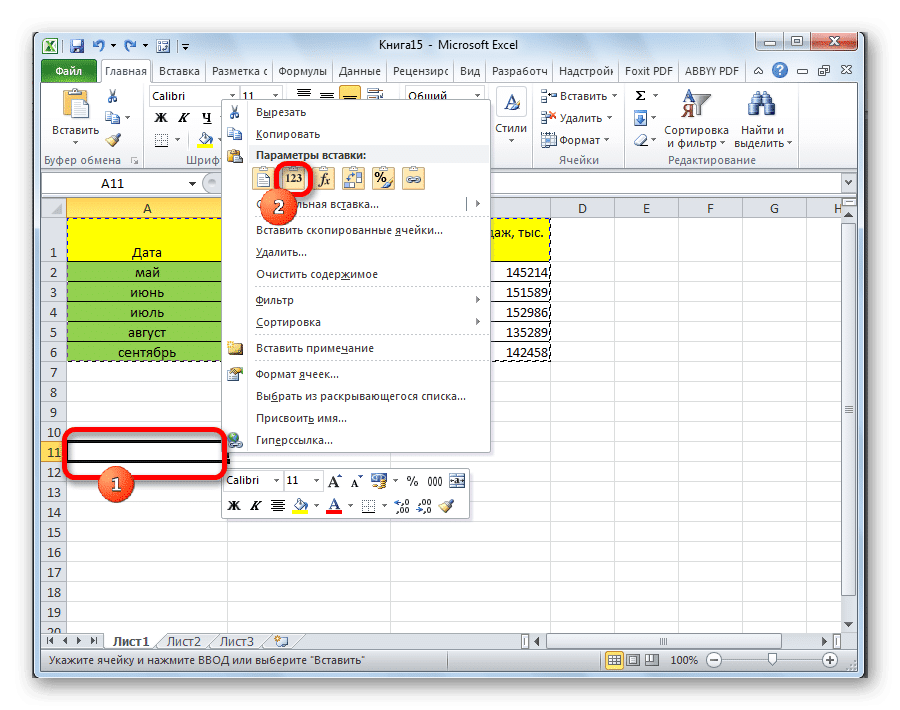
После этого таблица будет добавлена на лист без сохранения форматирования и формул. Другими словами, фактически будут скопированы только данные, отображаемые на экране.
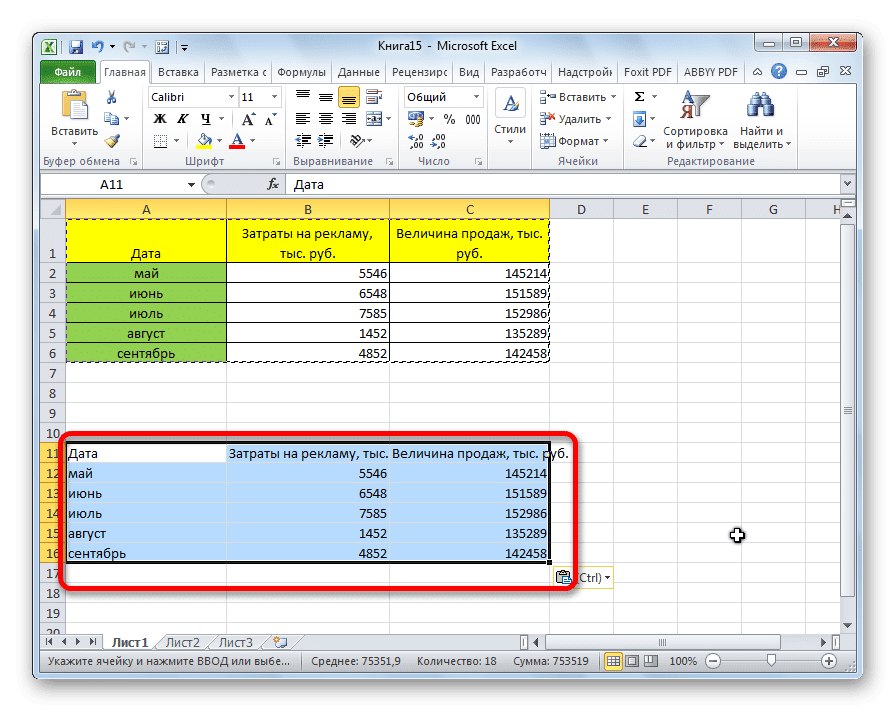
Если вы хотите скопировать значения, но в то же время сохранить исходное форматирование, вам нужно перейти к пункту меню «Специальная вставка» при вставке. Там в блоке «Вставить значения» нужно выбрать запись «Значения и исходное форматирование».
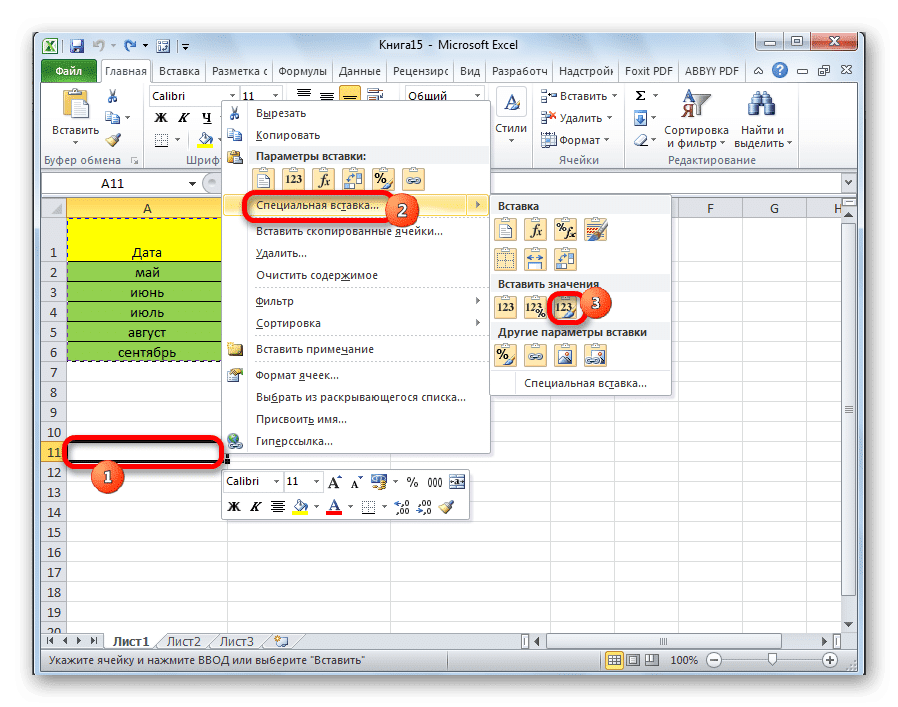
После этого таблица будет представлена в исходном виде, но вместо формул ячейки будут заполнены постоянными значениями.
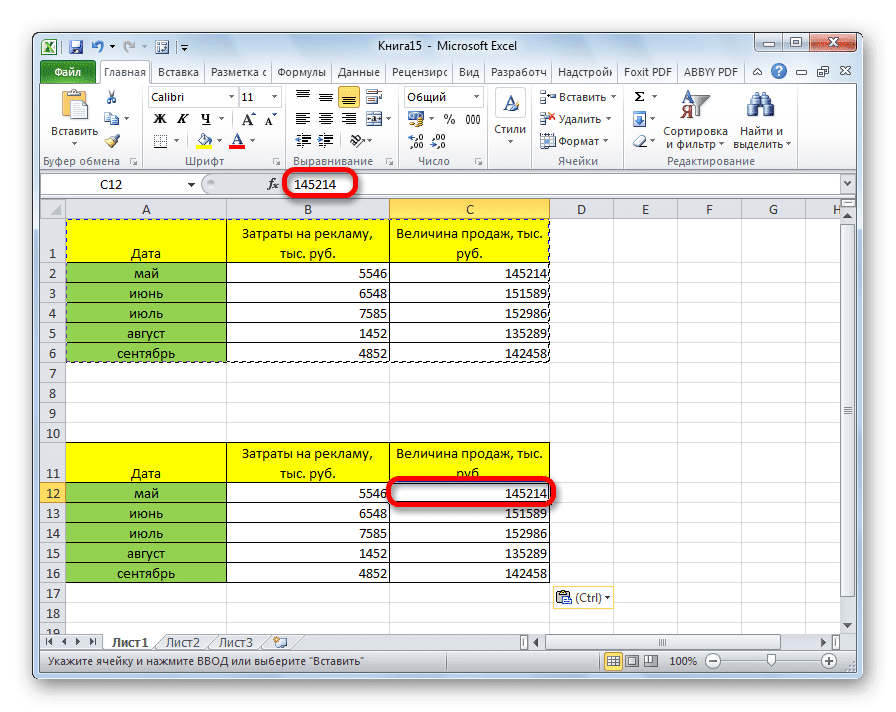
Если вы хотите сделать это только с сохранением форматирования чисел, а не всей таблицы, в специальной вставке необходимо выбрать пункт «Значения и форматы чисел».
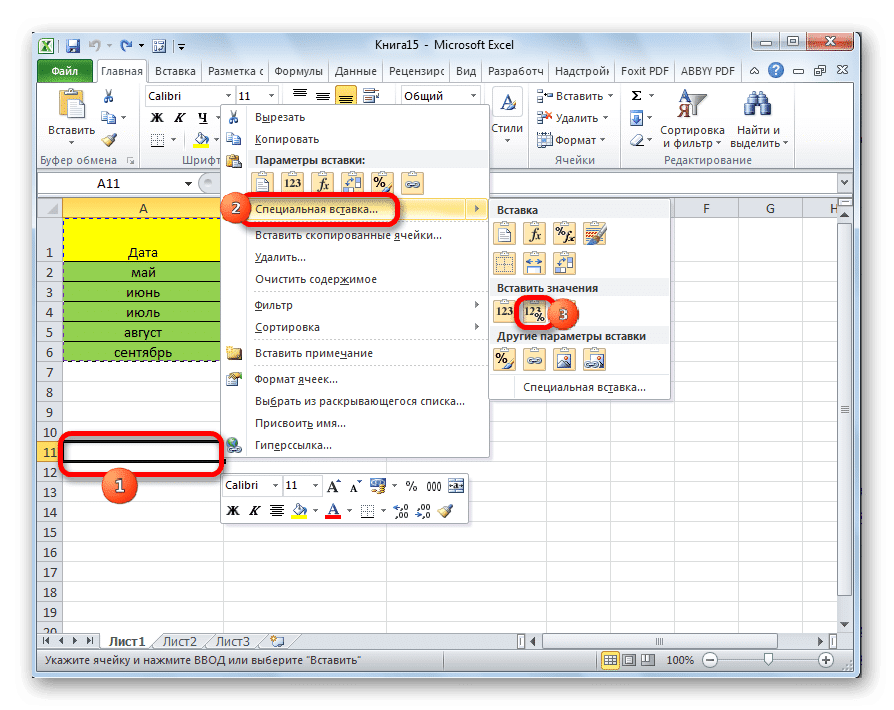
Способ 3: создание копии с сохранением ширины столбцов
Но, к сожалению, даже использование исходного форматирования не позволяет сделать копию таблицы с исходной шириной столбцов. То есть довольно часто встречаются случаи, когда после вставки данные не помещаются в ячейки. Но в Excel можно сохранить исходную ширину столбца с помощью определенных действий.
- Скопируйте таблицу одним из обычных способов.
- В том месте, где нужно ввести данные, вызываем контекстное меню. Последовательно перейдите к пунктам «Специальная вставка» и «Сохранить ширину исходных столбцов».
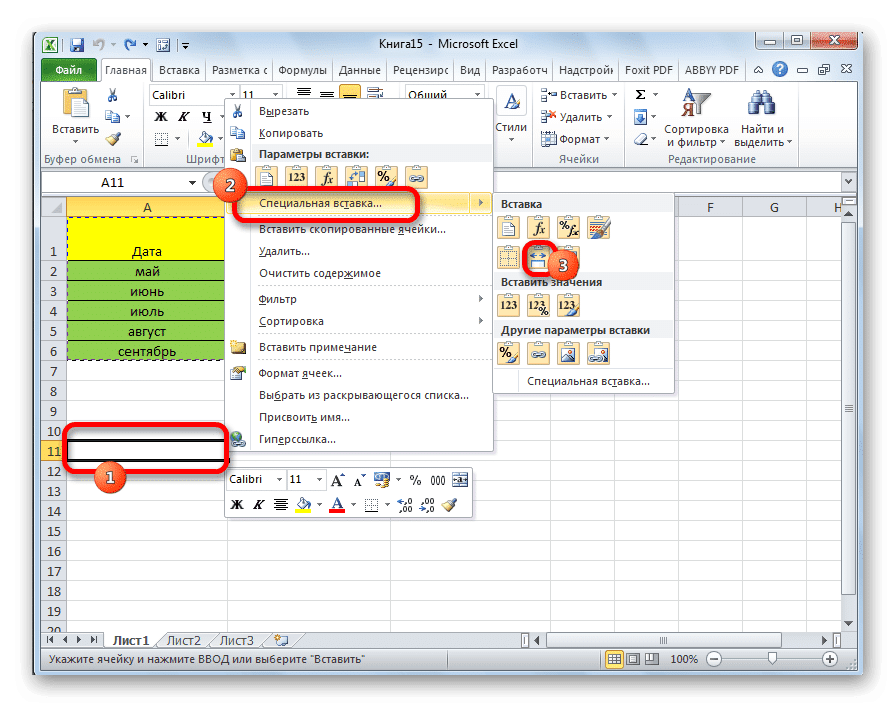
Вы можете сделать это по-другому. В контекстном меню дважды перейдите к одноименному пункту «Специальная вставка…».
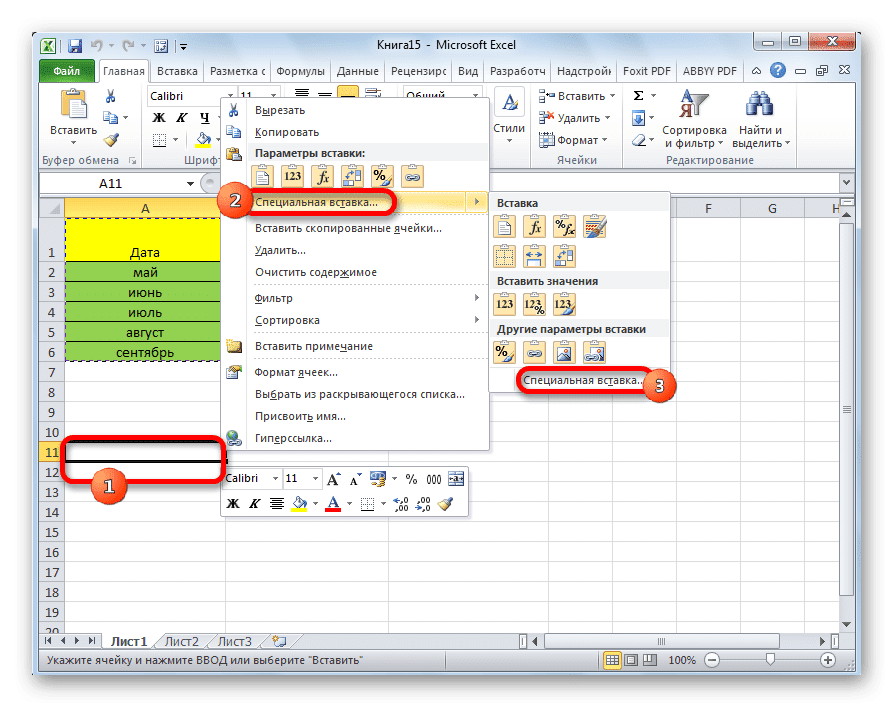
Откроется окно. На панели инструментов «Вставка» переместите переключатель в положение «Ширина столбца». Щелкните кнопку «ОК».
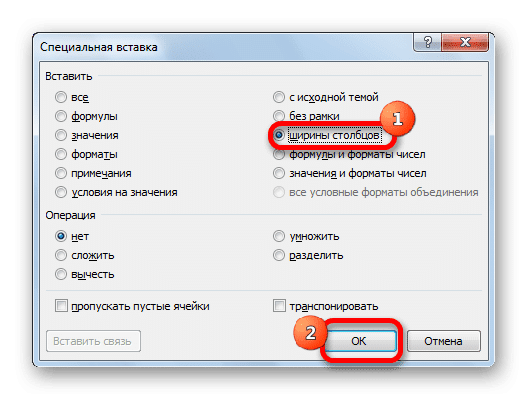
Какой бы способ вы ни выбрали между двумя предыдущими вариантами, в любом случае скопированная таблица будет иметь ту же ширину столбца, что и исходная.
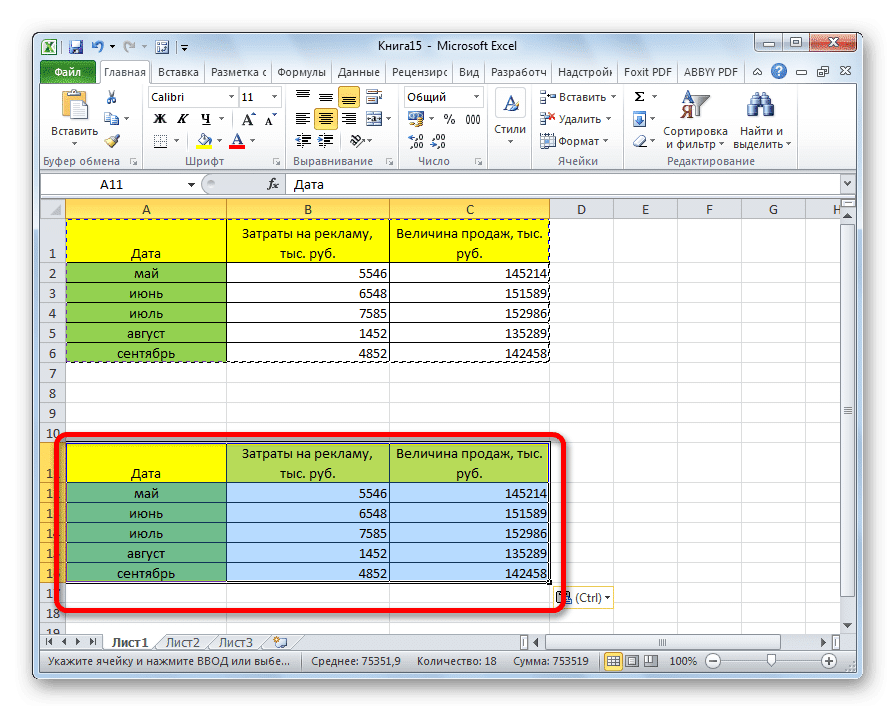
Способ 4: вставка в виде изображения
Бывают случаи, когда таблицу нужно вводить не в привычном формате, а в виде изображения. Эта задача также выполняется с помощью специальной вставки.
- Копируем нужный диапазон.
- Выберите место для вставки и вызовите контекстное меню. Перейдите в «Специальная вставка». В блоке «Другие входные параметры» выберите запись «Изображение».
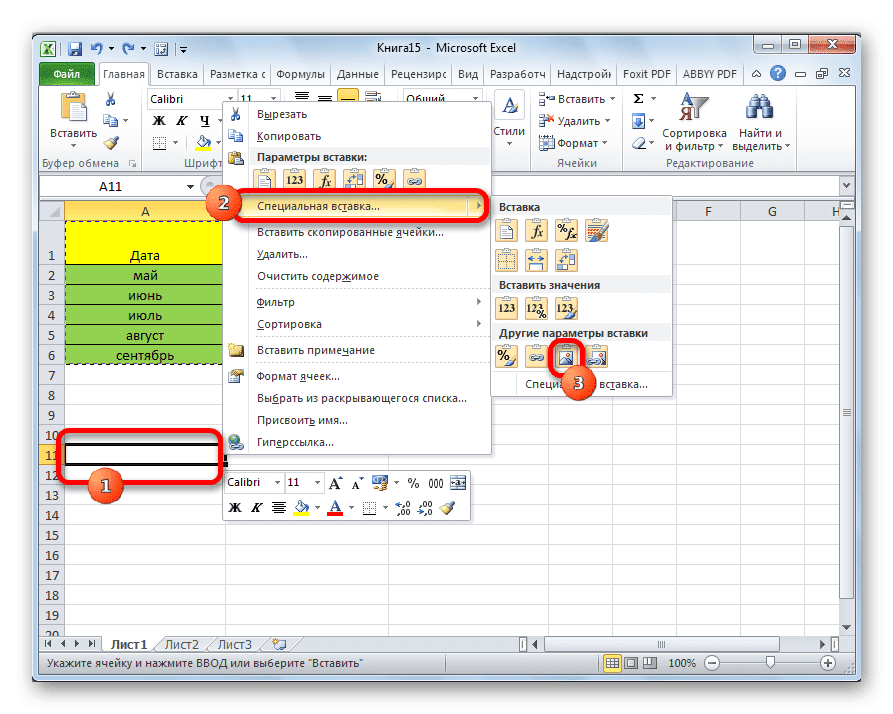
Впоследствии данные будут вставлены в лист как изображение. Конечно, изменить эту таблицу больше нельзя.
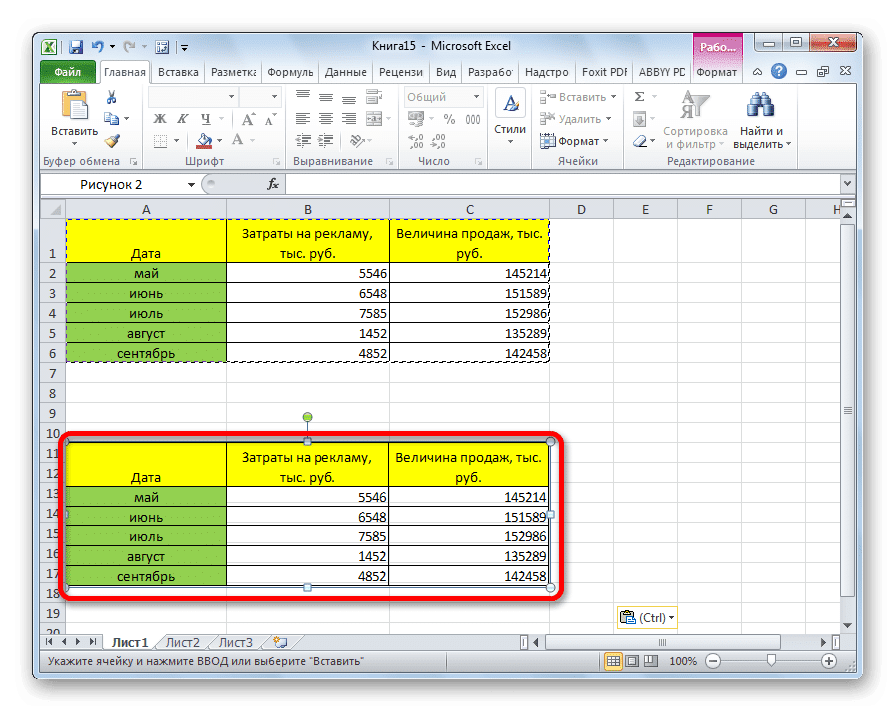
Способ 5: копирование листа
Если вы хотите скопировать всю таблицу на другой лист, но при этом сохранить ее абсолютно идентичной исходной, то в этом случае лучше скопировать весь лист. В этом случае важно определить, что вы действительно хотите перенести все на исходный лист, иначе этот способ не сработает.
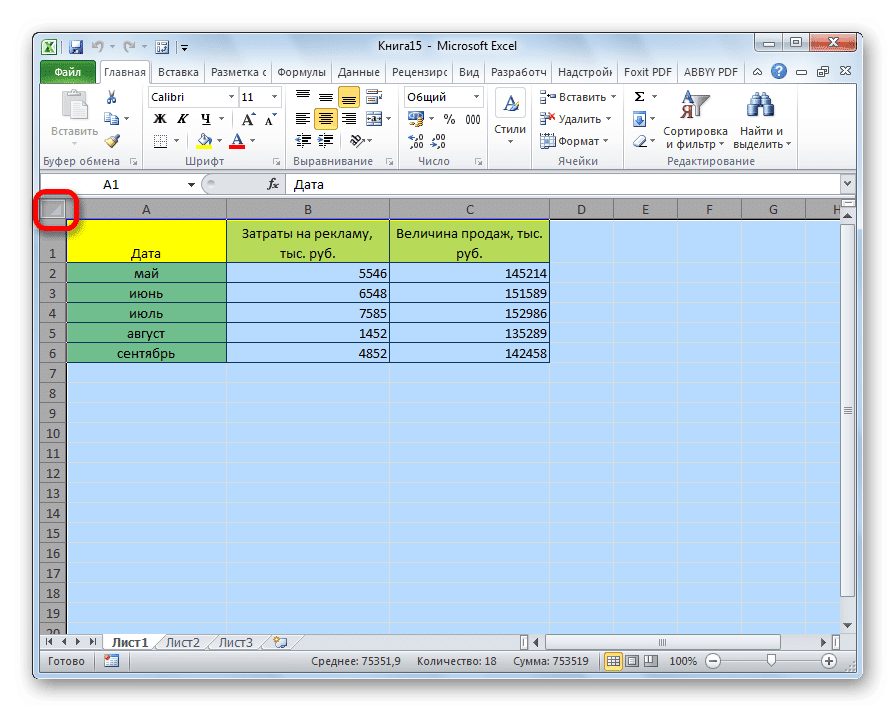
- Чтобы не выделять вручную все ячейки листа, а это заняло бы много времени, щелкните прямоугольник, расположенный между панелью горизонтальных и вертикальных координат. Далее будет выбран весь лист. Чтобы скопировать содержимое, нажмите Ctrl + C на клавиатуре.
- Для ввода данных откройте новый лист или новую книгу (файл). Аналогичным образом нажмите на прямоугольник, расположенный на пересечении панелей. Для ввода данных набираем комбинацию клавиш Ctrl + V.
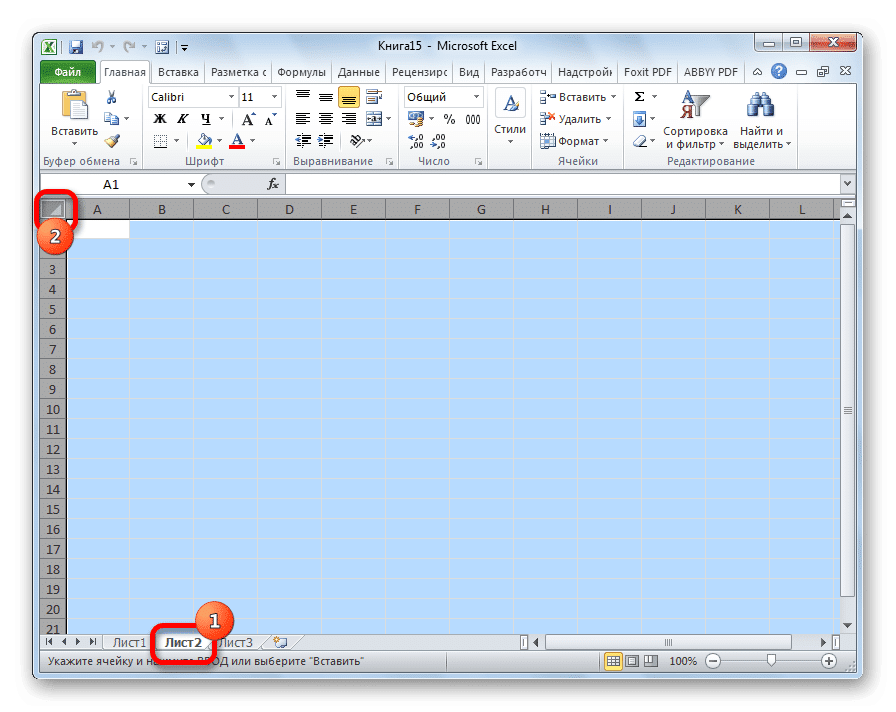
Как видите, после выполнения этих действий мы смогли скопировать лист вместе с таблицей и остальным ее содержимым. При этом получилось сохранить не только исходное форматирование, но и размер ячеек.
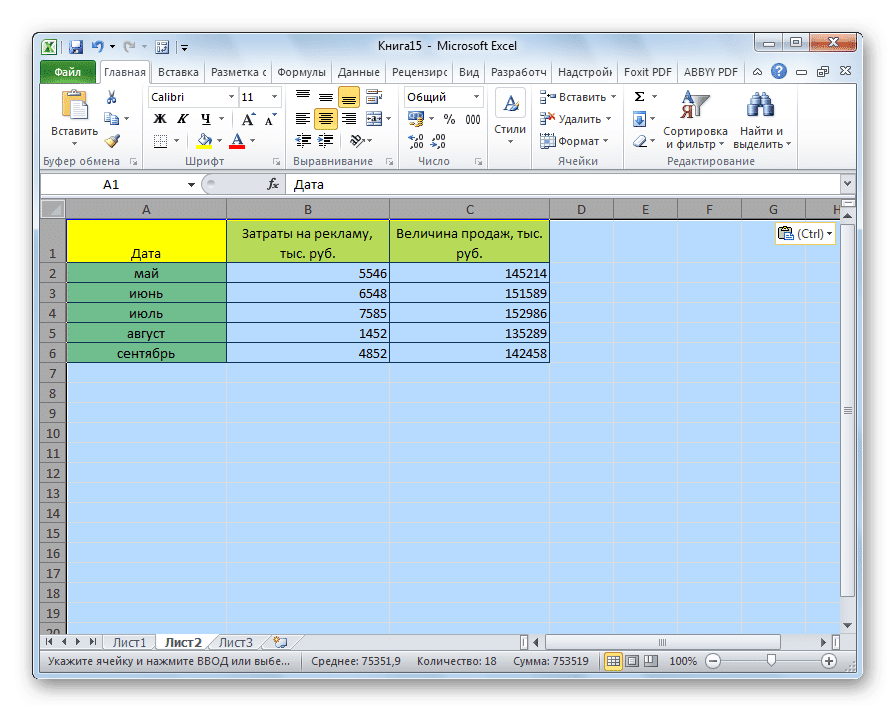
В редакторе электронных таблиц Excel есть обширные инструменты для копирования таблиц точно так, как они нужны пользователю. К сожалению, не всем известны нюансы работы со специальными пастами и другими средствами копирования, которые позволяют значительно расширить возможности передачи данных, а также автоматизировать действия пользователей.